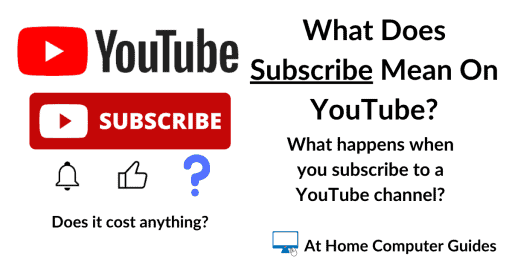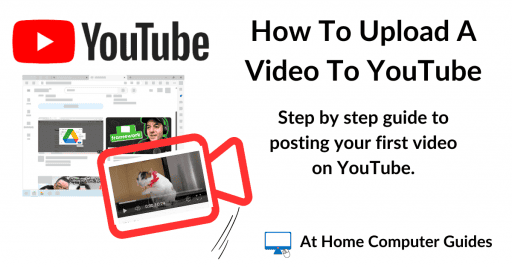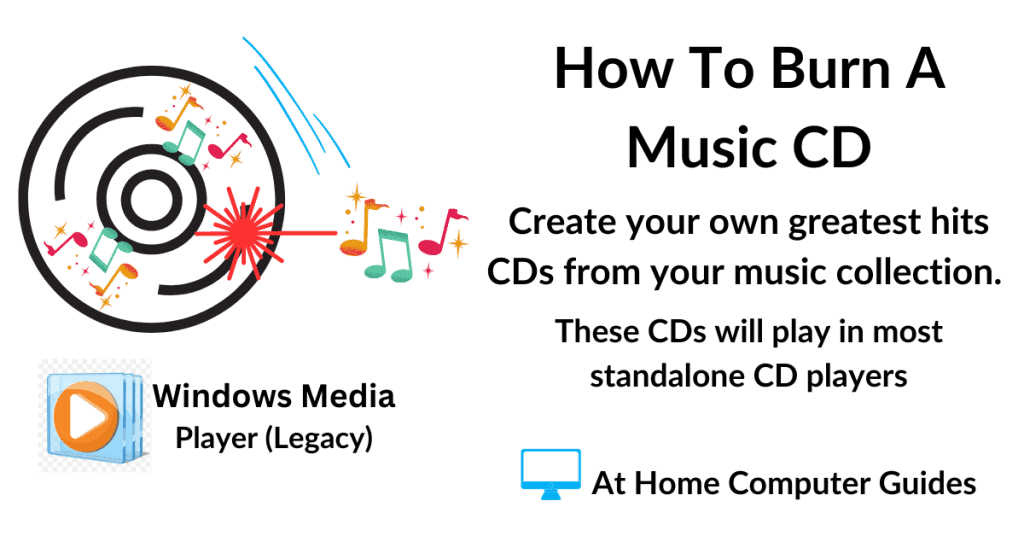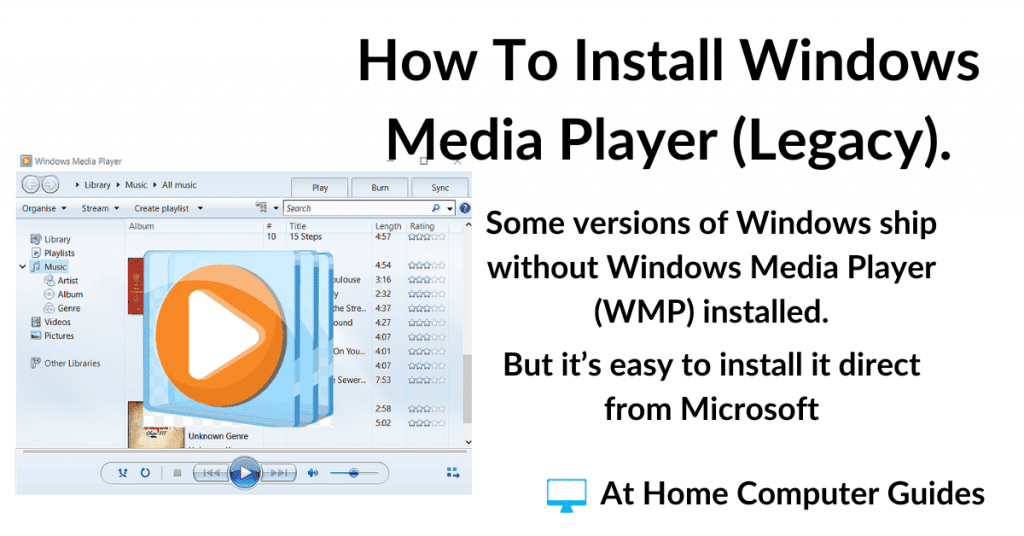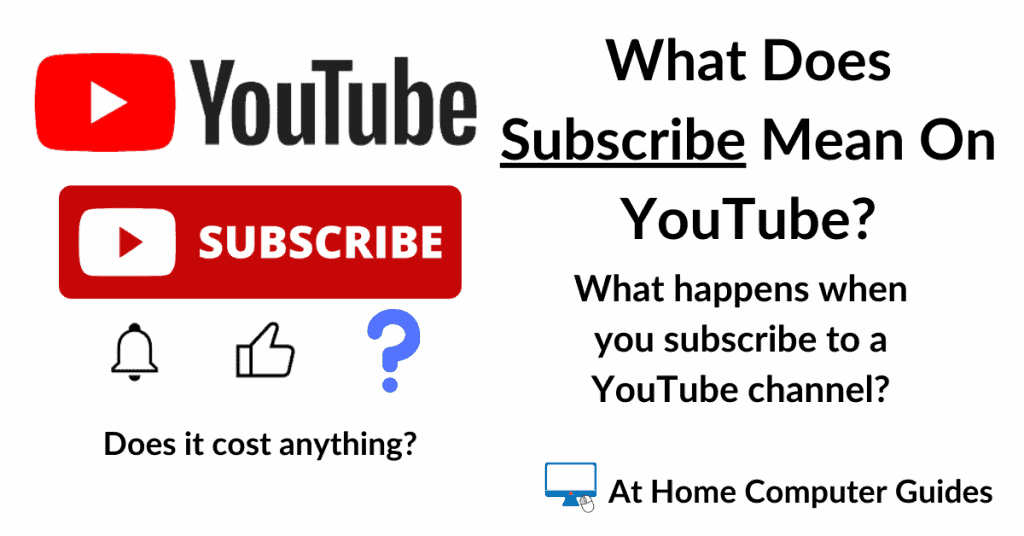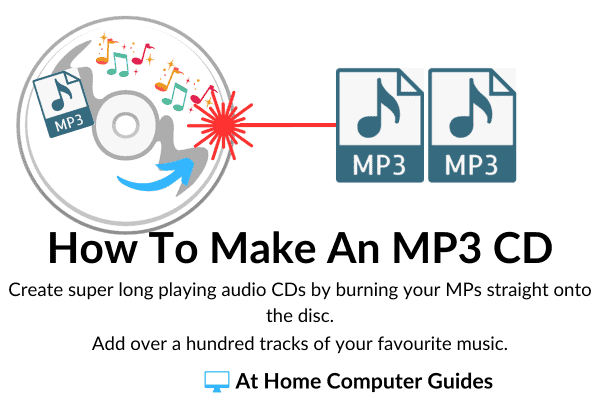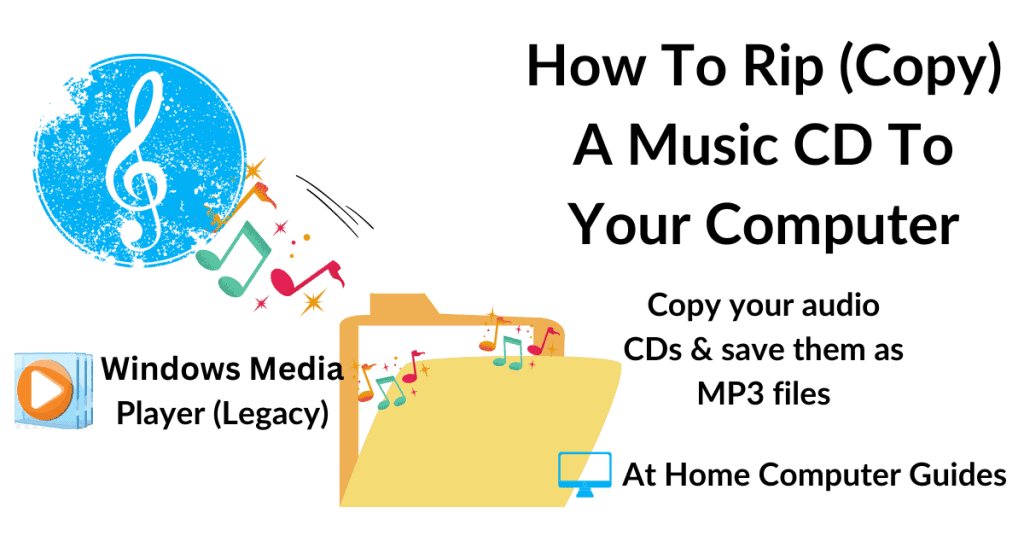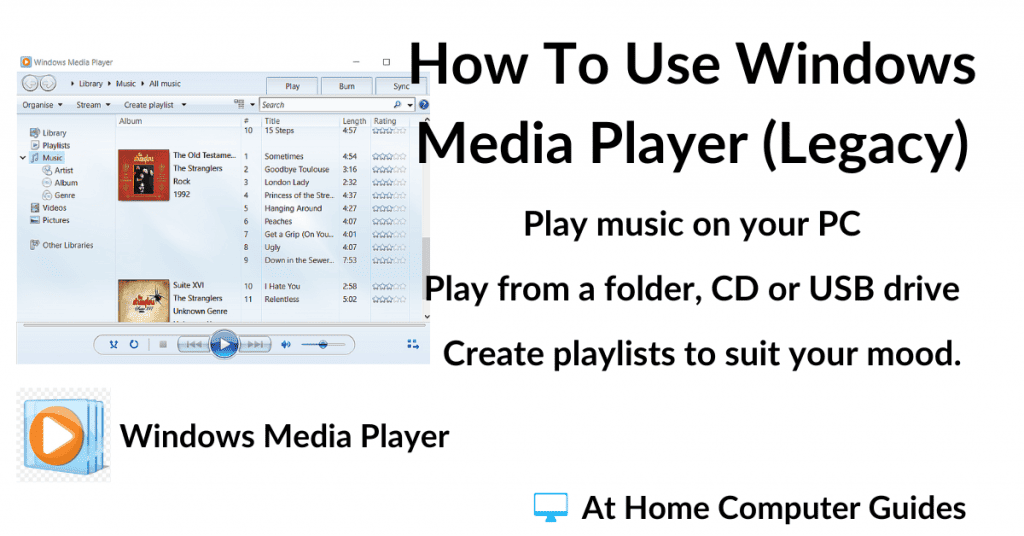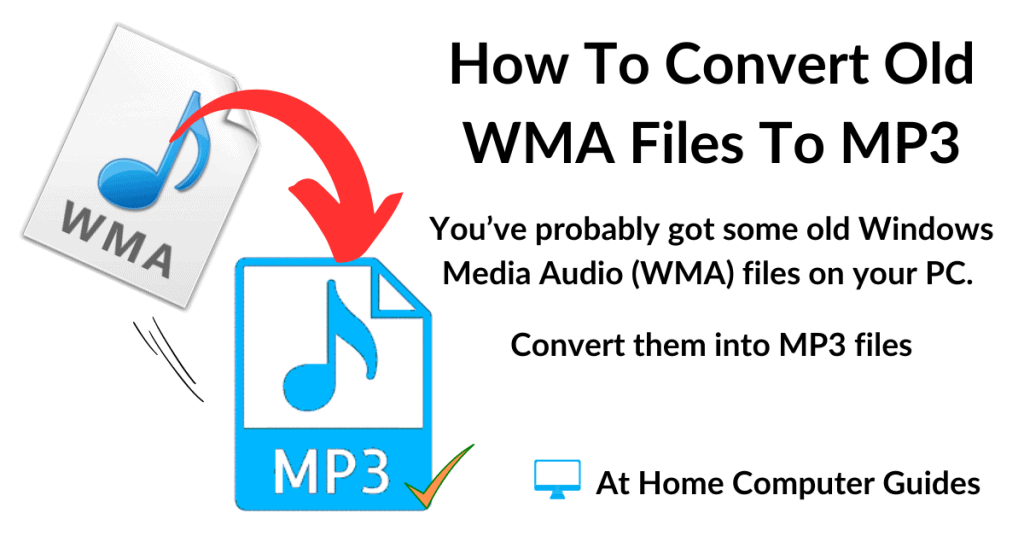A beginner’s guide to using YouTube. Covering the basics of watching, finding and saving videos on the worlds biggest video platform.
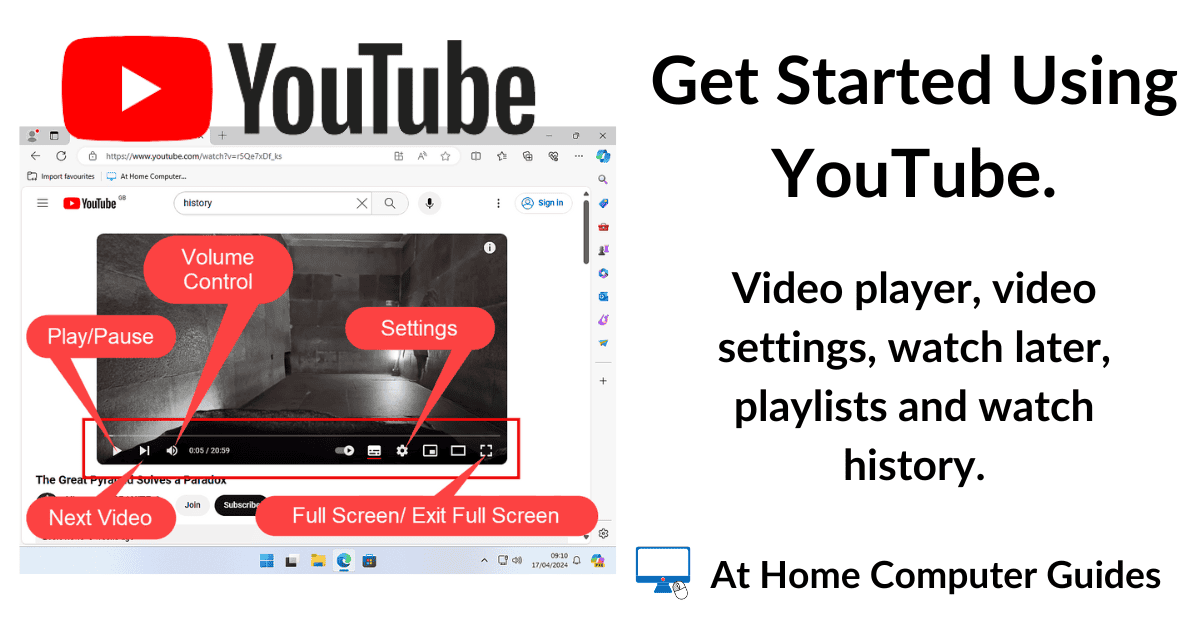
YouTube Video Player.
Videos on YouTube play within a browser based player. The player has all the controls that you’ll need.
To play any video on YouTube, simply click directly on to it.
The video will start playing in a small window. At the bottom of the video window is the control panel.
- Play/Pause Button
- Next Video
- Volume Control Slider
- Settings (Gear Wheel)
- Full Screen/Exit Full Screen.
The control panel disappears when a video is playing and when you move your mouse pointer off the video window. To bring it back up, move your mouse pointer over the video.
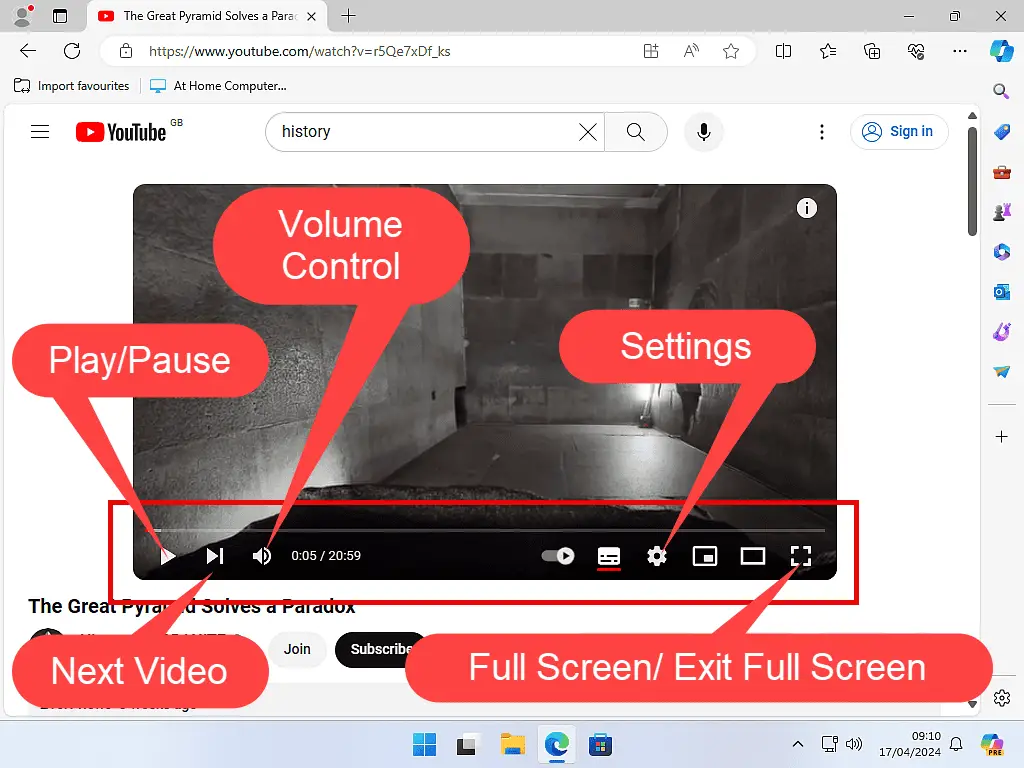
As well as using your mouse there are some useful keyboard shortcuts that you can use.
- Play/Pause Button – Press the letter K on your keyboard.
- Next Video – Shift + N
- Volume Control Slider – Letter M to mute the video.
- Full Screen/Exit Full Screen – Letter F.
YouTube Video Settings Menu.
If you click on the video Settings button (the gear wheel), a small settings menu will open.
- Annotations – are extra text, links or hotspots that are added by the video creator.
- Subtitles/CC – Many videos on YouTube have either subtitles or closed captioning. You can turn it on or off.
- Playback Speed – The default is Normal (obviously), but you can speed up or slow down and video by using this option.
- Quality – Refers to the video quality. The default setting is for Auto. However you can choose either a higher or lower quality setting.
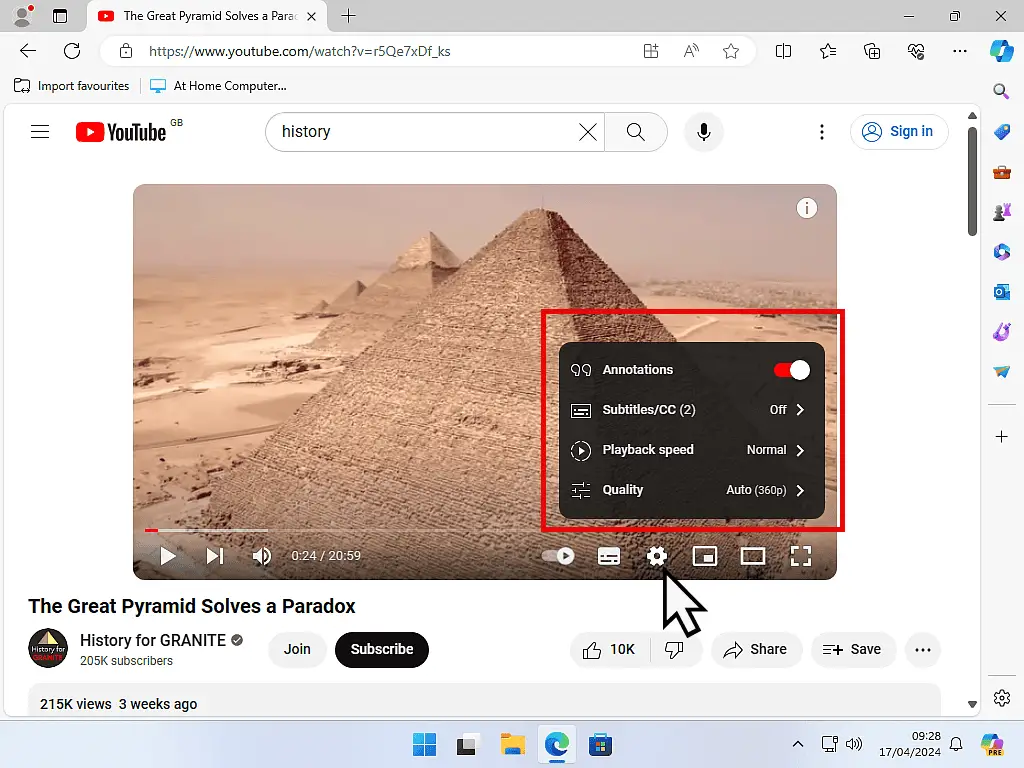
Video Quality Setting.
With the Quality set to Auto, YouTube will determine what the best video quality is that your Internet connection can handle. Most of the time it’ll do a good job, but there’s no harm in experimenting. Especially if you’re suffering from buffering issues, try lowering the quality setting.
YouTube Search Box.
YouTube will “suggest” videos for you to watch. The more you use YouTube, it’ll build up a profile of the types of videos that you watch. The suggestions are based on your profile plus some sponsored, some popular and a few random picks.
If you’re looking for something in particular, then you can use the Search box.
YouTube is a video search engine (rather like Google, Bing or DuckDuckGo etc).
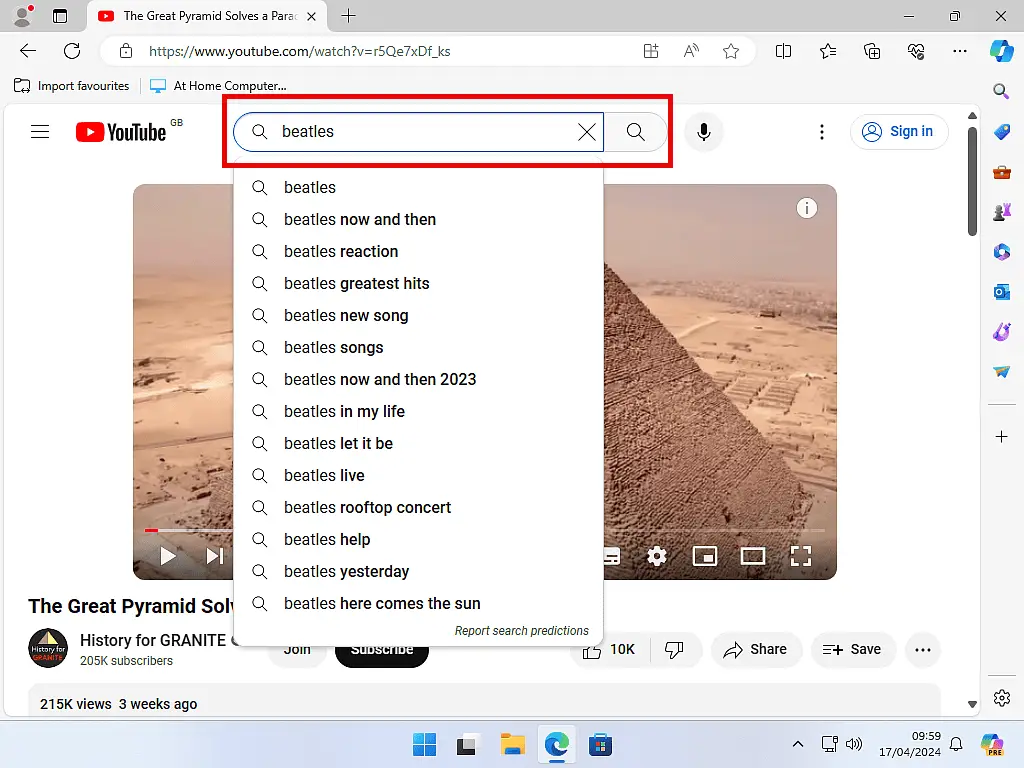
Using YouTube.
To get the full experience of YouTube you’ll need to be signed in. You can can create a new account for free or just use your Google account to sign in.
Once you’re signed in, you can take advantage of some of the more useful features of that YouTube has to offer.
Watch Later.
If you don’t have time to watch a video on YouTube, you can save it to your Watch Later list. The Watch Later list is essentially a playlist for YouTube videos that you can access anytime.
To save a video to Watch later –
- Hover your mouse pointer over the video
- Click the 3 vertical dots that appear
- On the menu, click Save To Watch Later.
To play any of the videos that you’ve saved to watch later, click the Watch Later link in the left hand panel of YouTube.
On smaller screens the left hand panel may be closed. To open it, click the 3 horizontal lines at the top of the panel. You can also close the panel again by clicking the 3 lines.
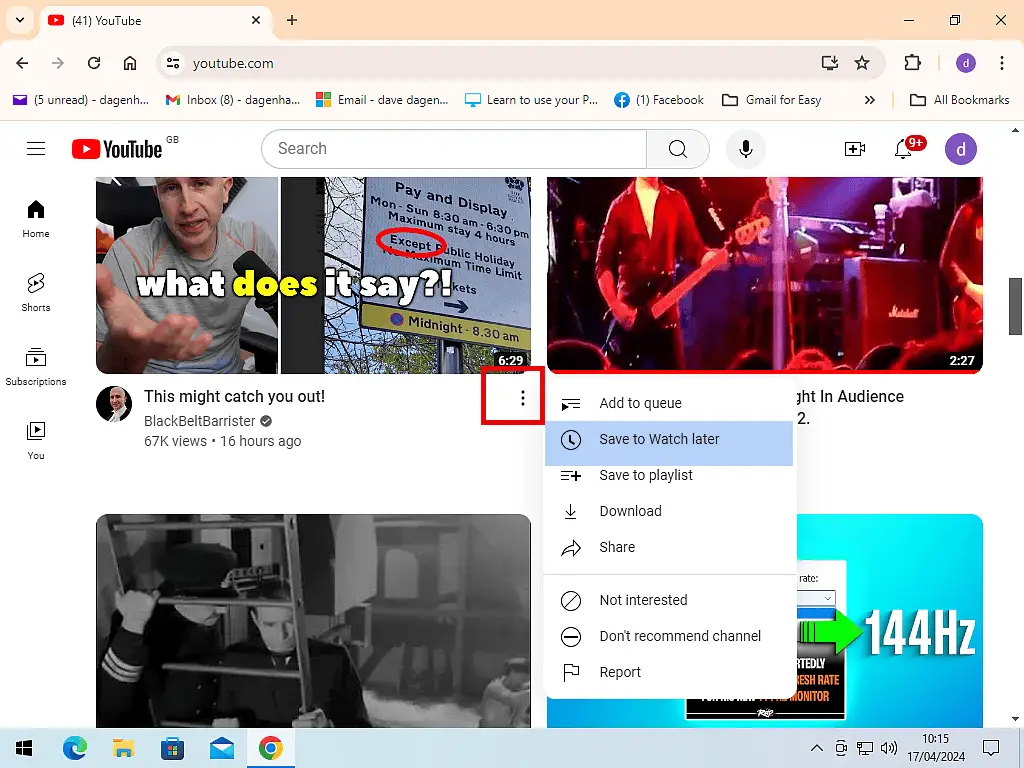

YouTube Playlists.
Watch later does a great job of saving a random assortment of videos for you. But sometimes you’ll want to gather together videos on a specific subject. For the you can create video playlists.
To save a video to a playlist, click the 3 vertical dots that appear underneath the video.
On the menu, click Save To Playlist.

The Save Video To window will open.
Previously created playlists will appear at the top which you can select to save the video into. Or you can create a new playlist by typing a name into the box below.
To access your playlists, click the link in the left hand panel of YouTube.
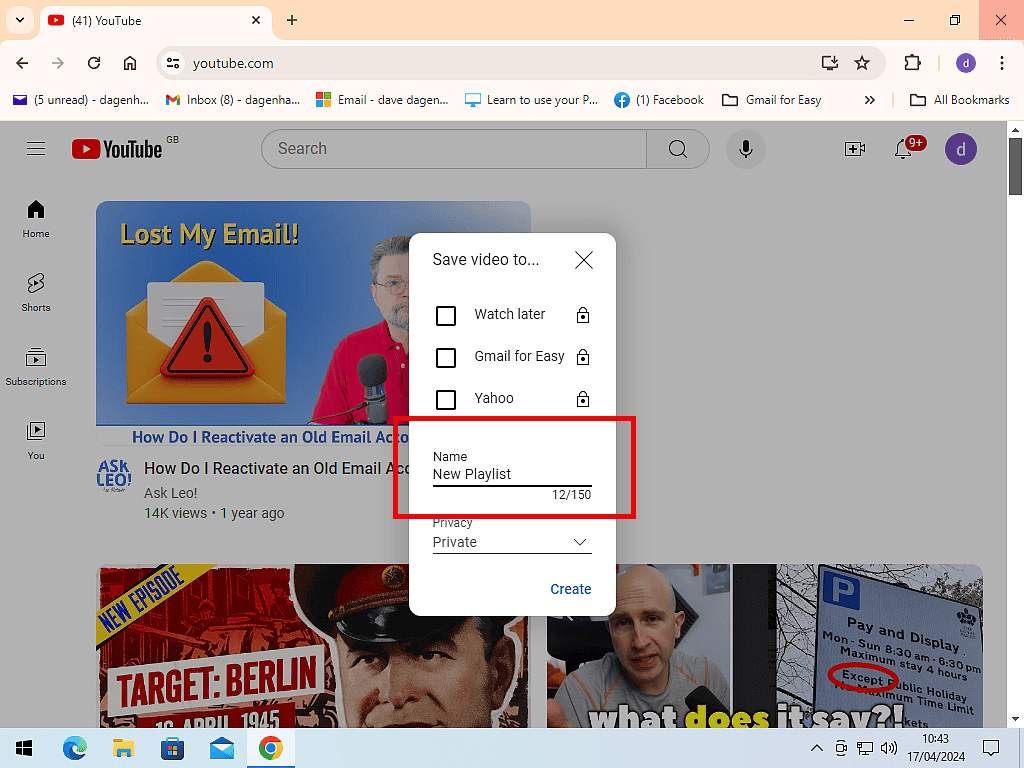

YouTube Watch History.
The YouTube algorithm uses your watch history to try to provide you with video suggestions. That does make sense, if you’ve previously watched a video on a particular subject, then you’ll probably like a similar video.
The problem is that sometimes you won’t. Sometimes you’ll just click on some random video and while you might enjoy that specific video, you don’t really want to see anymore of them.
But because of the algorithm, YouTube will continue offering videos of a similar nature or from the same channel. Over and over again.
One way to ease the issue is to delete the video from your Watch History.
To delete a video from the YouTube Watch History –
- In the left hand panel, click on History.
- Your Watch History page will open. Hover the mouse pointer over any video in the list, then click the X that appears.
- Alternatively, you can clear your entire watch history by clicking Clear All Watch History.
1
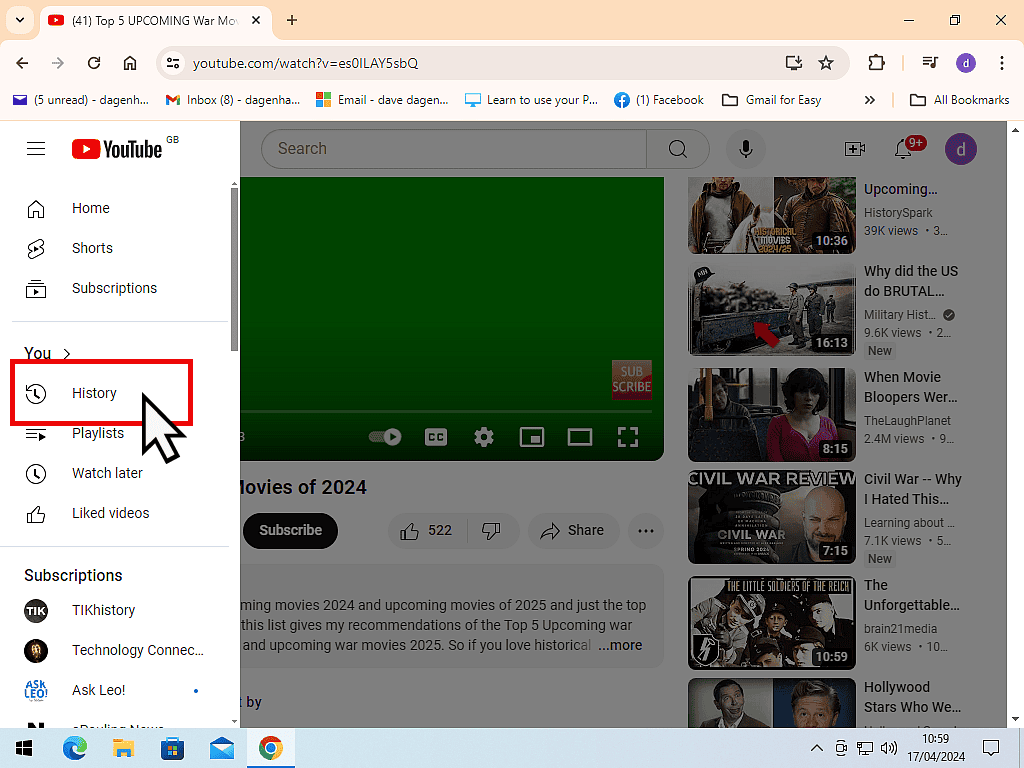
2
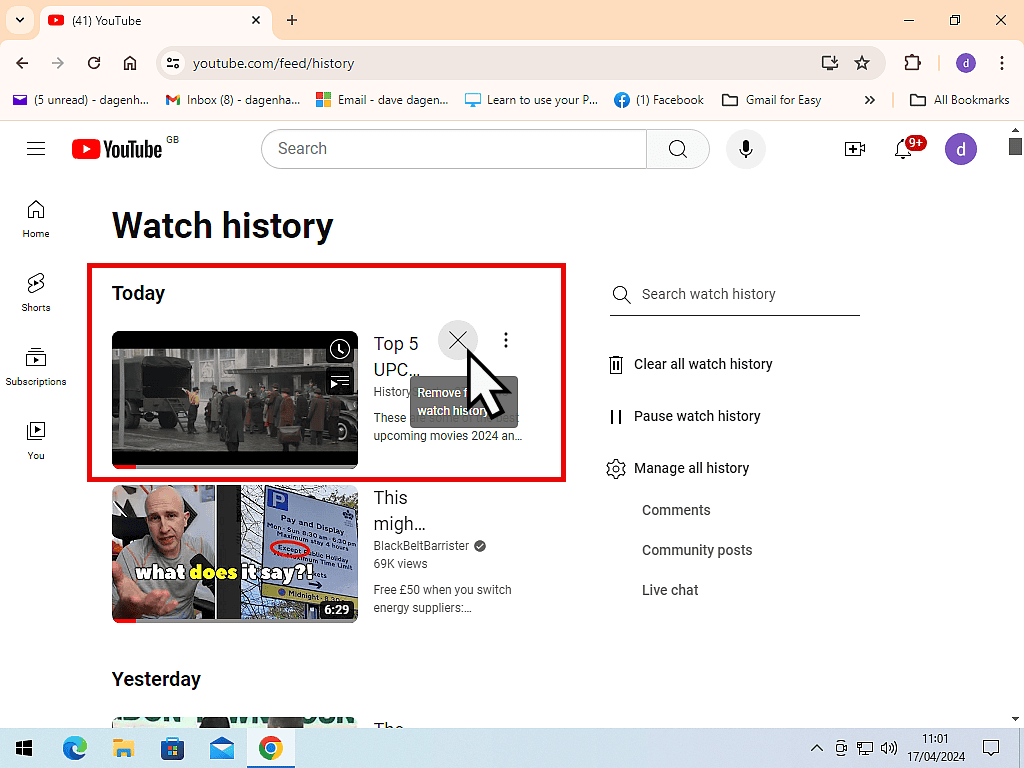
3
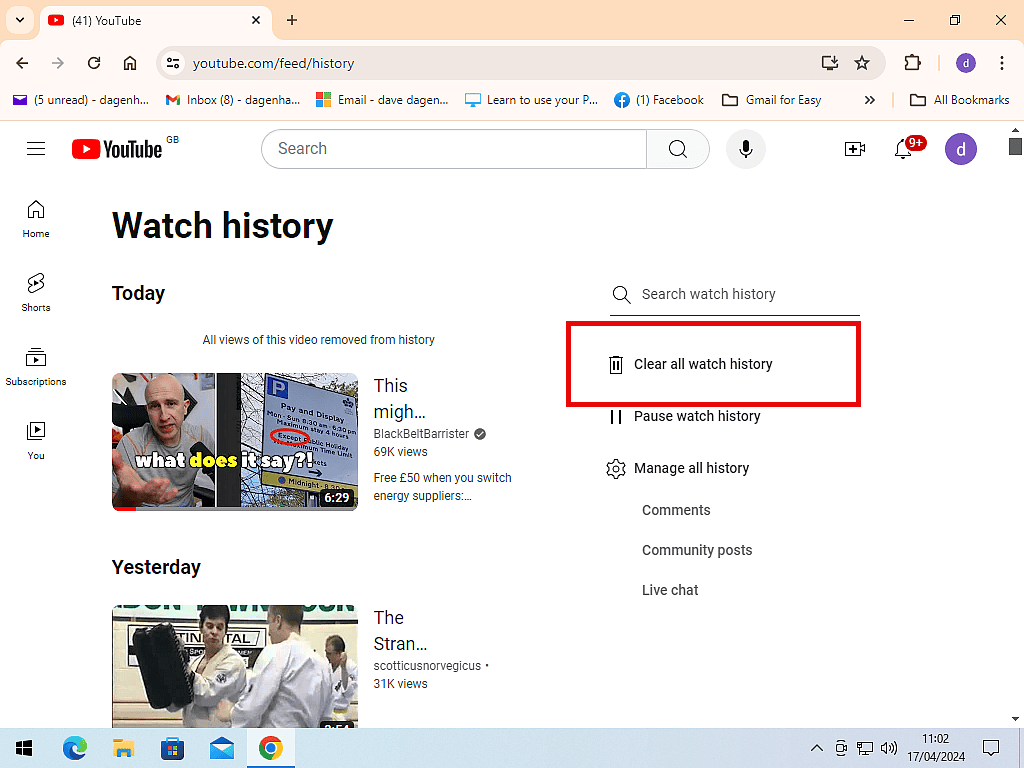
Summary.
YouTube is a terrific source of both entertainment and information. Use the watch later and playlists features to make it even better.
The one subject that I haven’t covered here is that of Subscribing. Check out the link below.