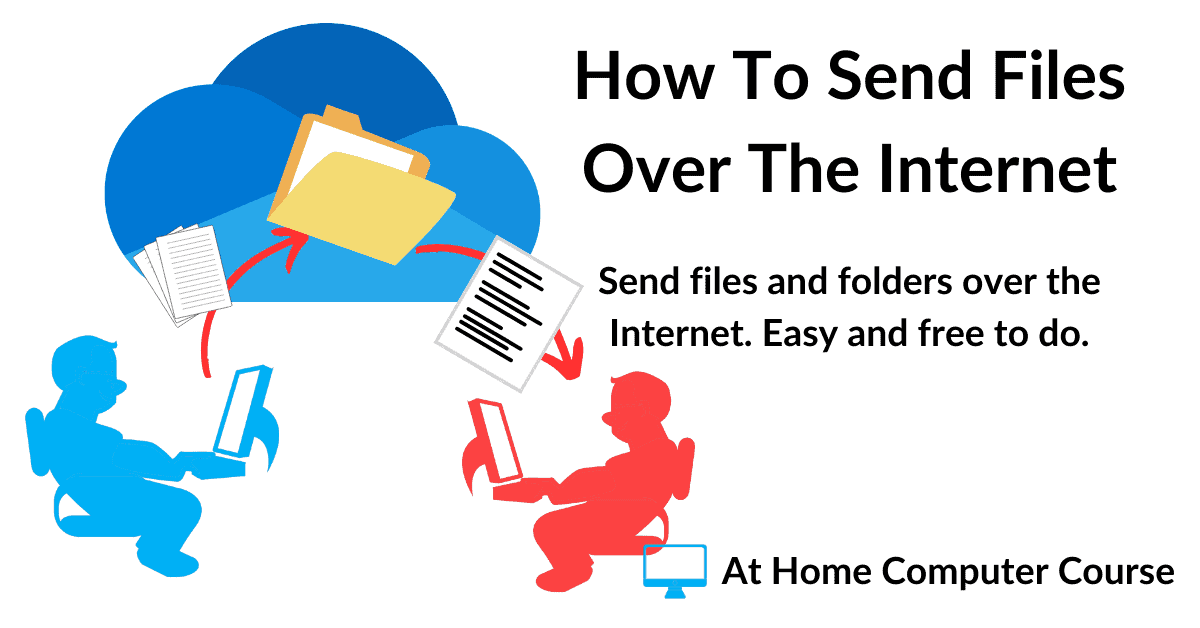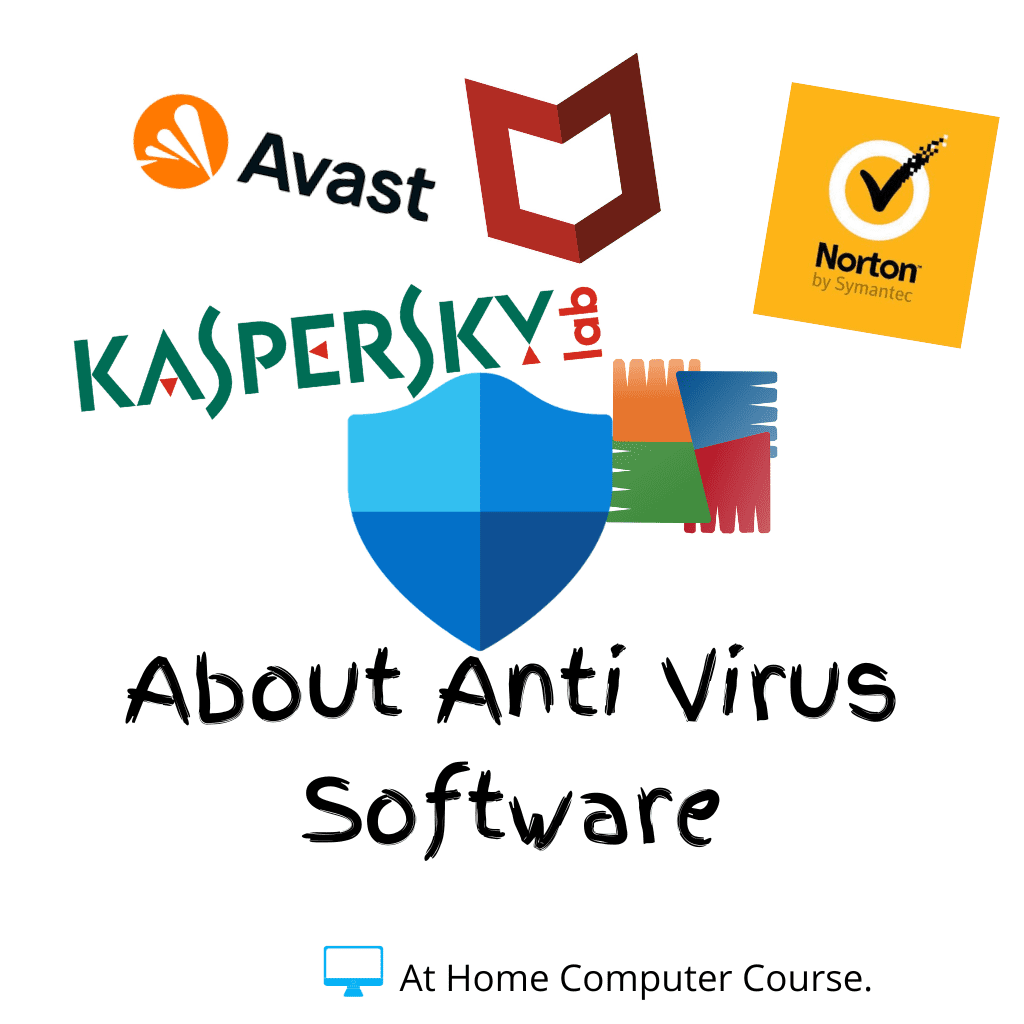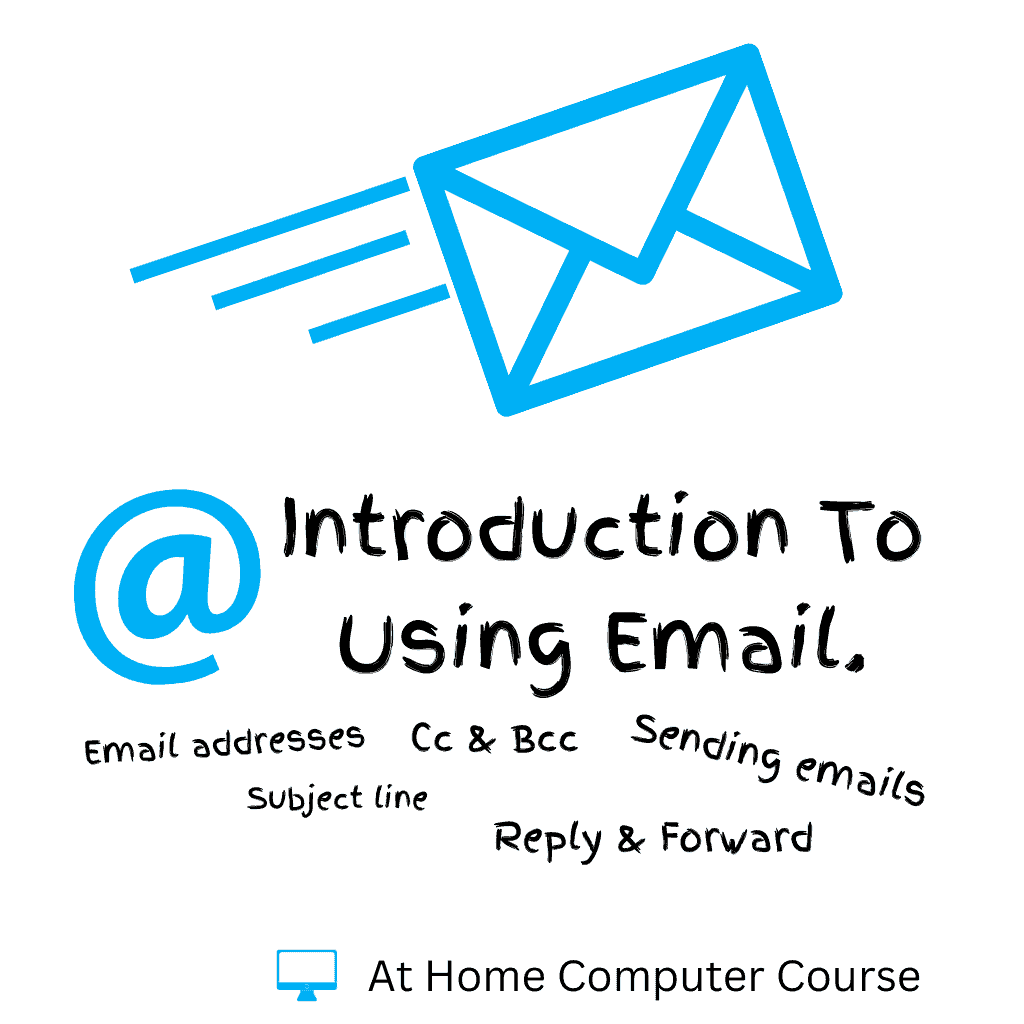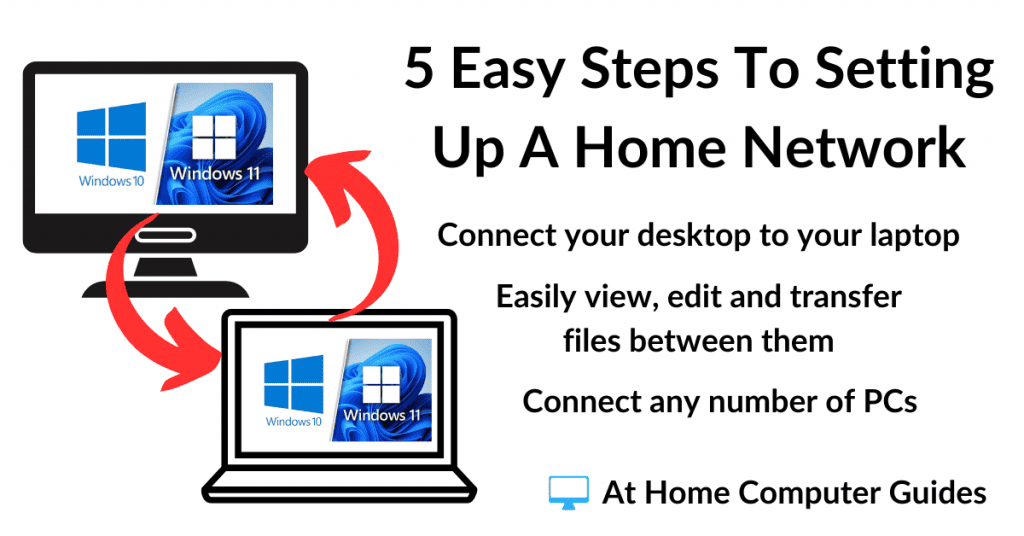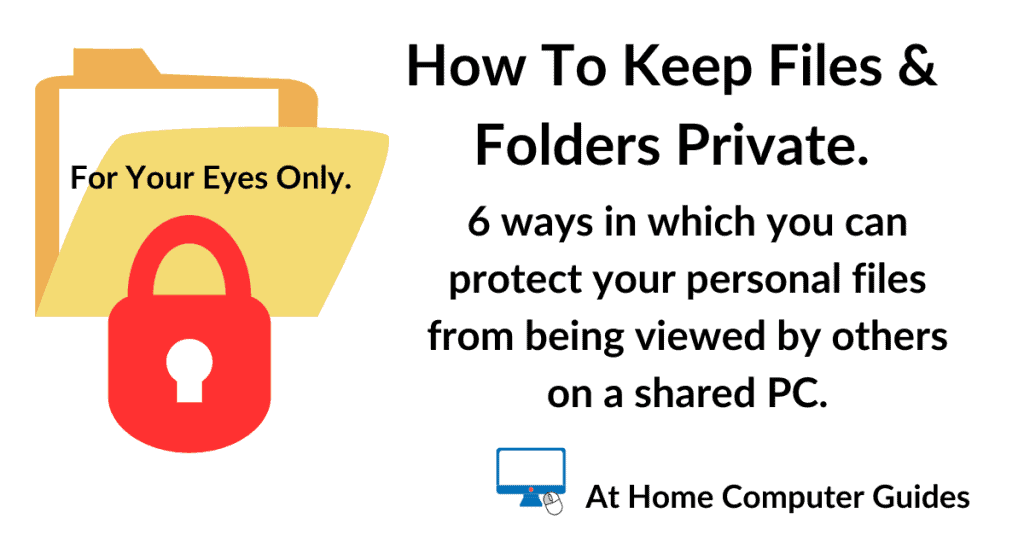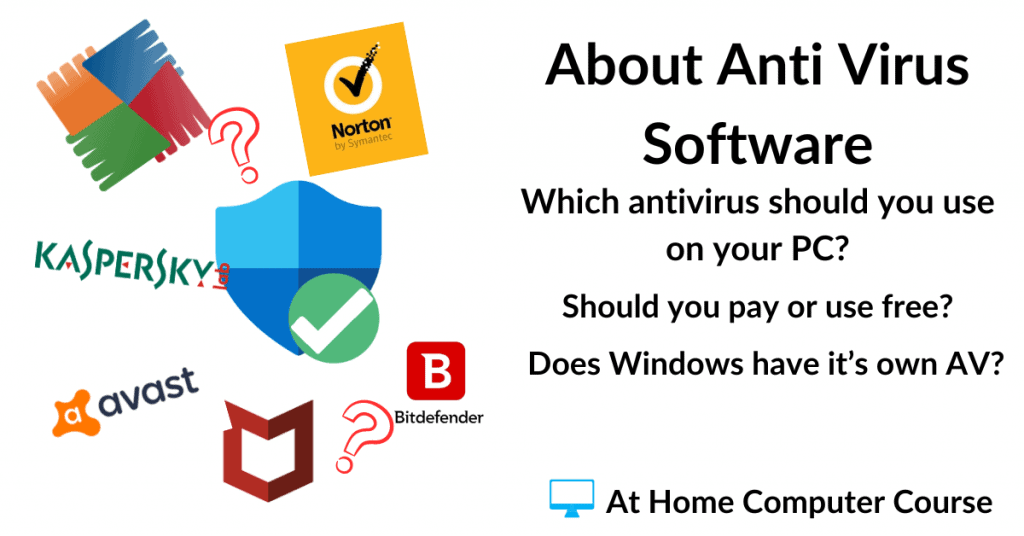There are many ways to send files (pictures, videos, documents, etc) across the Internet to another computer. You might want to send someone pictures from a birthday or wedding, or maybe a document or spreadsheet you’ve been working on.
Obviously, you could just load the files onto a USB stick and “pop round” to share the files. But often that’s going to be impracticable.
Sending the files across the Internet, however, is easy to do, convenient and quick.
Send Files Using Email.
You can use your email account to send files directly to one or multiple recipients. You simply add the file(s) as attachments to the email.
Email attachments can be pictures, videos, or just about any type of document. The only proviso is the total size of the email. Depending on which email service you’re using, there’s a limit of either 20MB to 25MB. Although that’s not much, it’s usually sufficient for sharing a few photos with friends.
How To Attach A File To An Email.
Log in to your email account and begin a new email just as you normally would, adding in the email address of the recipient(s), a subject line and a quick message in the email body section.
When you’re ready to attach your file, click the paper clip icon.
The paper clip will appear in different places depending on which email service you’re using (which is mildly annoying), but it’ll be there somewhere.
In this example, I’m using Gmail, but they’re all similar.
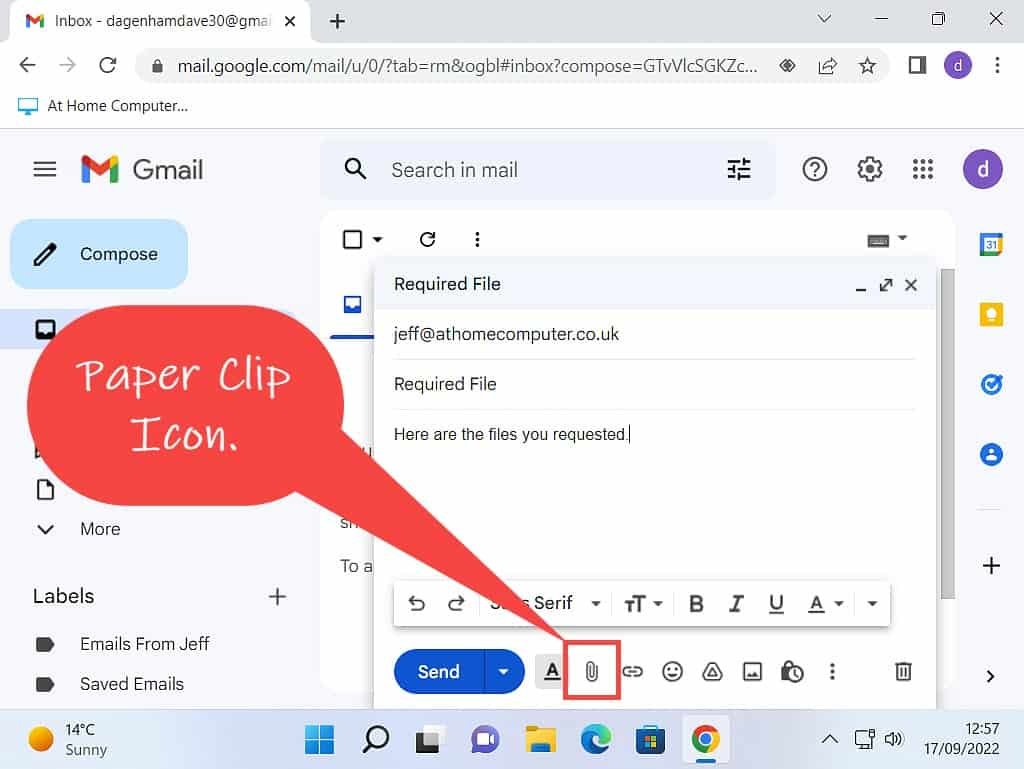
After clicking the paper clip icon a File Explorer window will open.
Simply locate and select the file(s) that you want to send and then click the attach button.
After a few moments, the files will be uploaded and attached to your email. Now all you need to do is to click the send button. Job done.
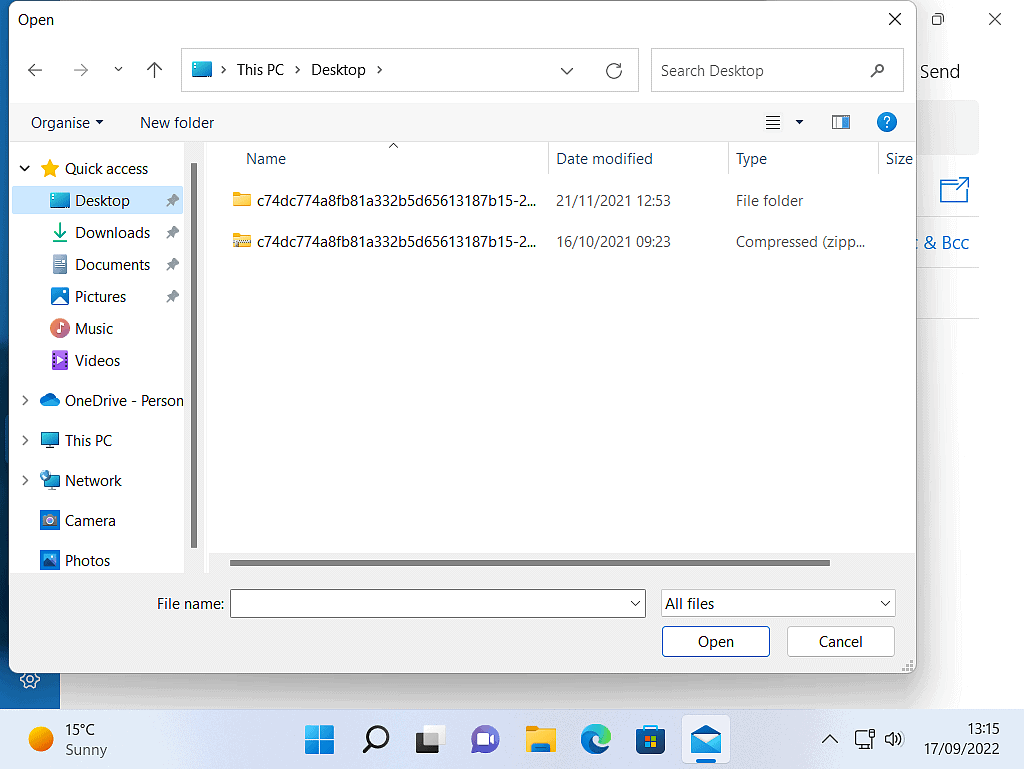
Selecting A File To Attach.
Finding the file(s) to attach to your email is done through Windows File Explorer which we covered earlier in the At Home Computer Course How To Use Windows File Explorer
Sending Larger Files Over The Internet.
Sending files as attachments to emails, although easy to do, won’t be suitable every time that you need to transfer files from one machine to another. Sometimes the sheer number of files will be a problem and sometimes the size limit for emails will be an issue.
To get around that you can use a file-sharing service. There are many of them around, but they all work in generally the same way.
How it works is that you will upload the files and/or folders that you want to send to the website (or service), then send an email to the intended recipient of the files/folders.
The email will contain a link, that when clicked, will take them directly to those files.
From there they can simply download the files onto their own computer.
In effect, the service is operating as a kind of middleman, holding the files/folders until they are collected by your recipient. Rather like sending a parcel through the post.
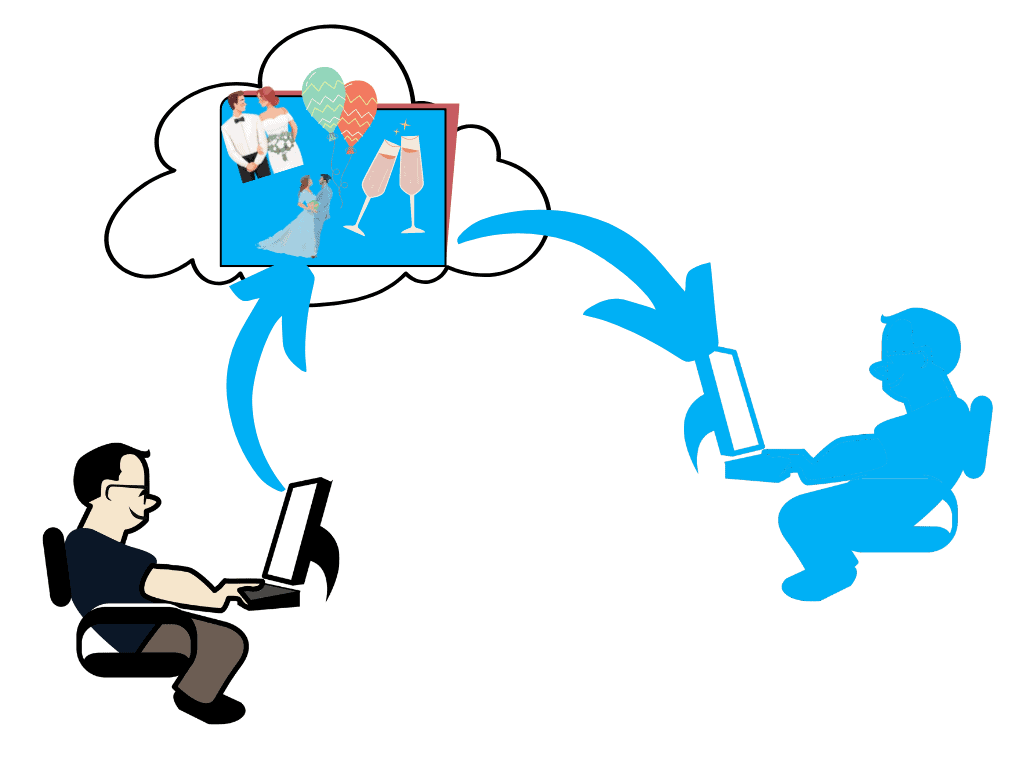
Whilst the basic principle is exactly the same regardless of which service you use, the way in which it actually operates will vary slightly between the different services.
Sending Files Using Microsoft Onedrive.
To get started, copy and paste the files/folders that you want to share into your Onedrive folder.
Onedrive will automatically begin uploading your data to your account in the cloud.
Depending on your Internet connection speed and the size of your files it may take a while, but eventually, they’ll be ready.
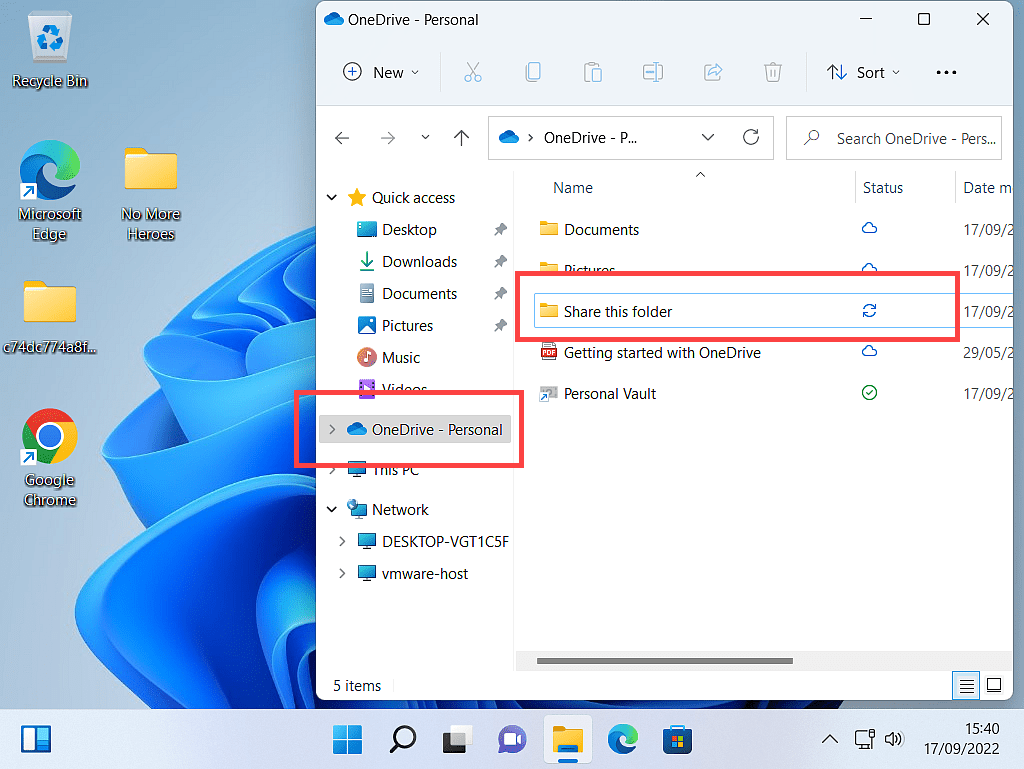
Sharing A File/Folder In OneDrive.
Once your files are safely deposited on the Onedrive servers, the next thing to do is to “share” them.
Inside the Onedrive folder, select the file/folder by left-clicking it once and then right-clicking on it to open the context menu. On the context menu, move your pointer onto Onedrive and then click the SHARE option.
The SEND LINK window will open. Type in the email address of your intended recipient. You can add several email addresses by clicking in the “Add Another” box.
Just below the email address boxes, you can add a greeting or quick message. When you’re ready, click the SEND button.
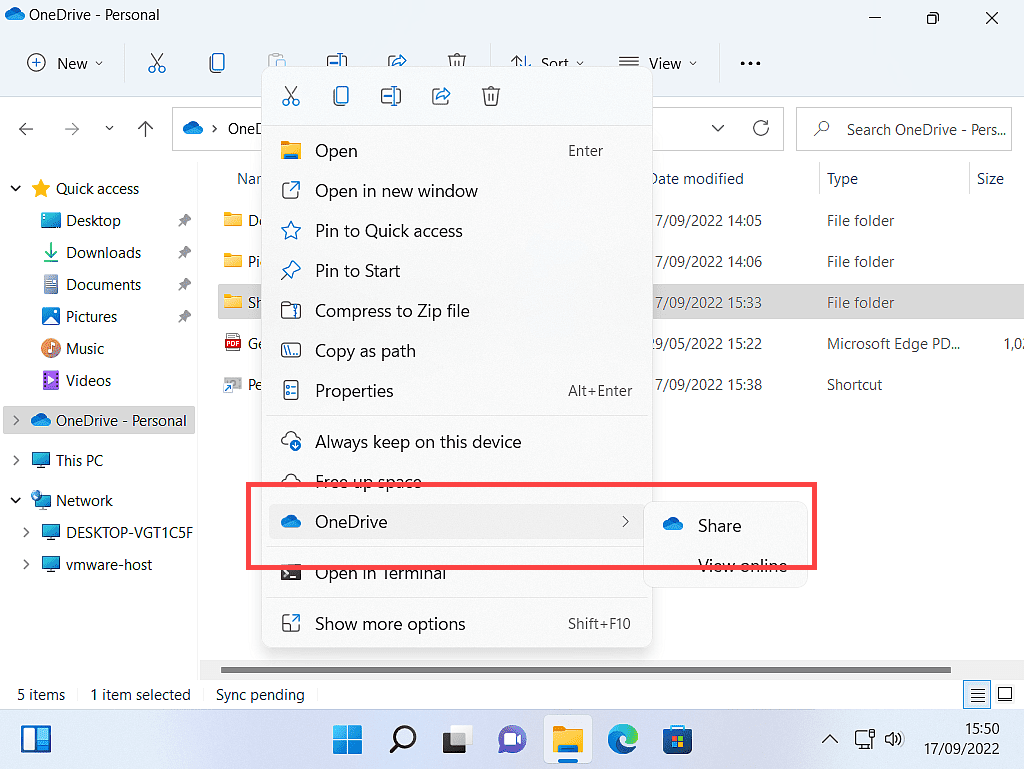
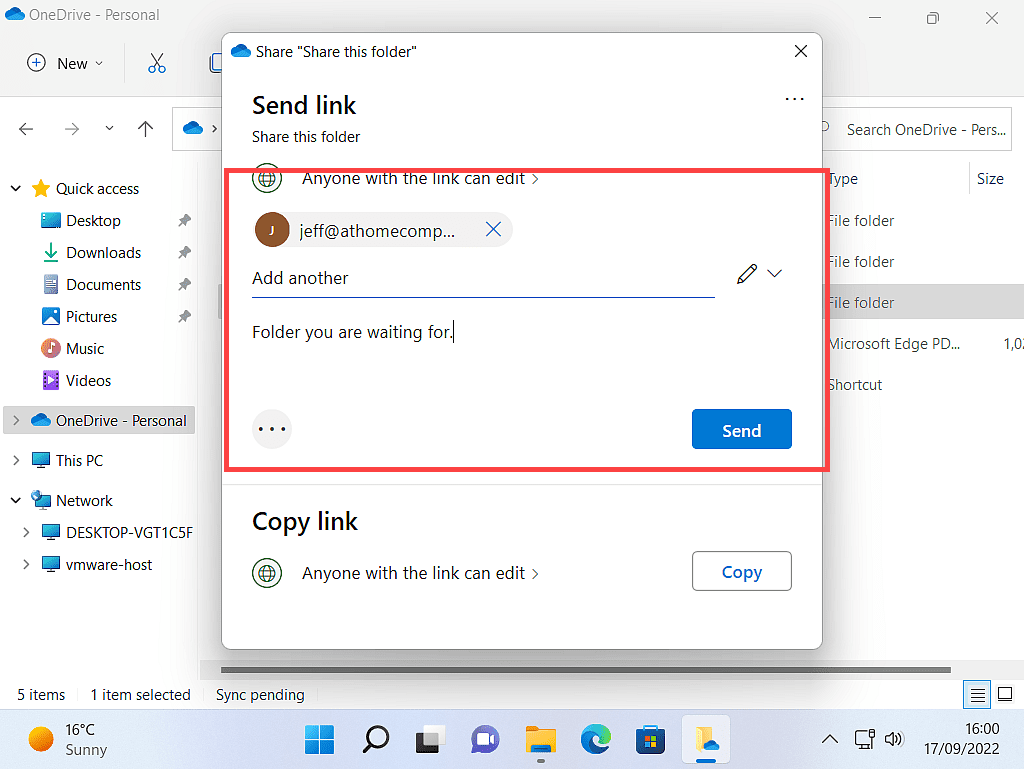
After clicking the SEND button, Onedrive will automatically send emails to all the recipient email addresses that you type in. They’ll each receive an email containing a link that will connect them directly to the file/folder that you’ve shared.
To transfer the files to their own computer, they can simply click the DOWNLOAD button.
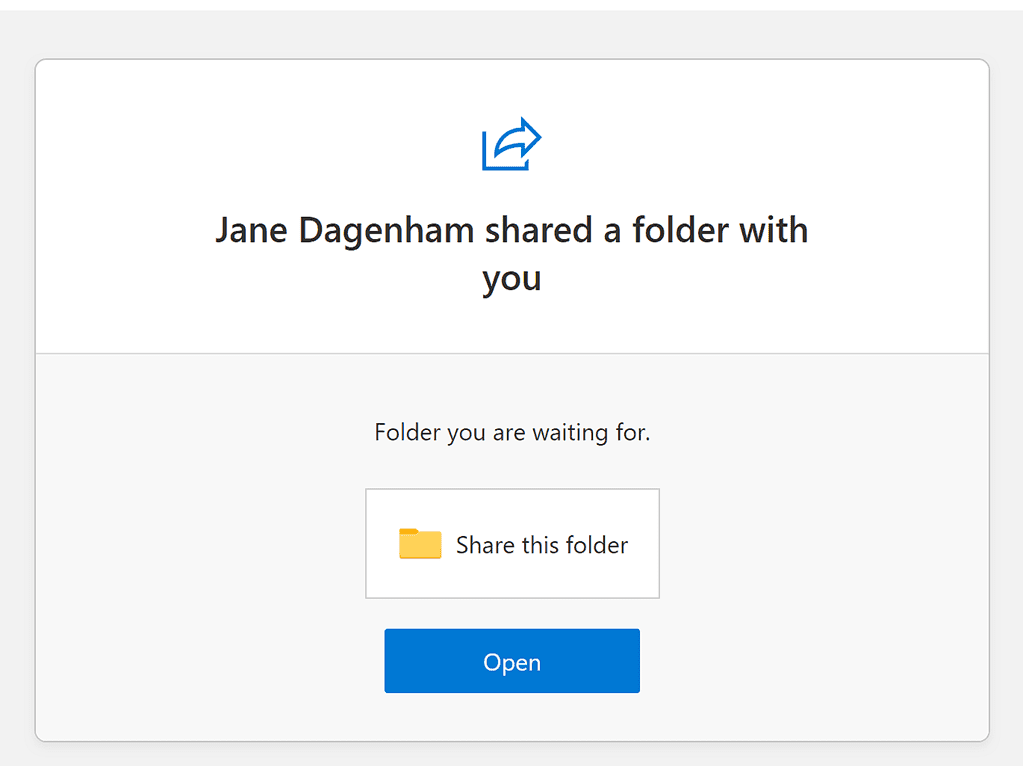
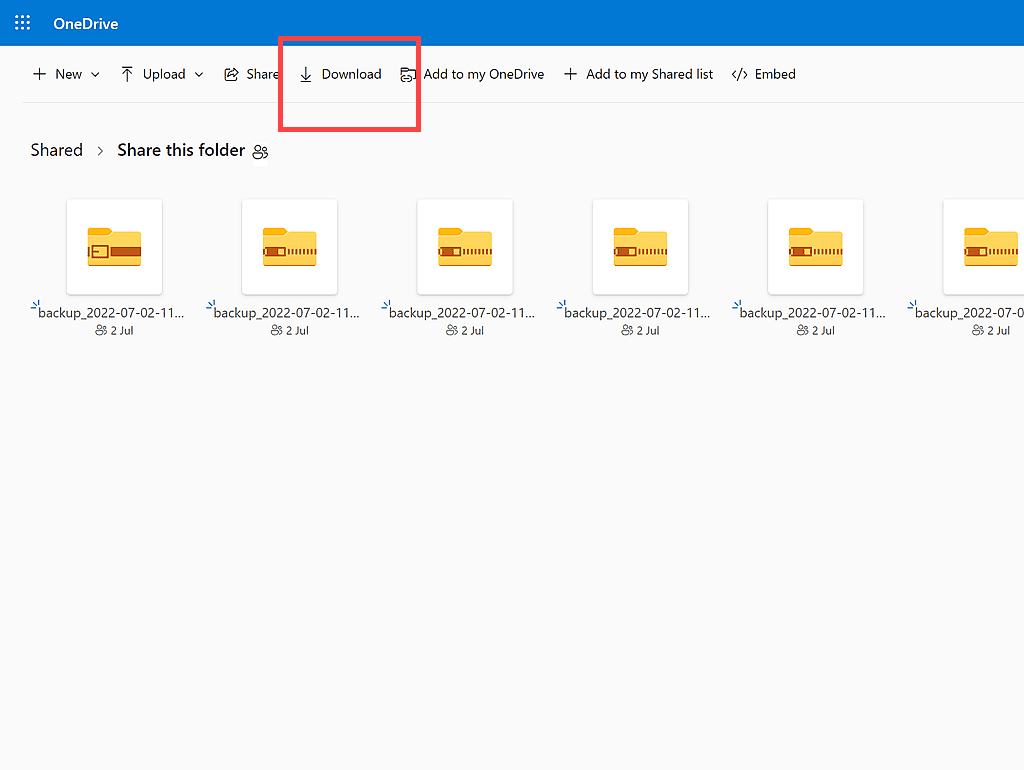
Send Files Using Google Drive.
If you’ve got a Google account (anyone with a Gmail email address has a Google account) you get 15GB of storage space for free.
And similarly to Onedrive, you can “share” any files or folders that you’ve uploaded to your account.
How To Upload Files/Folders To Gdrive.
In order to send (or share) a file/folder in Google drive, you need to upload it first. You can access your Google Drive account from the Google homepage or from within your Gmail account.
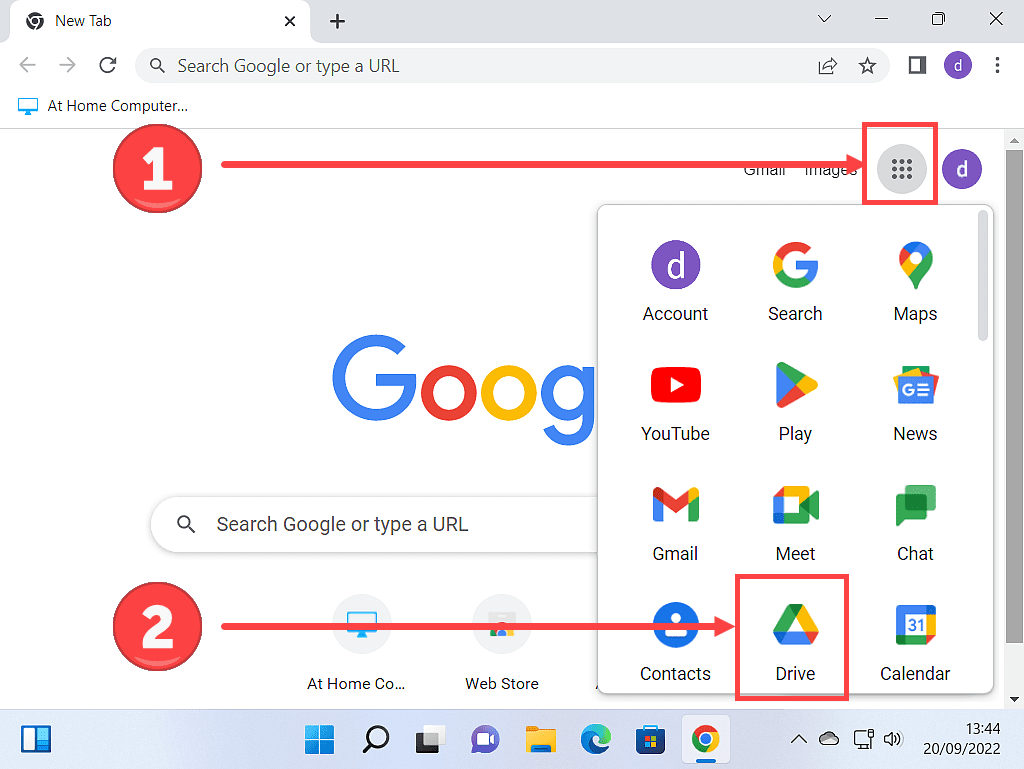
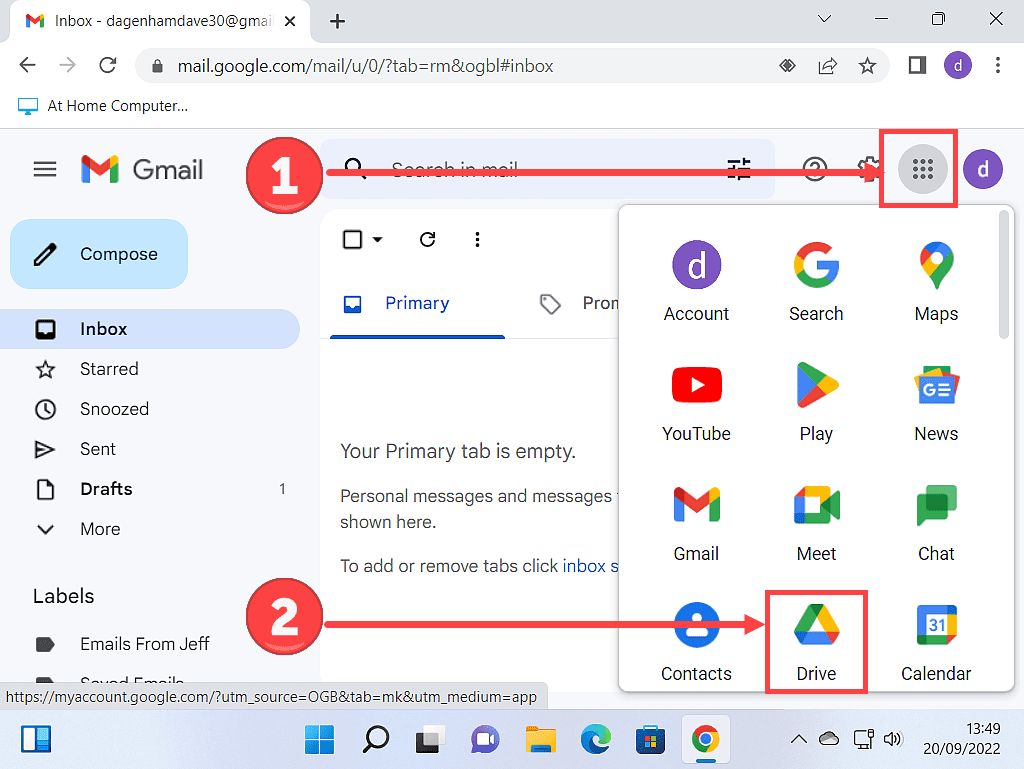
Once inside your Google Drive account, click the MY DRIVE button to open a drop-down menu.
On the menu, click either FILE UPLOAD or FOLDER UPLOAD depending on what you’re trying to send.
Note that you’ll need to select the correct option. If you choose File Upload, then you’ll only be able to upload files. You can upload as many files as you wish, but you won’t be able to select any folders.
If you choose Folder Upload, you can only select folders for uploading. The folders will obviously contain files, but you won’t be able to select an individual file, only the folder that it’s in.
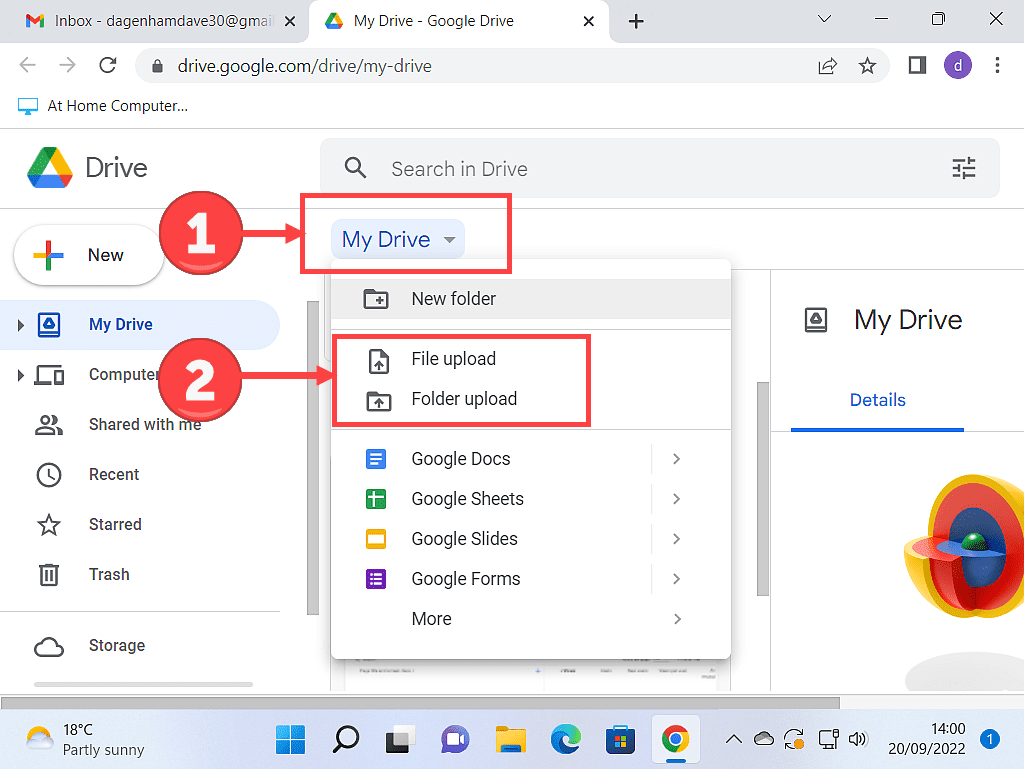
Whether you chose to upload files or folders, a File Explorer window will open.
Navigate to the item you want to share, select it with a single left click and then click the UPLOAD button.
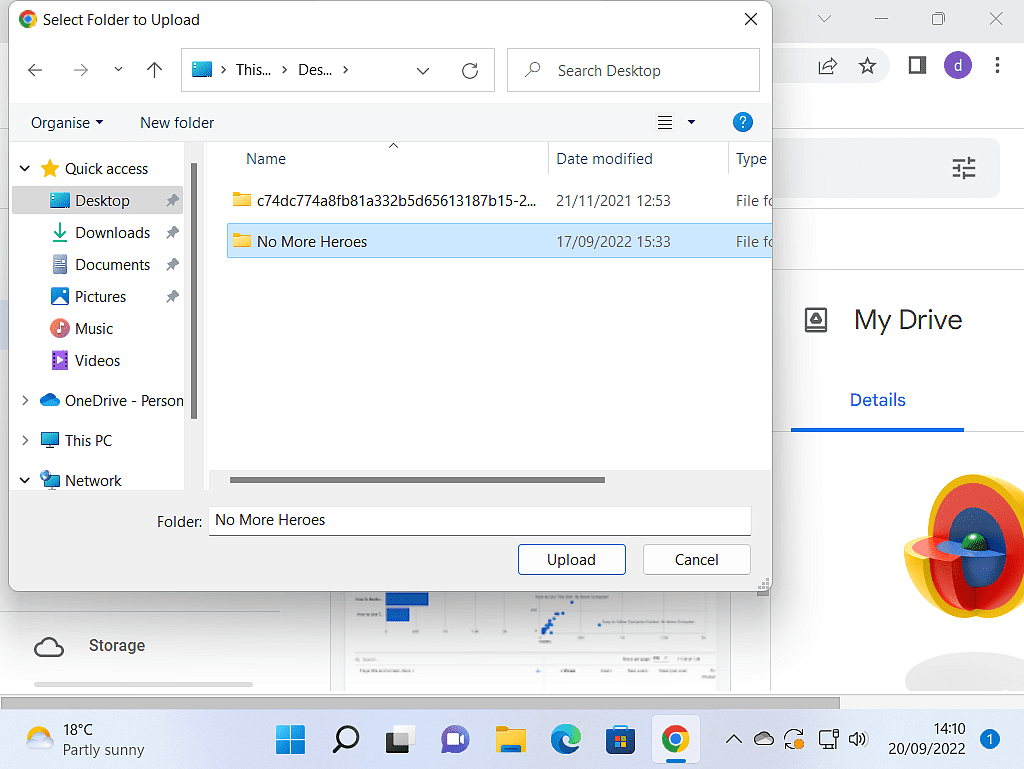
Sharing (Sending) A File/Folder In Google Drive.
Once your file/folder has finished uploading to Google Drive you’ll see it appear. To share it, you’ll need to send a link, right-click on the item you’re going to share and then left-click GET LINK.
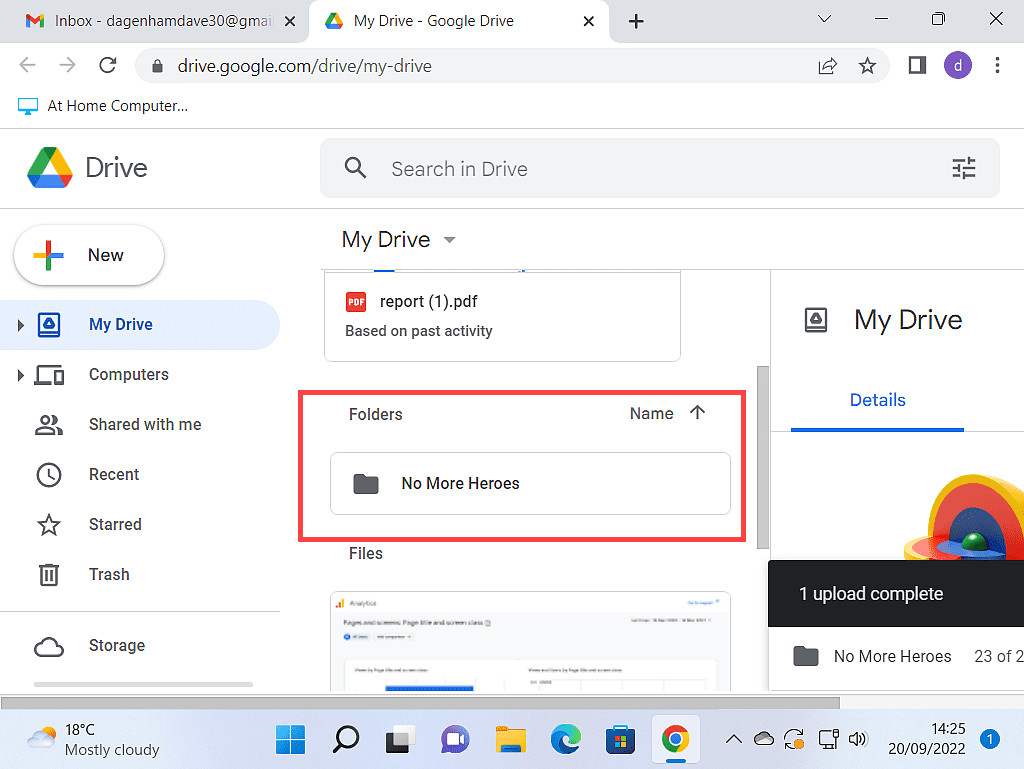
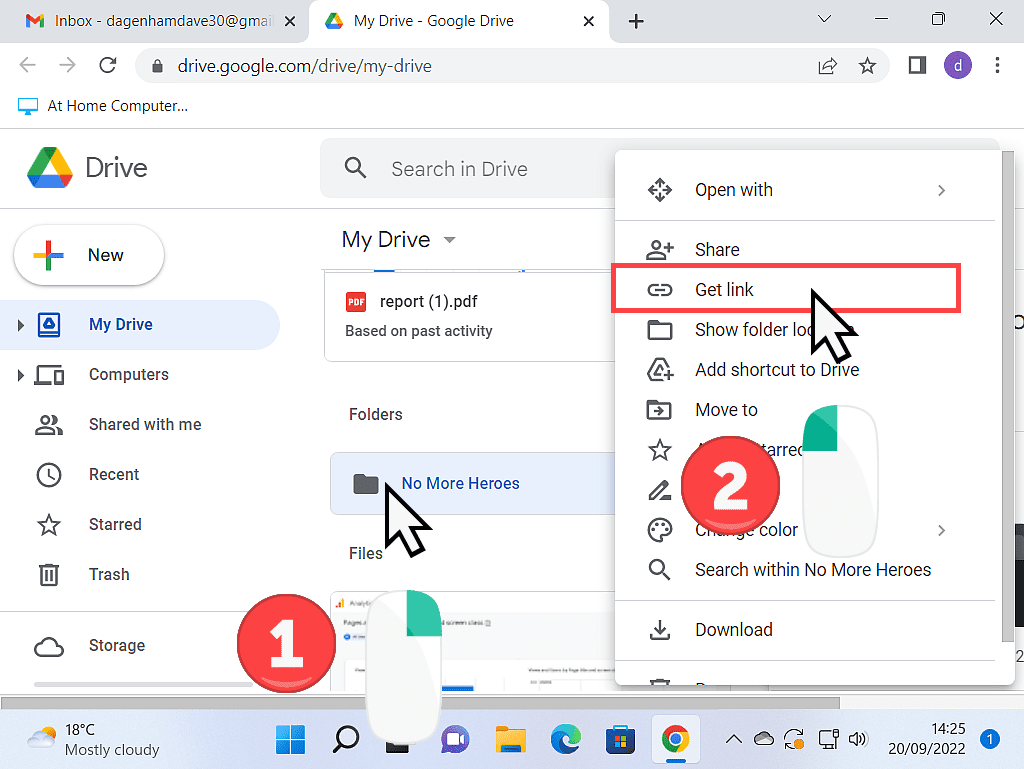
After clicking the Get Link option, the Share window will open. Under the General Access section, click the Restricted drop-down arrowhead and then select “Anyone with this link”. Finally, click the COPY LINK button and then the DONE button to close the window.
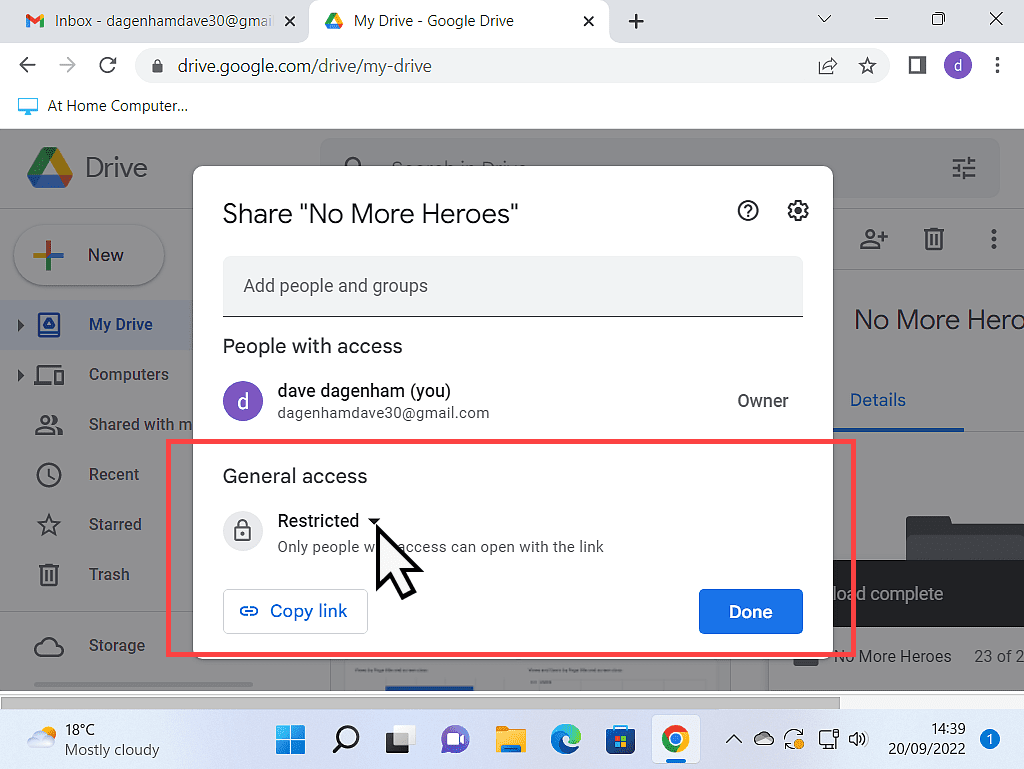

Now all you need to do is to send your recipient(s) an email with the link pasted in.
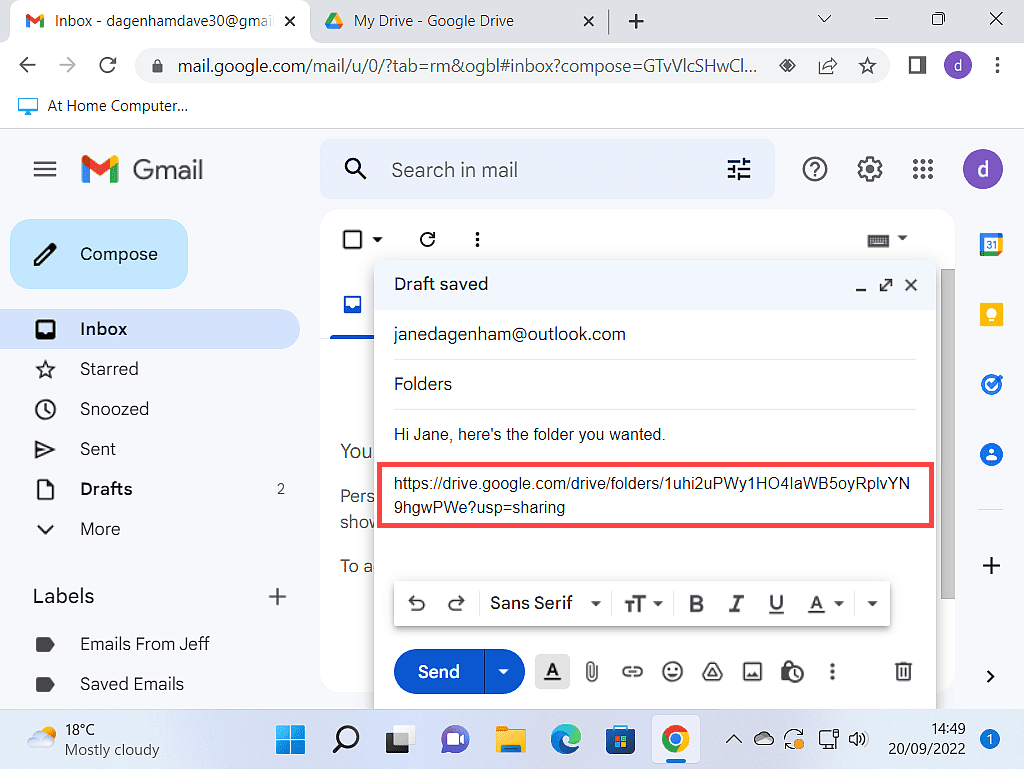
Summary.
Transferring files between computers over the Internet is fairly easy to do and very convenient.
If you’re only sending a few files, then attaching them to emails is probably the best way to go, bearing in mind the file size limits.
For larger files, then both Microsoft Onedrive and Google Drive do a very good job and since most of us will already have accounts with one or both companies already set up, then why not make use of them?
The only real issue with using Onedrive or Google Drive is that you may already have files/folders stored in them for backup purposes. And these files will eat into your free storage allowance.
If you don’t want to use either OneDrive or Gdrive then there are plenty of alternatives, the most well-known of which would be Dropbox. A quick Google search for transfer files for free will help you out.
At Home Computer Step By Step Guides.
These simple to follow guides aren’t a part of the course, instead they are standalone guides.