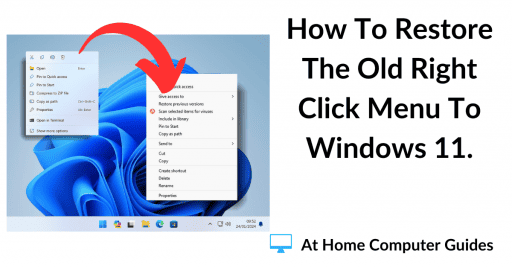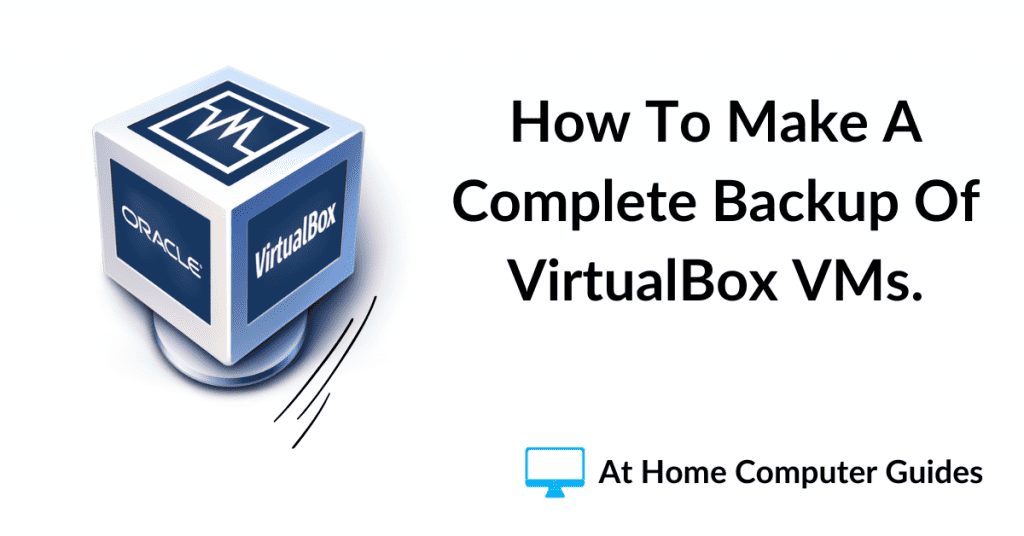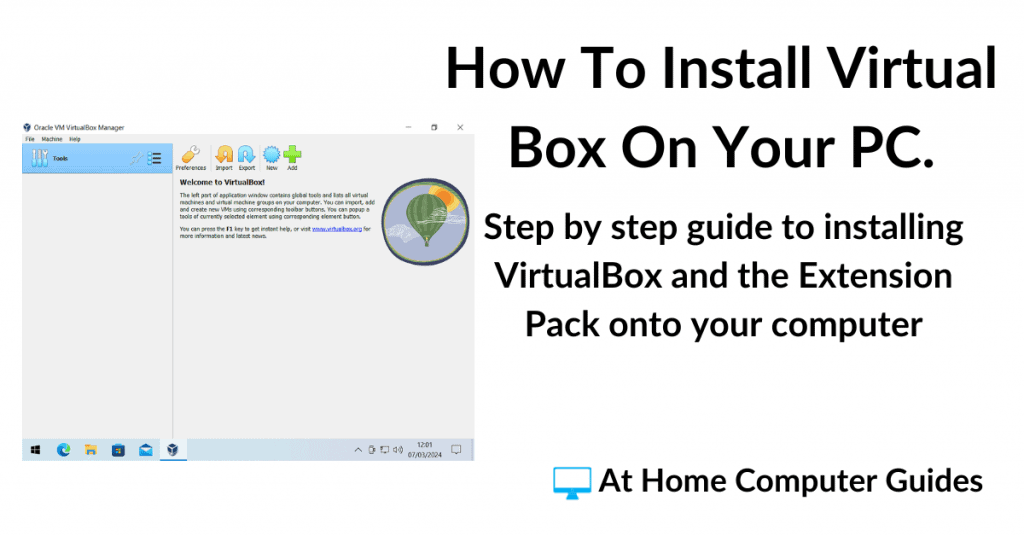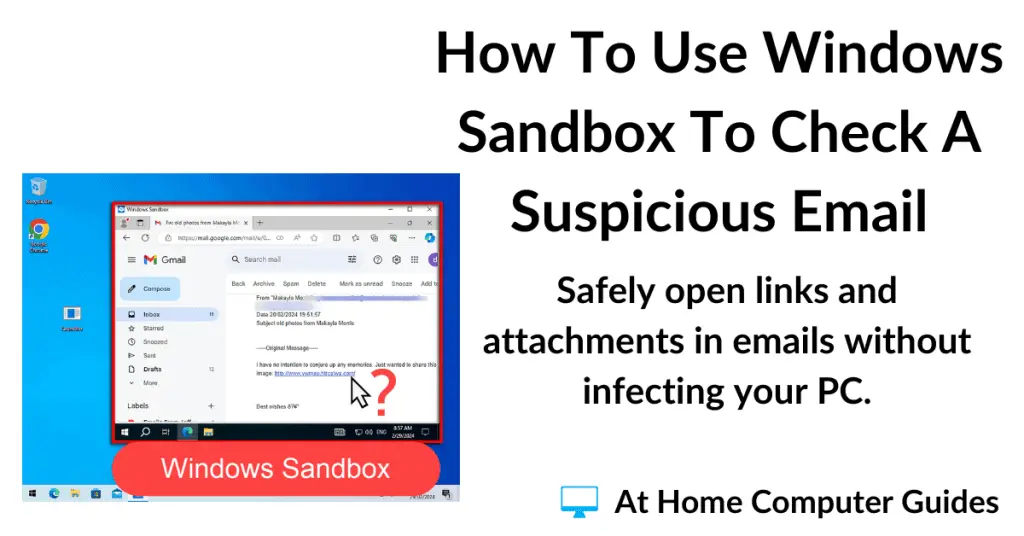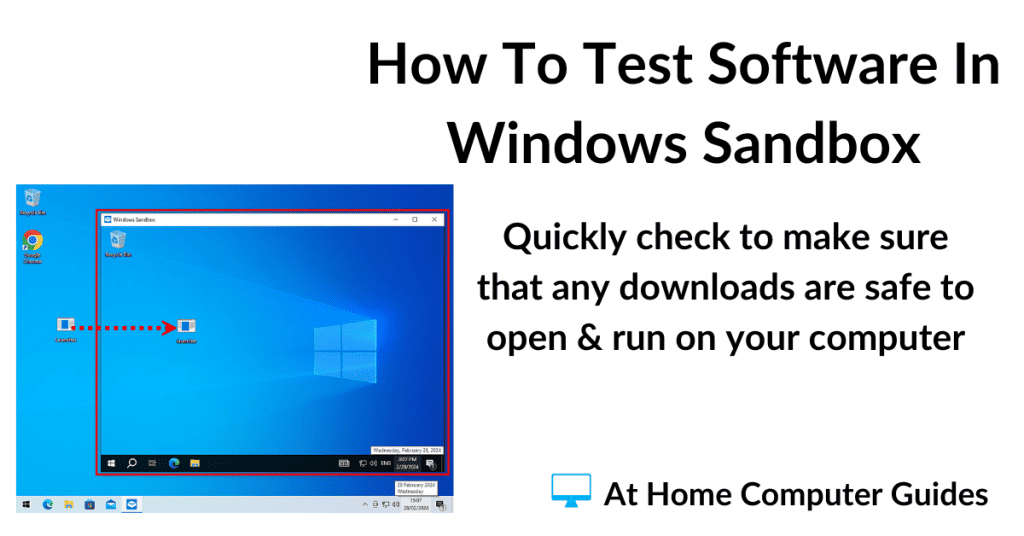A screenshot (sometimes called a screengrab or screen capture) is where you take an image. or picture, of your entire computer screen.
Taking a screenshot can be incredibly useful. You can use it to capture something interesting, record details of online forms, and to have an image of any error messages that appear on screen.
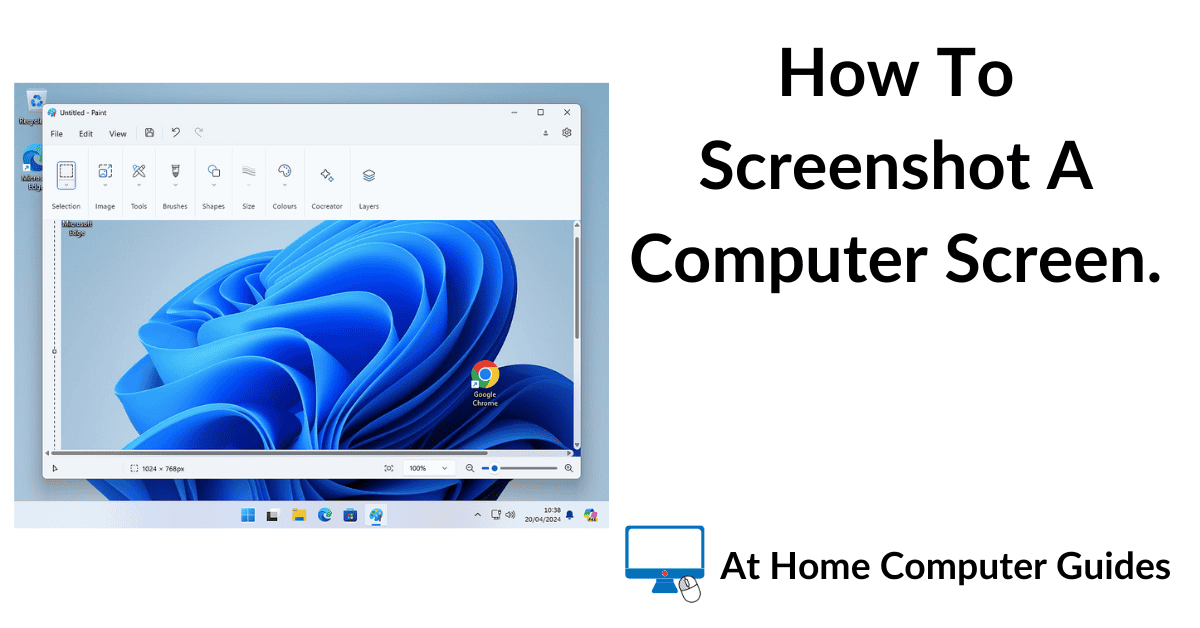
Taking A Screenshot Of A Computer Screen.
Windows has built in tools to enable screen grabbing. Here are the keyboard shortcuts.
- PrtScn Key – Most computer keyboards have a PrtScn key located in the upper right hand side. Print Screen will create an image of your computer screen and add it to your clipboard.
- Windows Key + PrtScn – Captures the entire screen and automatically saves the image to the Screenshots folder located inside your Pictures folder.
- Alt + PrtScn – Screenshots only the active window. The capture is copied to your clipboard.
- Windows Key + Shift + S – Opens the Sipping Tool which allows you to select the area of the screen you want to grab.
The Print Screen Key.
Pressing the Print Screen key (PrtScn) on your keyboard will capture the whole of your computer screen and copy it to the clipboard. To save or edit the capture, you’ll need to Paste it into an image editor.
You can use any image editing software, in the example below I’m using Windows Paint (since it’s preinstalled on all Windows computers). Open your chosen image editor and then press CTRL (Control) + V to paste the screenshot.
When you hit the PrtScn key, Windows doesn’t give you any indication that a screenshot has taken place. There won’t be any form of notification.
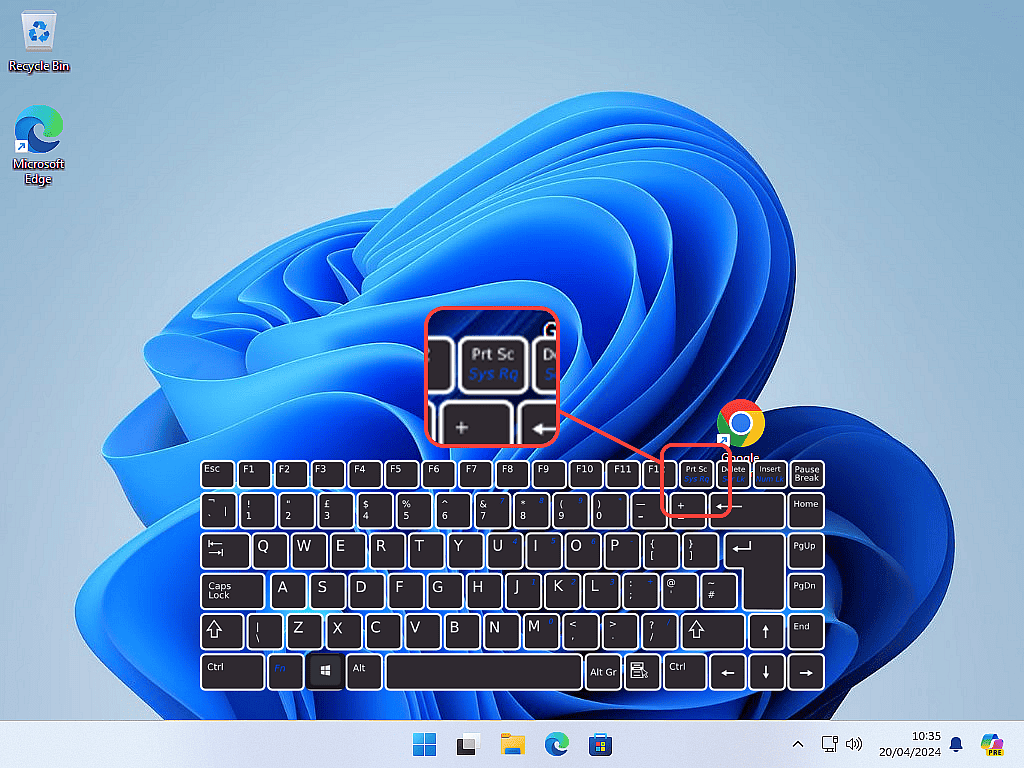
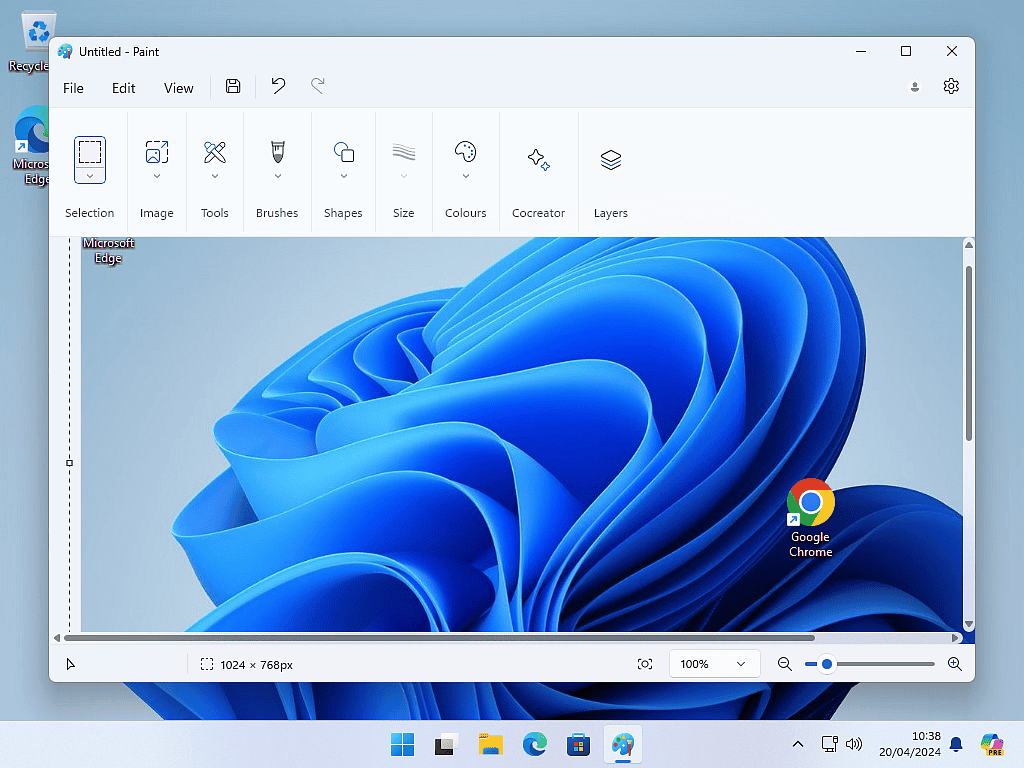
Note.
Using the Print Screen key you can only make one screenshot at a time. That’s because the Windows clipboard will only hold one file at a time.
Windows Key + PrtScn.
If you need to make several screenshots, one after the other, then you’ll be better off using the Windows Key + PrtScn combination. Windows + PrtScn makes a screen capture and then saves it as a PNG file in the Screenshots folder, which is in your Pictures folder.
From the Screenshots folder you can open, edit and save the images in any image editor or photo viewer.
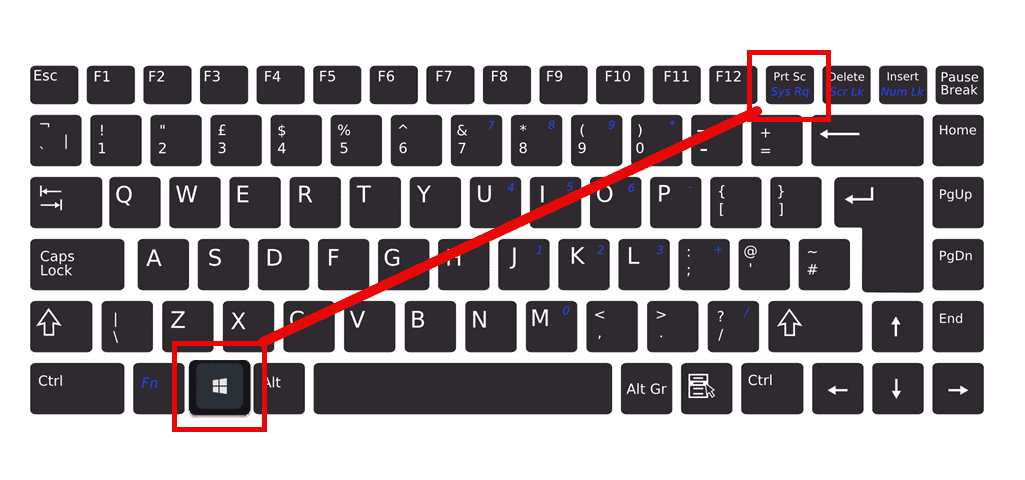
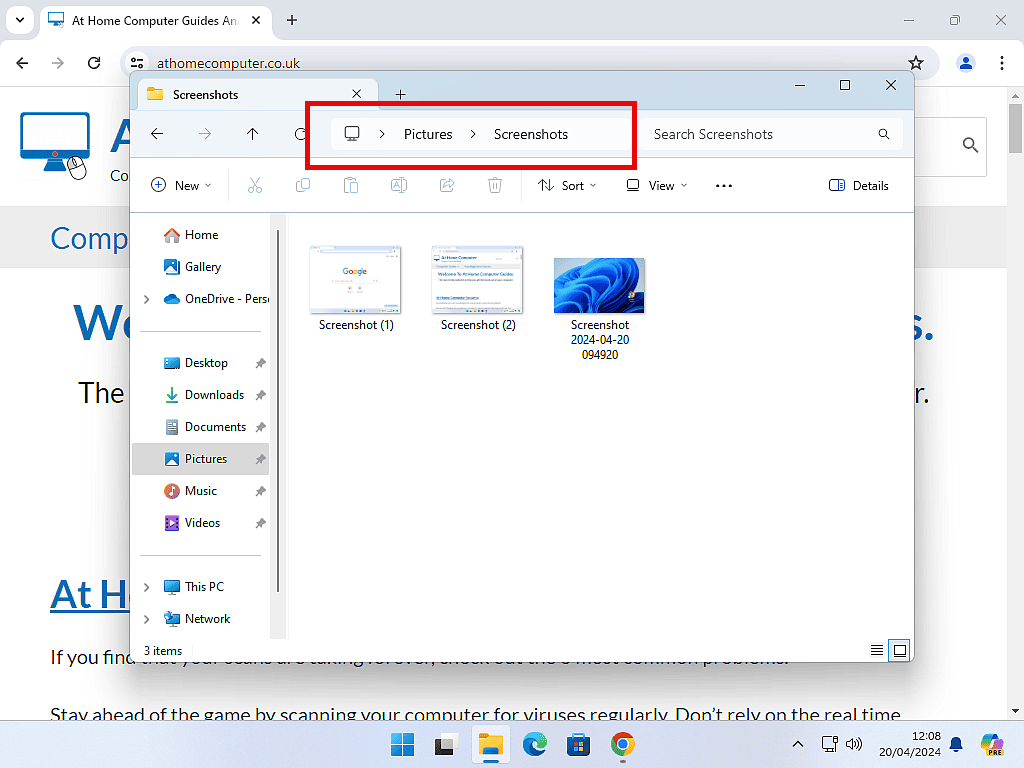
Alt + Print Screen
Alt + PrtScrn captures only the active windows and copies it to the clipboard. This is useful when you’ve got several windows open at the same time.
The capture is copied into the clipboard and so will need to be pasted into an image editor in order to save or edit it.
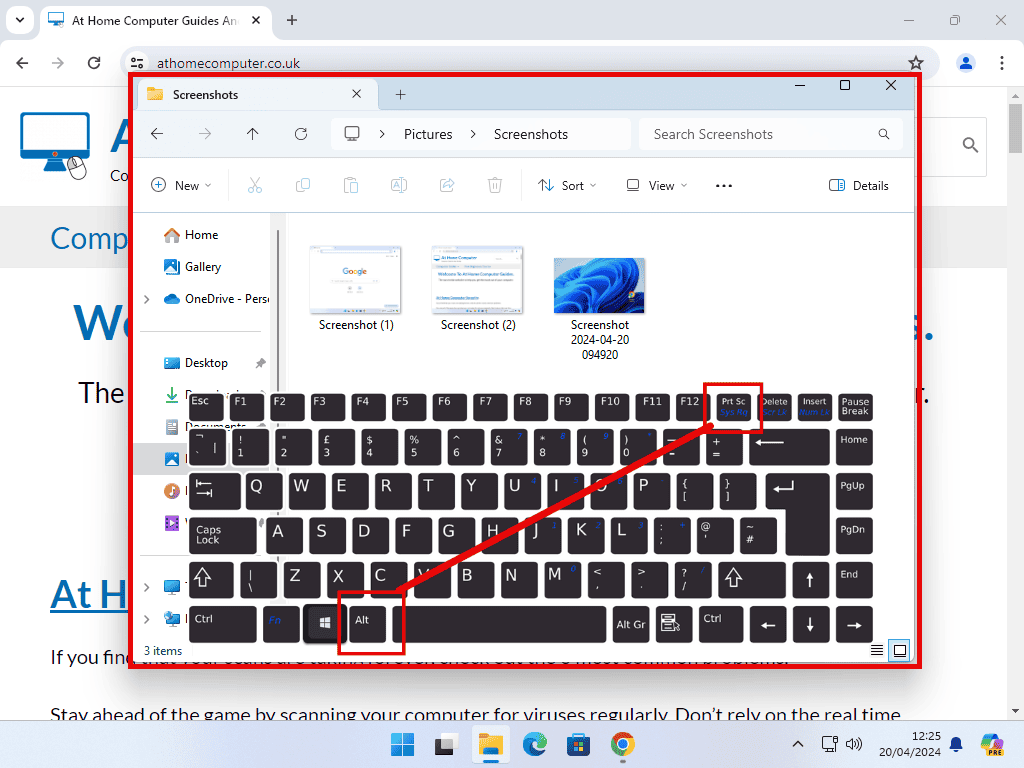
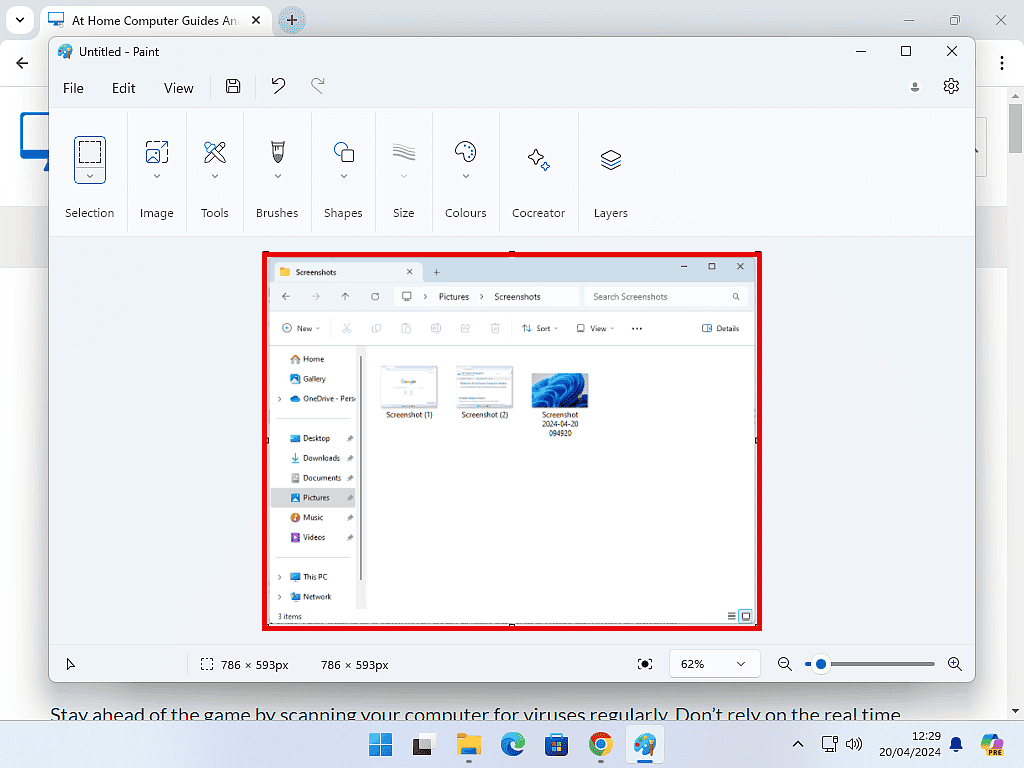
Windows + Shift + S
Pressing the Windows Key + Shift + S will open the Snipping Tool. The Snipping Tool allows you to select an area of the screen to capture.
After pressing Windows + Shift + S, the screen will darken. Hold down the left mouse button and drag it over the area of the screen you want to capture. The lighter area is what will be included in the screenshot (sometimes called Snip).
Windows 10 – The Snip is only copied to the clipboard and will need to be pasted into an image editor.
Windows 11 – the capture is both copied to clipboard and automatically saved into the Screenshots folder in Pictures folder.
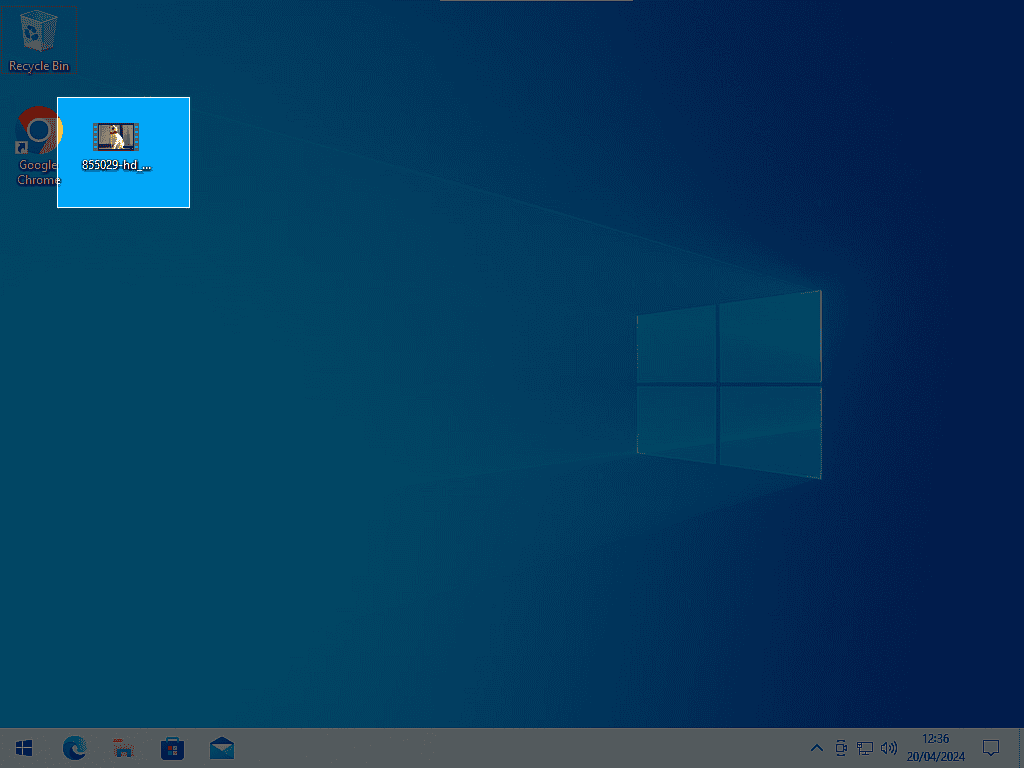
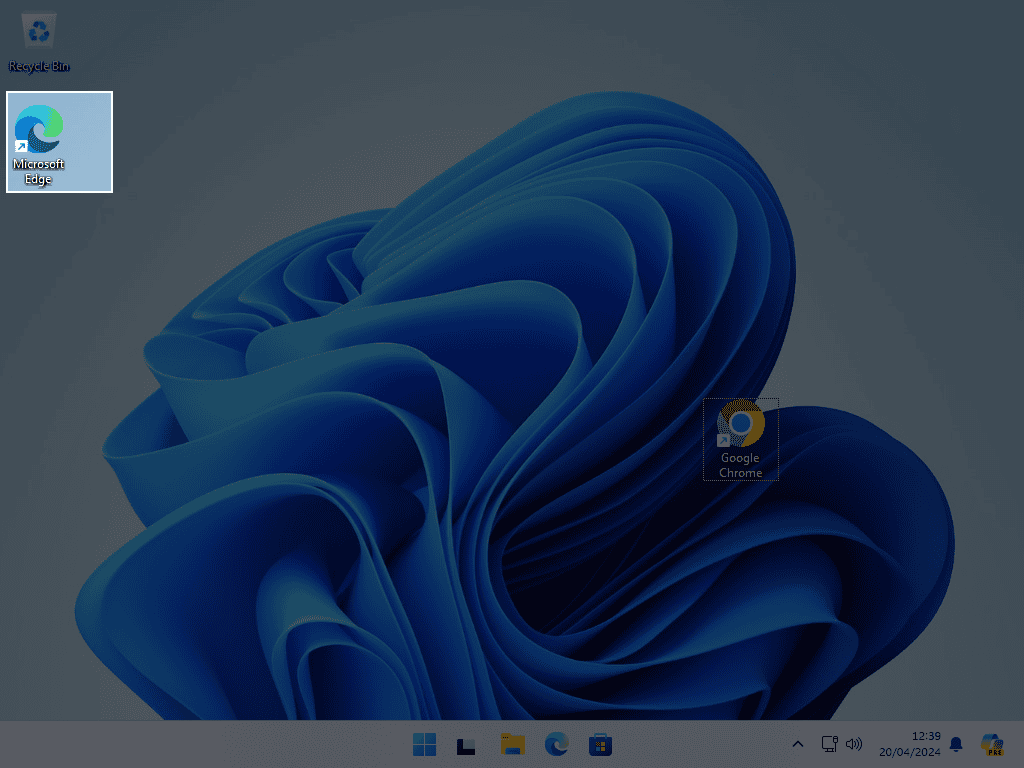
Summary.
It’s not often that you’ll need to take a screenshot of your computer screen, but when you do, Windows has the basic tools that you need.
Use screenshotting to capture information for later use, to share information with others and to document any problems that are shown on your screen.