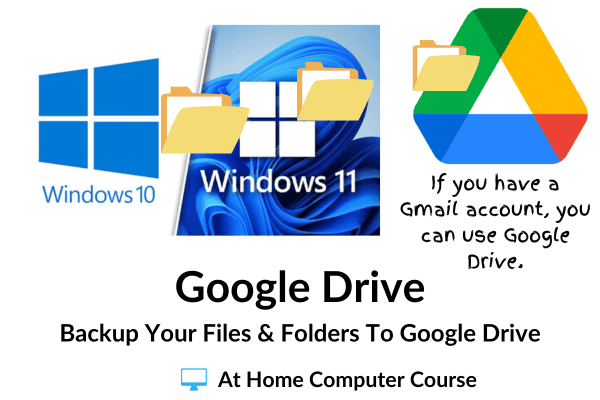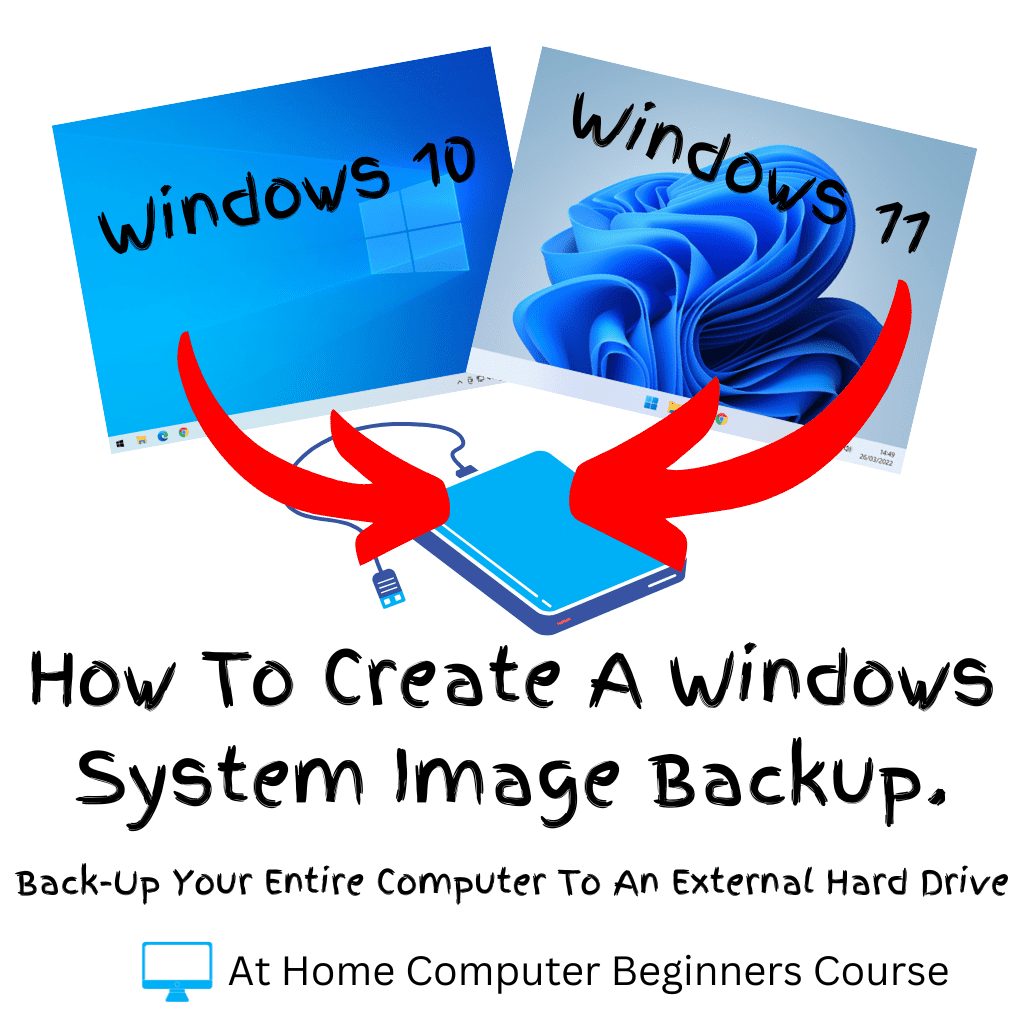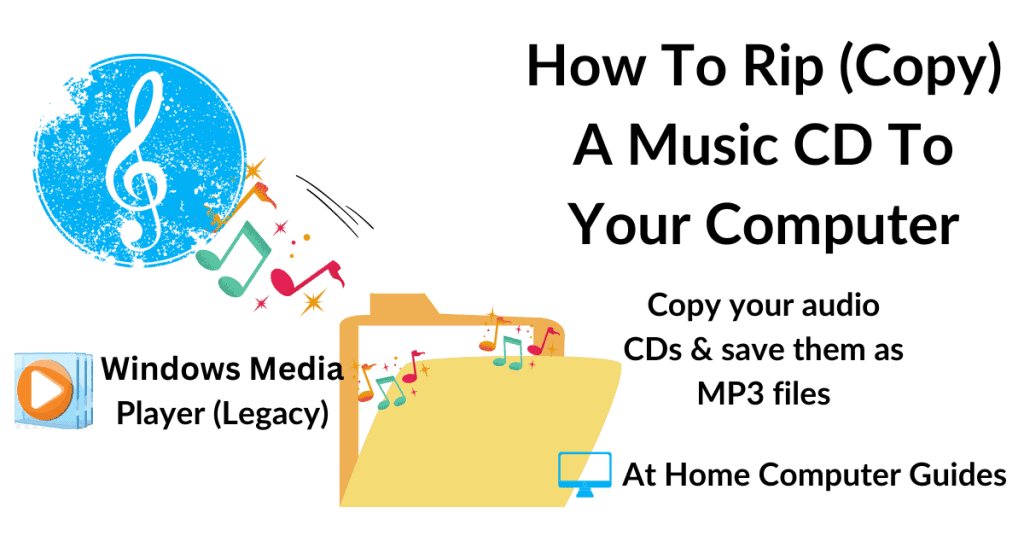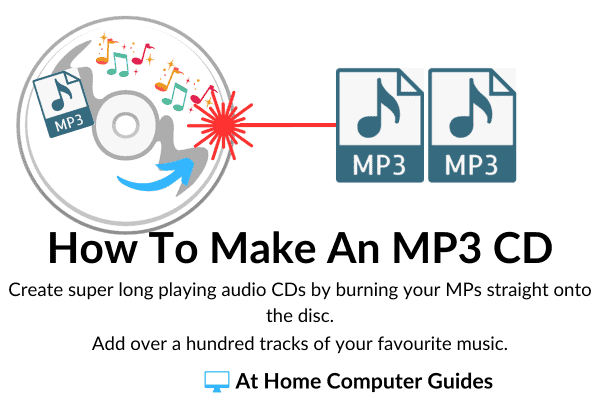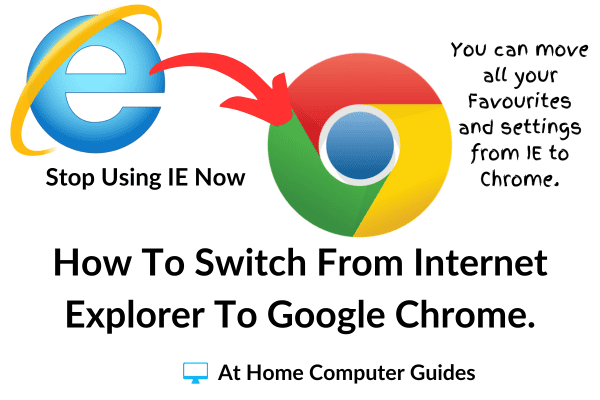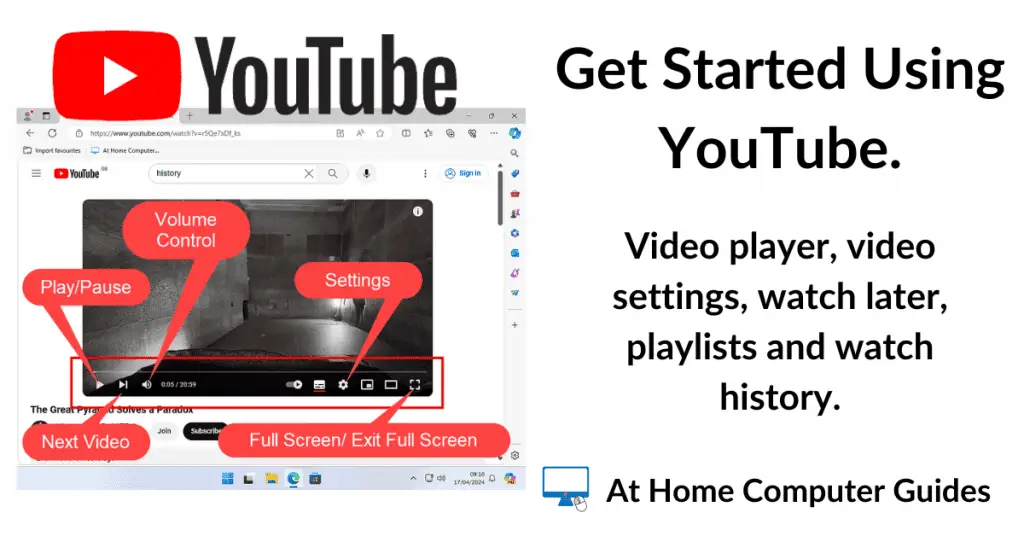If you have a Google account, then you can use Google Drive. Google give you 15GB of online storage space for free. You can use that space to save just about any type of file including pictures, videos, and music as well as documents.
That makes Google Drive perfect as an online (cloud-based) backup solution. Having backups of your most important files helps protect you from both accidental data loss and malicious acts such as ransomware attacks.
Did I mention that you’ll need a Google account, well if you haven’t got one already click How To Create A Google Account
Accessing Your Google Drive.
To access Google Drive, open your browser (go onto the Internet) and then from the Google home page, click the Google Apps icon in the top right corner.
On the apps menu, click the DRIVE icon.
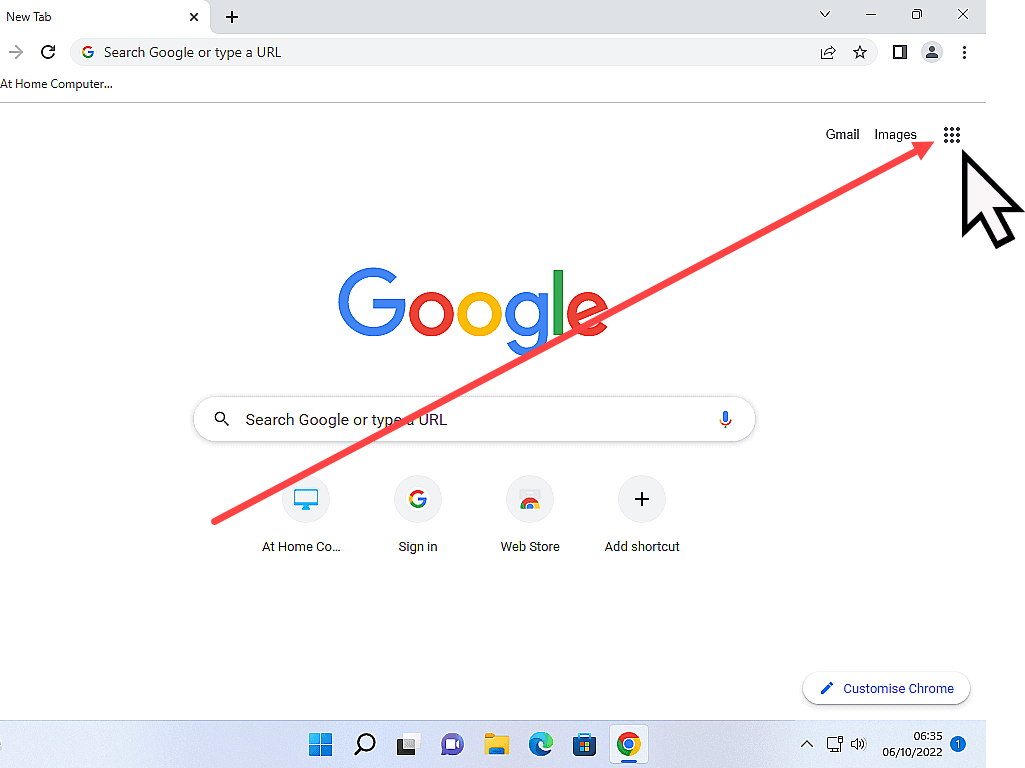
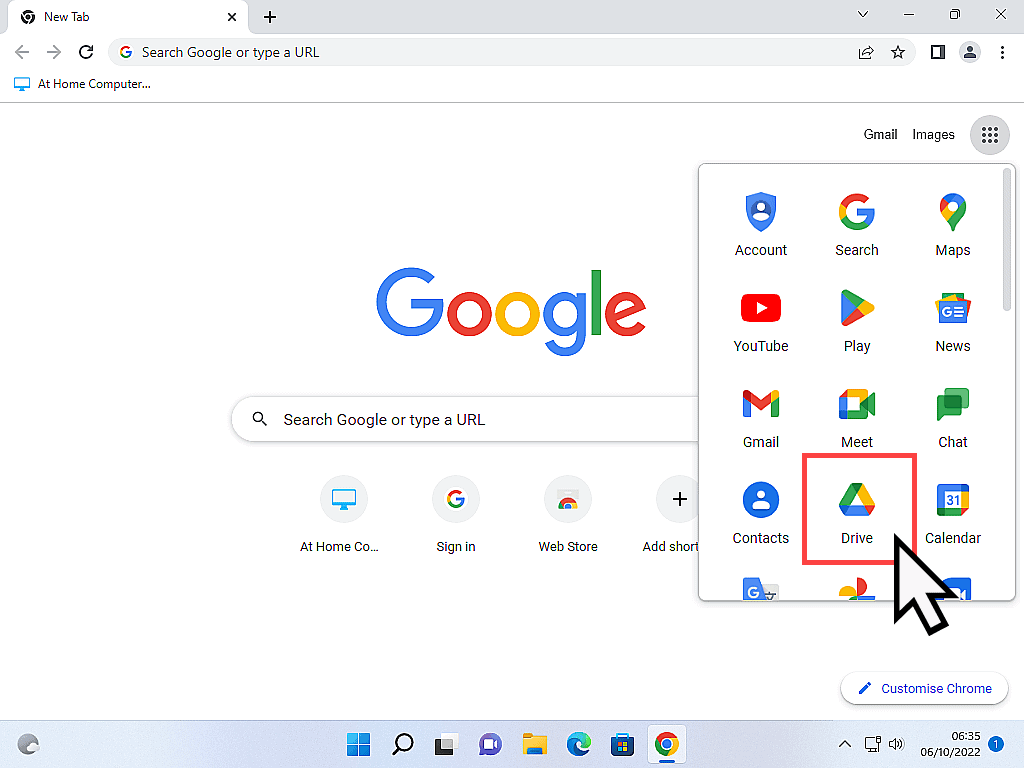
Sign In To Your Google Account.
If you’re already signed into your Google account, Drive will automatically open. If you’re not signed in, you’ll be prompted to choose which account to sign in with. Click your account and then enter your Google account password. It’ll be the same as your Gmail details.
And you’re in. The amount of storage space that you have is displayed in the lower left-hand corner. You get 15 GB for free.
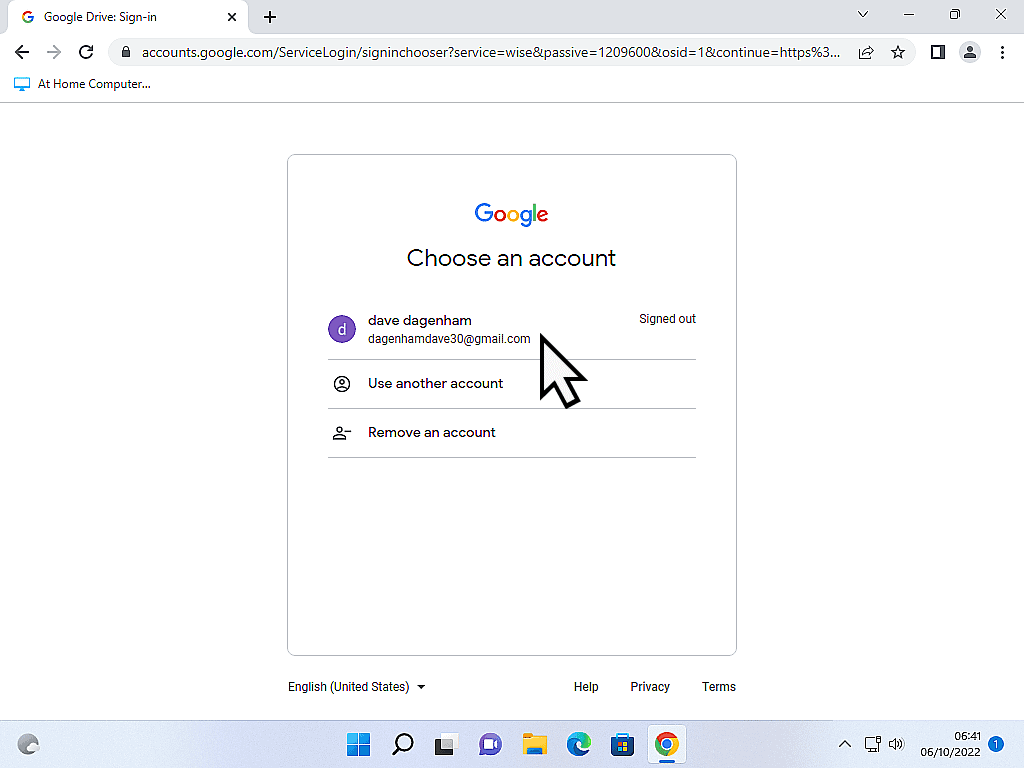
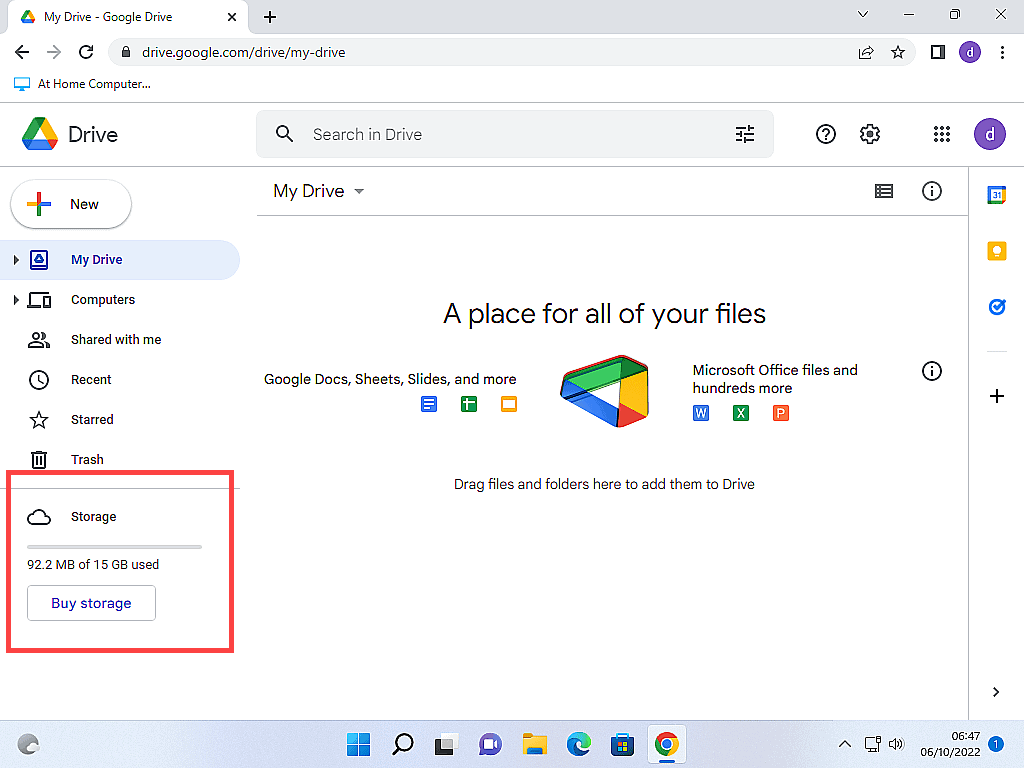
Bookmark it.
It wouldn’t be a bad idea to bookmark or add this page to your favourites so that you can get back here quickly in future. If you’re not sure how then check out these two guides How To Manage Your Bookmarks In Google Chrome or How To Manage Your Favourites In Microsoft Edge.
Backing Up To Google Drive.
You can store just about anything in your Google Drive, individual files (Documents, pictures etc) or complete folders. It works just like any other folder on your computer, except that it’s on the Internet, in the cloud as they say.
For free, you get 15GB of space. That will equate to an awful lot of document-type files, essays, reports, PDFs, spreadsheets etc, and a lot of pictures (especially the type we generally take with our mobile phones).
But it isn’t limitless, if you’re going to use Google Drive for free, then you will need to keep a careful eye on the storage space indicator.
For this reason, I always suggest that you begin by backing up only your most important files. Upload copies of those first and keep checking on how much space you’ve got left.
How To Upload Files Into GDrive.
In order to back up your files to Google Drive, you’ll need to upload them. There are two main ways to upload them.
Firstly, you can simply drag and drop them onto the Gdrive window. You can’t use Copy and Paste with Gdrive, but drag and drop has the exact same effect. Namely that a copy of your file/folder is created, and then it’s the copy that’s uploaded. The original file/folder stays on your computer.
Secondly, you can use the Upload Tool. Using the Upload Tool involves navigating to the files/folders that you want to backup using File Explorer.
Both methods are easy to use. The one you choose really depends on your personal preference, but we’ll look at both below.
How To Drag And Drop Files/Folders Into Google Drive.
To drag and drop files or folders, open your Google Drive and then use Restore Down to resize the window to about half the screen size.
Move your mouse pointer onto the file/folder that you want to backup, then hold down the left mouse button. With the left mouse button still held down, move your pointer toward the browser window.
You’ll see that the file/folder moves with the mouse. When you’ve got the file/folder into the Drive area, release the mouse button.
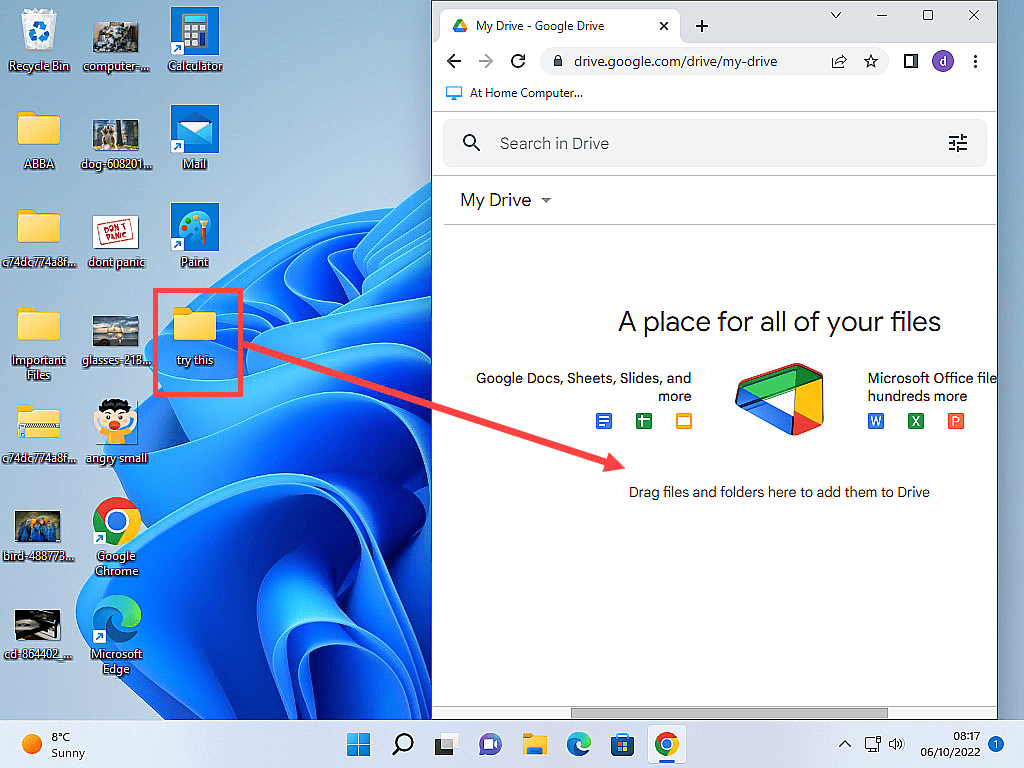
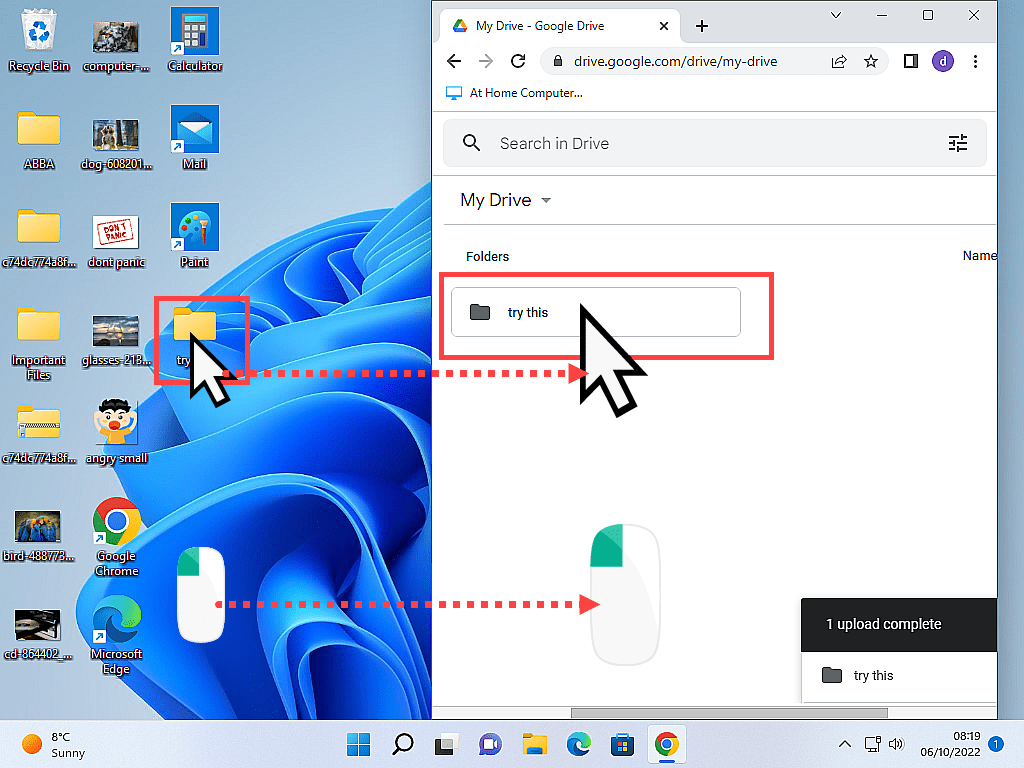
You’ll see the file upload progress indicator appear.
Depending on how large the file/folder is that you’re uploading and the speed of your Internet, it may take some time to complete. A green tick will appear when the upload has been completed.
And you’ll also see the file/folder appear in your Google Drive.
You can continue dragging and dropping your files onto the drive window.
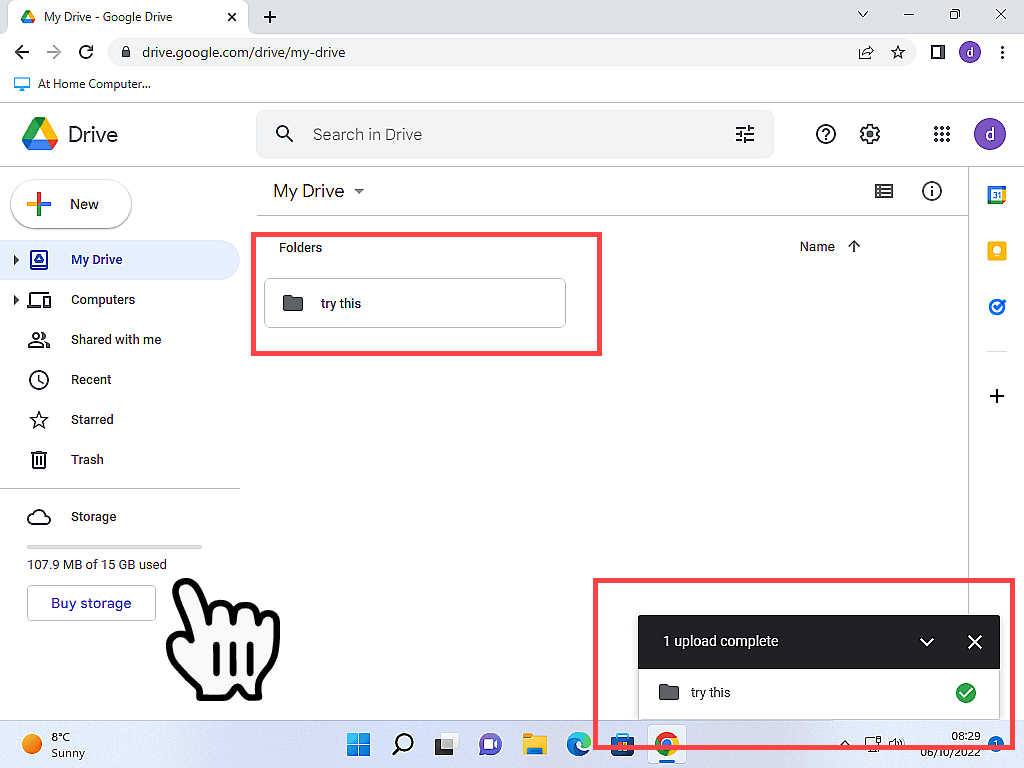
Watch Your Google Drive Storage Allowance.
As you add more and more files and folders to Google Drive, don’t forget to keep an eye on how much space you have left. Generally, I’d start by backing up the most important files/folders first. Then if you’ve got enough space left, the other stuff can be uploaded.
How To Use Google Drive Upload Tool.
Sometimes you’ll find it easier or more convenient to use the Upload Tool that Google provides.
To get started, click either the NEW button or the My Drive button. It doesn’t matter which one you choose, they’ll both open the same menu.
On the menu, click either FILE UPLOAD or FOLDER UPLOAD. Now this does matter, you have to tell Google whether you’re going to upload a file or a folder.
If you click File Upload, you won’t be able to select a folder and if you click Folder Upload, you won’t be able to select a file.
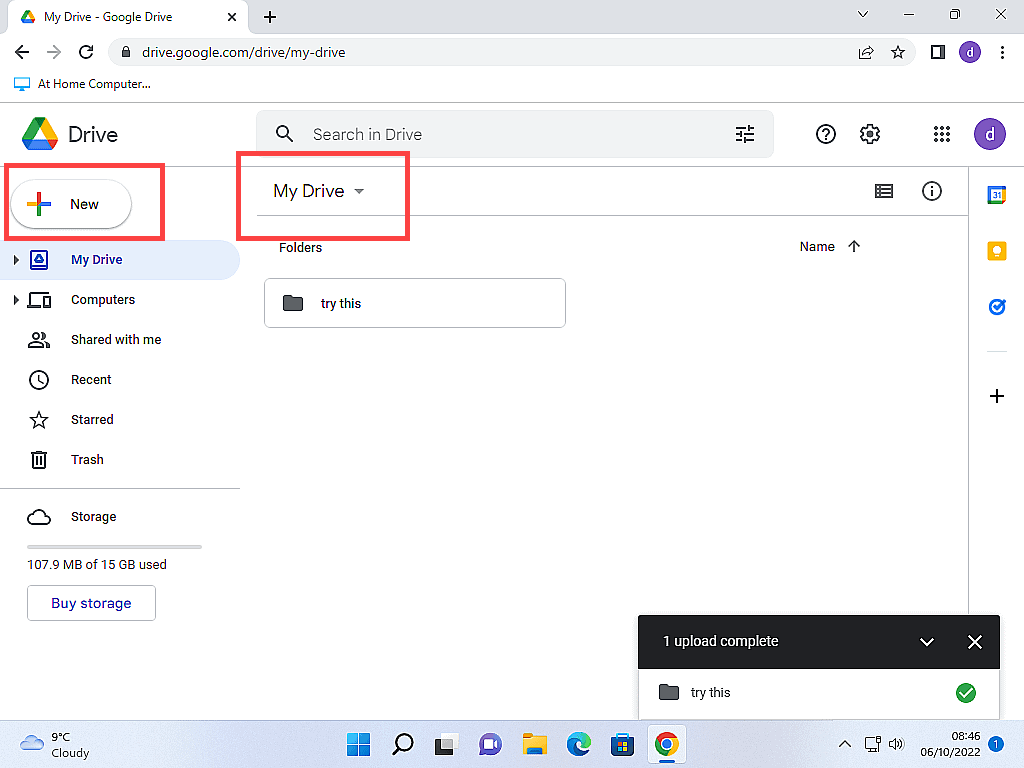
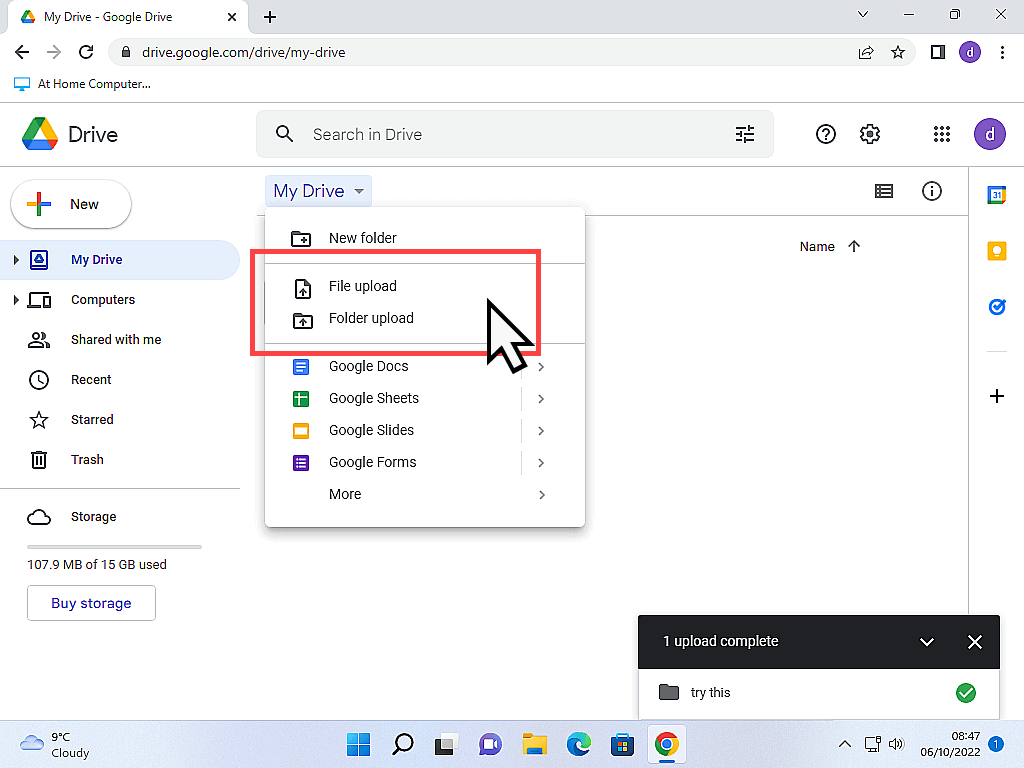
Select The File Or Folder That You Want To Upload.
After clicking either the File Upload or Folder Upload button, an explorer window will open. Navigate to the files/folders you want to upload, select them and then click the OPEN button.
As an example, if you wanted to backup two images from your desktop
- Left click Desktop in the explorer navigation pane.
- Left-click once on the file to select it.
- If you want to select multiple files, hold down the CTRL (Control) key and then left-click once on each file.
- Click the Open button.
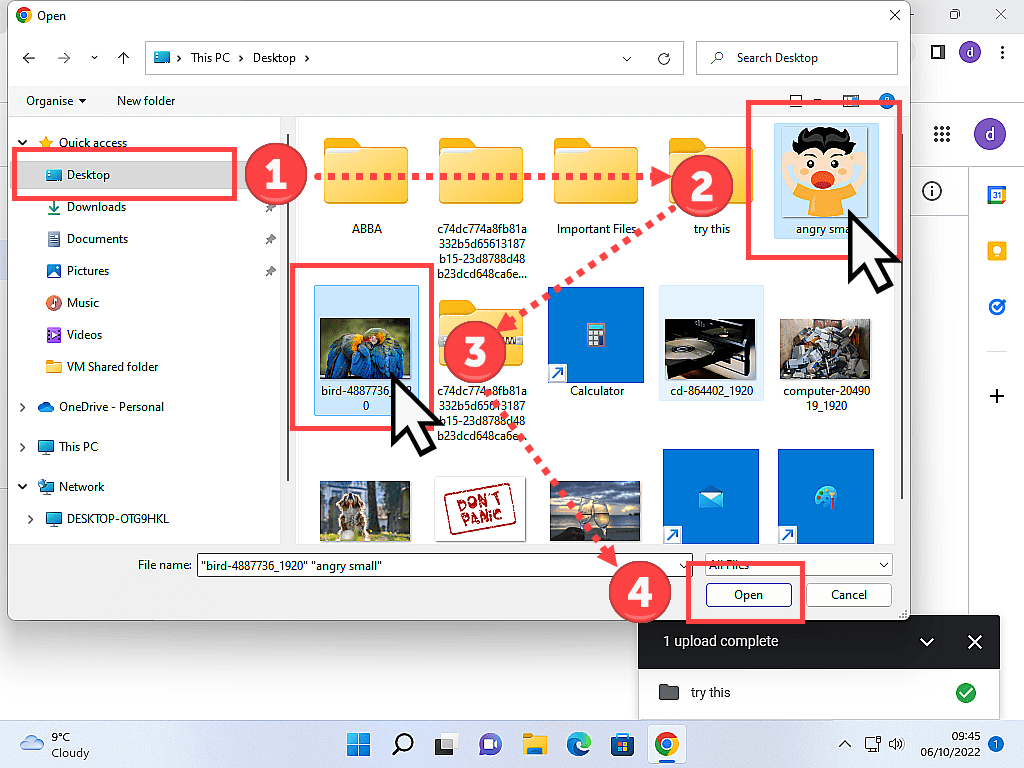
After you click the OPEN button, the files that you selected will be uploaded to your Google Drive account.
It’s important to note that, just as with the drag-and-drop method, it’s copies of your files that are uploaded, not the originals.
The originals stay on your own computer. Giving you two versions of the same file. One on your local machine and one backed up to the cloud.
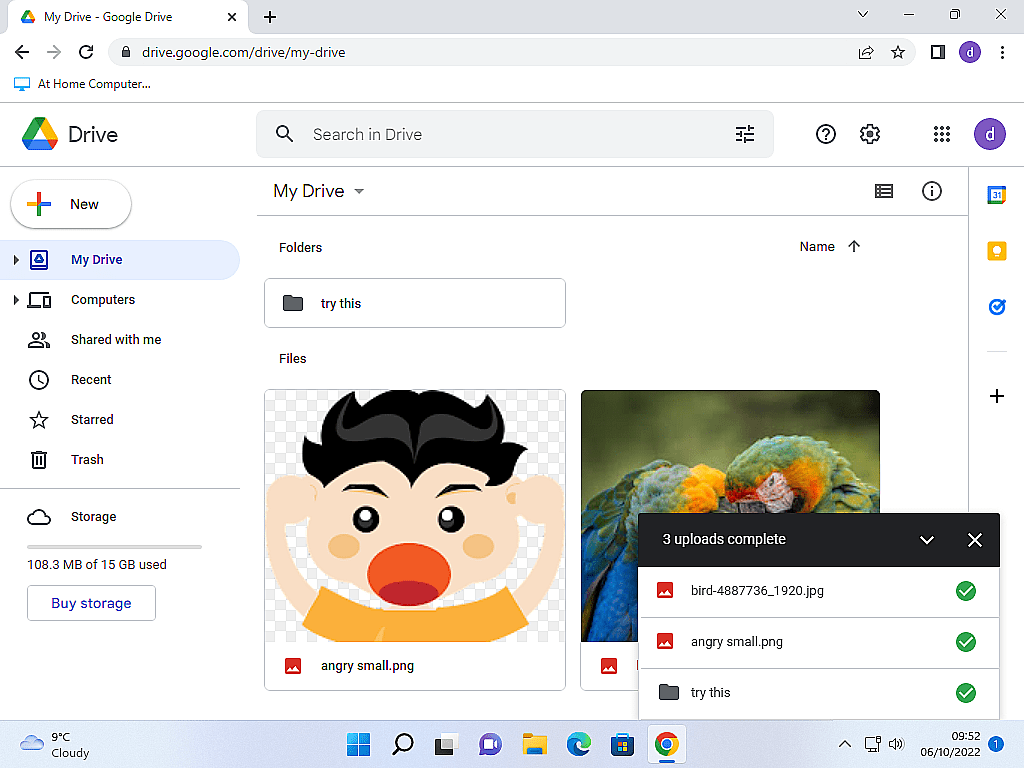
Summary.
An allowance of 15GB isn’t a huge amount, but with careful management, it can be a very useful, free, cloud backup solution. Most of us, on our home computers, don’t have that much data that is really important, but what we do have is sometimes irreplaceable.
If you’d rather have Google Drive installed as an app on your PC, then you can. Installing the app means that you don’t have to access GDrive over the ‘net. Instead it works much more like a regular folder on your computer. How To Setup And Use Google Drive For Desktop
Make the most of what’s on offer because things do go wrong. Backups are the best way to protect your most important files.
At Home Computer Step By Step Guides.
These simple to follow guides aren’t a part of the course, instead they are standalone guides.