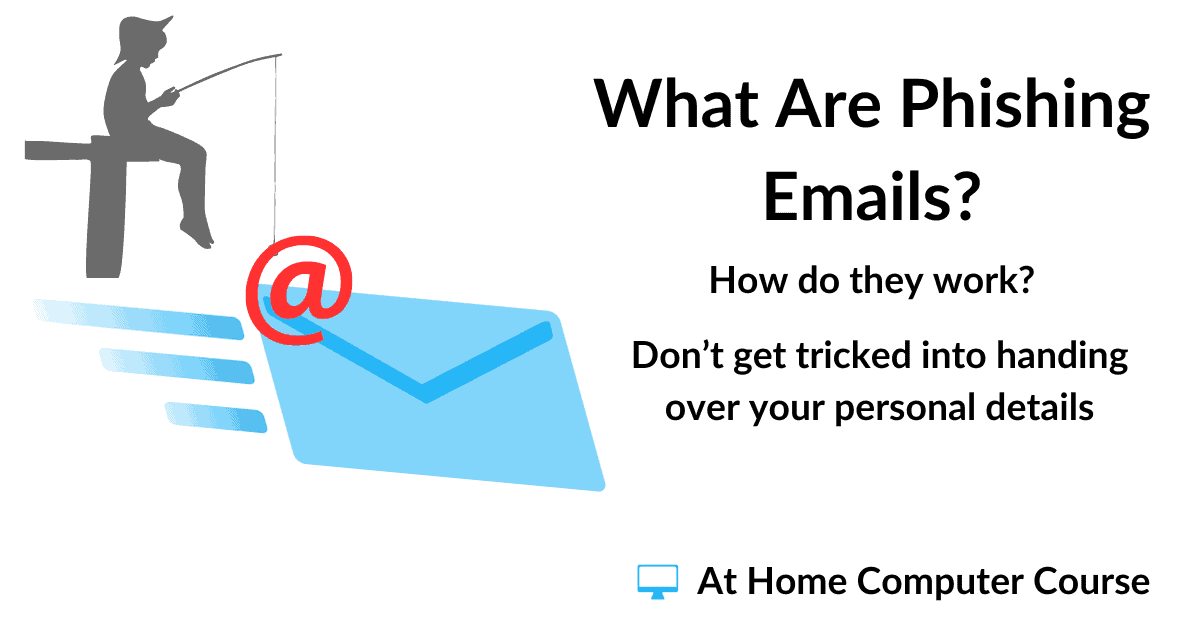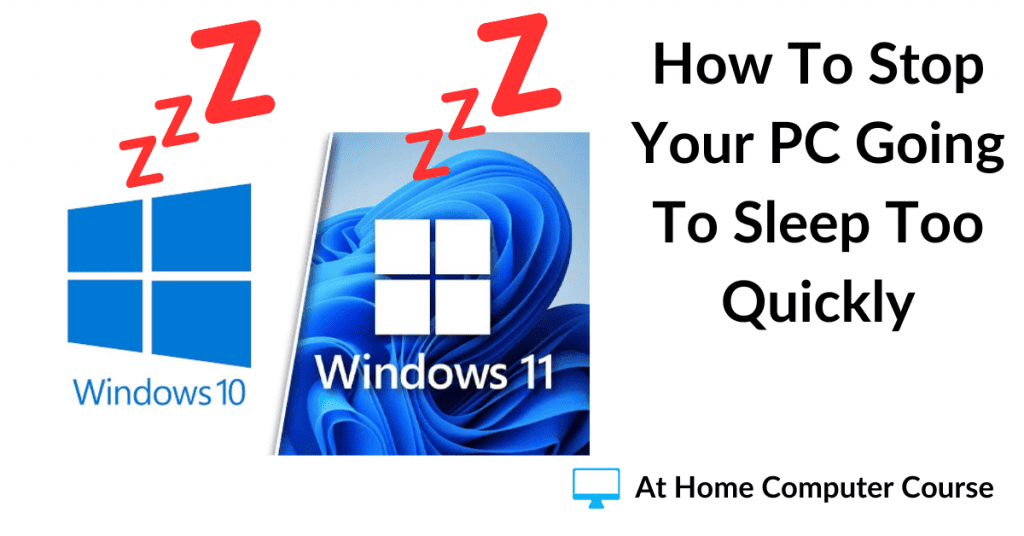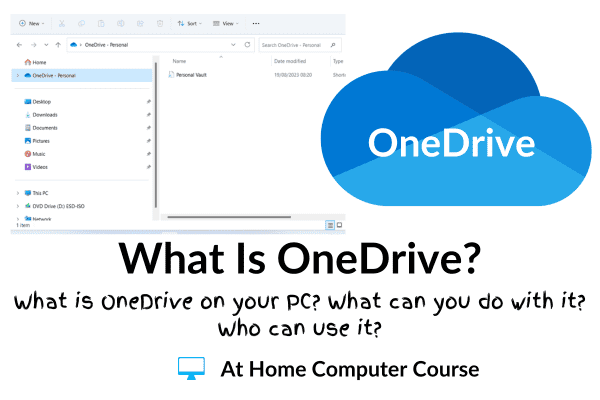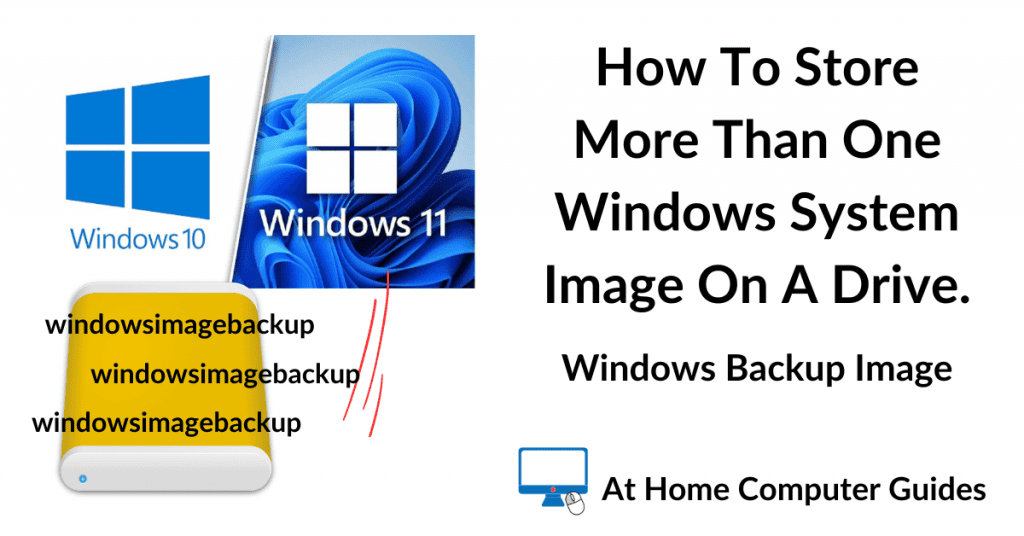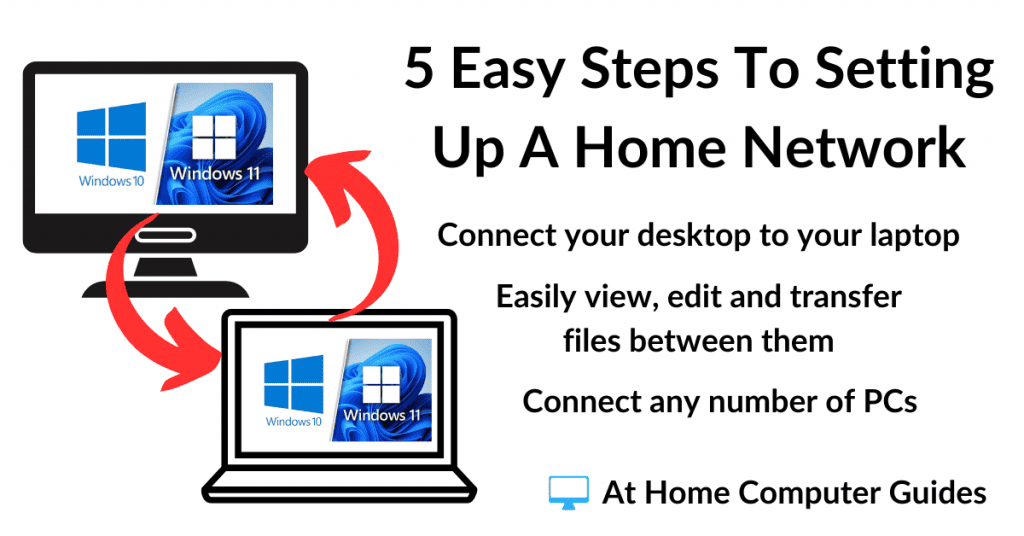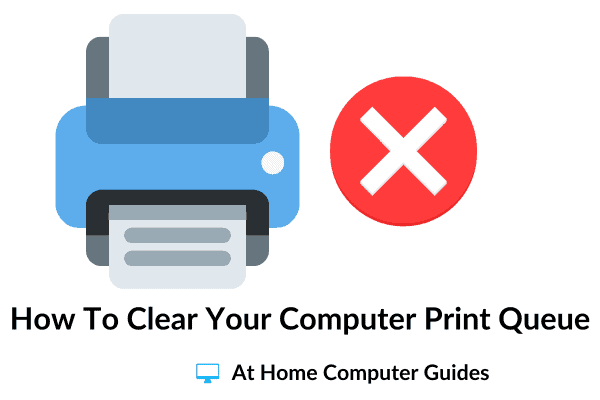How do you attach a folder to an email? You simply can’t attach it as you would a single file, it doesn’t work. But when you’ve got a bunch of files that need to be kept together, it would be much easier to just send the whole folder.
There has to be a way to do it. And there is.
The answer to the question is to Zip the folder first. A zipped (or compressed) folder appears as a single file, which in turn means that you can attach it to an email.
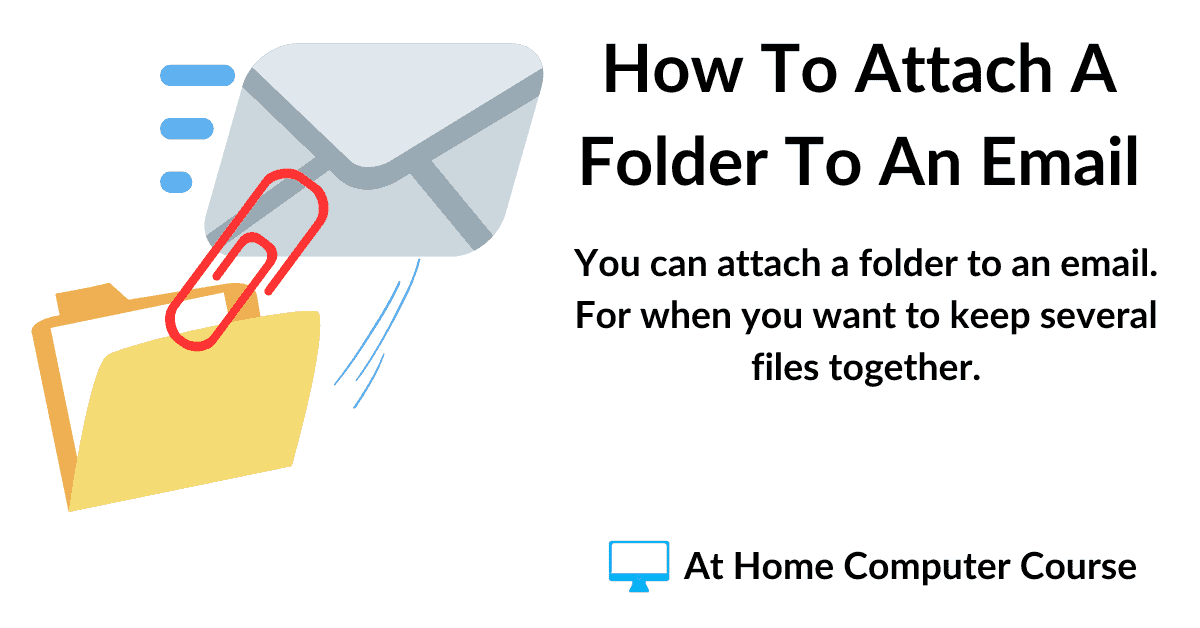
How To Attach A Folder To An Email.
When you want to attach a folder to an email, you’ll need to zip the folder first. The process is very slightly different depending on whether you’re using Windows 10 or Windows 11.
To Zip A Folder In Windows 10.
If you’re using Windows 10, find the folder you want to compress and then right-click on it.
On the menu that opens, hover your mouse pointer over the “Send To” option.
On the second menu, left-click “Compressed (zipped) folder.
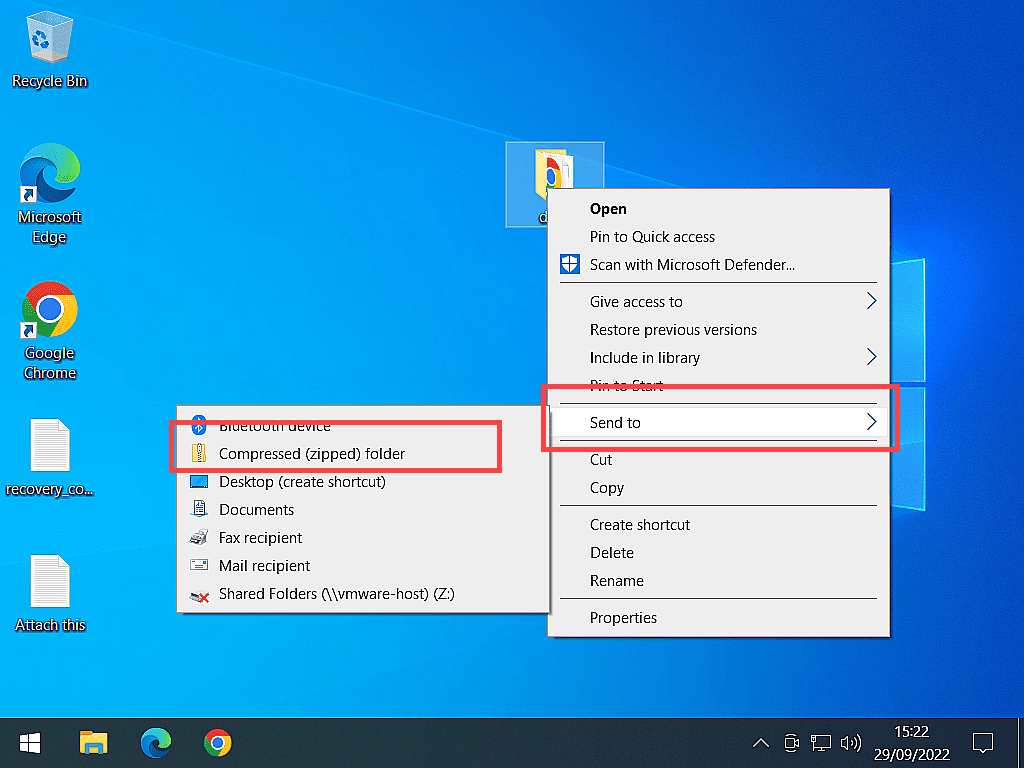
To Zip A Folder In Windows 11.
For Windows 11 users, find your folder and right-click on it to open the context menu.
On the menu, left-click “Compress to Zip file”.
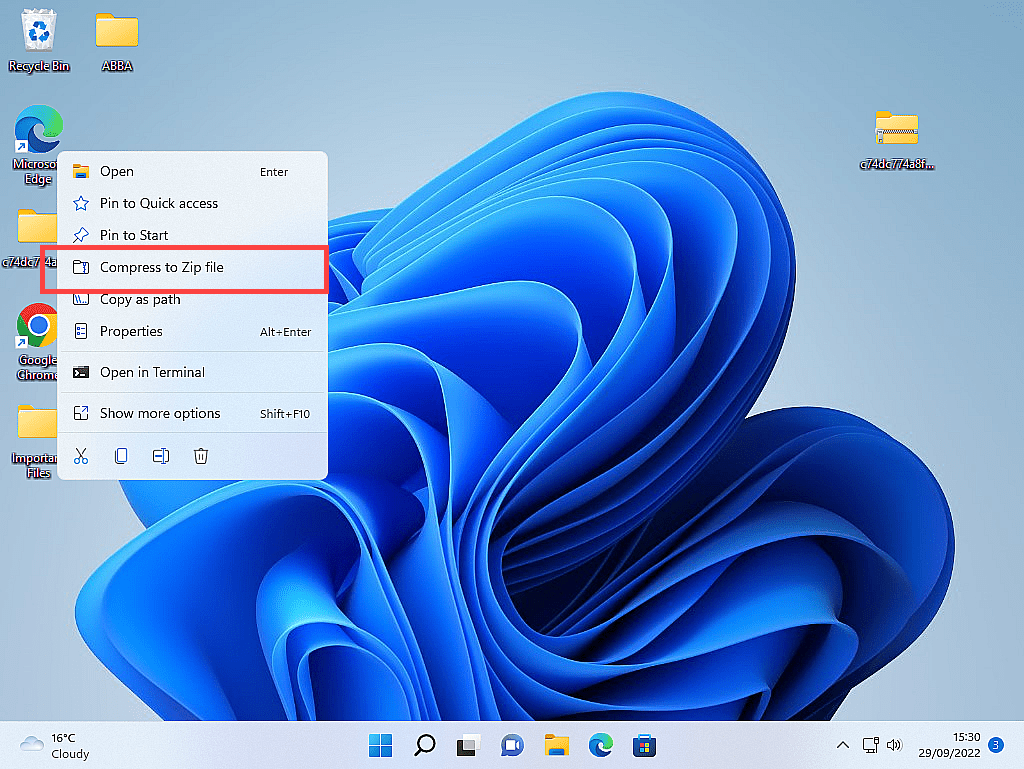
Sometimes the “Compress to zip file” option doesn’t appear on the Windows 11 context menu.
If that happens to you, then click “Show more options”, which is near the bottom of the menu.
After clicking “Show more options” the menu reverts to being more like the Windows 10 menu.
To zip your folder now, hover your mouse pointer over the “Send To” option and then click “Compressed (zipped) folder”
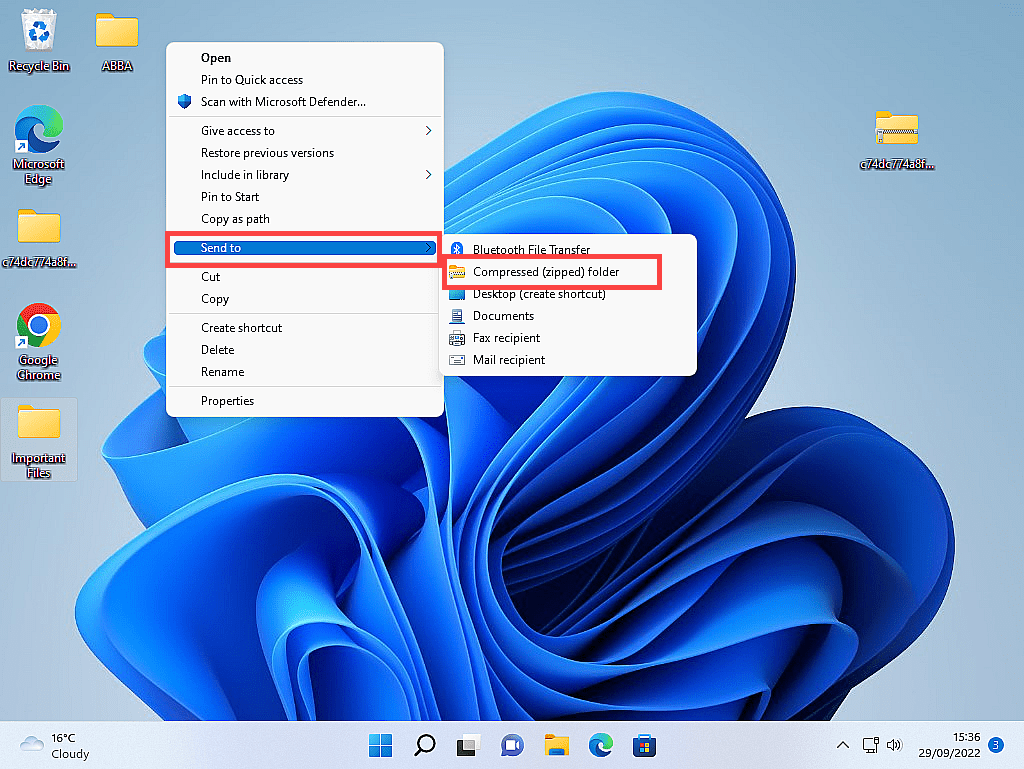
Windows 11 Options Menu.
The new options menu in Windows 11 has been streamlined to make it quicker and easier to carry out the most common options. You can “re-instate” the full options menu to Windows 11 if you’d like to How To Restore All Options To The Windows 11 Right Click Context Menu.
The Zipped Folder.
After Windows (whichever version you’re using) has zipped your folder, you’ll see that you now have two of them, with the exact same name. The zipped (compressed) folder is the one with a zipper on it. That’s the one you can attach to your email.
In Windows 10, the zipper goes down the folder and in Windows 11 the zipper goes across it.
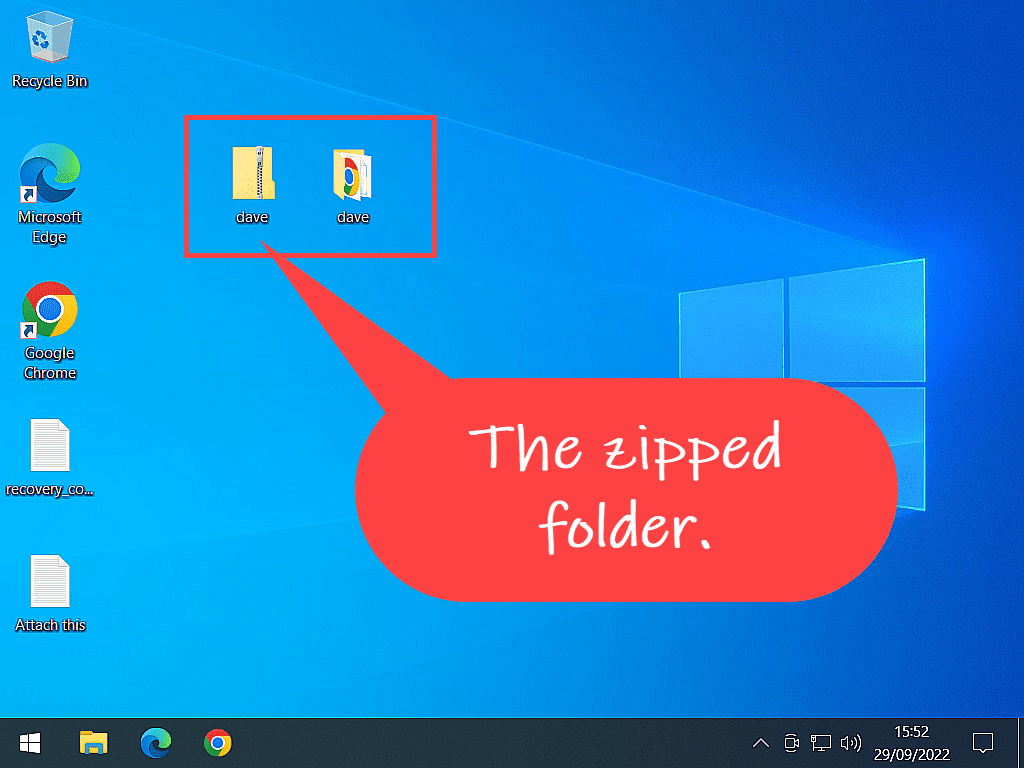
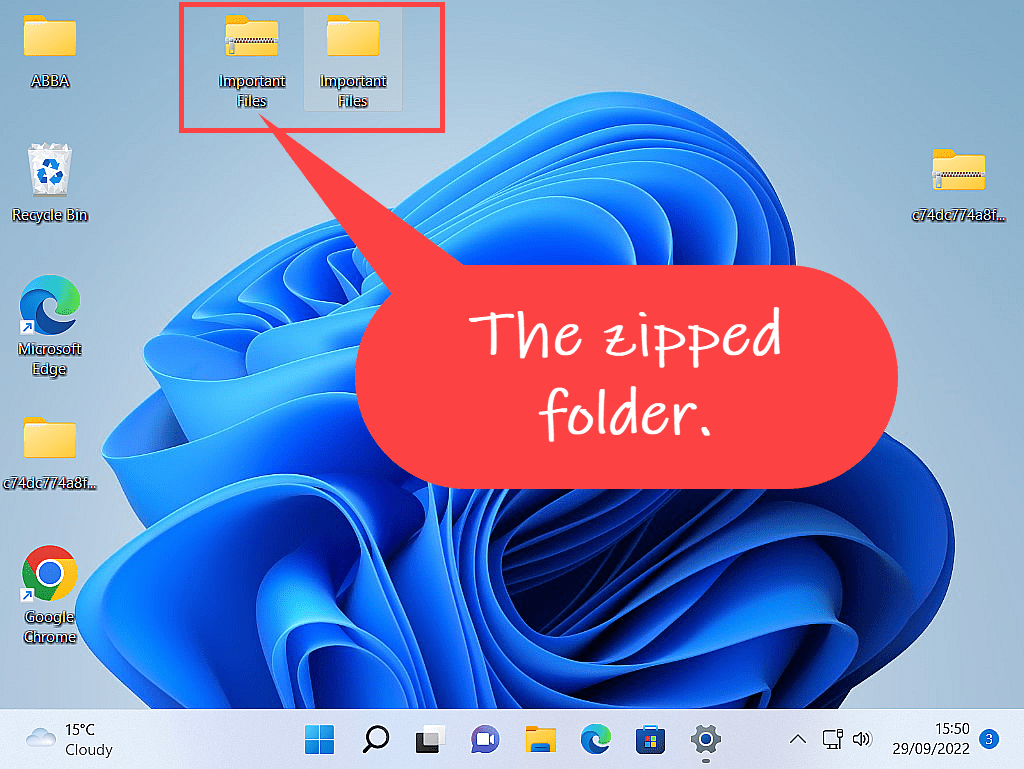
Attach A Folder To An Email.
Now that the folder has been zipped (compressed), attaching it to an email is exactly the same as attaching a single file. There’s a full guide to attaching files to Gmail, Yahoo Mail and Outlook .com here How To Add, Open, Print And Save Email Attachments.
Log into your email account and start a new email. Fill in the recipient’s email address, add a subject and then something in the body of the message. All exactly the same as you normally would when sending emails.
To attach your folder, click the Attach button (paper clip icon). In the explorer window that opens, navigate to your folder and then select the zipped version.
You’ll find that it will attach to the email easily. No problem.
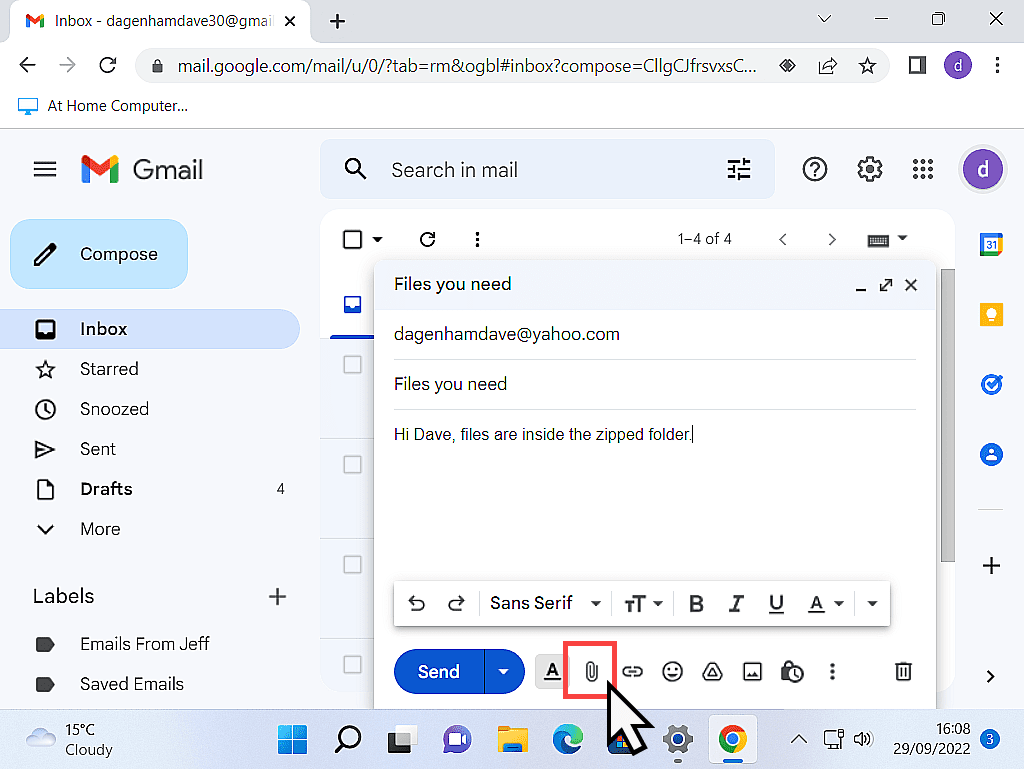
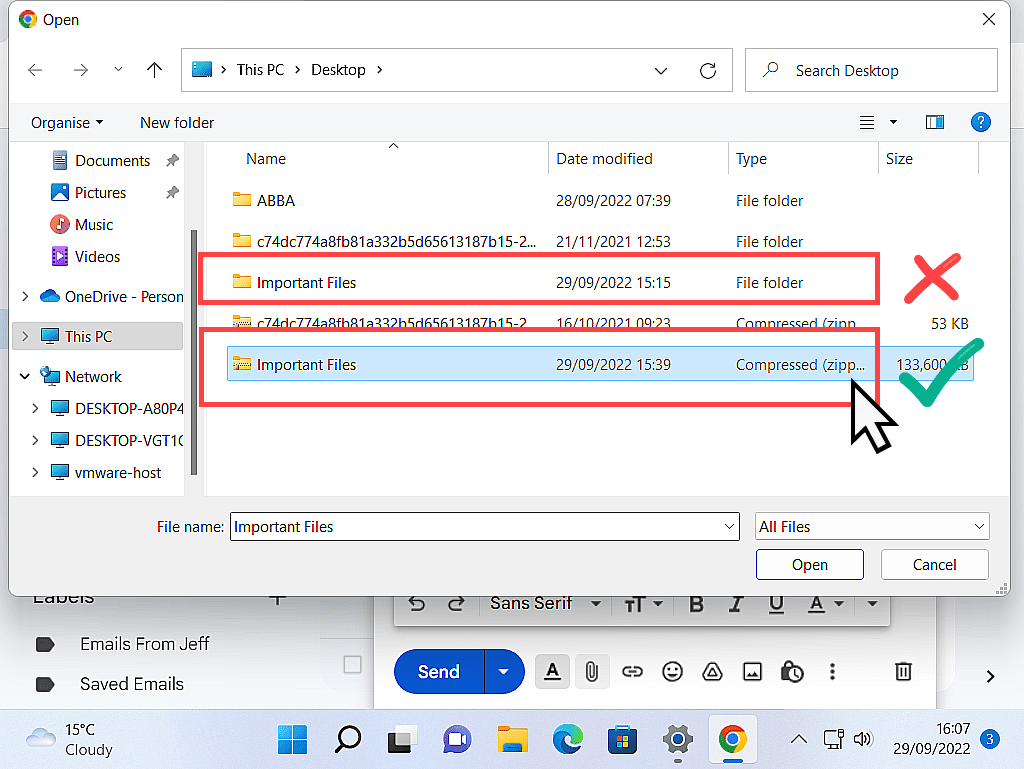
Summary.
Attaching a folder to an email isn’t that difficult and can really save you some tedious work when you’ve got several files to send.
You still have to be mindful of the email size limits that will apply to your email service, usually something between 20 to 25 megabytes, but other than that, you’re good to go.
At Home Computer Guides.
These easy to follow guides aren’t part of the course, rather, they are standalone guides. They extend beyond the basics that we’re covering on the course.