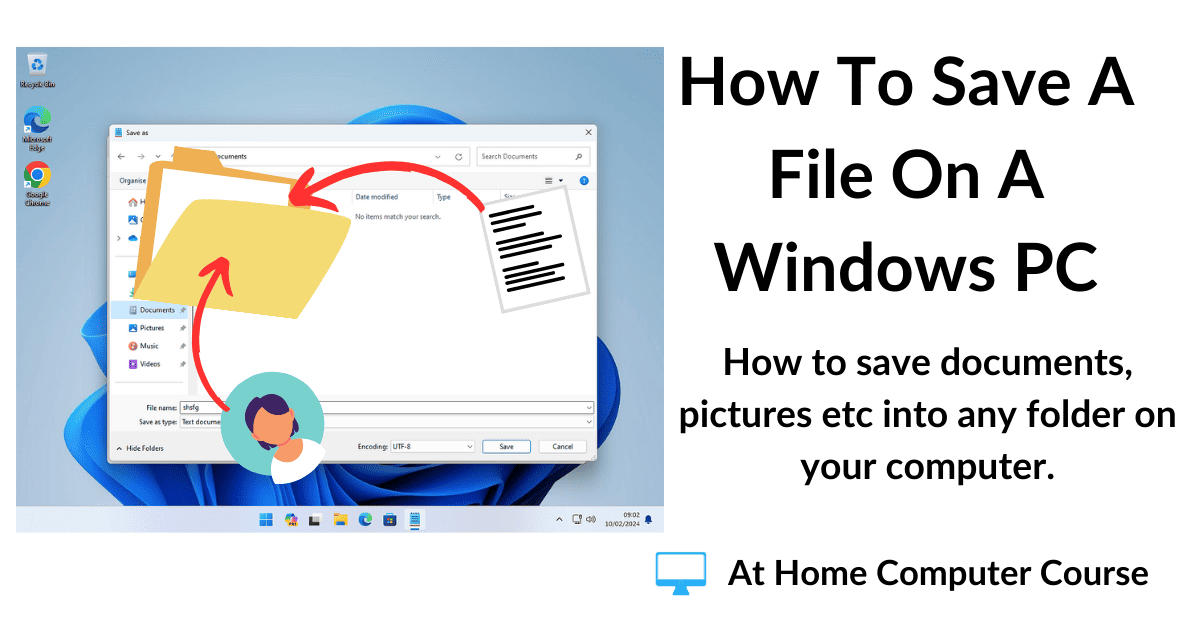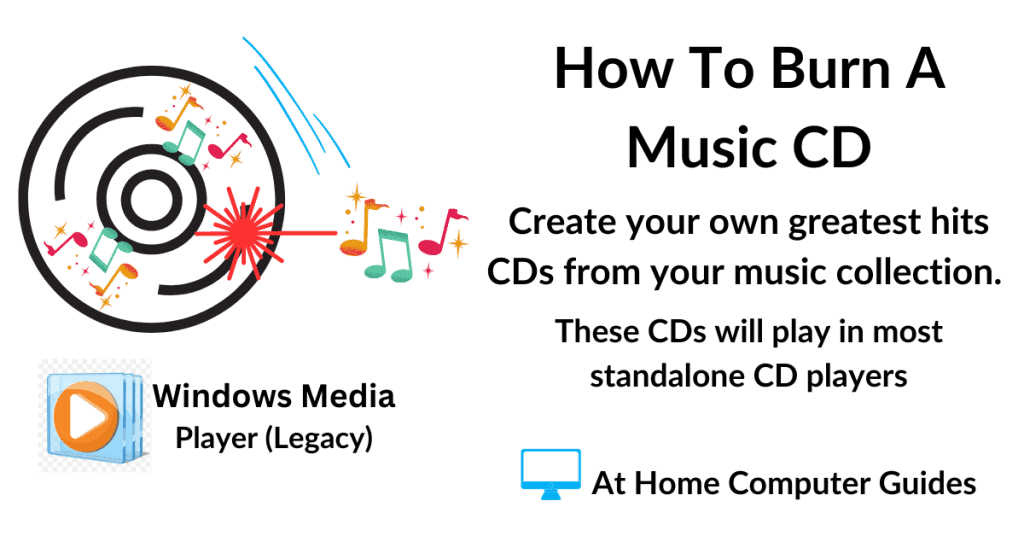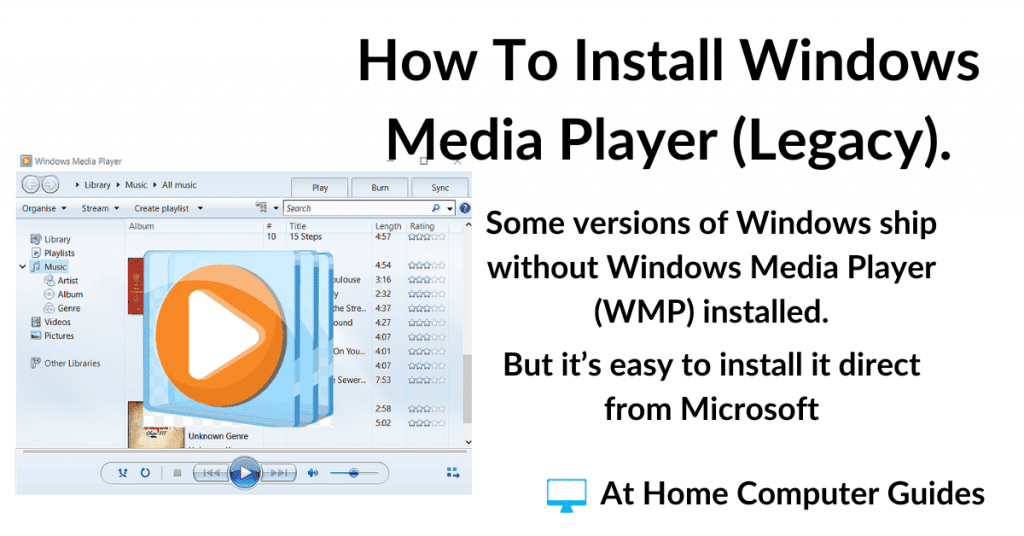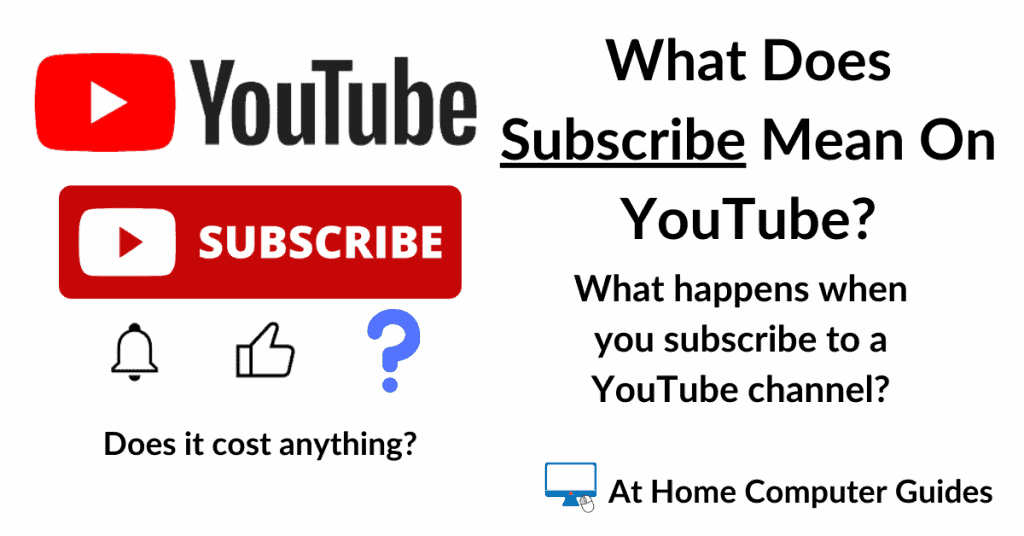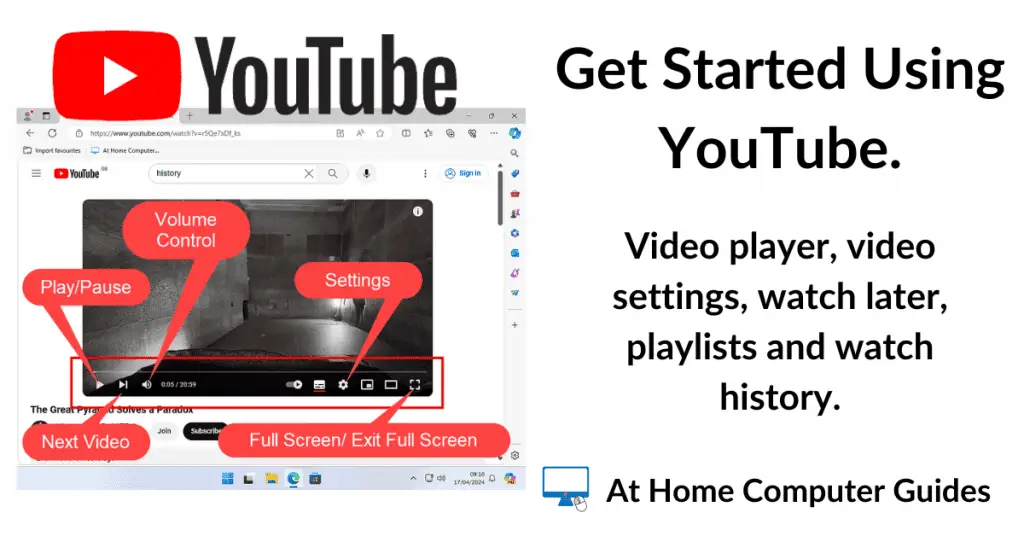Folders are what your computer uses to keep all your related files (documents, pictures, music etc) together in one place. Windows comes with 6 user folders already setup for you, Desktop, Downloads, Documents, Pictures, Music and Videos.
Within those standard folders you can create sub folders. For example, inside your Documents folder you could create sub folders for household bills, receipts, bank statements etc.
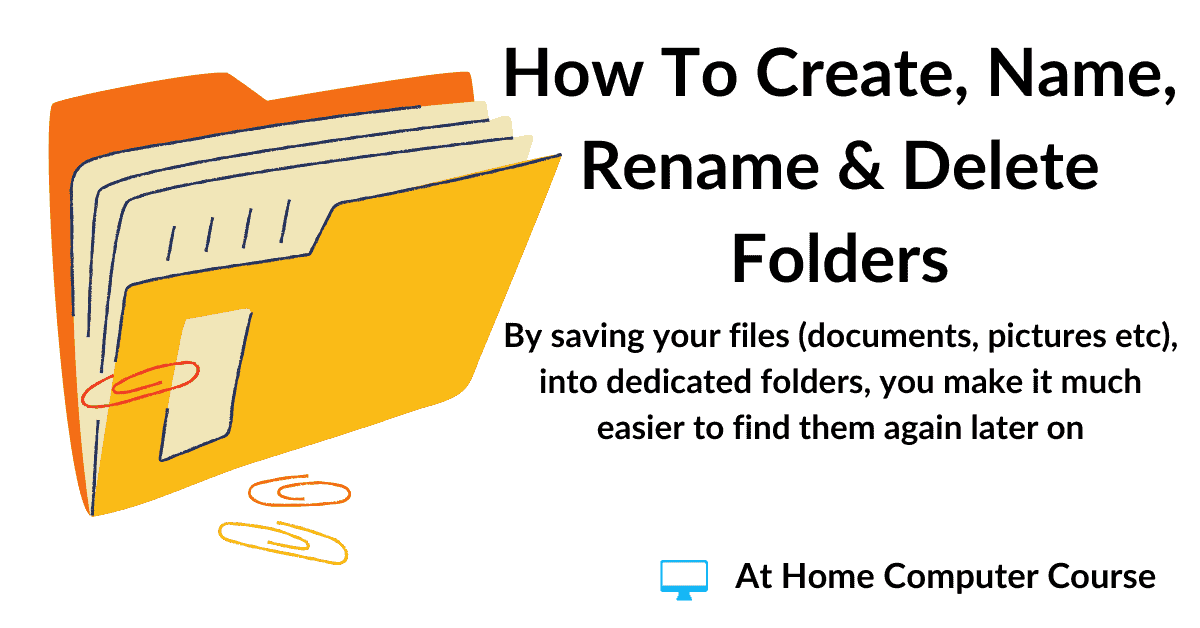
How To Create A New Folder.
You can create (or make) a new folder in virtually any location on your computer, but generally, they’ll be inside your user default folders (Desktop, Documents, Downloads, Music, Pictures, Videos).
In this first example, we’ll create a new folder on the desktop.
- Right click once. This will open the Options Menu.
- On the Options menu, move your pointer on to the word NEW.
- A second menu will appear. Left click once on Folder.
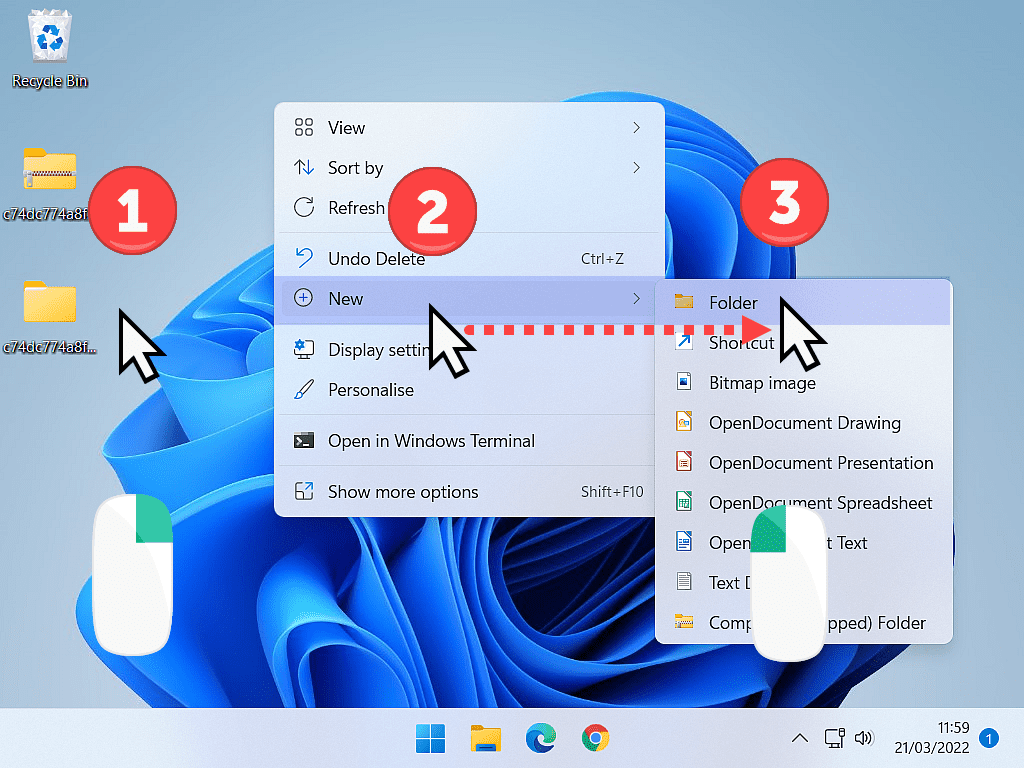
Create A New Folder Using Your Keyboard.
In Windows 10 and Windows 11, you can also use a keyboard shortcut to create a new folder.
On your keyboard, hold down CTRL (Control) and the Shift keys, then hit the letter N.
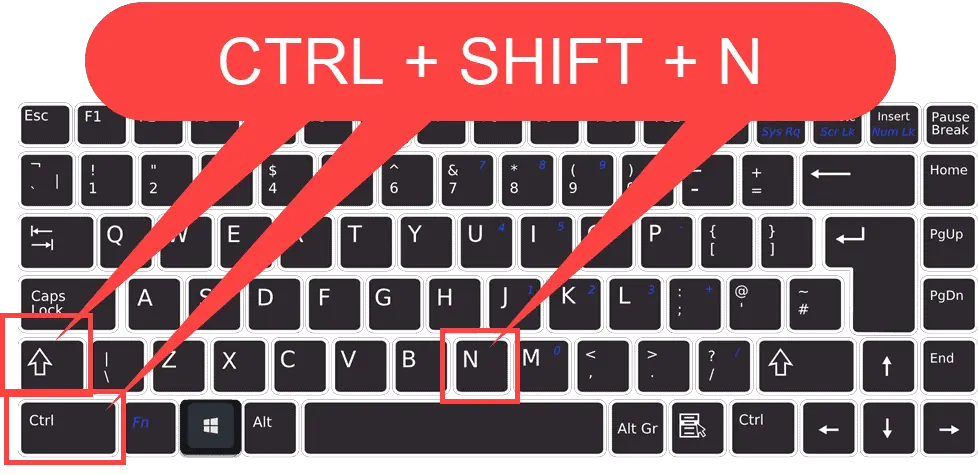
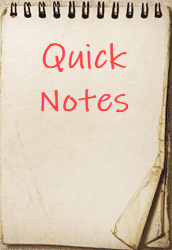
How To Create A New Folder.
- Right click once on your desktop to open the options menu.
- Hover mouse pointer over New
- Left click once on Folder.
How To Name A New Folder.
Generally speaking, everything on your computer needs to have a name. It doesn’t really matter what that name is, but it does have to have some sort of name.
When you create a new folder, Windows will automatically give it the temporary name of “New Folder”.
Although you can use that name, it really is supposed to be temporary. It’s only there until you type in a “proper” name. You can think of it as a kind of placeholder, while the computer waits for you to type in the “real” name of the folder.
As soon as you’ve created a folder, you’ll see that the name “New Folder” is highlighted.
Simply start typing a the name that you want to give to the folder.
You don’t need to click inside the box or press the delete key on your keyboard. Just start typing.

Try To Use A Descriptive Name For Your Folders.
When you’re naming your folders, try to use a descriptive name. Something that will describe what’s inside the folder.
For example the name “New Folder” doesn’t say much about what you can expect to find inside the folder, but Holidays 23, English Essays or Nan pretty much tell you everything you need to know.
Sub Folders.
Sub folders are just folders created inside other folders. They help you to keep your files organised and easy to find later.
For example, you could create a folder to keep all your phone statements together.
That, in turn, could be inside the household bills folder, inside your Documents folder.
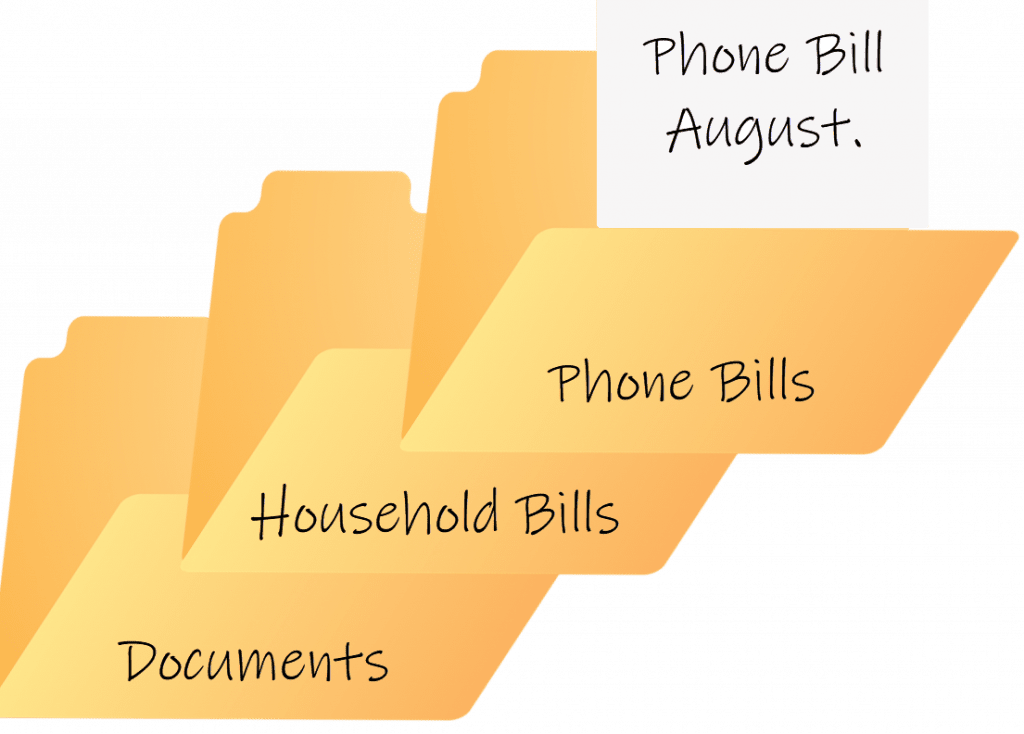
How To Create Sub Folders.
Open File Explorer by pressing the Windows key and the letter E on your keyboard, or by clicking on the yellow folder on your taskbar. Then select the the parent folder from the navigation pane.
The contents of the parent folder will be displayed in the centre pane.
You can use the keyboard shortcut CTRL + Shift + N to create a new folder.
Or you can use the right click options menu to create your new folder.
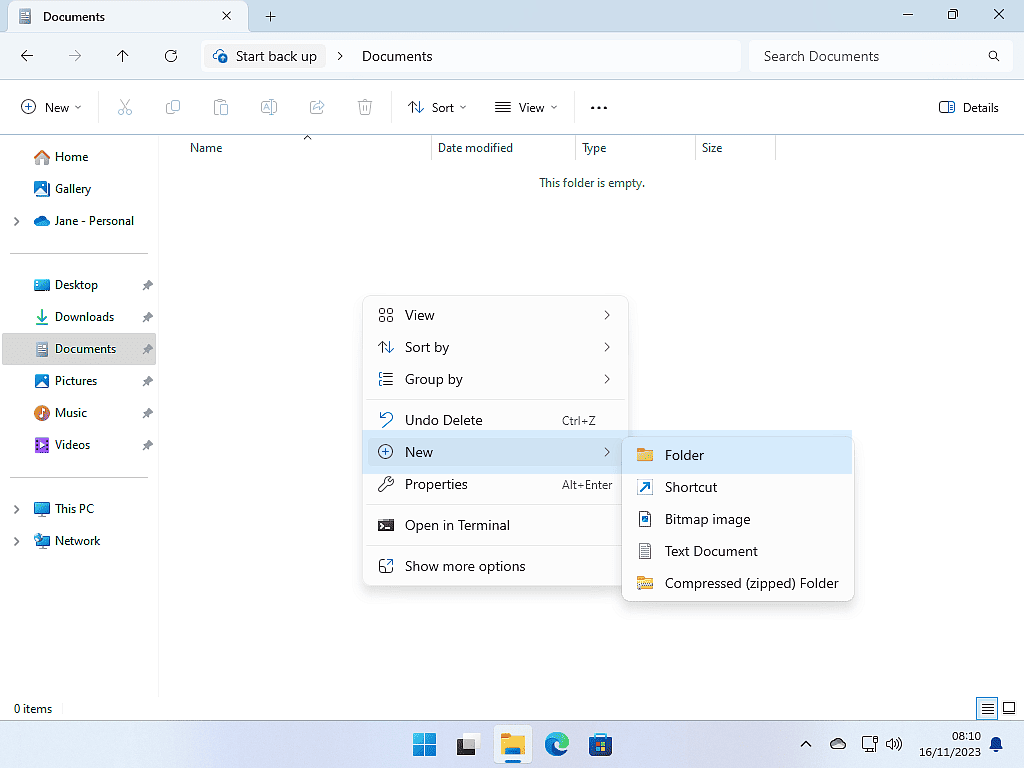
Keyboard shortcuts.
I know that most of us prefer to use the mouse for just about everything, rather than using the keyboard. But some of these keyboard shortcuts are really worth remembering.
Sometimes when you open a folder to create a new sub folder, you’ll find that there is already a lot of other items in there. Finding a bit of free space in which to right click can be tricky. But you don’t have to do that if you remember CTRL + Shift + N. And you’re hands (or rather fingers) are poised over the keyboard ready to type a name for the new folder. Win, win.
How To Rename A Folder.
If you want to change the name of a folder that you’ve created, you can. So if you mistyped the original name or you simply want to repurpose a folder it’s quite easy to do so.
Right click once on the folder in question and the options menu will open.
If you’re using Windows 10, left click Rename on the menu and then type the new name that you want to use.
If you have Windows 11, left click the Rename icon (or press F2 key on your keyboard) and then type the name that you want to use.
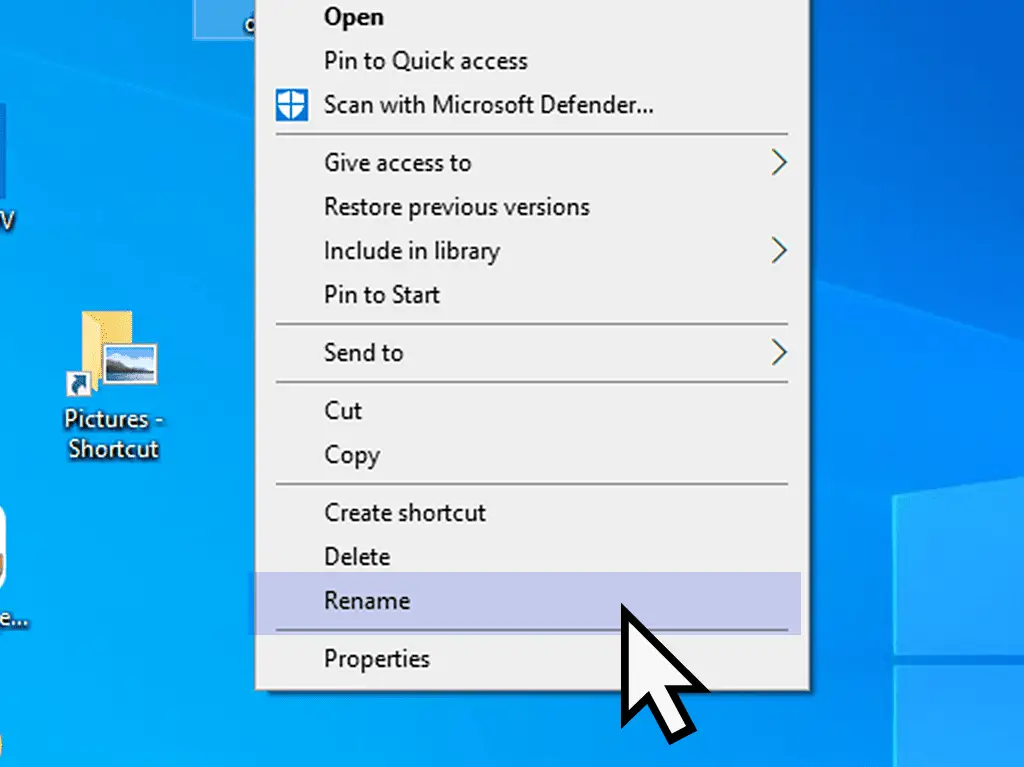
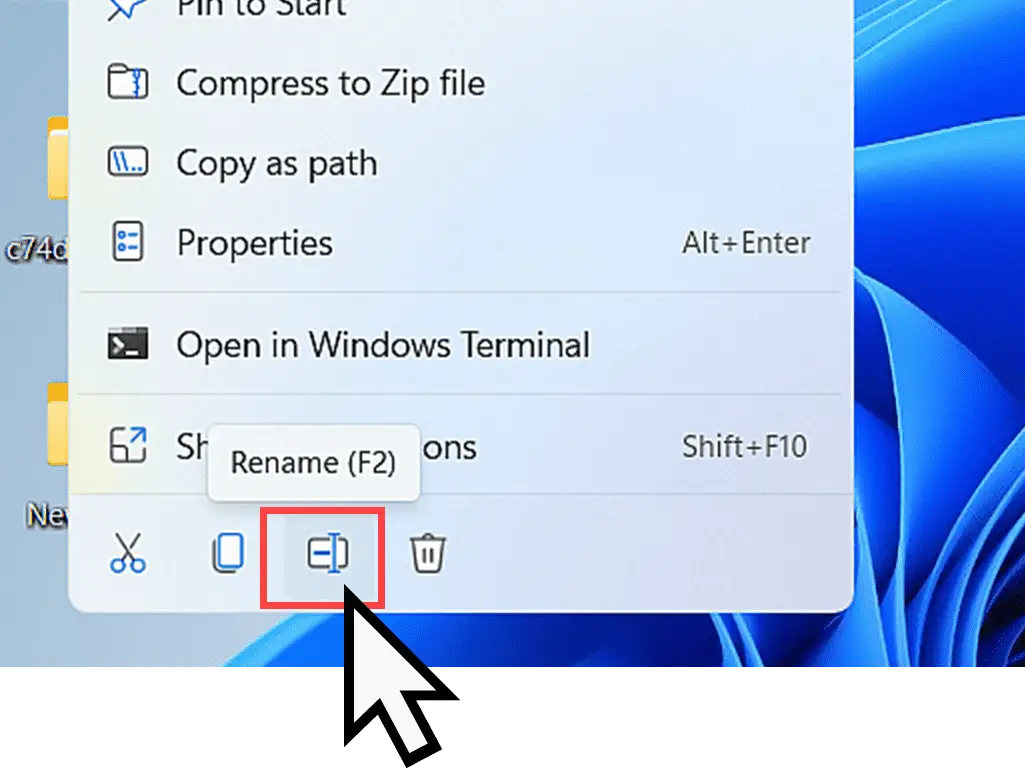
How To Delete A Windows Folder.
To delete a folder, right-click on it and then, in Windows 10, left-click Delete, or in Windows 11, left-click the Trash can icon.
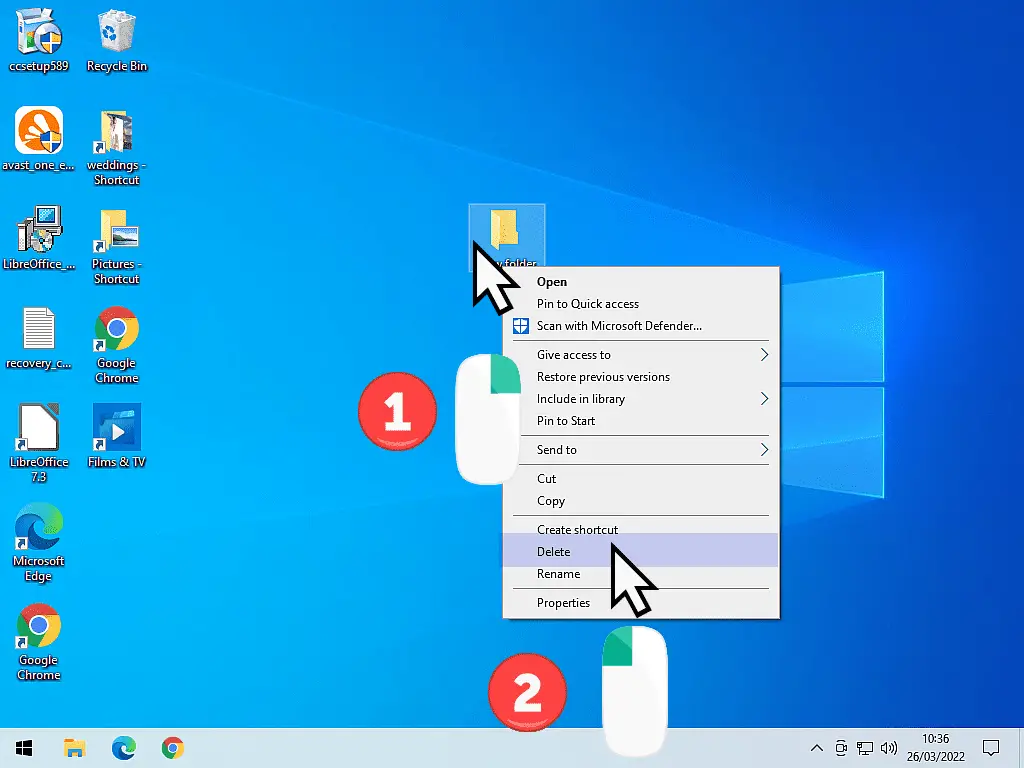
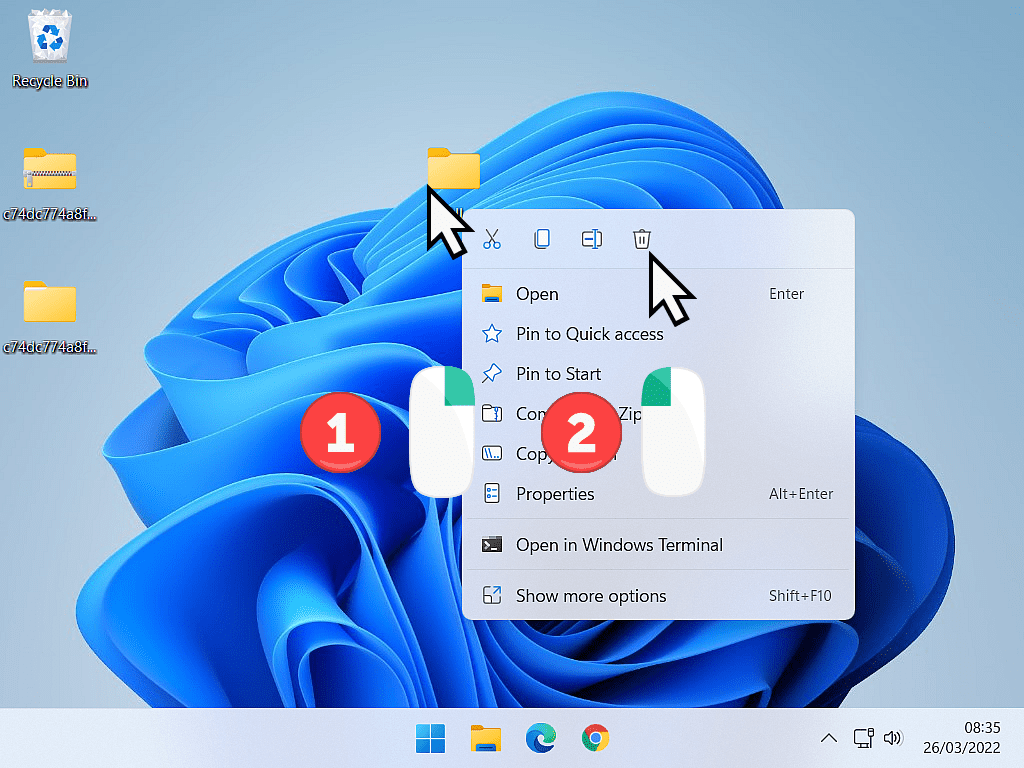
Warning About Deleting Folders.
When you delete a folder, everything inside that folder will also be deleted, including any files or subfolders. So double-check that you don’t need to keep anything before you delete it.
Summary.
If you save lots of files (documents, pictures etc) on your computer, then make use of folders. Divide your files into properly named folders and you’ll have a much easier time when you need to find a particular file.
I’ll see you on the next page where we’ll be looking at how you save files directly into folders.
At Home Computer Guides.
These easy to follow guides aren’t part of the course, rather, they are standalone guides. They extend beyond the basics that we’re covering on the course.