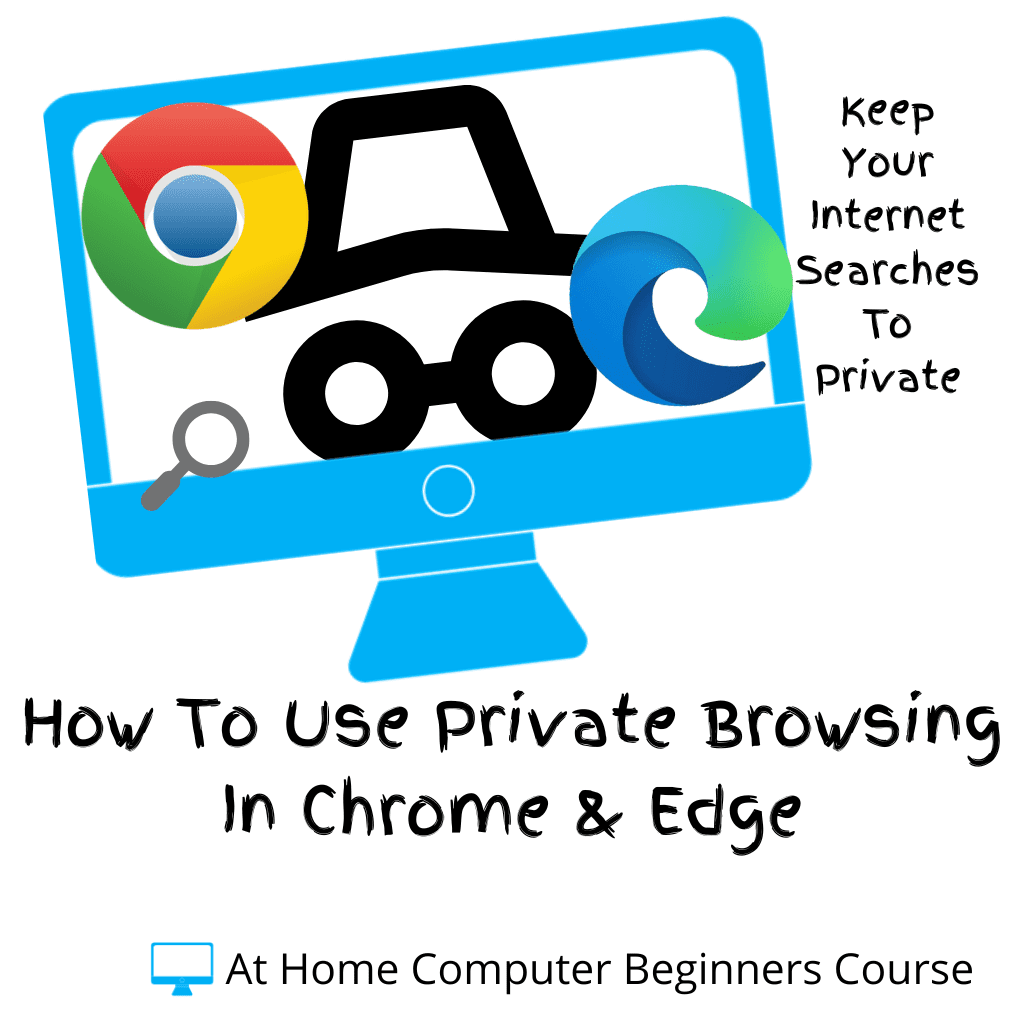How to download from the Internet using a web browser. At some point, we’ll all need to download something from the Internet. It may be a file, a picture, a program or app. It doesn’t really matter what it is, the basic technique of downloading is pretty much the same, whatever you’re trying to download.
What Is Downloading From The Internet?
Generally, the Internet is considered to be up and your computer is considered to be down. You’ll often hear the Internet referred to as the cloud. That’s simply a reference to the clouds in the sky being up above us. The Internet is up above your computer.
Downloading – When you download from the Internet, what you’re doing is transferring a file or files from a computer out there on the ‘net to your own computer. You’re bringing the files down from the ‘net to your computer.
Uploading – When you send files from your PC to the Internet, you’re uploading. Transferring files from your computer up, onto the ‘net, or into the cloud.
In this guide, we’re going to look specifically at downloading. Moving files from the Internet onto your computer using a web browser. As ever, I’ll cover the two most popular browsers, Google Chrome and Microsoft Edge. If you’re using a different browser, then most likely it’ll be very similar to Chrome.
How To Download From The Internet.
If you’re going to download a program from the ‘net, then there will generally be a download button to click (or it might be just a download link).
Clicking on the button (or link) will start the download process.
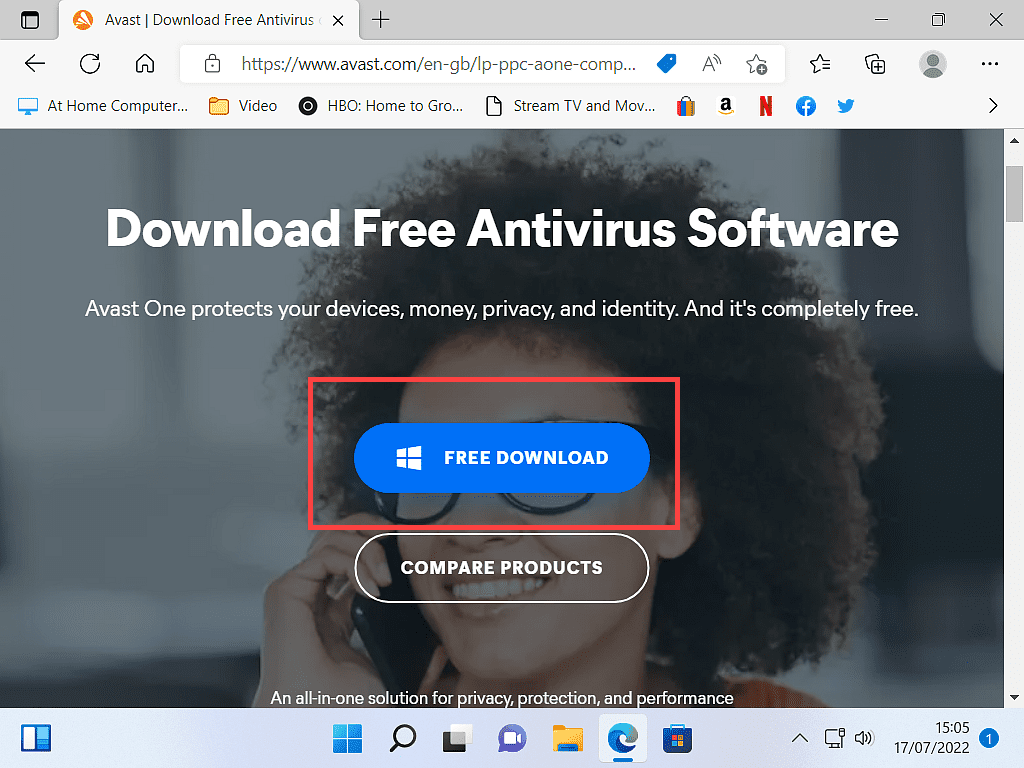
The File Downloads To Your Computer.
When the download begins, the files start to transfer from the computer on the Internet that holds them to your computer. Your web browser will open a small popup window detailing the progress of your download.
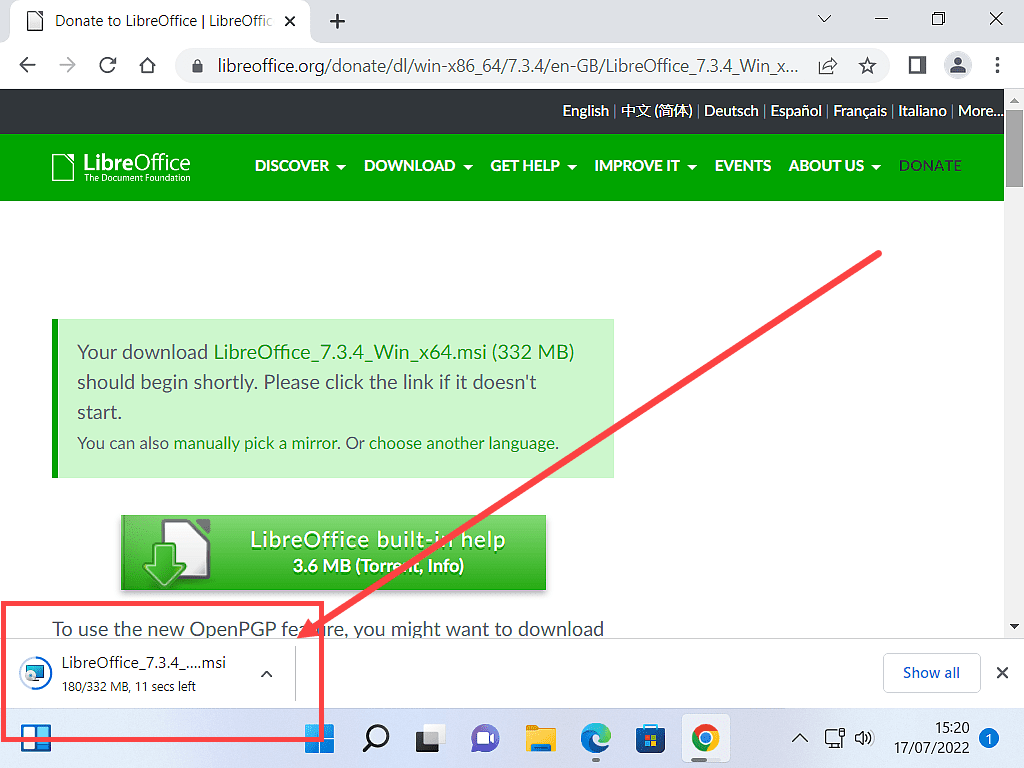
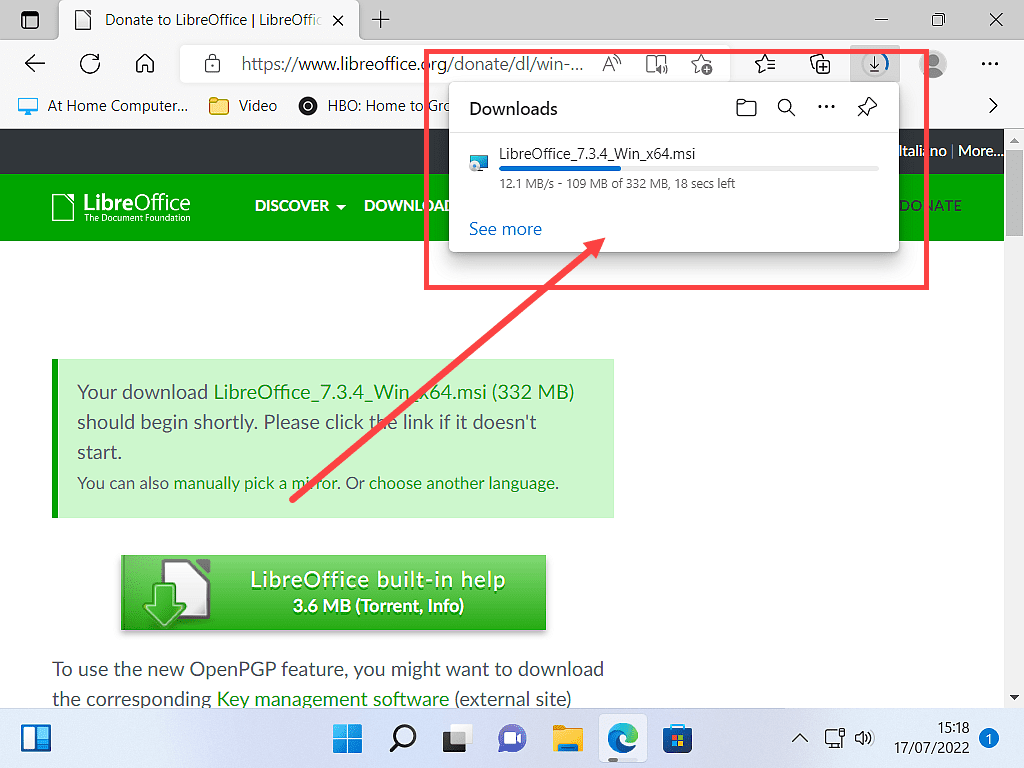
The Download Notification Popup.
Regardless of which browser you’re using, the download notification pop-up gives you some basic information about the file you’re downloading.
File name, file size, how much you’ve downloaded so far and the estimated time left to complete the download.
That’s all useful information because you can’t actually do anything with the file until you’ve got it all downloaded.
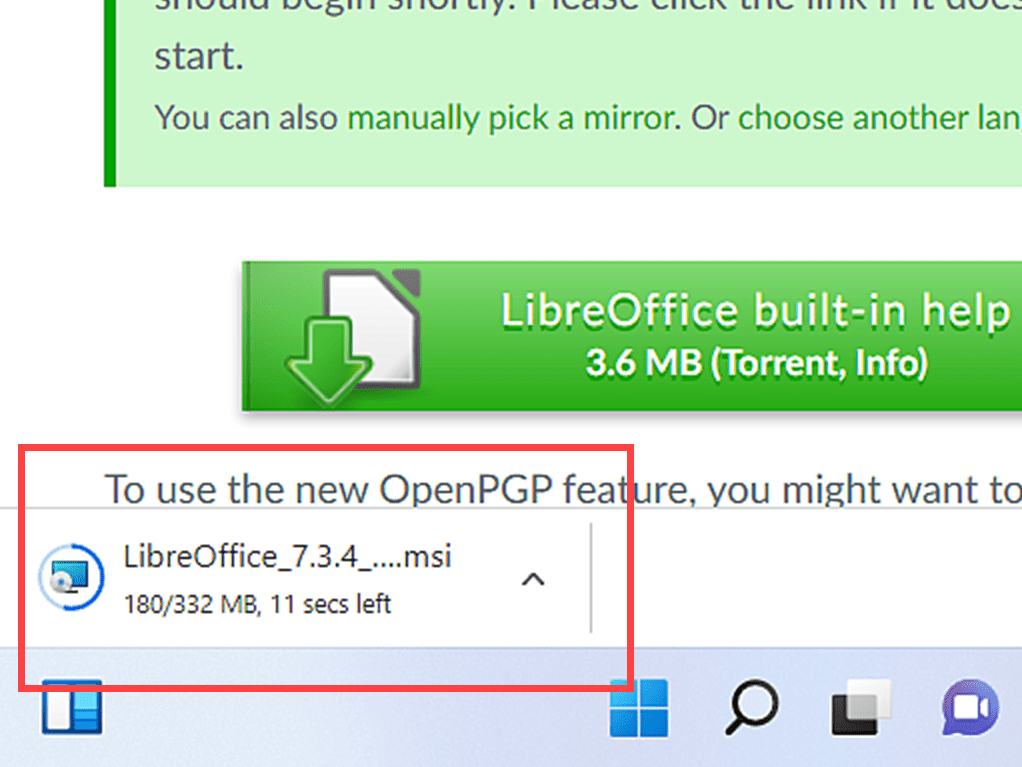
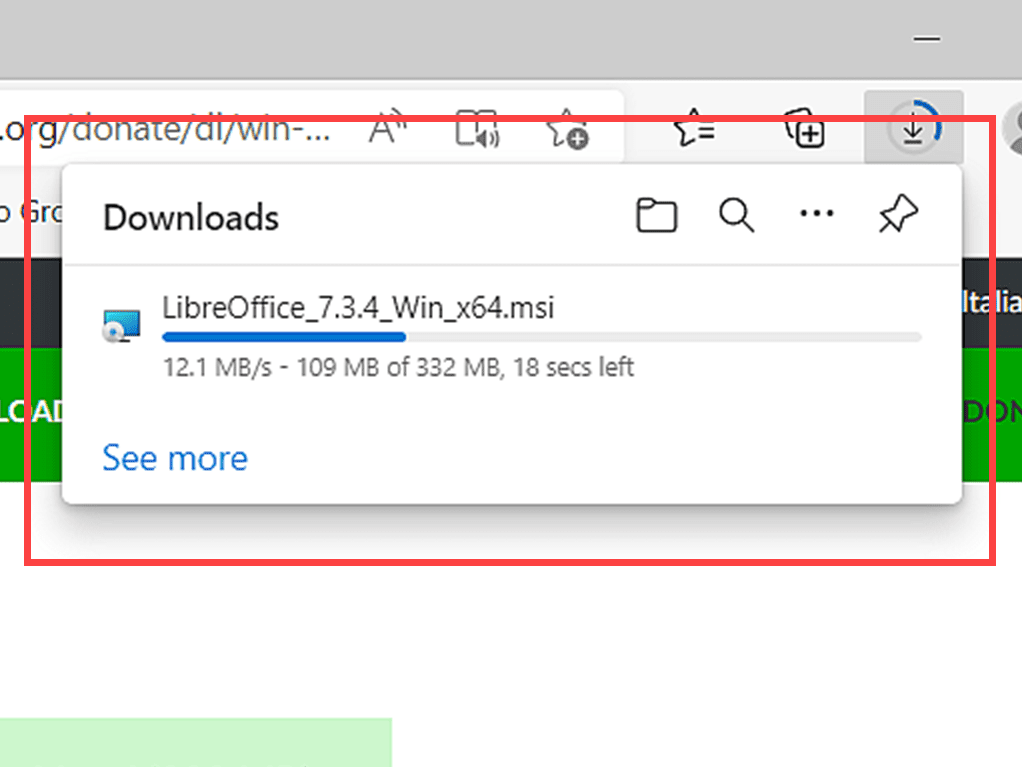
When The Download Is Finished.
When the download has finished, the transfer data will disappear from the notification window, leaving you with just the file name. It’s now that you can open or launch, whatever it is that you’ve downloaded.
To launch the program or open the file, you can simply click on the download notification pop-up.
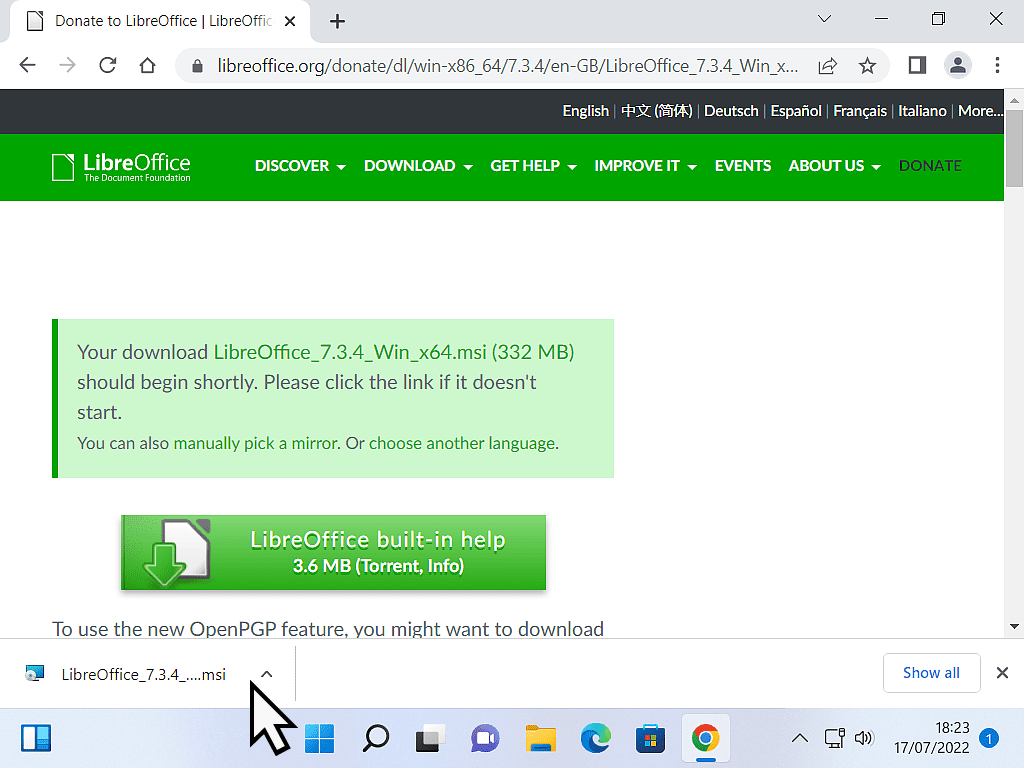
Where Are Downloads Stored?
Whenever you add any sort of file, folder or program, to your computer, it has to be stored somewhere. It has to be saved into a folder. In short, it has to have a location. We covered saving files on your computer way back in Chapter 1 How To Save A File On A PC
Downloading anything (whether it be a picture, a document, or in our example above, a program) from the Internet is exactly the same. Whatever you download, it has to have a file name and be given a location on your computer.
The file name is usually the name given by whoever created the file in the first place. But what about the location? Where are files that you download being stored?
The Downloads Folder.
Modern web browsers, including both Google Chrome and Microsoft Edge, automatically store (or save) any downloads into your computer’s Downloads folder.
You can access the Downloads folder from Windows File Explorer.
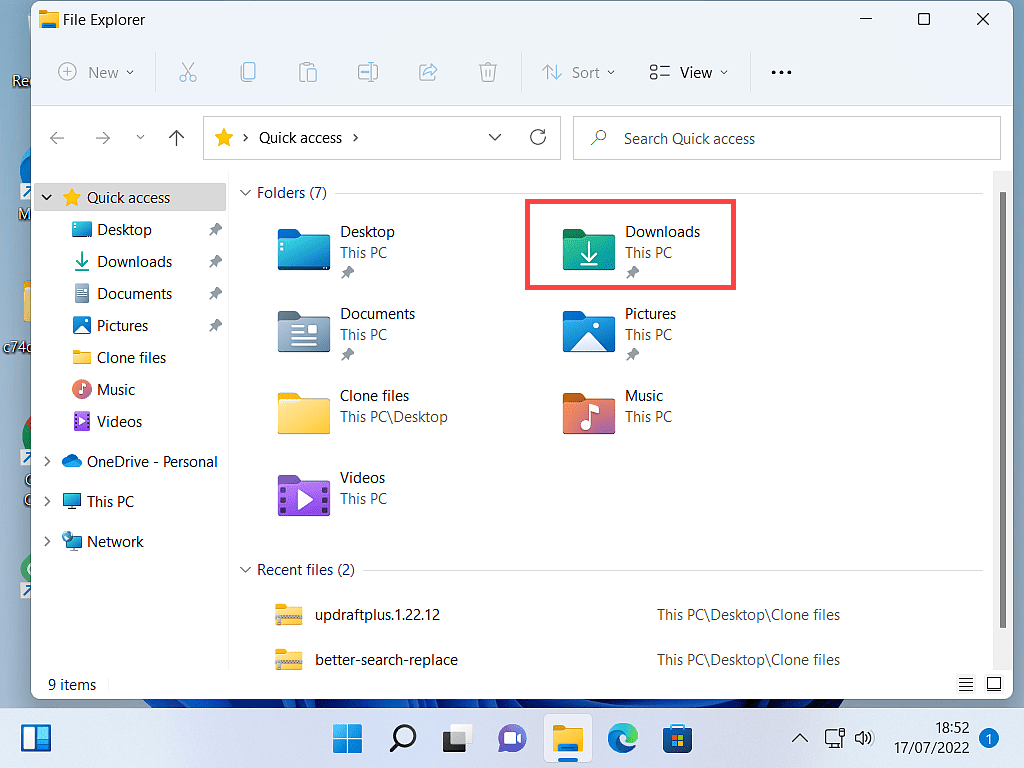
Opening the Downloads folder, you’ll see all the files, folders, programs etc that you’ve downloaded.
The list can become very long. It obviously depends on just how much you download from the ‘net.
Some of you reading this will download very little, whilst others amongst you will seem to be trying to download everything.
If you’re looking for something but can’t find it, try using the Sort By options to organise the downloaded files.
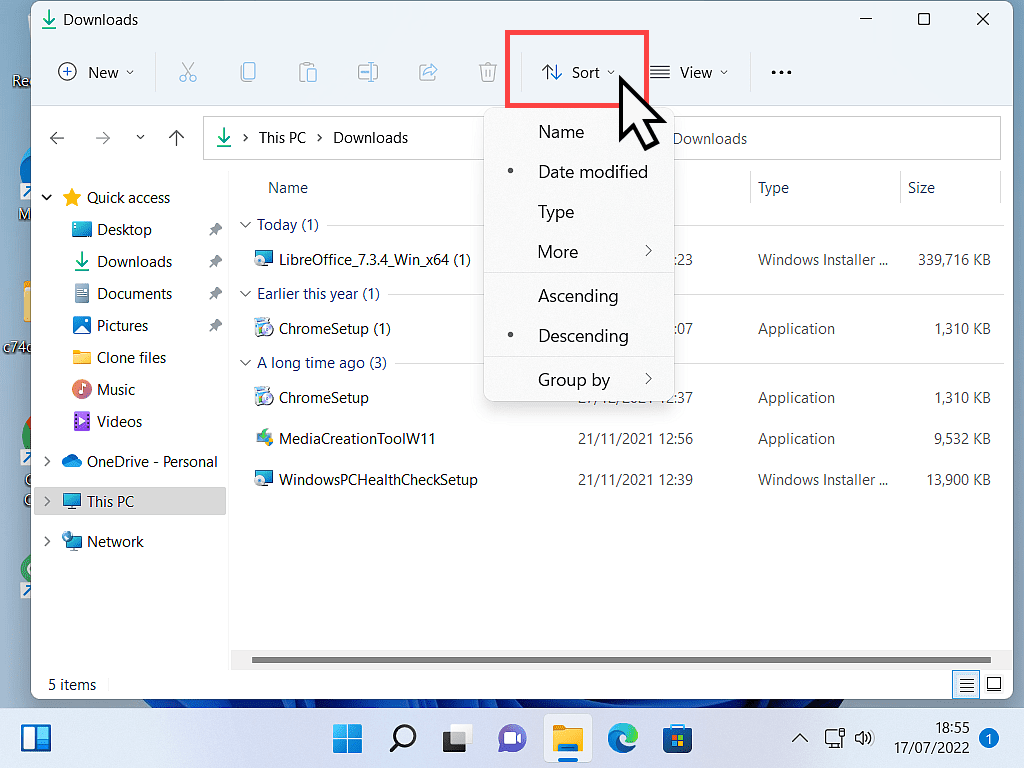
At Home Computer Step By Step Guides.
These simple to follow guides aren’t a part of the course, instead they are standalone guides.