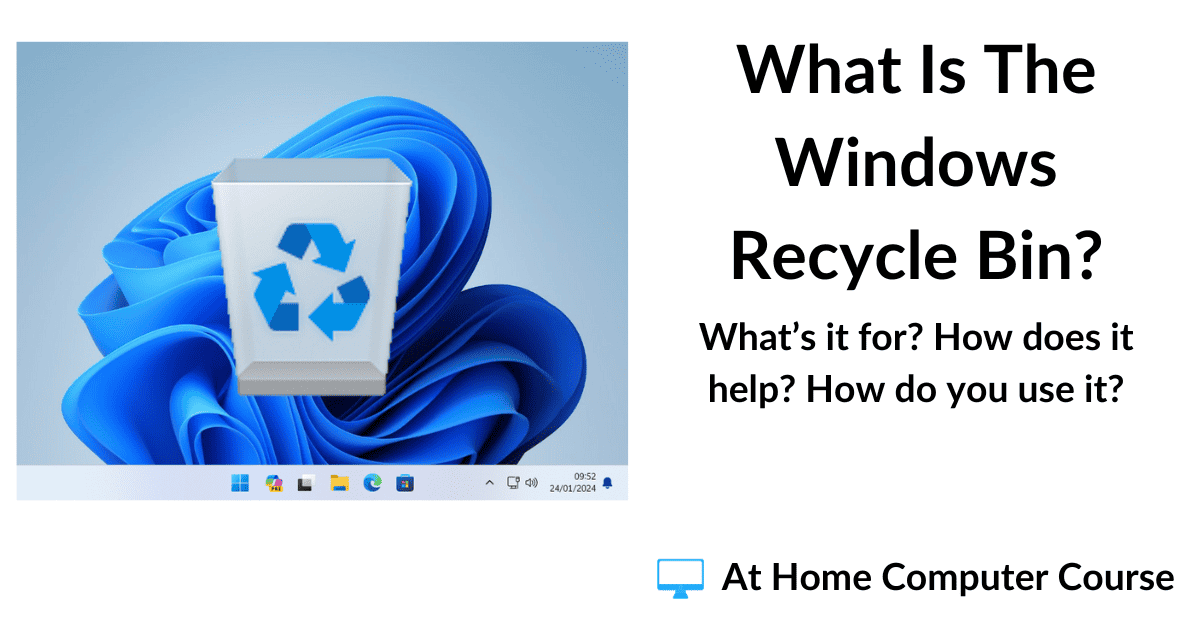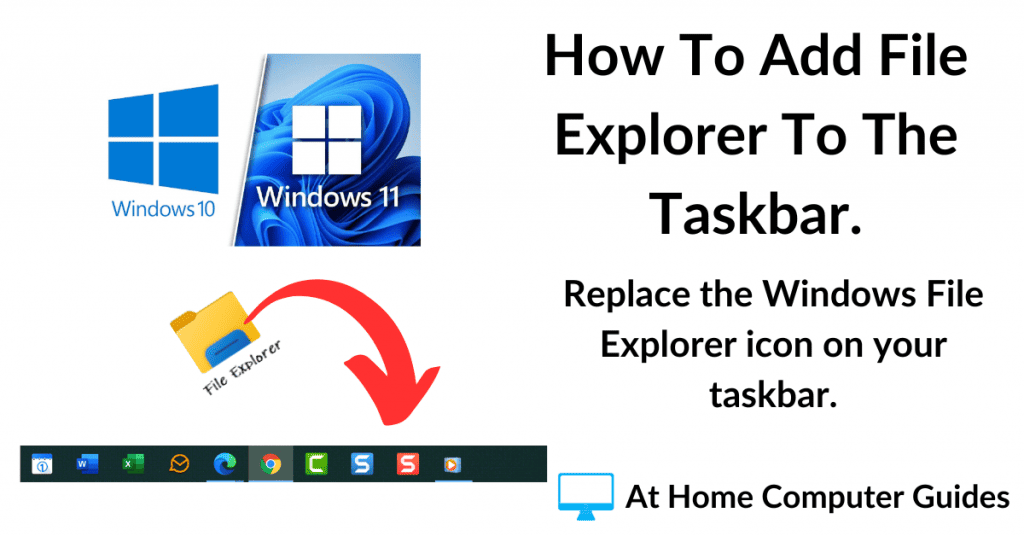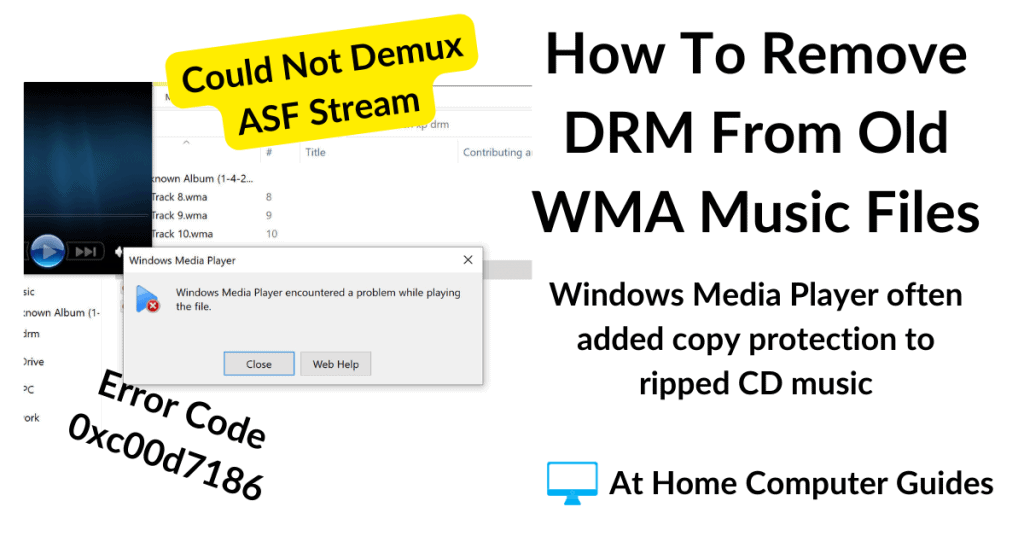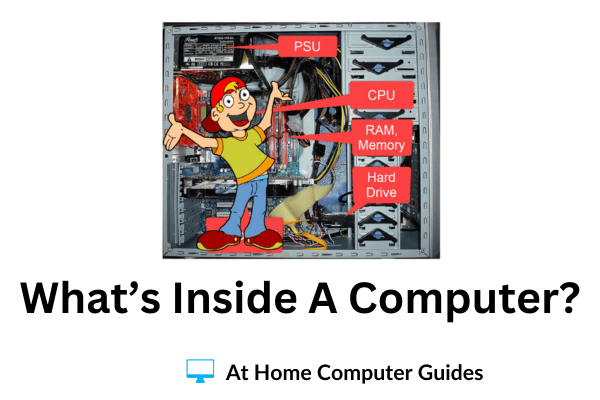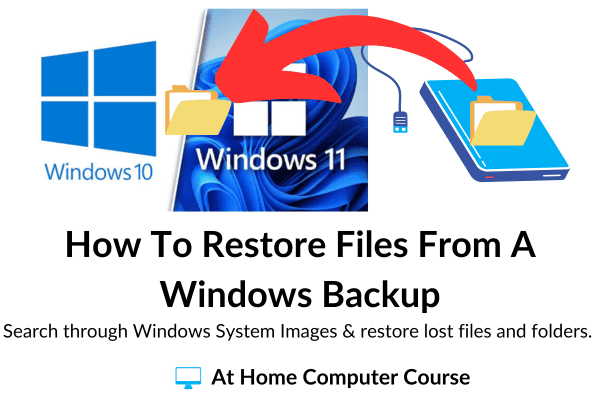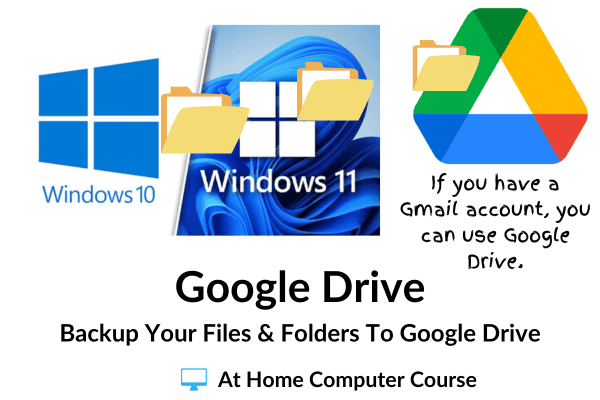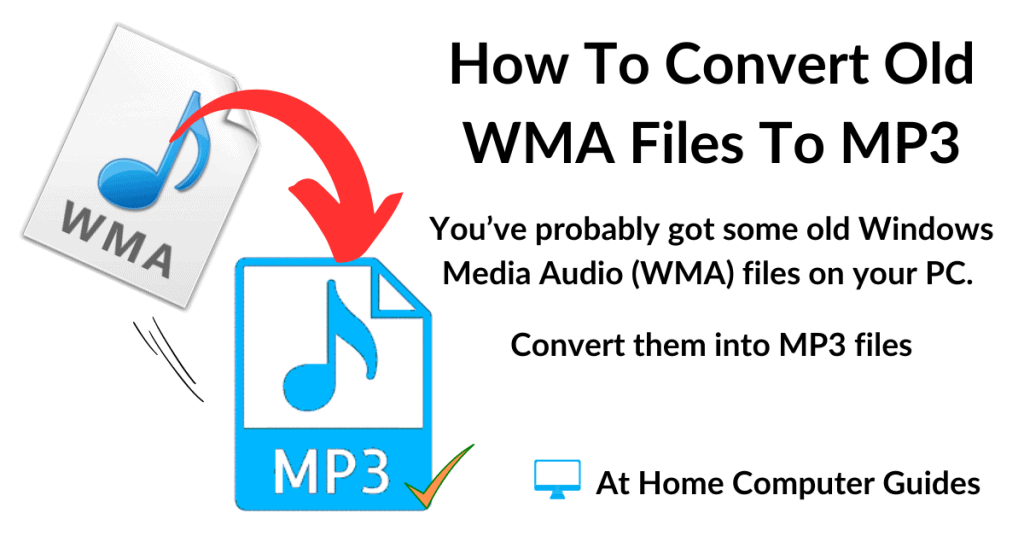There are many reasons why you might want to uninstall programs or apps from your Windows computer. You might need to free up some space on your hard drive, the program/app may have developed a fault or maybe it’s bugging you to buy/renew a licence.
Whatever the reason, uninstalling programs and apps in both Windows 10 & Windows 11 is usually pretty easy and straightforward.
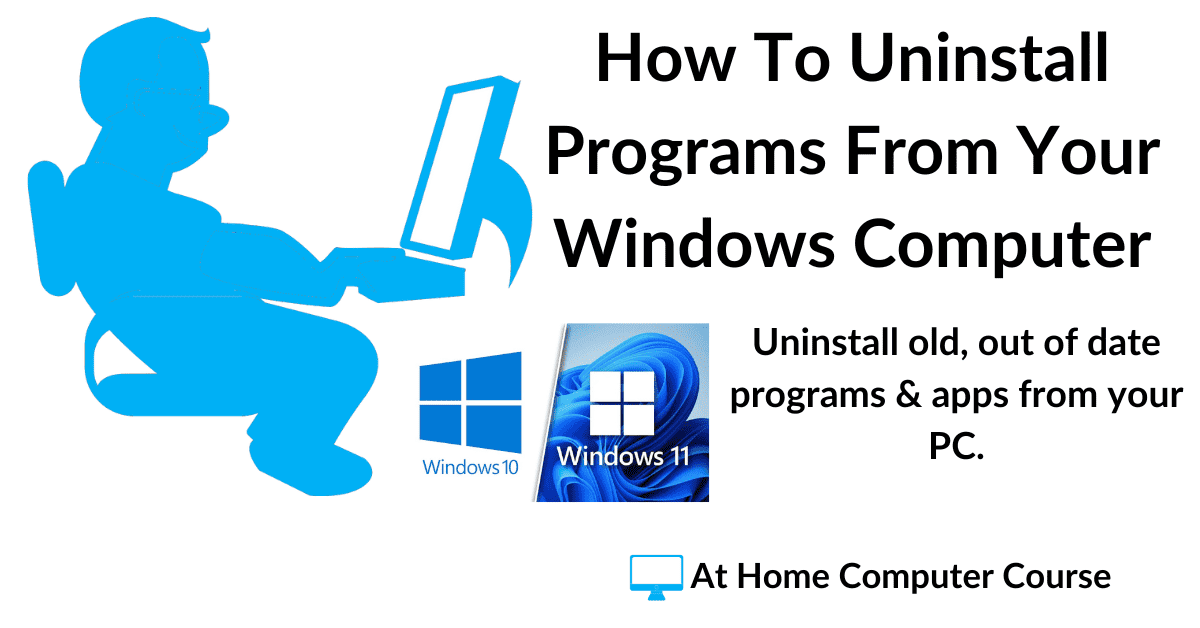
How To Uninstall Programs/Apps In Windows 10 & 11.
Uninstalling a program or app is pretty much the same whether you’re using Windows 10 or Windows 11. For completeness, we’ll go through the process in both operating systems.
In this example, I’m going to uninstall a program called CCleaner from both a Windows 10 computer and a Windows 11 machine.
Uninstalling Programs Or Apps Using Apps And Features.
This is the best and easiest way to uninstall a program or app in Windows 10 & 11. There are other ways to do the job, which we’ll look at later, but always start with the Apps and Features list.
Right-click on the START button. On the menu that opens, left-click APPS AND FEATURES.
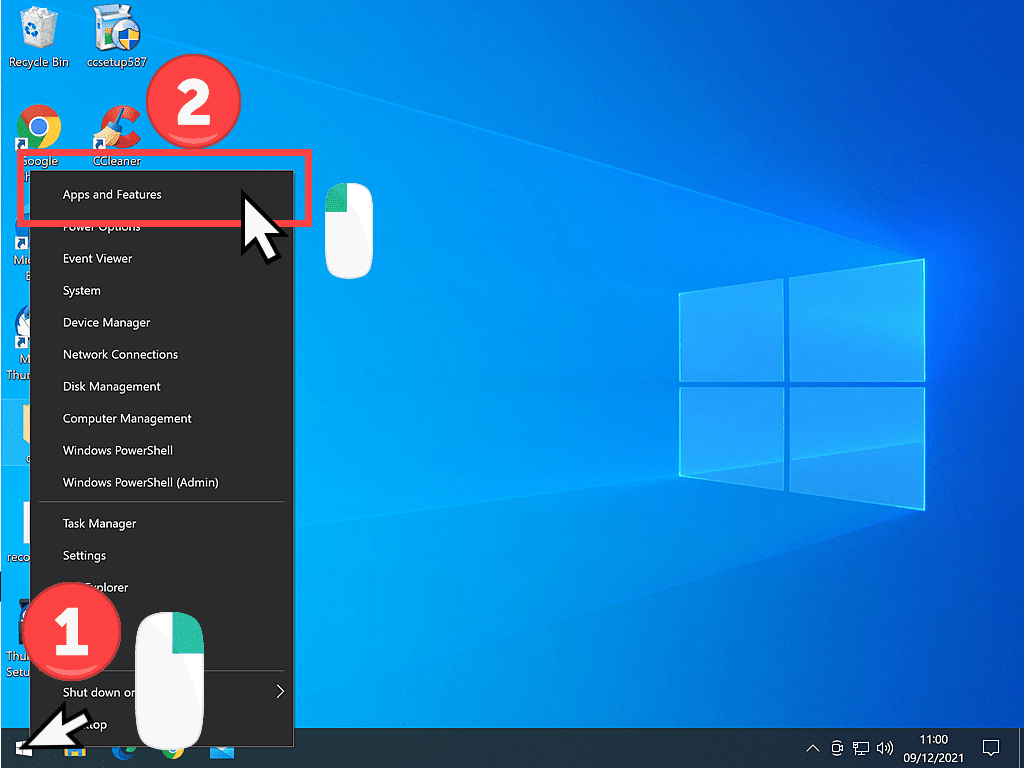
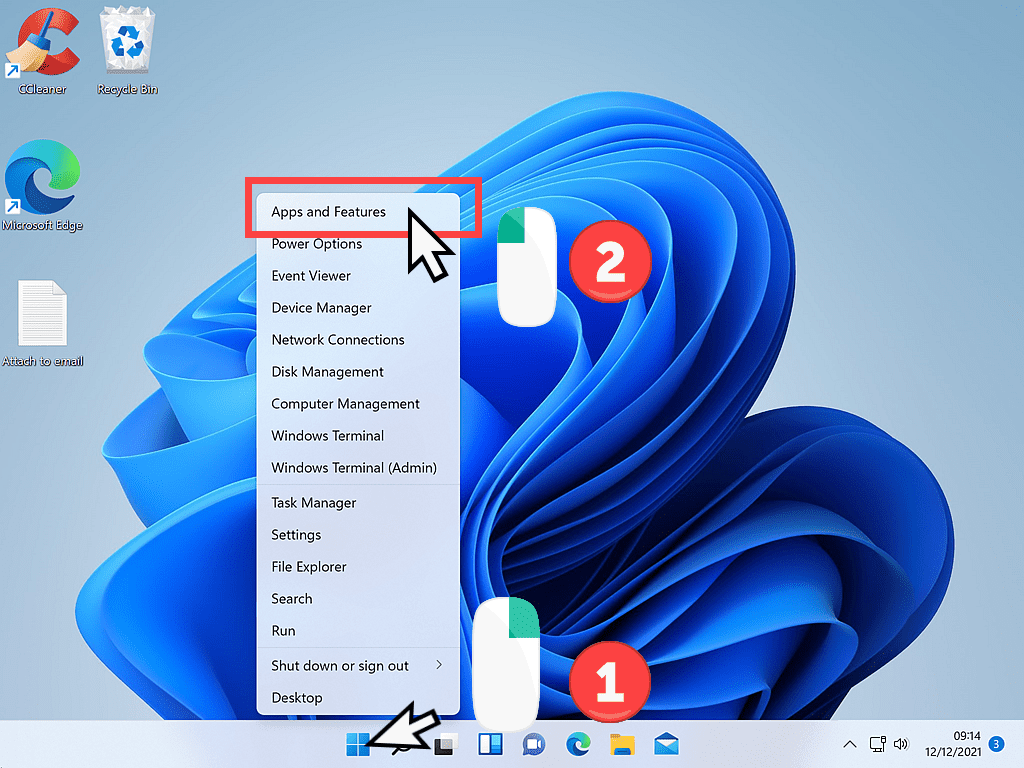
The Apps & Features Page.
On the Apps and Features page, you’ll see a list of the programs & apps installed on your computer. It’s organised in alphabetical order, so you may need to scroll down the page to find the program/app that you want to uninstall.
In Windows 10, when you find the program/app, left-click it once to reveal the UNINSTALL button. Note that the Uninstall button will be hidden until you left-click on the program.
Or if you’re using Windows 11, left-click once on the 3 vertical dots to the right of the program you wish to uninstall.
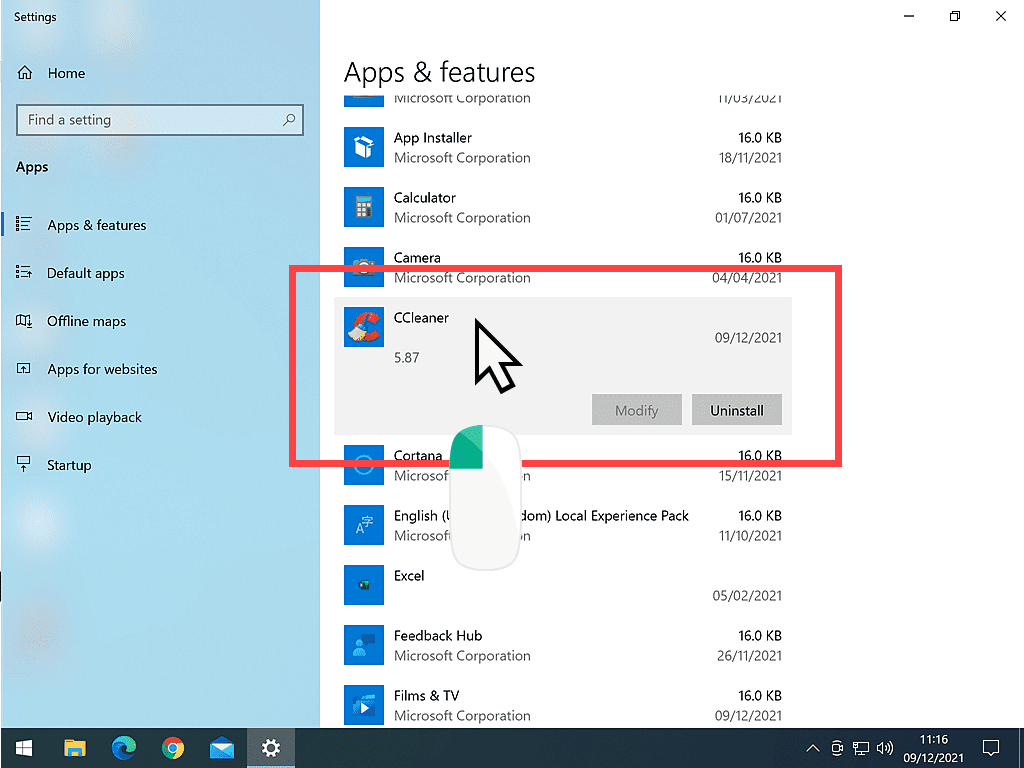
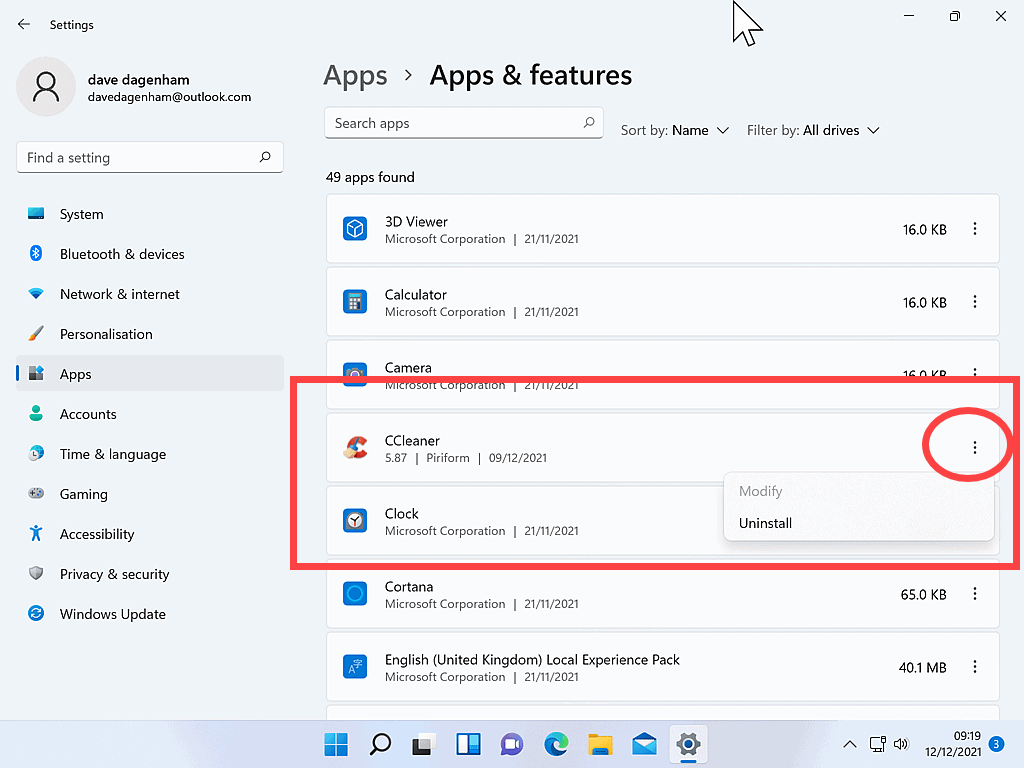
Left-click on the UNINSTALL button and then usually you’ll see another Uninstall button, click on that one as well.
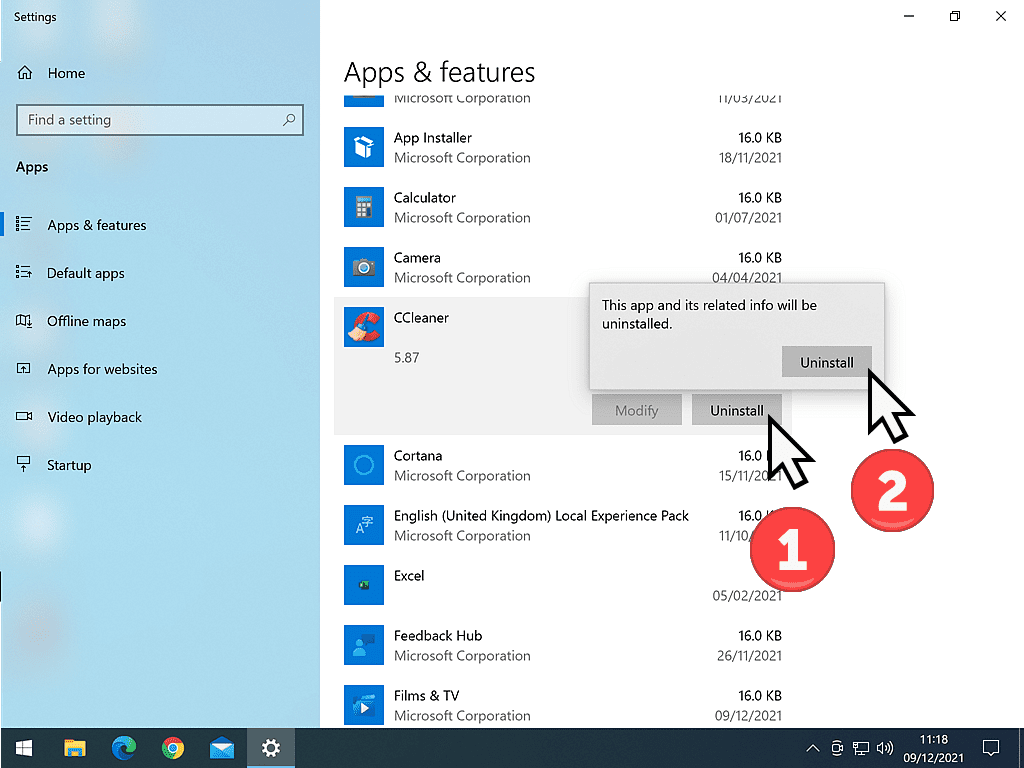
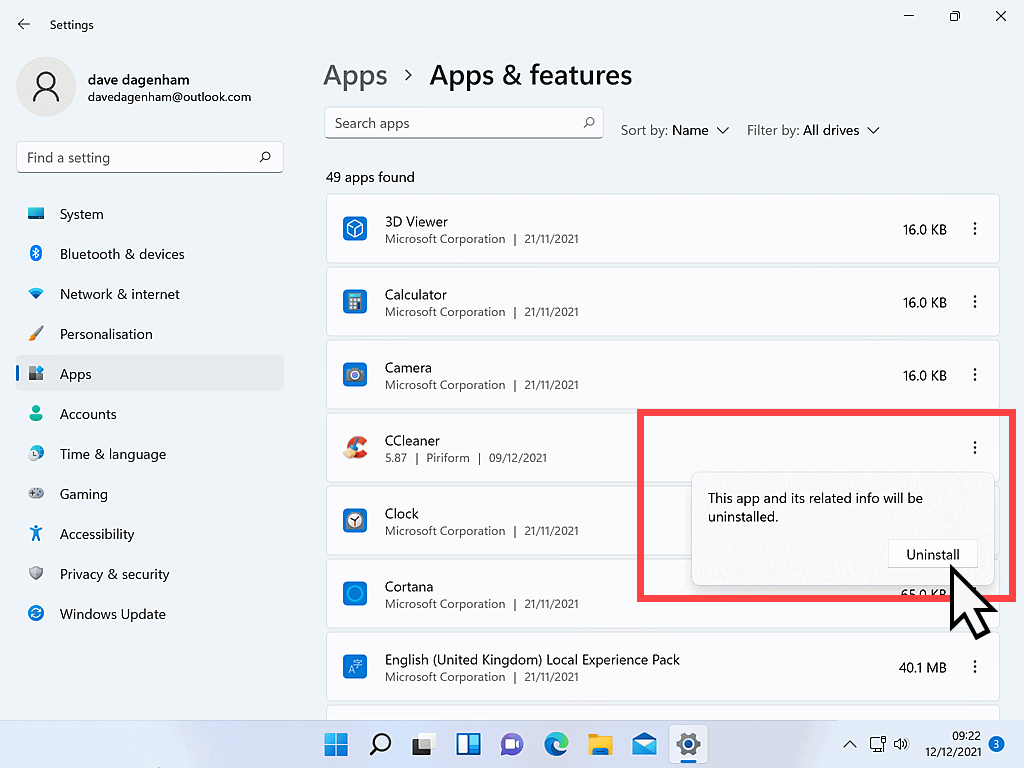
User Account Control Popup.
When uninstalling programs and apps in both Windows 10 & 11, you might be asked to confirm the action by UAC (User Account Control). Check that the correct program or app name is displayed, and if it is, click YES.
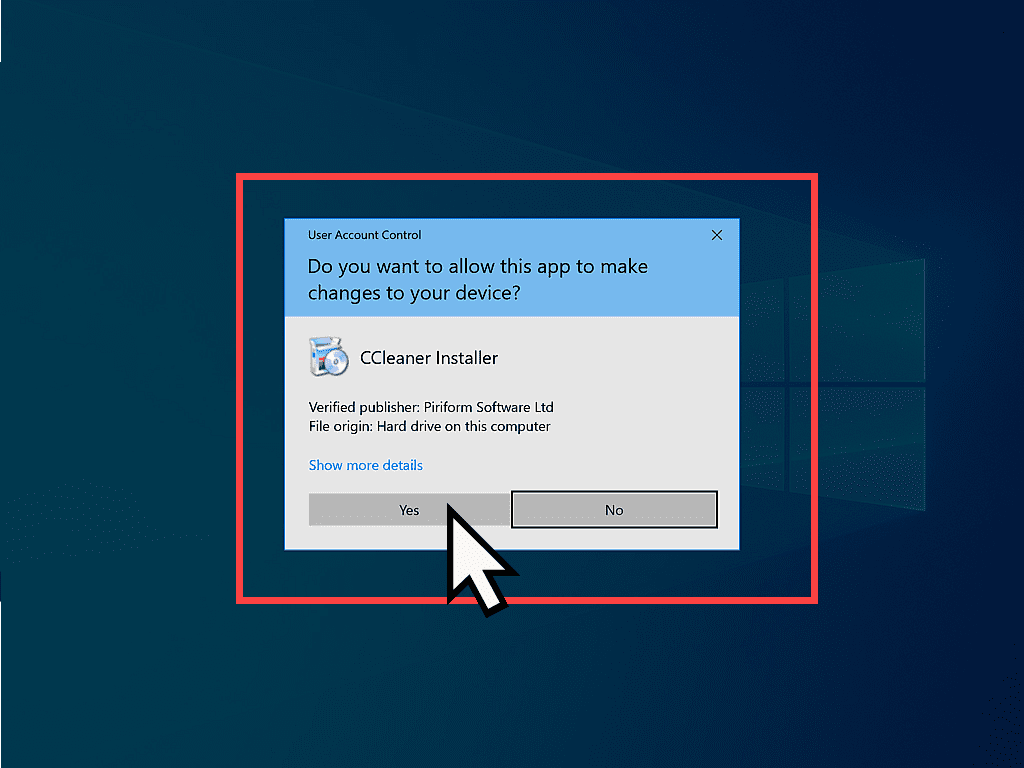
The Uninstall Routine Will Start.
What exactly happens next will depend entirely on which program or app you’re trying to uninstall, they’re all slightly different, but it’ll more or less follow this path.
First, you’ll see some sort of confirmation window asking if you’re sure you want to uninstall, then a window to begin the uninstallation, maybe a progress window and finally a confirmation window that the program or app has been successfully removed from your computer.
At each window, you may need to click a confirmation button, either NEXT, YES, OK or maybe CONTINUE. The exact wording will depend on which program or app you’re uninstalling, but as a general rule, click the affirmative button.
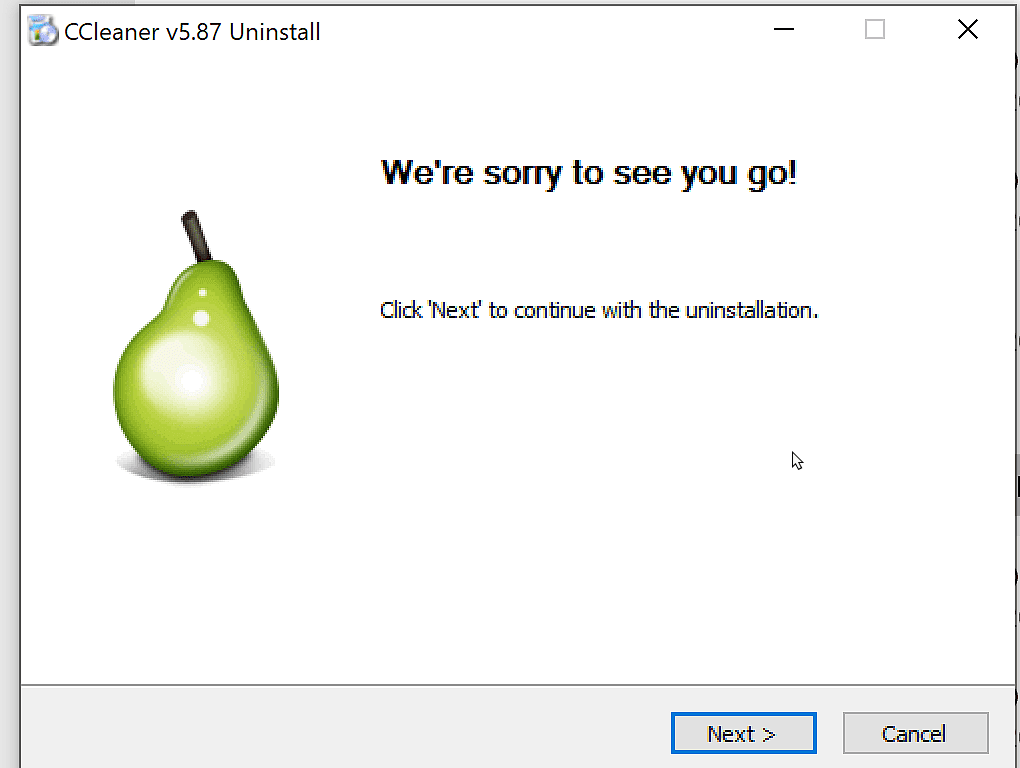
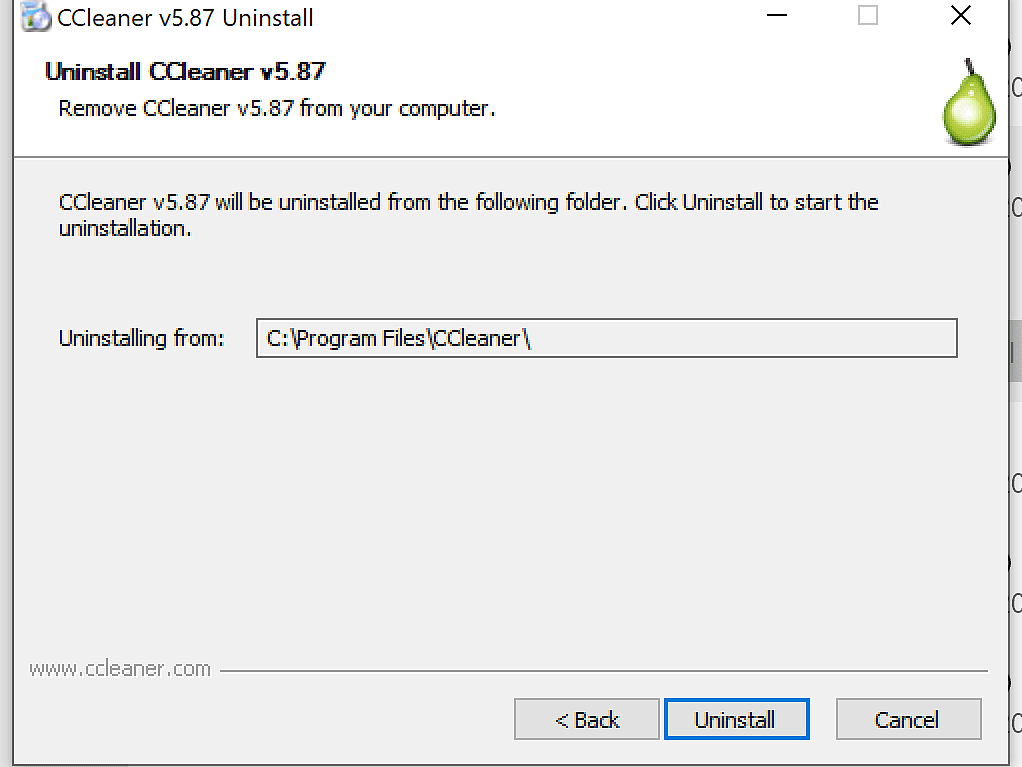
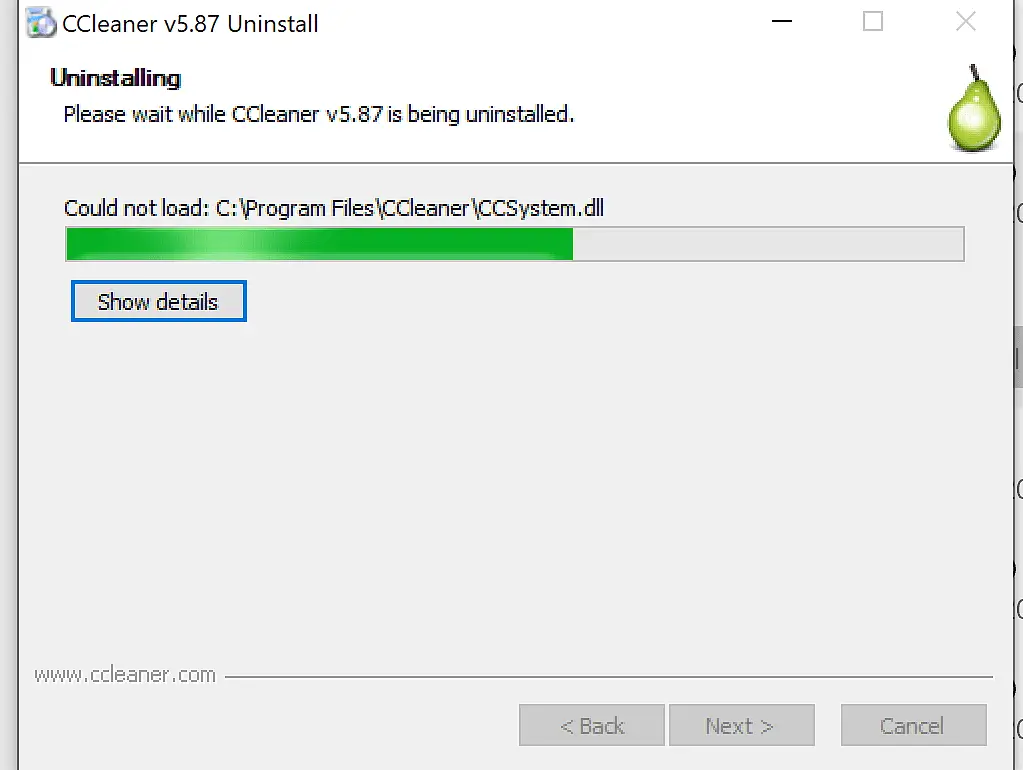
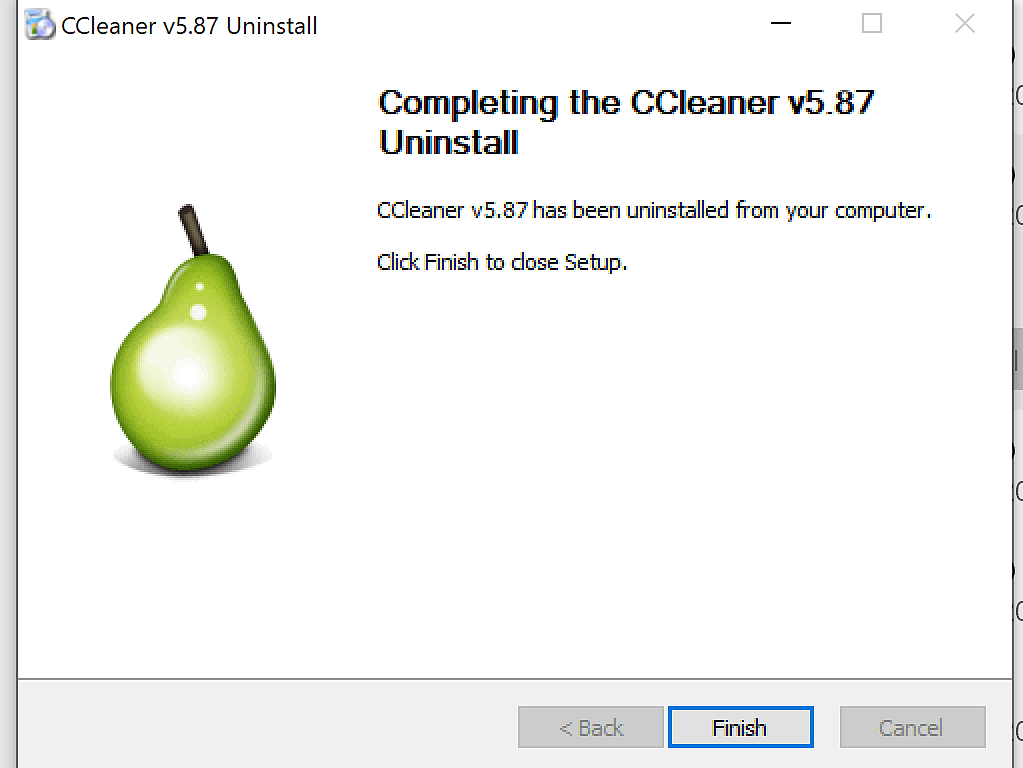
Do You Want To Save Your Data?
Some programs and apps will offer to save your data and licencing information. What you do will depend on whether you intend to re-install that program.
Sometimes it’s a good idea to uninstall a program/app if it isn’t working properly and then re-install it later, preferably with a newer version. If that’s what you intend to do, then click YES to save your data.
If you’re simply getting rid of an app, then click NO.
Uninstalling Programs Through The Control Panel.
Some programs aren’t actually visible in the Apps and Features list. To uninstall those programs you’ll need to use the older Programs and Features option in the Control Panel.
Anyone who’s had an older computer, something running Windows XP or Windows 7 might remember this feature. And yes, it is still here in both Windows 10 and 11. Microsoft is trying to get away from it, but it’s not gone yet.
In Windows 10, left-click the START button and then type
control panel
When Control Panel (App) appears in the list, left-click on it.

It’s almost the same in Windows 11. Left-click on the Start button and type
control panel
Into the search box. You sometimes have to click into the box before you can begin typing.
Left-click Control Panel (App) when it appears in the search list.
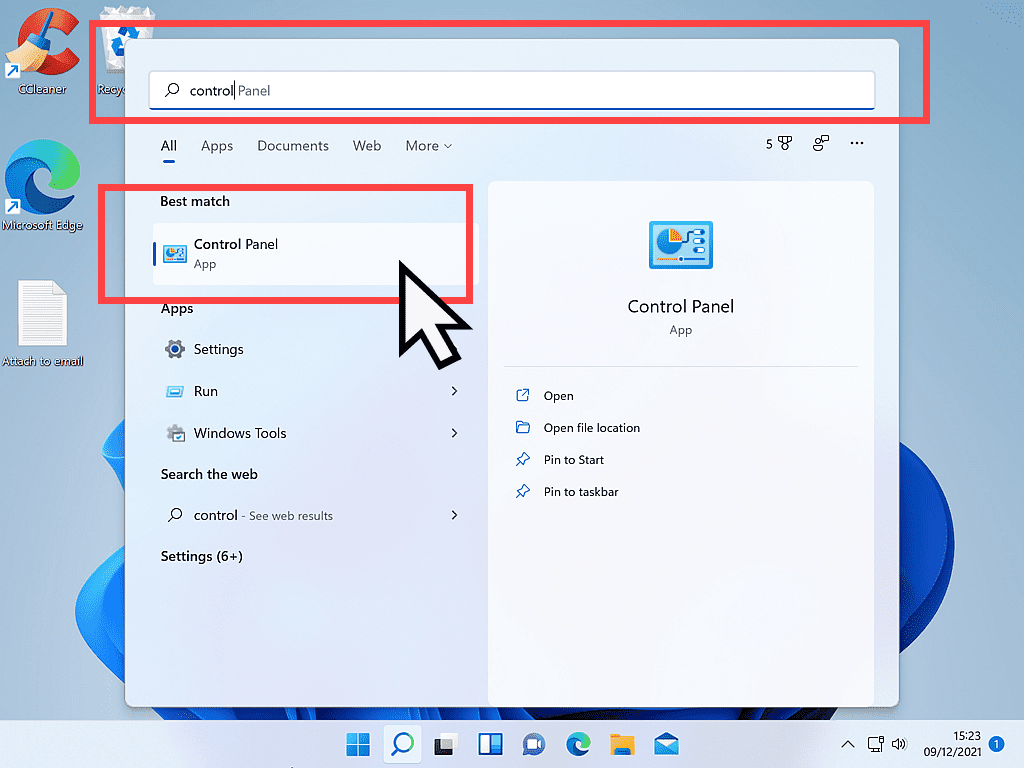
The Control Panel.
Regardless of which version of Windows you’re using, the Control Panel can open in two different views. Category View or Large Icons (technically speaking it could also open in the Small Icons view, but this is exactly the same as Large Icons only, erm, smaller).
Most likely, Control Panel will open to Category View, if it does, left click PROGRAMS (Uninstall a program).
If Control Panel opens into Large Icons (or Small Icons), left-click PROGRAMS AND FEATURES. You may have to scroll down a little to find it.
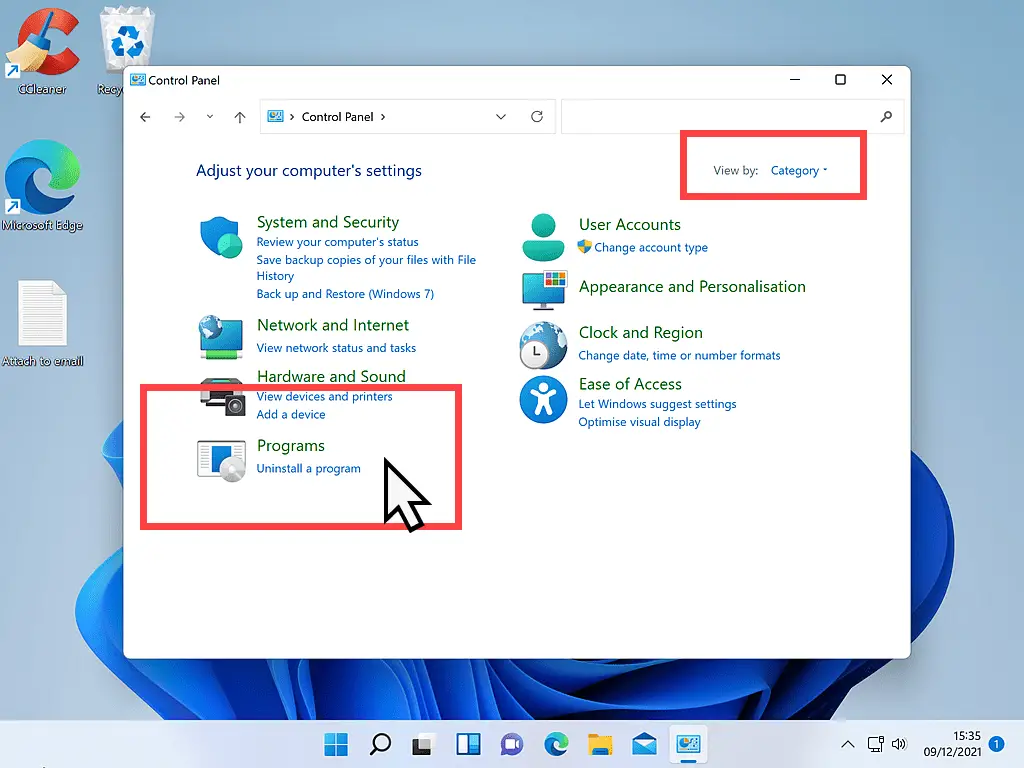
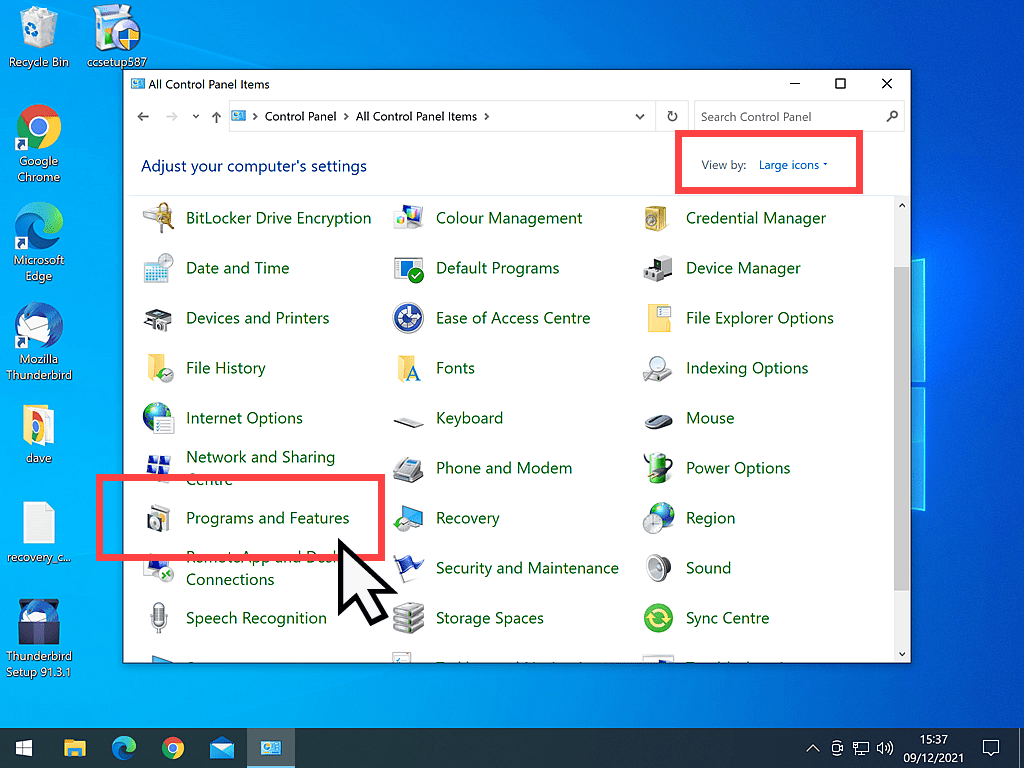
Uninstalling From The Programs And Features Page.
The Programs and Features page is exactly the same in both Windows 10 and 11 because as I said earlier it’s a hangover from previous versions of Windows.
The list of programs in Programs and Features will usually be much smaller than in the Apps and Features list we looked at earlier but it works very similarly.
Find the program that you want to uninstall, left-click it once to select it, then click the Uninstall/Change button.
The program’s uninstall routine will start up exactly the same as above.
Simply click YES to any UAC notices that pop up and then keep clicking the NEXT, OK, or CONTINUE buttons as they appear.
Note that the Uninstall/Change button will only appear after you’ve selected a program.
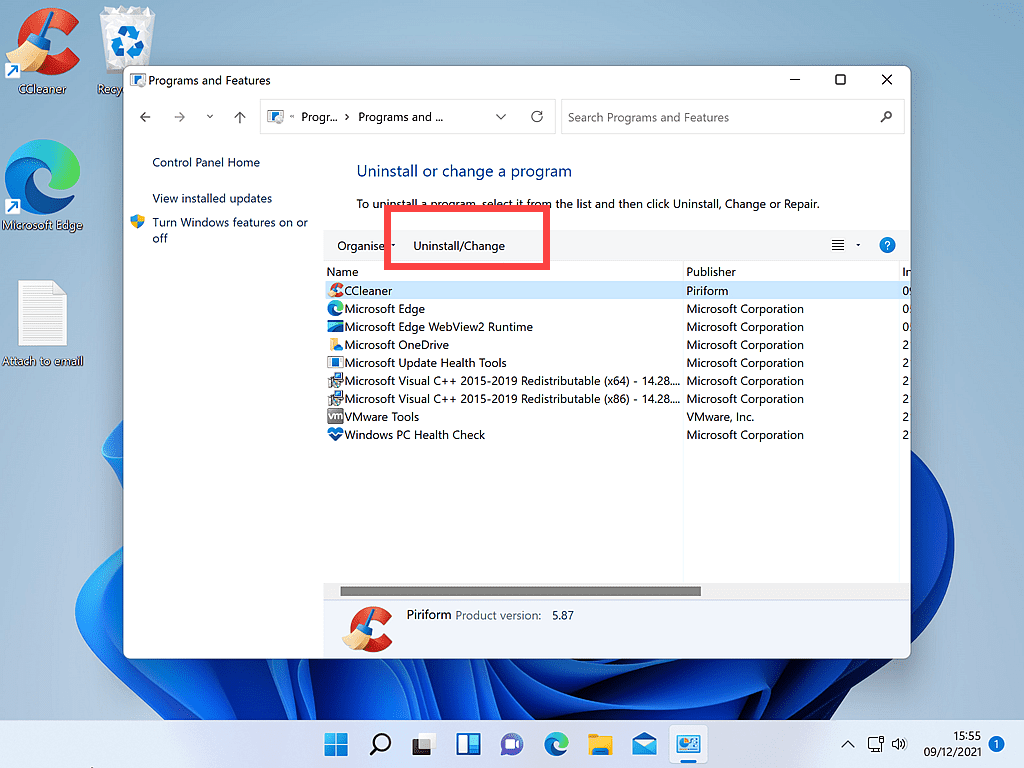
Quick Note.
Generally speaking, you should only use this method (Control Panel – Programs and Features) if the program or app you want to be rid of isn’t available on the Apps and Features list we looked at earlier.
As a rule of thumb, if it’s in the Apps and Features list, uninstall it from there.
If The Uninstall Fails.
Sometimes when trying to uninstall a program or app it’ll fail miserably. It happens. Particularly when you’re trying to remove a troublesome or broken piece of software.
So if the Uninstall fails or, as sometimes happens, doesn’t even begin, there’s one more thing to try before you start getting really serious about shifting that program.
Uninstall Programs Using Uninstall.Exe File.
Most programs and apps (reputable ones at least) should be installed on your computer with their own Uninstall routine. This is, in essence, the reverse of the install feature that they used to get on your computer in the first place.
In order to use the uninstall.exe of a program or app, you’ll need to navigate to that particular program folder on your computer. It’s easier to do than it sounds. As an example, we’ll continue to uninstall CCleaner.
Open File Explorer and then double left click on your C: drive.
You may need to click This PC in the left-hand panel of File Explorer to expose your C: drive.
If you’re not familiar with using File Explorer check out this guide How To Use Windows File Explorer
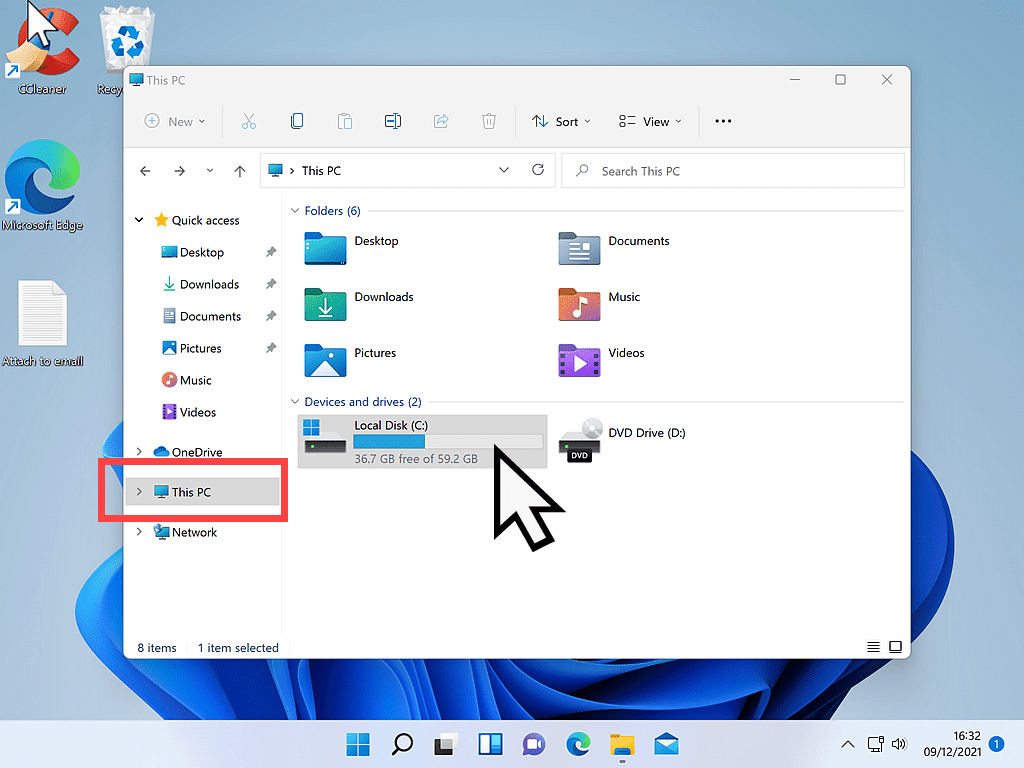
Inside your C: drive you’ll see a bunch of folders (probably far more files and folders than I’ve got here)
The two folders that you need to look for are called Program Files and Program Files (X86).
The program/app that you’re trying to uninstall should be in one of these two folders.
In this example, we’re looking for CCleaner. Not sure which folder it’ll be in, so just open one by double left clicking on it and have a look. If it isn’t in there, close it and have a look in the other one.
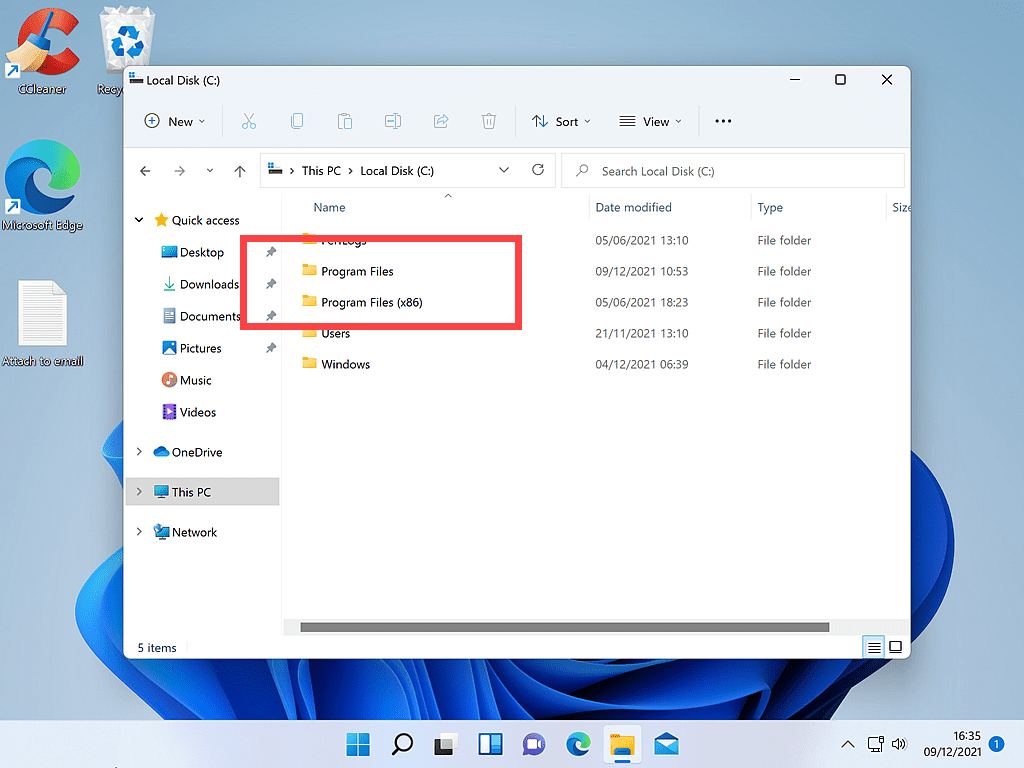
What’s The Difference Between Program Files & Program Files (x86)?
Your version of Windows (regardless of whether it’s Windows 10 or 11) is most likely 64 bit. As such it can run programs that are written as either 64-bit or 32 bit.
The Program Files folder is where 64 bit programs are stored and the Program Files (x86) folder is where 32 bit programs are stored.
That doesn’t really make a great deal of difference to us, it simply means that you’ll have to check both folders.
Program Files & Program Files (X86) Folders.
Whenever you install a program/app, all the files and folders that make up that program should be installed into their own folder inside one of these two folders. The Program Files folder is for 64-bit programs and the Program Files (x86) folder is for 32-bit programs.

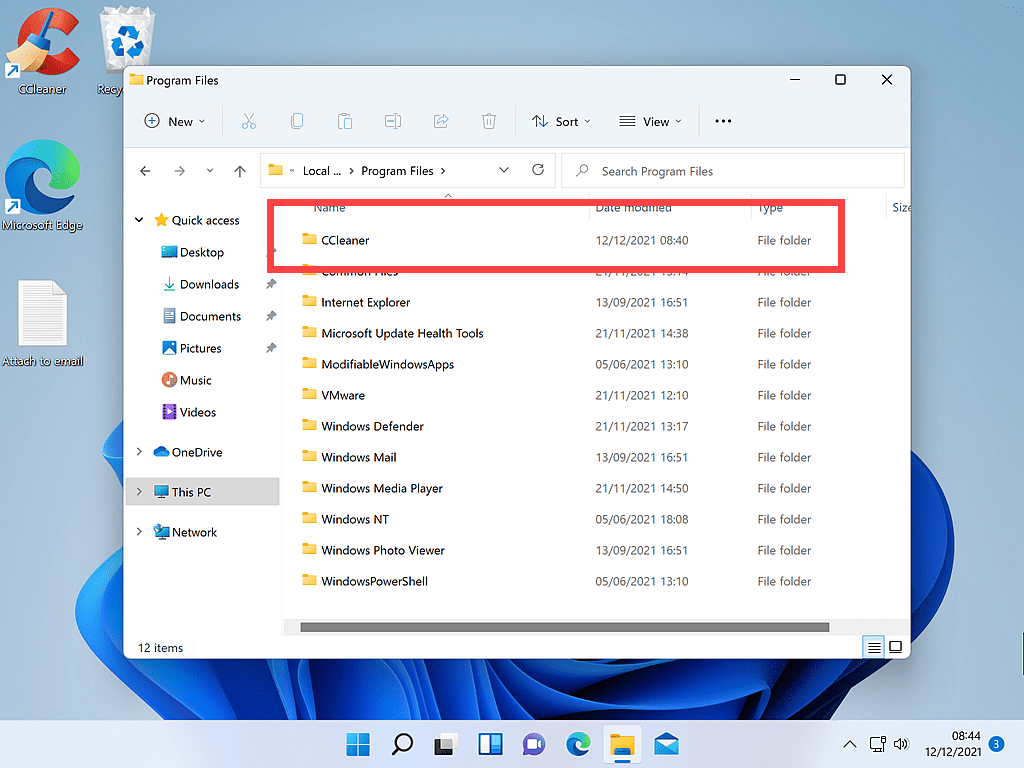
Uninstall.Exe
When you find the folder relating to the program you’re trying to uninstall, double left-click it to open it.
Continuing with our example, I’ve opened the CCleaner folder.
Inside the folder, you need to find the uninstall.exe file.
When you find it, double left click on it and that should then start the uninstall process as outlined above.
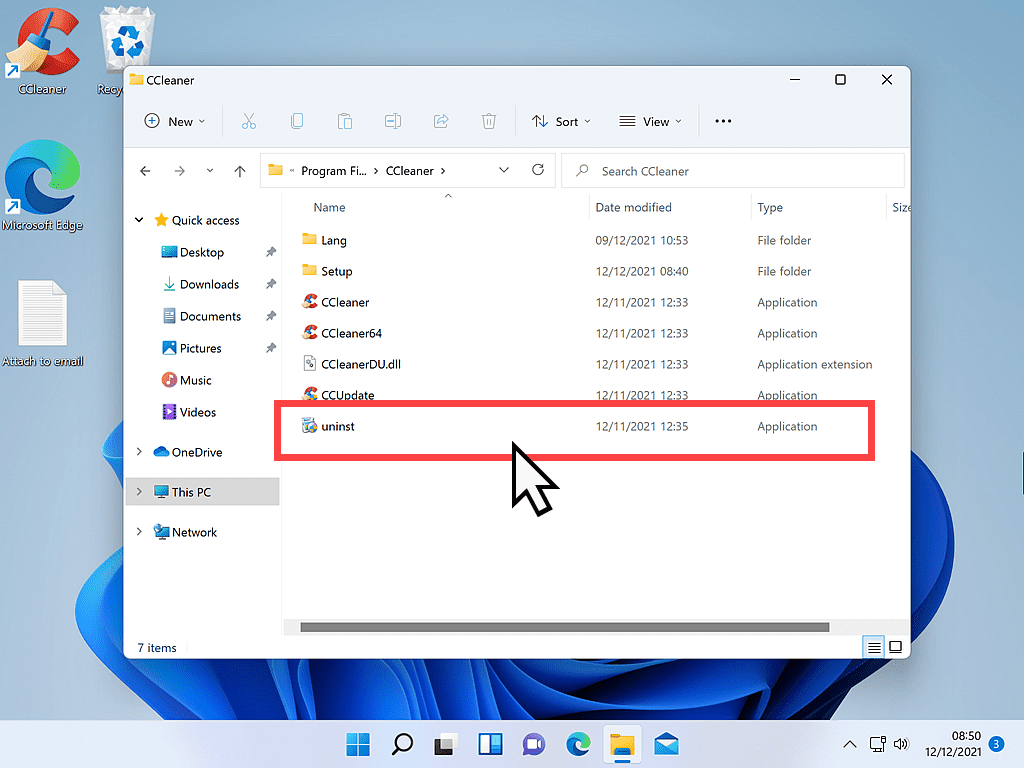
When Everything Else Fails.
Sometimes when you’re trying to uninstall software, it just won’t play ball. No matter what you do, it won’t go. This is particularly true if the program/app has been damaged in some way.
If you’re trying to remove a stubborn anti-virus program then click here How To Uninstall Anti-Virus Programs That Won’t Uninstall.
And if it’s a regular program that won’t uninstall, then click here How To Uninstall Programs That Won’t Uninstall.
Summary.
Generally speaking, it’s a good idea to remove outdated, or unwanted software from your computer. Use the Apps and Features page first, moving to the other two methods if you run into any issues.
At Home Computer Guides.
These easy to follow guides aren’t part of the course, rather, they are standalone guides. They extend beyond the basics that we’re covering on the course.