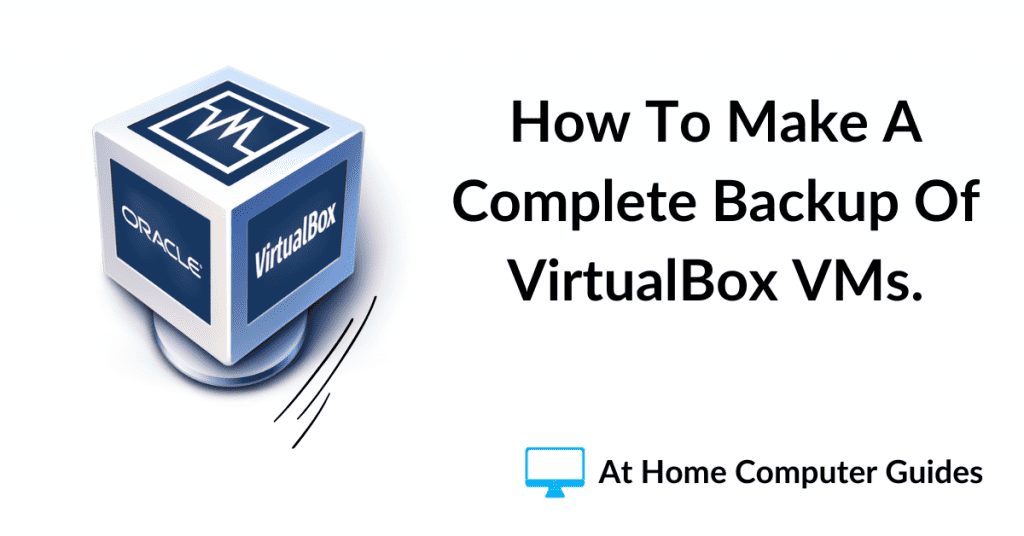To do just about anything on a computer, you’re going to need a program or app. Both Windows 10 and Windows 11 come with a variety of preinstalled apps and programs that are ready to use.
In this guide, we’re going to run through some of the programs/apps that you might find useful on your home computer.
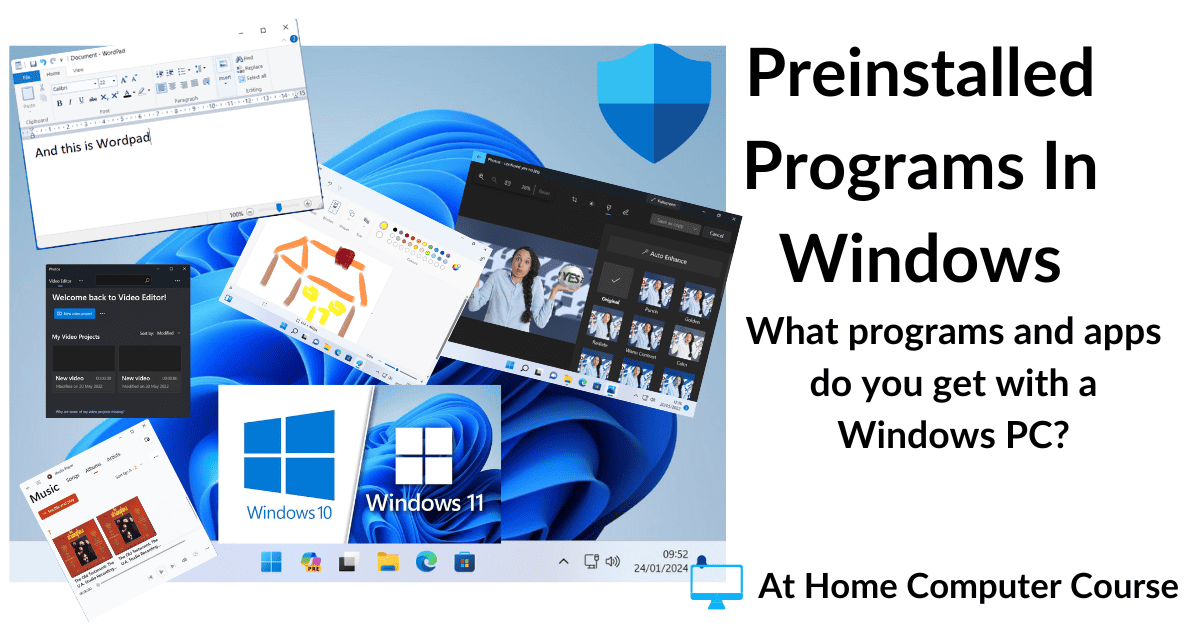
How To Access Windows Programs & Apps.
To see a scrollable list of all the programs and apps installed on your computer, in Windows 10, just click the Start button.
In Windows 11 you’ll need to click the Start button and then click the ALL APPS button.
The program list is ordered alphabetically to make finding the program that you want a little easier.
1
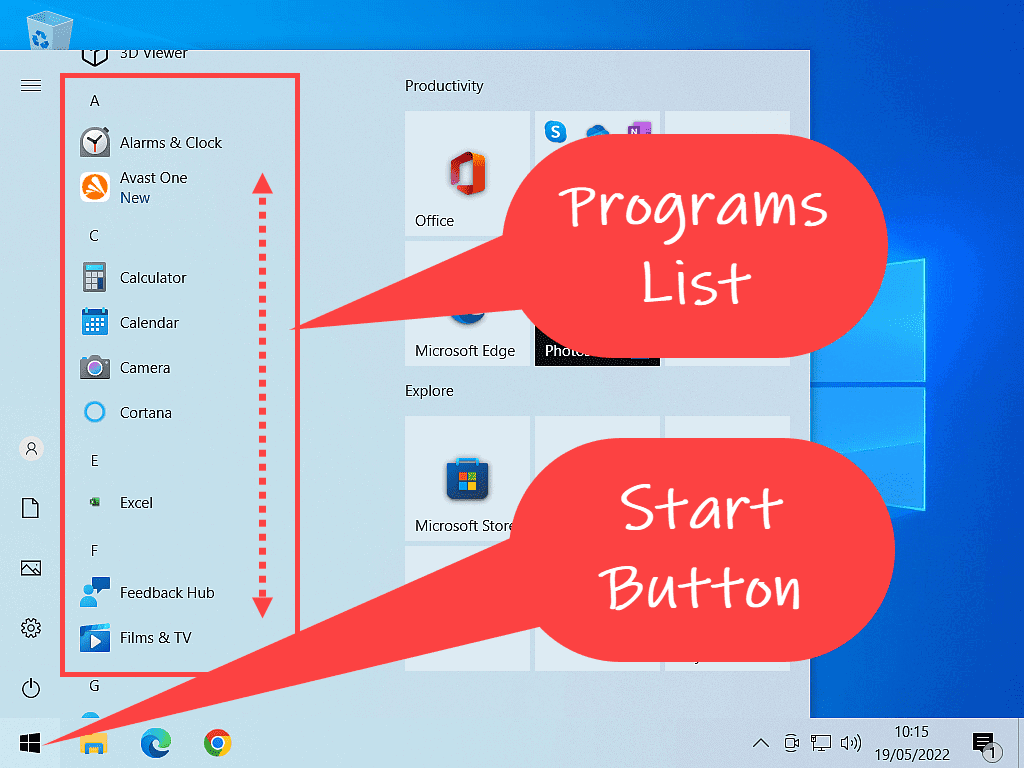
2
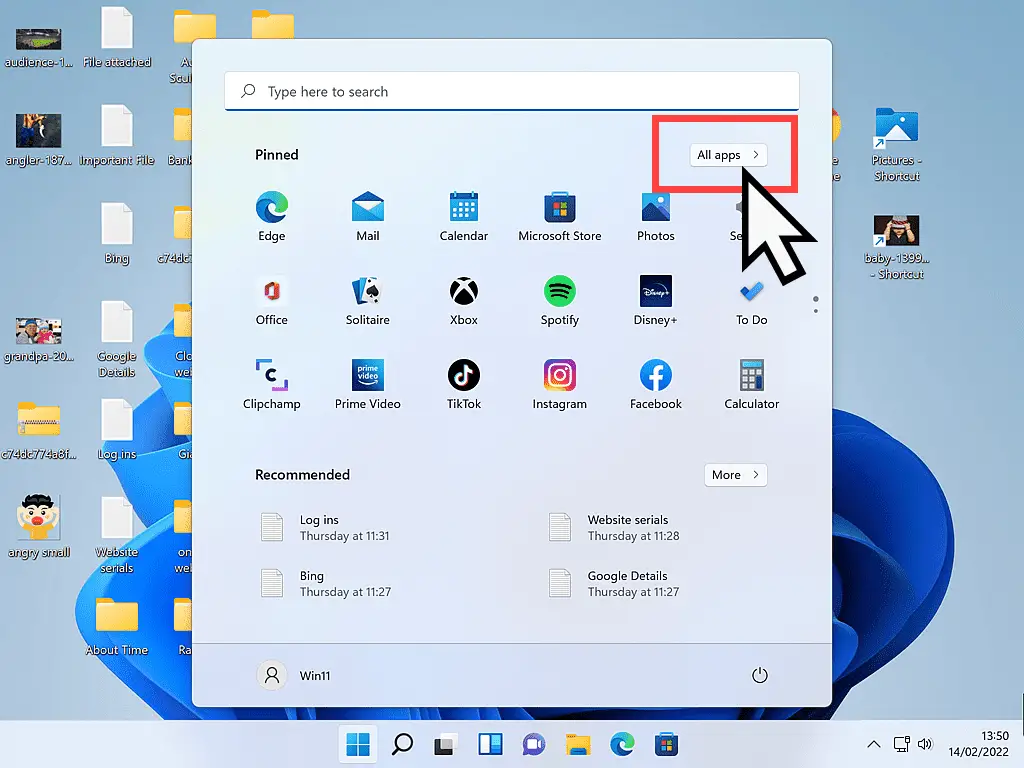
3
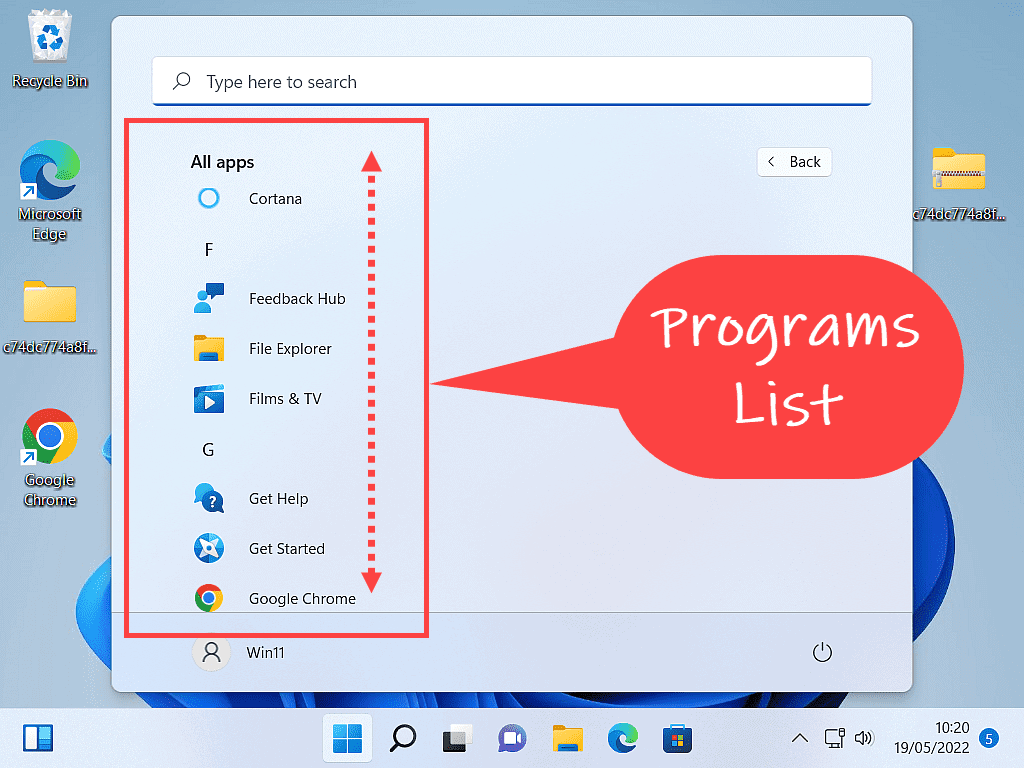
The Programs List.
The programs list gives you access to all the installed programs and apps on your computer. Meaning that as well as the preinstalled Windows apps, you’ll also be able to find any programs that you’ve installed yourself.
Search For A Program Or App.
If you already know the name of the program or app that you want to use, you can simply search for it rather than scrolling through a long list.
In Windows 10, click the Start button and then begin typing the name of the app you want. You’ll see the program/app appear at the top of the list.
In Windows 11, click the Start button and then type the name of the program into the search box. You’ll see the program appear in the list just below the search box.
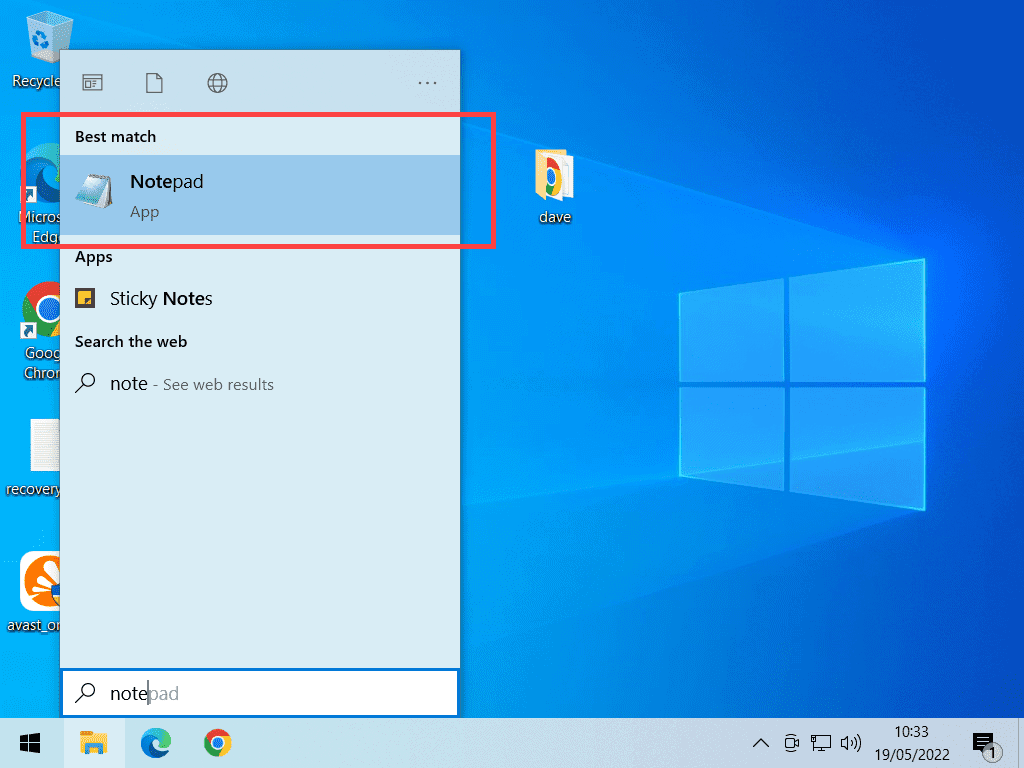
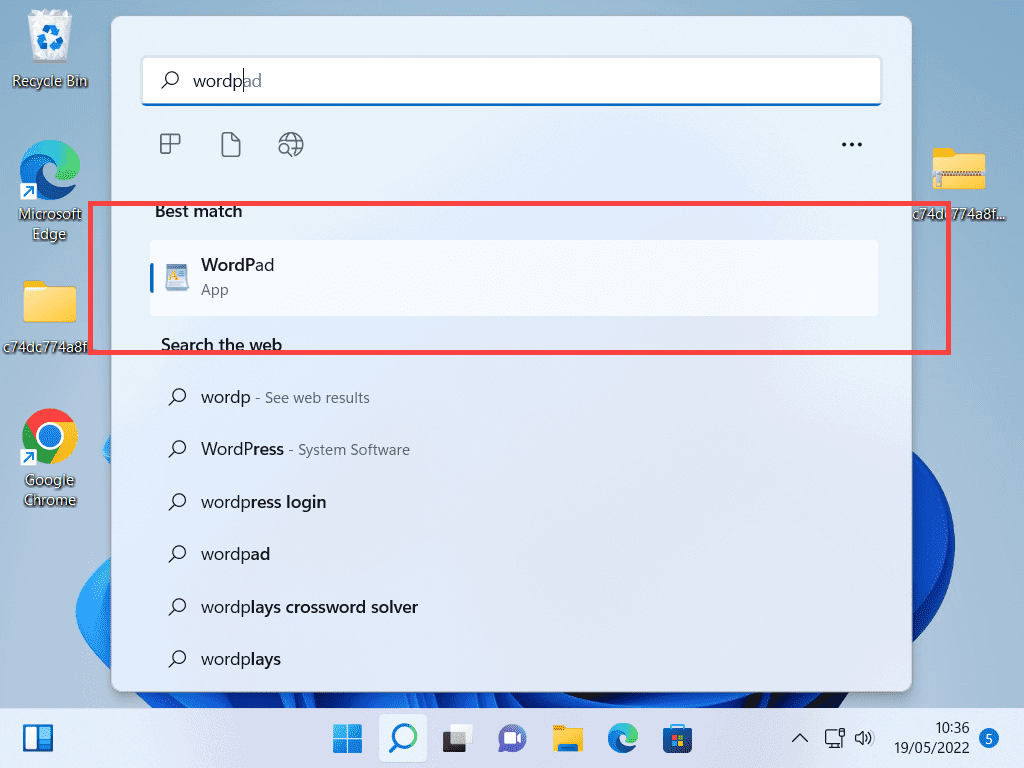
Quick Tip.
I find that launching programs by searching for them is actually much easier than scrolling through, what could potentially, be a very long list. Obviously this will only work if you already know the name of the program/app that you’re looking for.
Also, remember that you can pin any programs/apps that you find yourself using regularly to either the Start Menu or Taskbar. It really is a great time saver.
Preinstalled Apps In Windows 10 & 11.
The programs and apps that you get preinstalled with Windows 10 and Windows 11 are generally fairly basic affairs, but for a lot of us, working on our home computers, they can be all that we really need.
Third-party alternatives will give you far more options and better control than the programs that come with Windows, but for the most part, they really aren’t that necessary. And besides, since the Windows programs and apps are already there, installed on your computer, why not use them.
Windows Preinstalled Programs For Writing.
Both Windows 10 & 11 come with two programs already installed for writing. The first is called Notepad, which is a text editor and the second is called Wordpad, which is a word processor.
Being a text editor, Notepad is a very basic, very small program for handling text. Because it’s so small, it will start up very quickly on most computers. Notepad is designed primarily for, well, making notes.
WordPad, on the other hand, is a word processor. As such, it can be used to create more complex documents than mere notes. You can use it to create reports, essays and maybe even a good old fashioned letter to someone. Wordpad has more options for the layout of the document, font style, colour and size etc.
For many of us, on our home computers, Wordpad has just enough options to create documents, without it becoming overly complex and difficult to use.
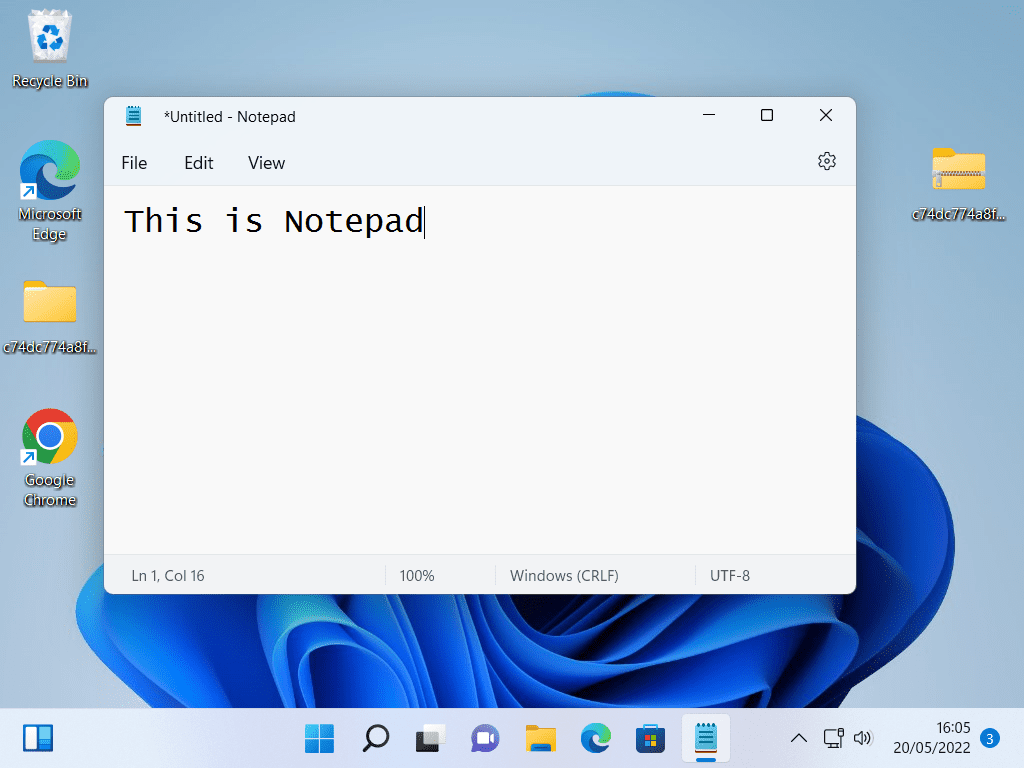
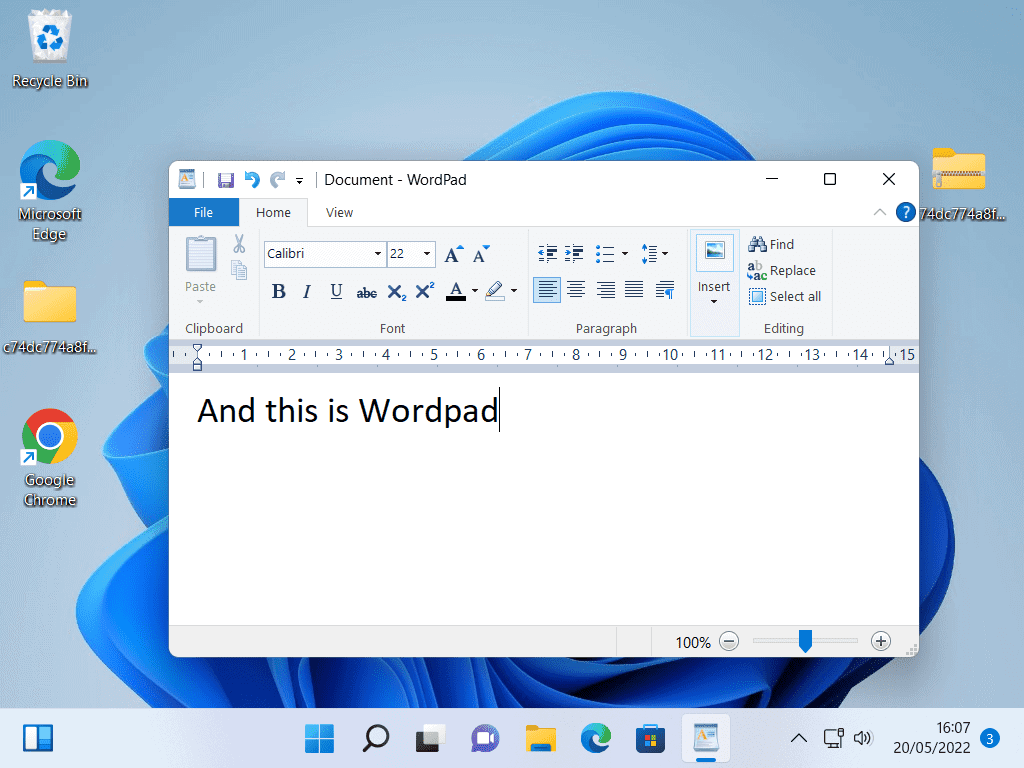
Windows Preinstalled Apps For Pictures.
Windows 10 & 11 have two programs for dealing with pictures/images. The first is an app called Photos and the second is a very basic drawing program called Microsoft Paint (or simply Paint).
Photos is generally set as the default application for images. So if you double left click on a picture, it will usually be Photos that opens. Photos includes some basic editing tools, such as Resize, Enhance and Crop.
With MS Paint you can create, or draw, pictures on your computer.
Neither program is particularly good at what they do, there are better tools around. But the great advantage that they have is that they’re already installed on your PC.
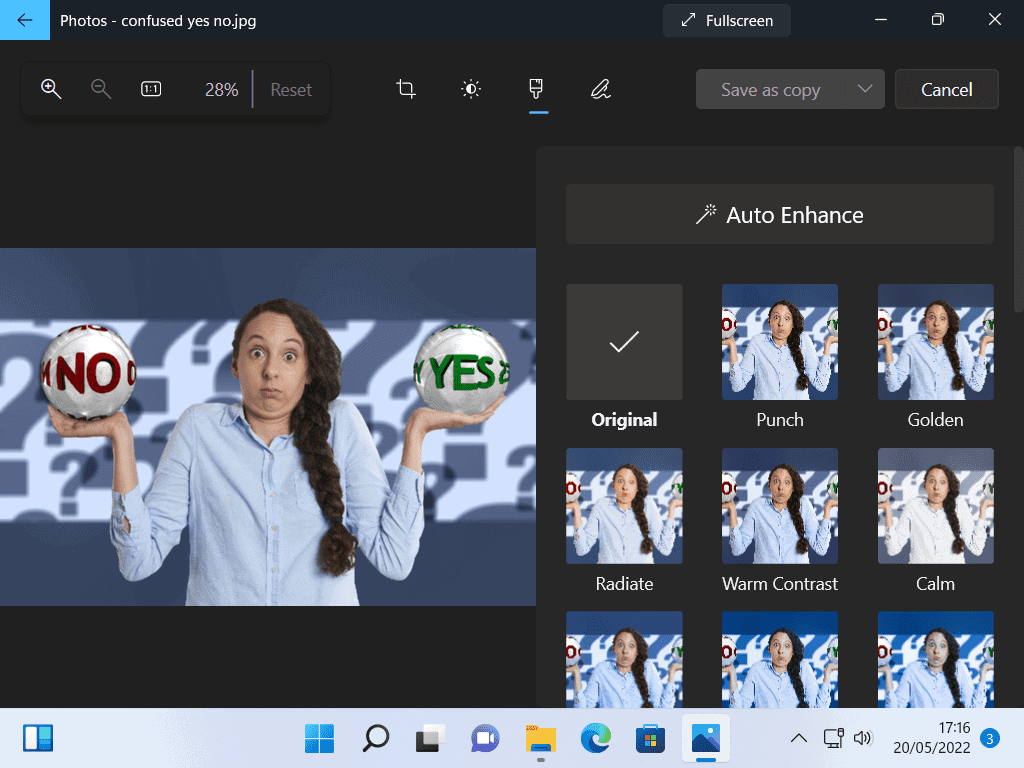
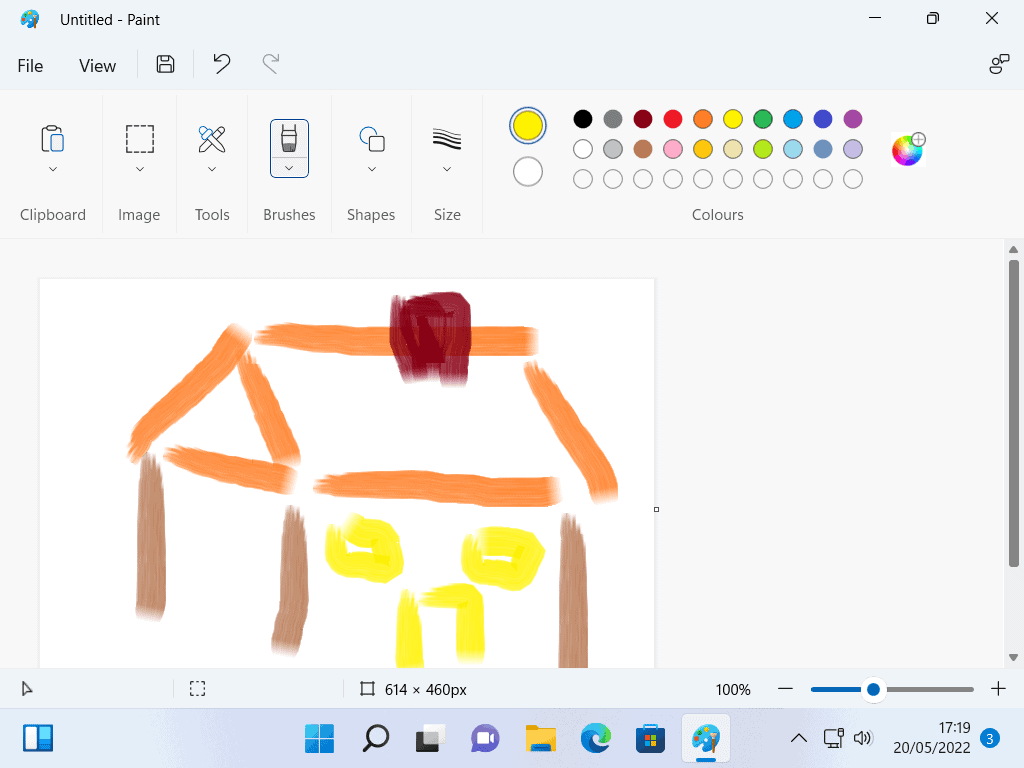
Video And Audio Apps In Windows.
Unfortunately, neither Windows 10 nor Windows 11 includes a built-in DVD player. However, optical discs, such as DVDs are becoming much rarer than they once were, so perhaps DVD playing software won’t really be missed that much. You can, of course, stream videos and movies through your web browser from websites like Youtube, Netflix and Amazon etc.
If you did want to watch a real DVD disc though, I’d suggest that you download and install a program called VLC media player. It’s free and will play just about anything that you throw at it.
Video Editor.
Windows does have video editing software though. Called Video Editor (well what else could you call it) you can edit your own videos and add audio and effects.
The video editor built into Windows is a fairly basic program. But that can be an advantage. If you simply want to knock together a quick home movie then it might be all you need.
Since it lacks many advanced features, it’s less complex and much more intuitive to use.
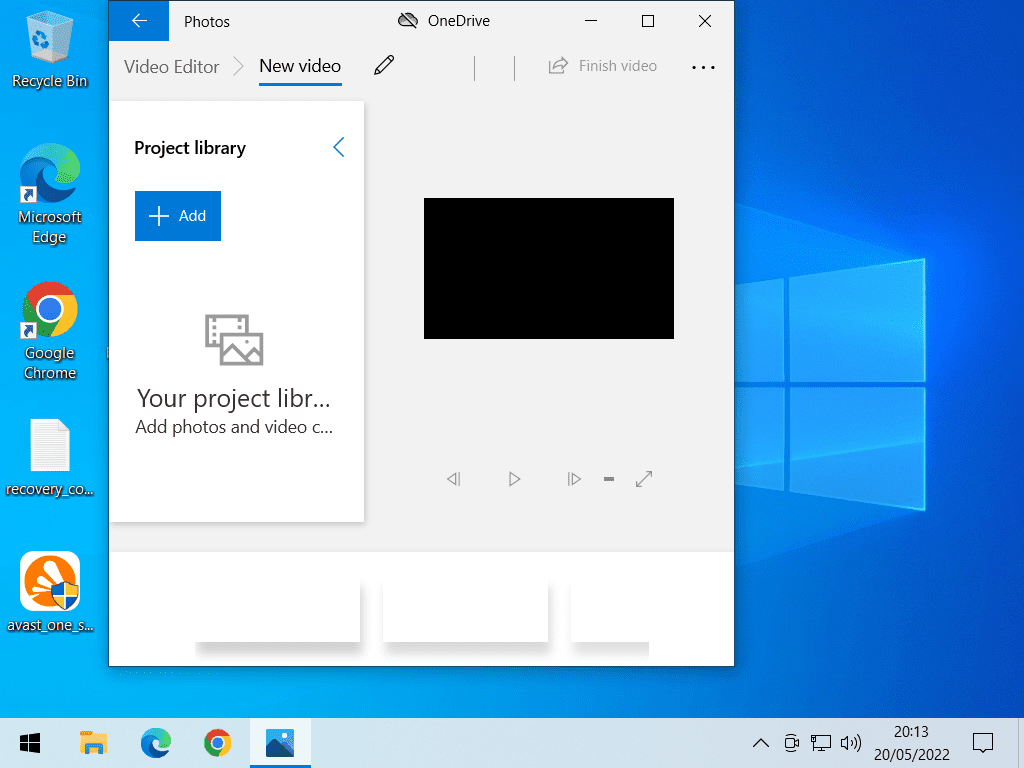
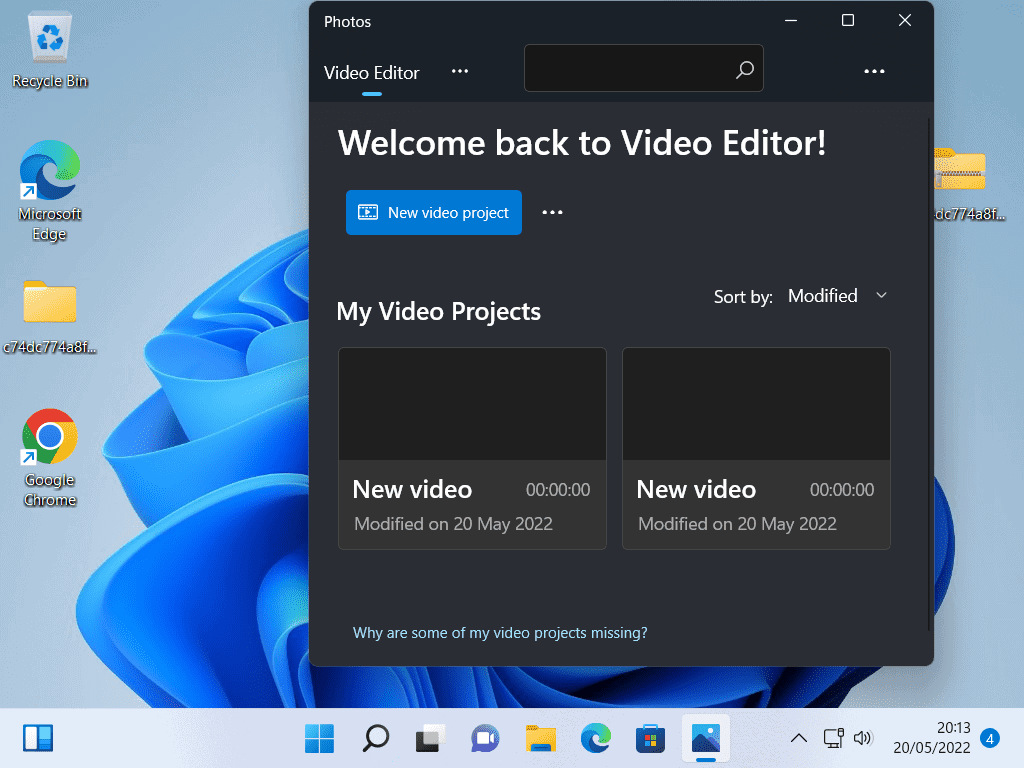
Windows Audio Apps.
For listening to music Windows does pretty well. It has two preinstalled programs/apps that you could use.
Media Player is the default app for video and audio playback.
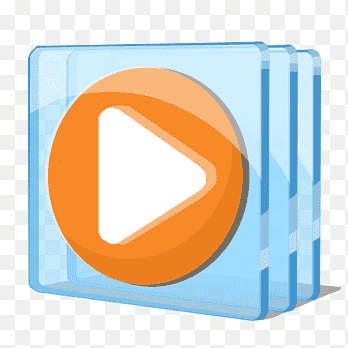
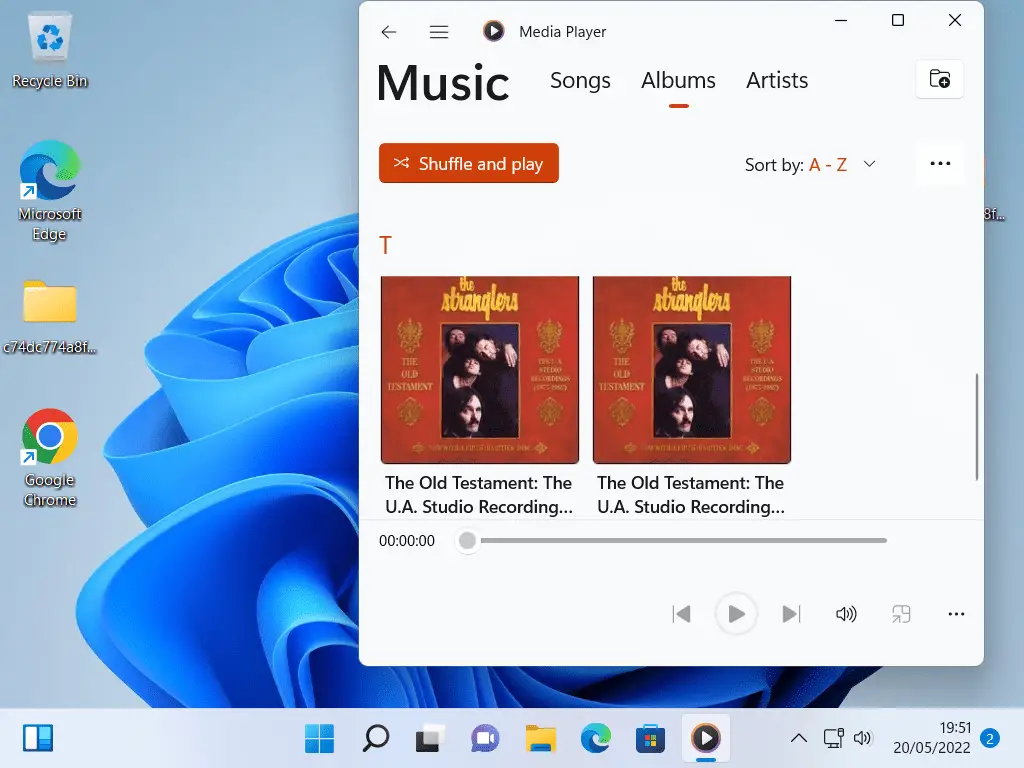
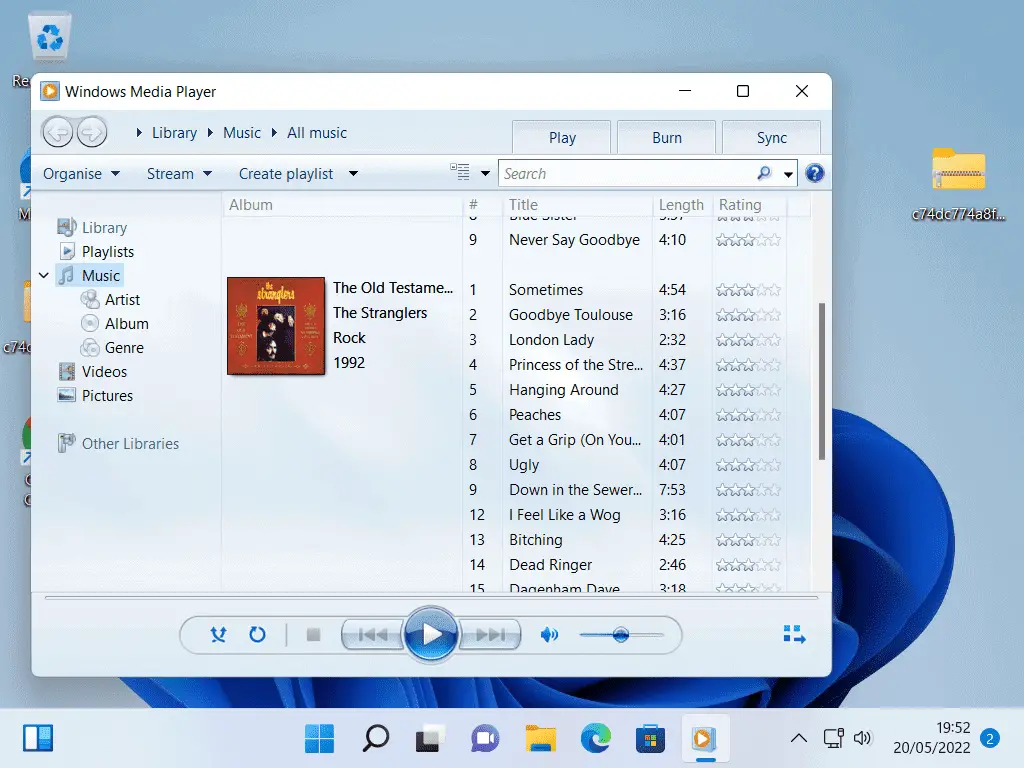
Windows Computer Security And Backup Programs.
Windows 10 & 11 both have an anti-virus and firewall program built in. It’s called Windows Security (or sometimes Windows Defender). Whilst I don’t think anyone would claim that it’s anywhere near the best in class, it could really be all you need.
Windows Security works pretty well, and if you’re careful about which websites you visit, then you might not need anything else.
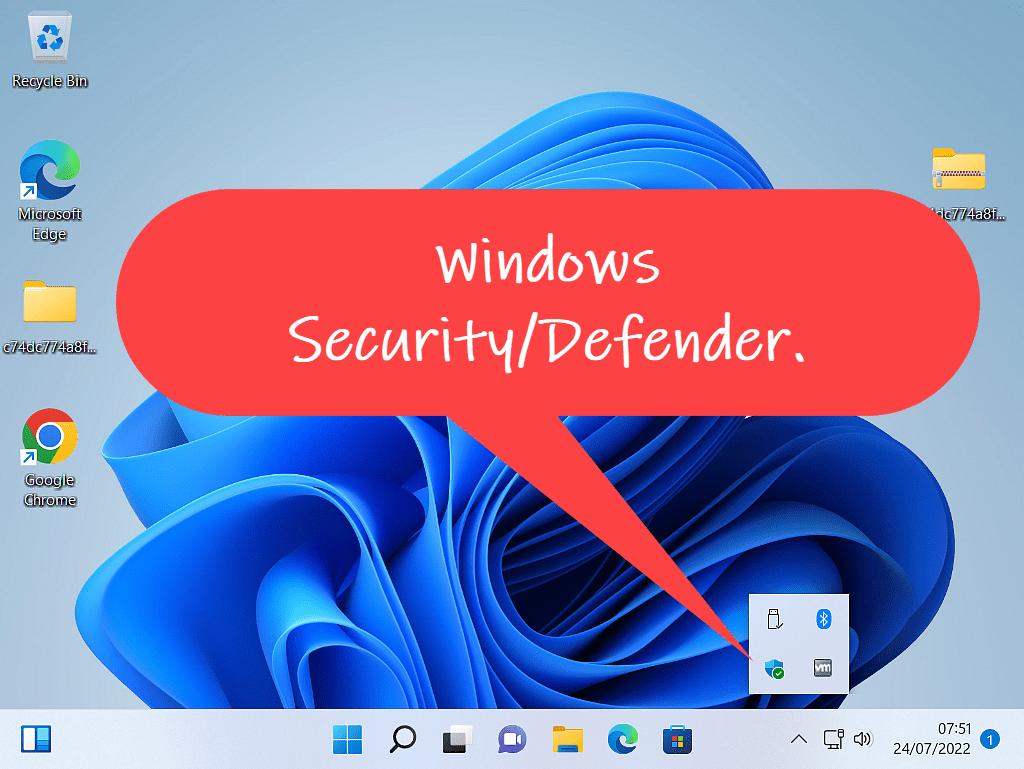
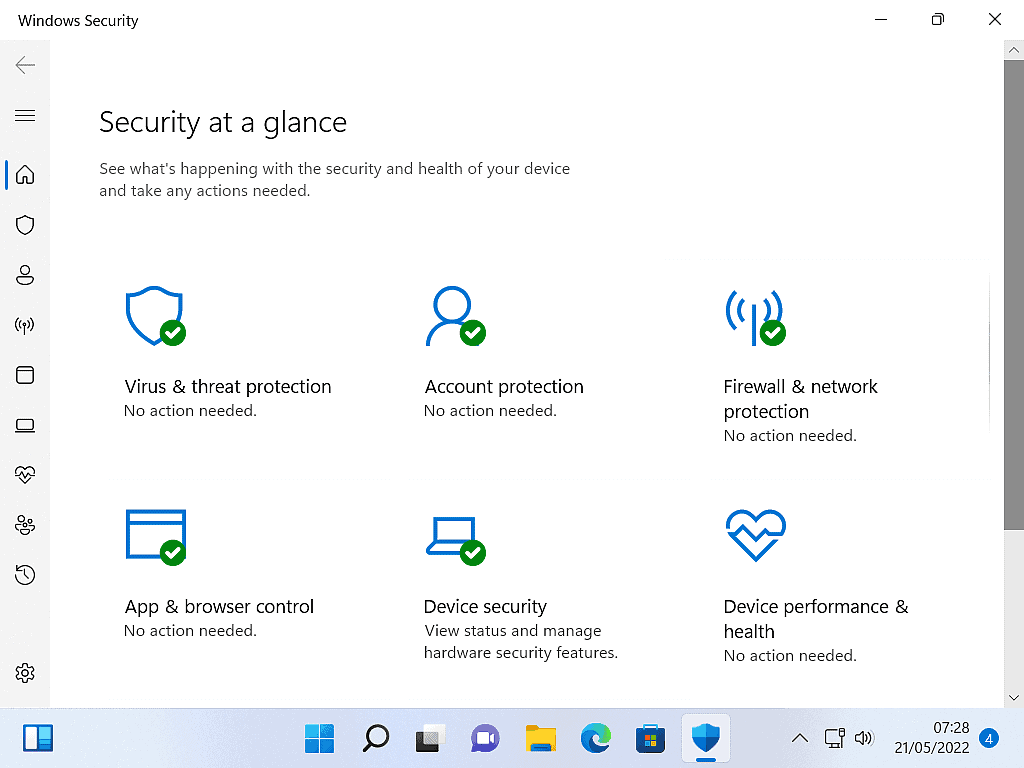
Windows Backup.
As for backup programs and apps, Windows is quite well served. You can backup individual files and folders, either online or to external drives, or both. As well as creating backups of your whole computer, including Windows itself.
Microsoft Onedrive will back up your files to the cloud. By default, it backs up your Desktop, Documents & Pictures folders, but you can change that to include or exclude folders.
Windows File History can be used to back up any files or folders to your external USB drives.
And Windows System Image will create a backup of your whole computer.
Windows Preinstalled Apps – Summary.
The programs and apps that are already installed on your Windows 10 and Windows 11 computers really can do the job. None of them are great, but they do work, and if you don’t need the extra features that come with third-party software, then they really are worth trying out.
Whilst I’m certainly not suggesting that you shouldn’t download and install third party programs and apps, I am suggesting that you give the apps that are already installed on your computer a try. Especially if you don’t really need all the bells and whistles that come with externally sourced software.
Both Windows 10 & 11 come with many more programs and app preinstalled and ready to use, these are just a selection of the most useful for home computer owners.
At Home Computer Guides.
These easy to follow guides aren’t part of the course, rather, they are standalone guides. They extend beyond the basics that we’re covering on the course.