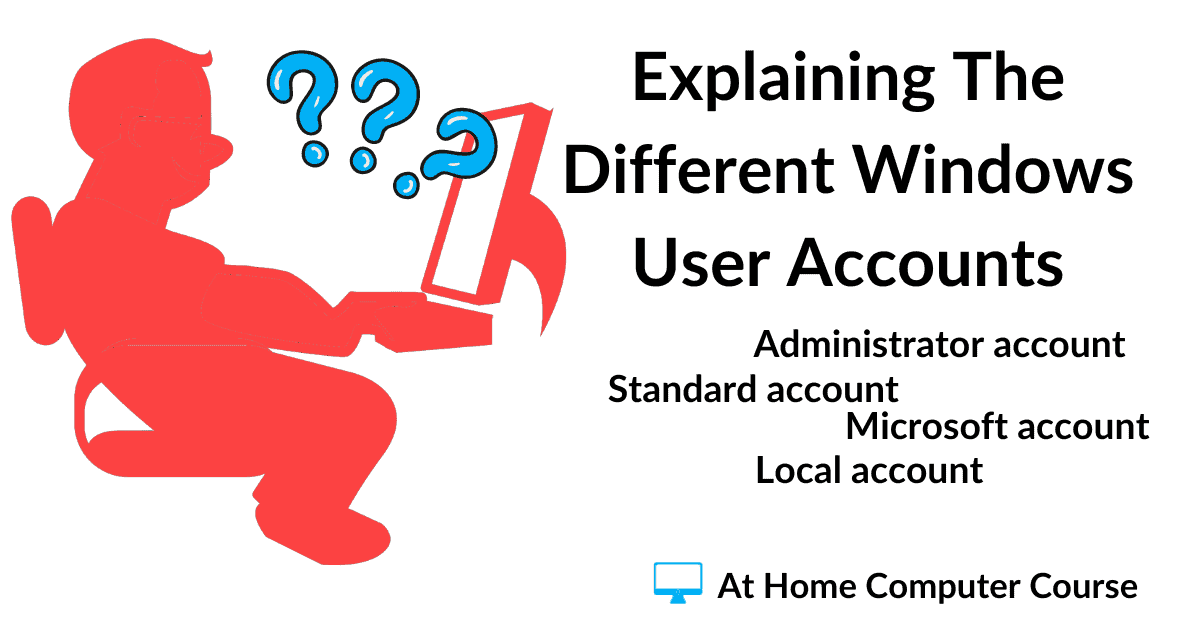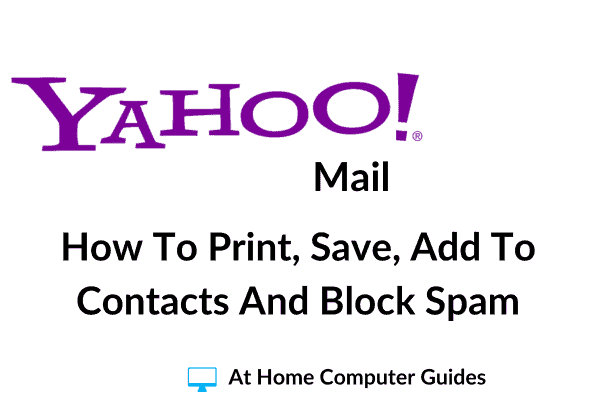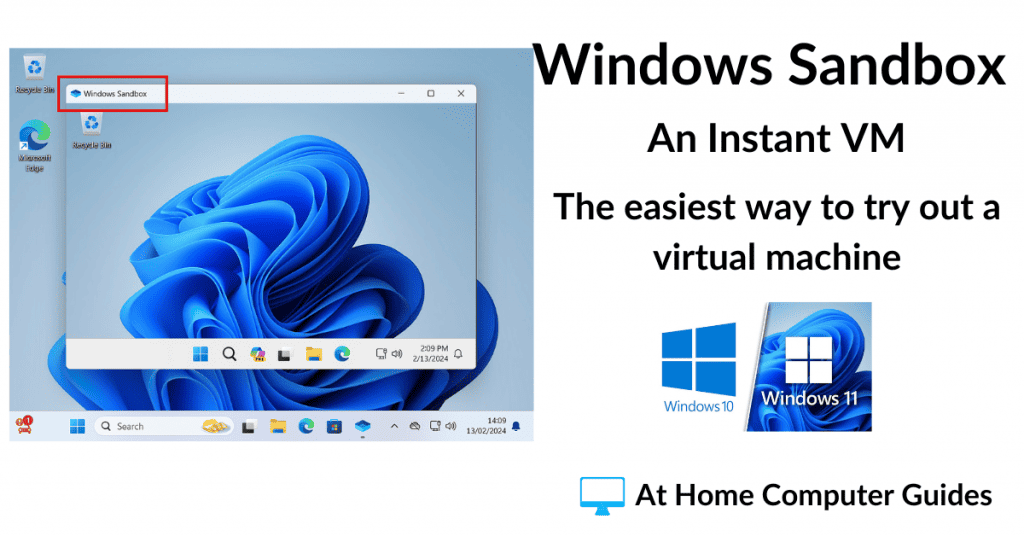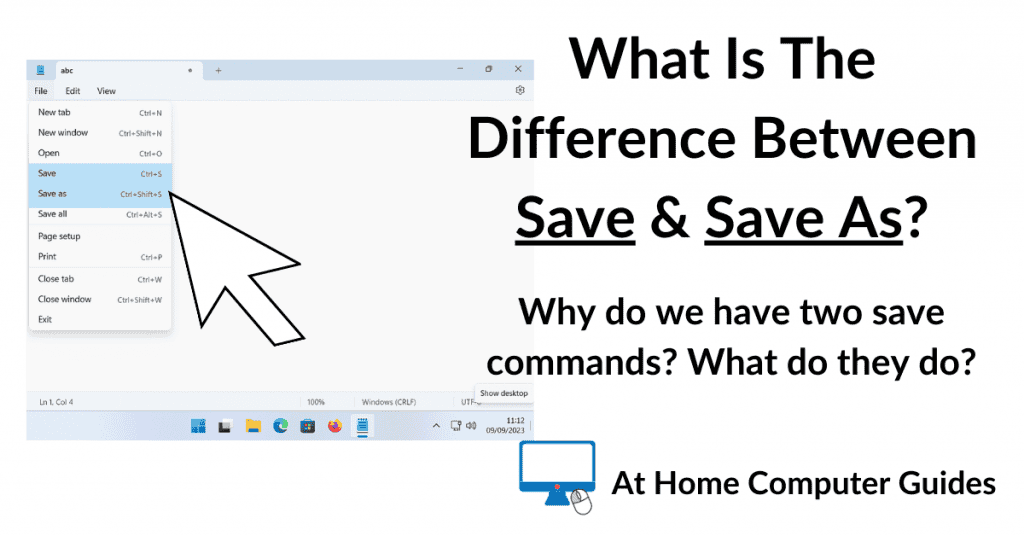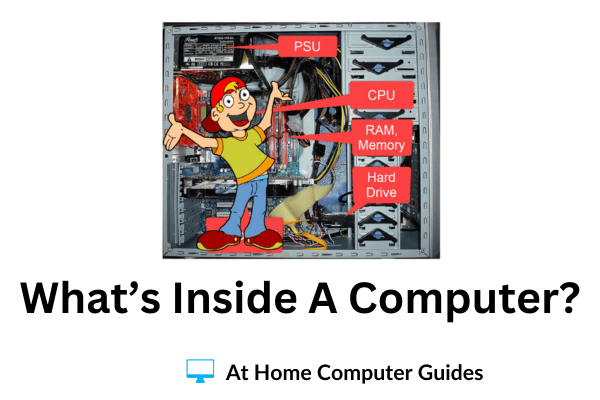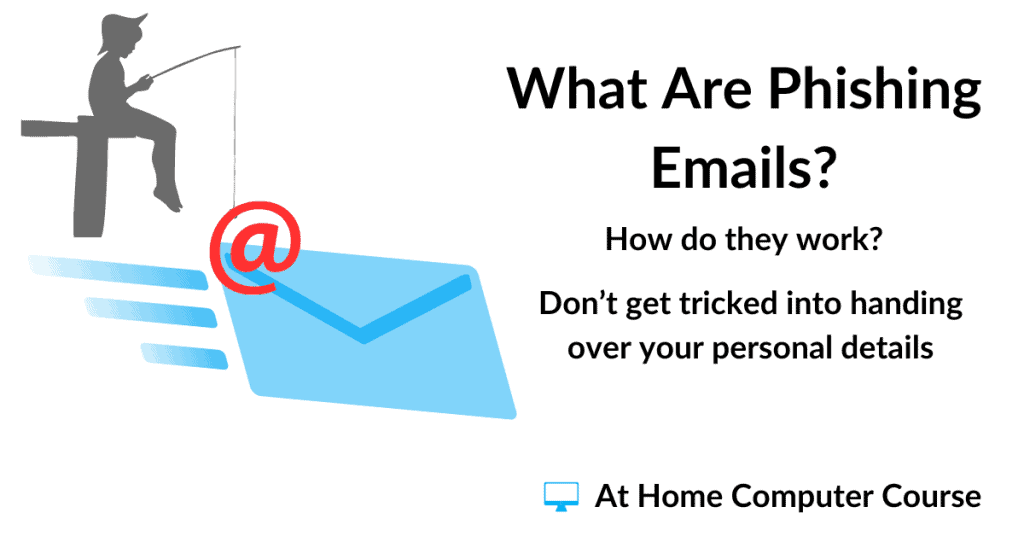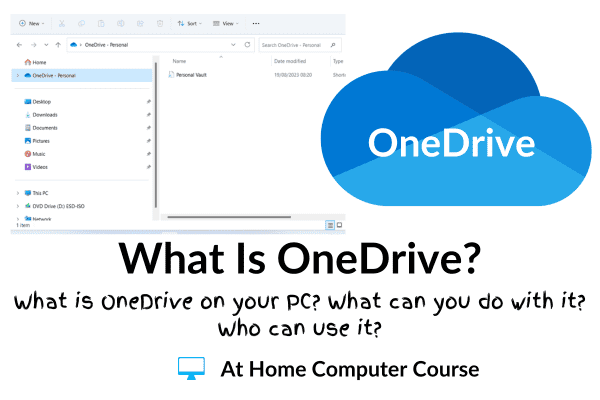Copying your files onto a USB stick (drive) is a quick and easy way of creating a backup of important files and folders. Having duplicates on a separate device protects you from accidental deletion, corruption, hardware failure and ransomware attacks. It’s also a handy way to move or share your files between computers.
You can store all sorts of files on a USB stick, pictures, documents, music and video, whatever you want.
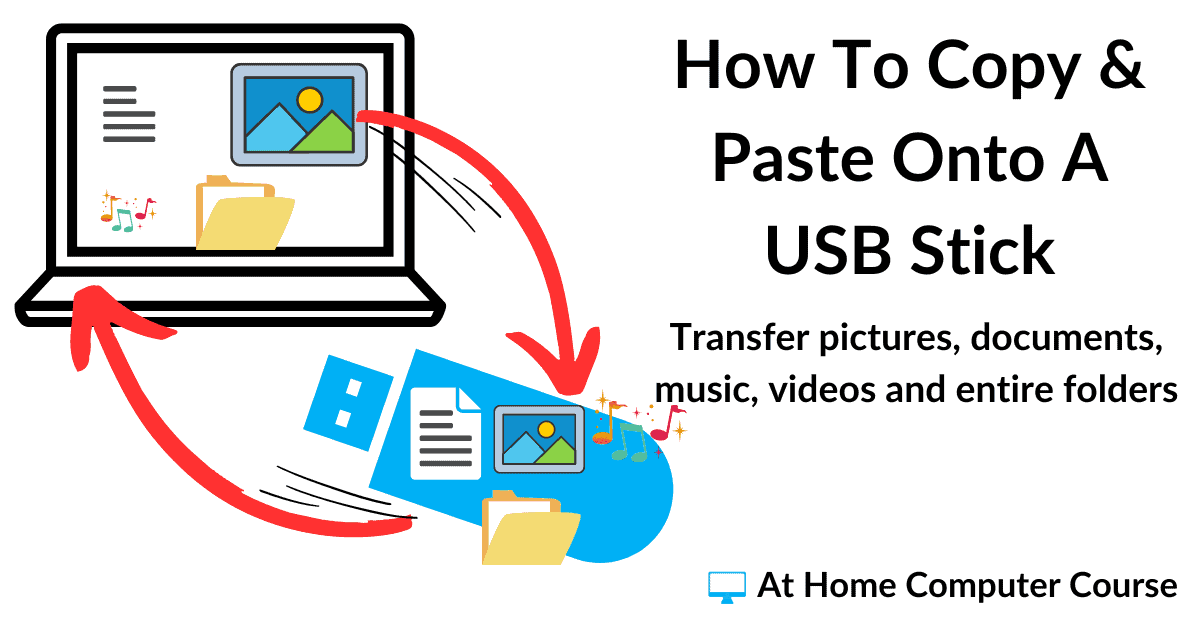
How To Access Your USB Stick.
Before you can start copying files and/or folders to a USB stick, you’re going to have to know how to access it from your computer.
On different computers, slightly different things will happen when you plug in a USB stick. It all depends on how the machine is set up.
We’ll go through each possible option in turn.
Autoplay Notification.
Firstly, when you plug in your USB stick, Windows will recognise it and pop up the Autoplay notification in the bottom right-hand corner of the screen.
If you’re quick enough, you can left-click once on the notification, but you have to be quick because it doesn’t hang around for very long.
Don’t worry if you miss it, we’ll look at that a little further down the page.
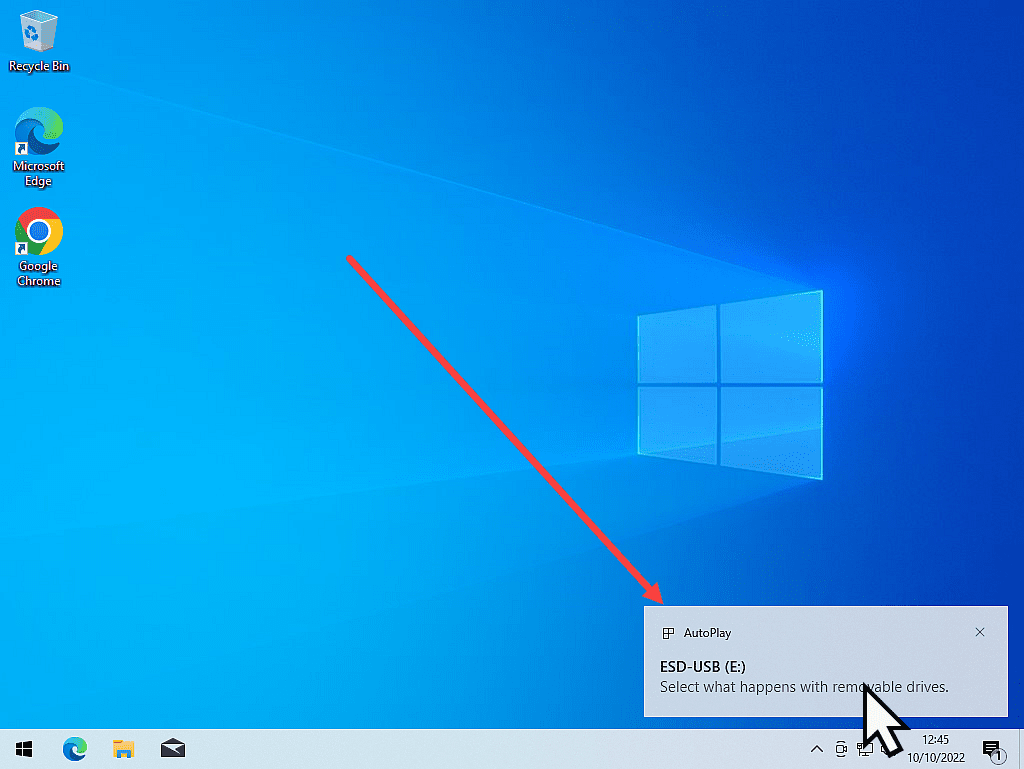
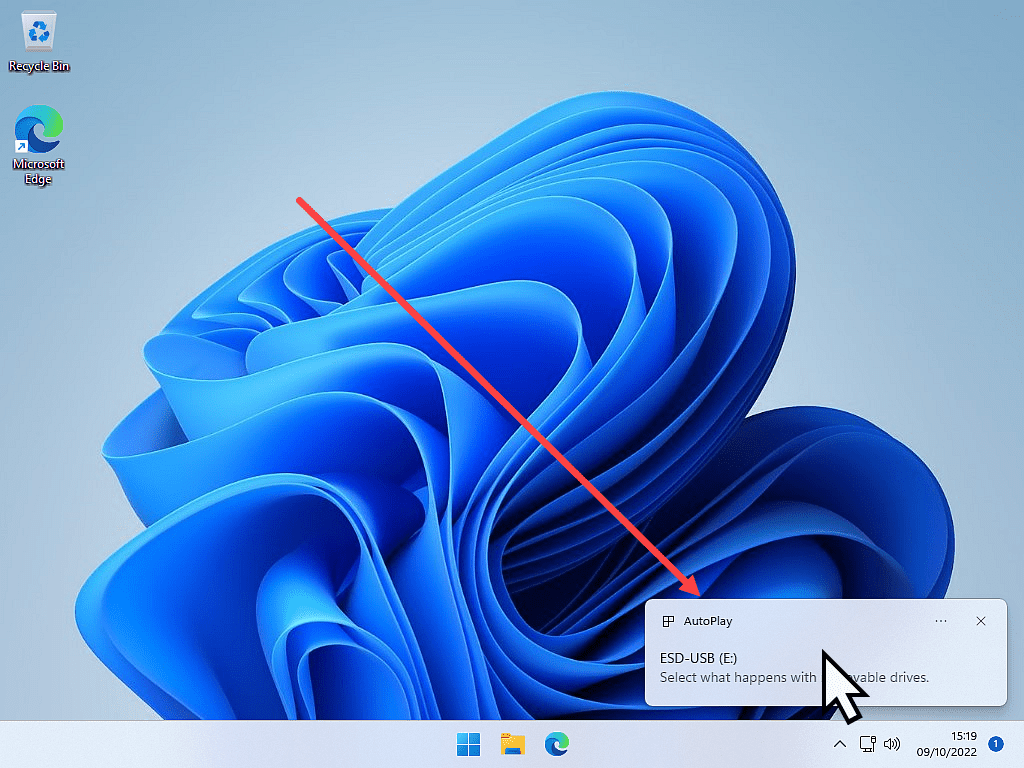
If you managed to click on the notification in time, in both Windows 10 and Windows 11, the “Choose what to do with removable drives” dialogue will open in the top right corner of your screen.
Left-click “Open folder to view files”.
Note, this pop-up window hangs around a bit longer so there’s no rush to click on it.
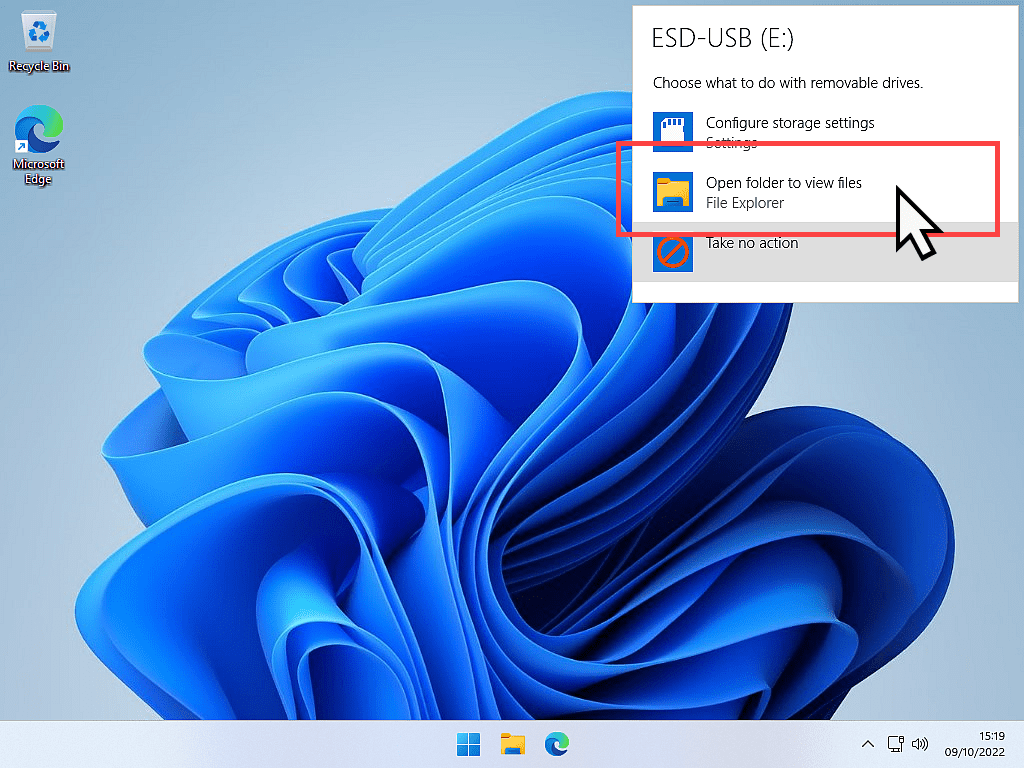
The contents of your USB stick will be displayed in a standard File Explorer window.
When you get to this window you’re ready to start copying your files onto the drive.
You can see that, currently, I don’t have any files/folders on this drive. It’s a new drive, but you might have something already on your USB stick.
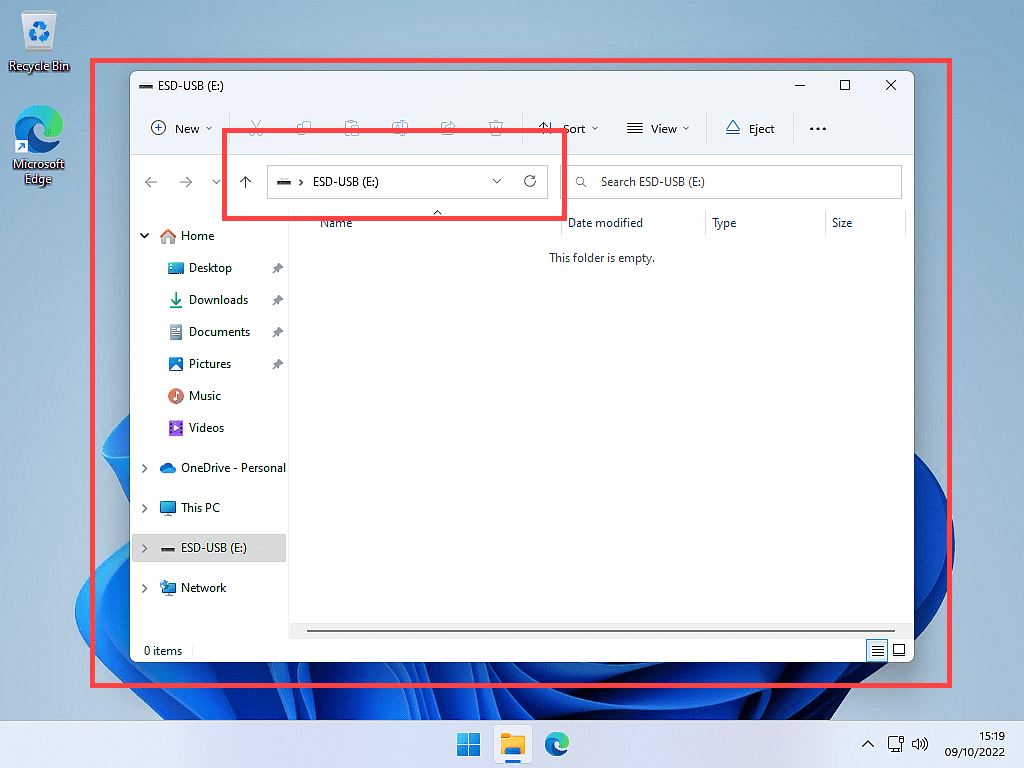
File Explorer Automatically Opens Your USB Drive.
This second option is perfect for what we want. When you plug your USB stick in, after a few moments, File Explorer automatically opens showing you the contents of your USB drive.
If this happens on your computer, you’re ready to start transferring files.
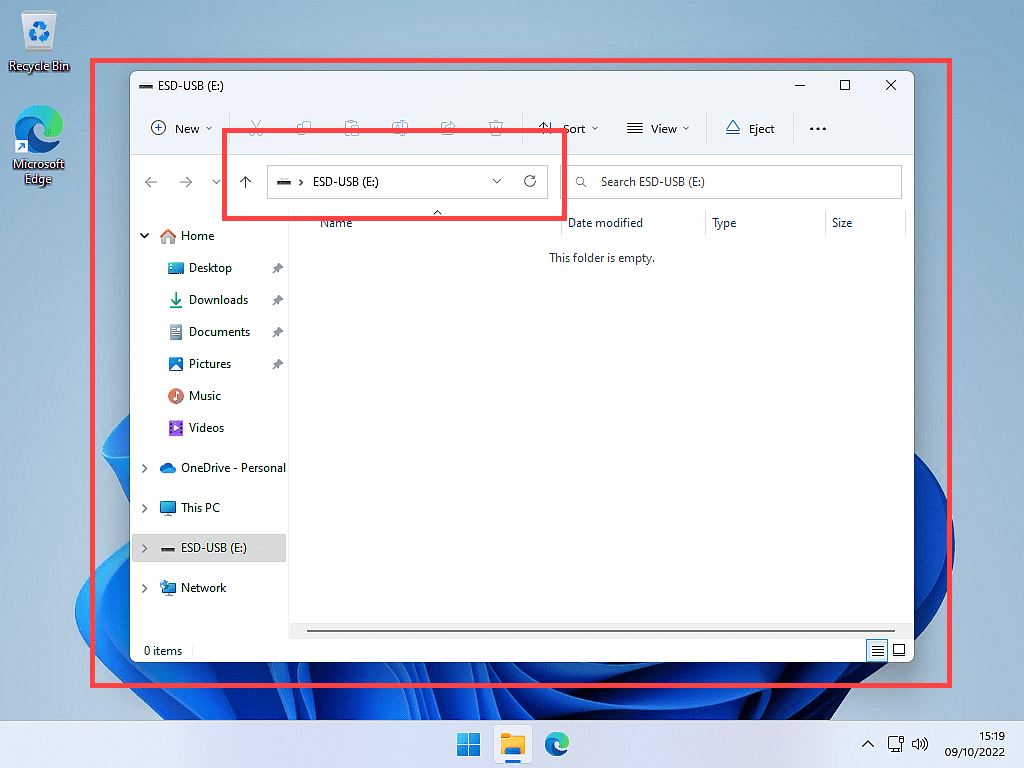
Nothing Happens Or You Missed The Autoplay Notification.
This is the third thing that could happen. When you plug your USB stick into your computer, absolutely nothing seems to happen. Or maybe you missed the Autoplay notification, as I said earlier, it doesn’t hang around.
Either way, to access your USB drive, open File Explorer by clicking the File Explorer icon on your taskbar, or by using the keyboard shortcut Windows key and the letter E.
When File Explorer opens, double left-click on your USB drive to open it. If you can’t see your USB drive, then you need to click on This PC in the navigation panel.
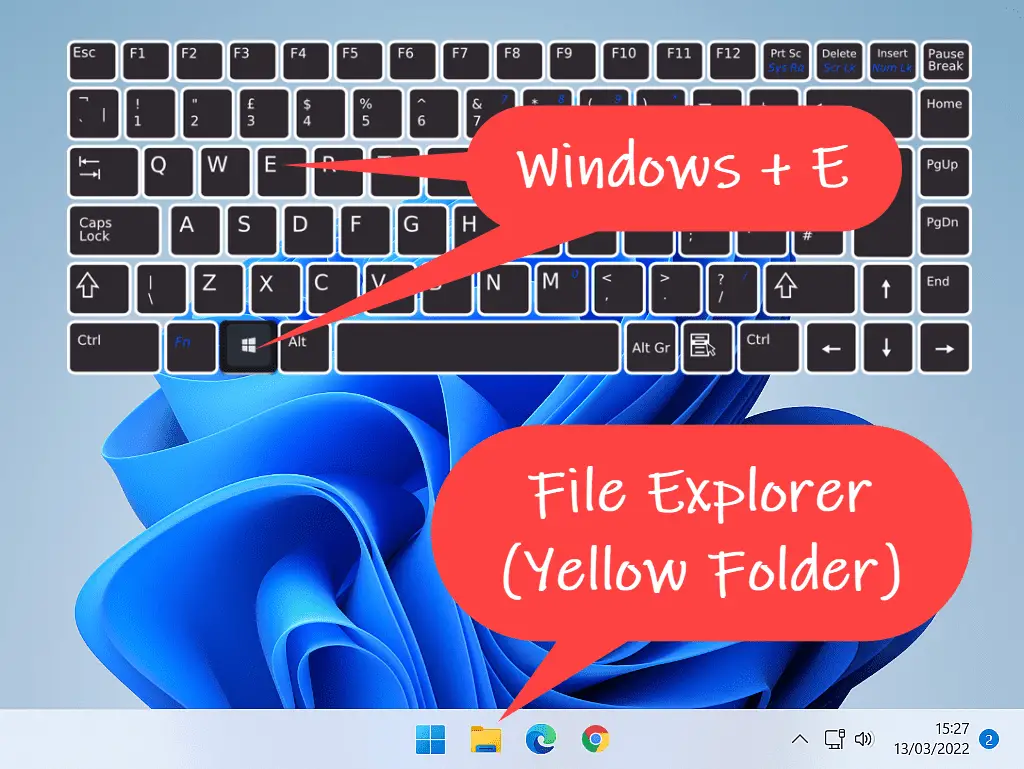
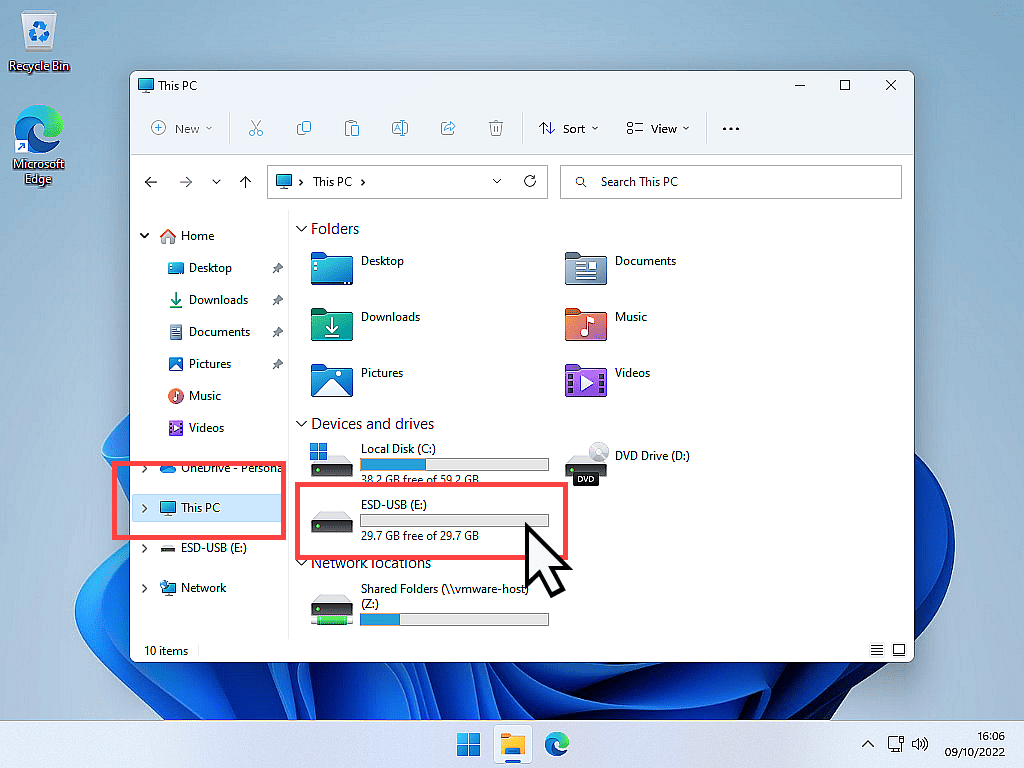
How To Copy Files Or Folders To A USB Stick.
Now that you can access your USB drive, the rest is easy. We’re going to use Copy and Paste to create duplicates of your files on the USB stick.
As an example of how it’s going to work, I’ll copy a folder from my Music folder to the USB drive.
Navigate To Your File/Folder You Want To Copy.
So you’ve got File Explorer open and you’re looking at the contents of your USB drive.
In the left-hand panel (the navigation pane), left-click once on the folder where your files are located.
In this example, I want to copy a folder from my Music folder, so I’d click Music in the navigation pane.
On your computer, you’d click the folder where your files/folders are located, eg, Documents, Pictures, Videos etc.
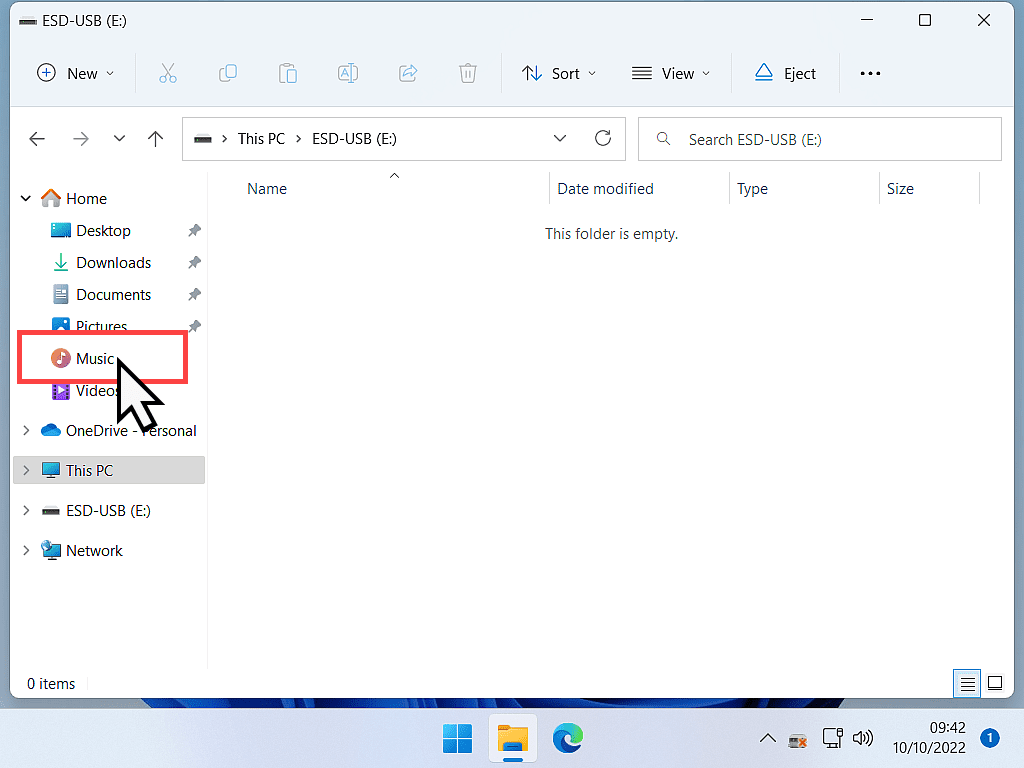
Copy Your File/Folder.
After clicking on your chosen folder in the navigation pane, the centre pane will display the contents of that folder.
In my example, I’m in my Music folder.
Find the folder you want to copy,
- Select it by left-clicking on it once.
- Right-click on it to open the options menu
- Left-click COPY on the options menu.
Now that folder and everything contained within it has been copied to your computer’s clipboard.
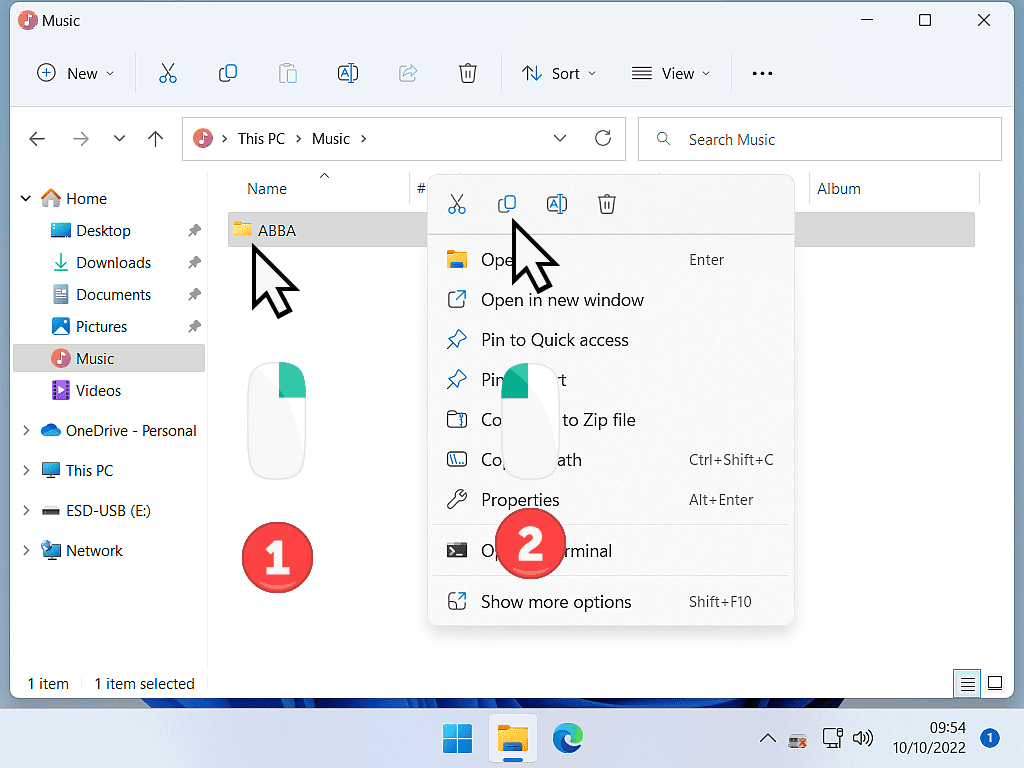
Paste Your Files/folders On To The USB Flash Drive.
In the navigation pane of File Explorer (the left-hand panel), click on your USB stick. The centre pane will display the contents of your drive, in this example my drive is empty.
Move your pointer onto the centre pane, in a bit of “free” space, not touching anything else that you may have in there. Then right-click to open the options menu.
In Windows 10, left-click PASTE on the options menu.
In Windows 11, left-click the PASTE symbol (icon).
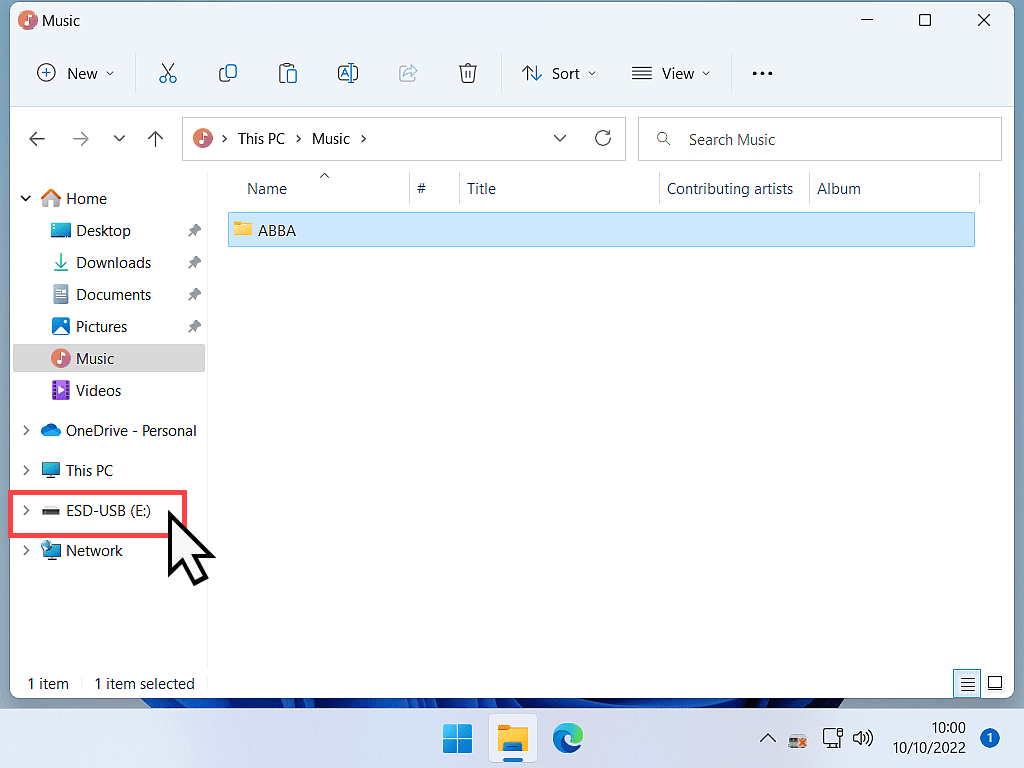
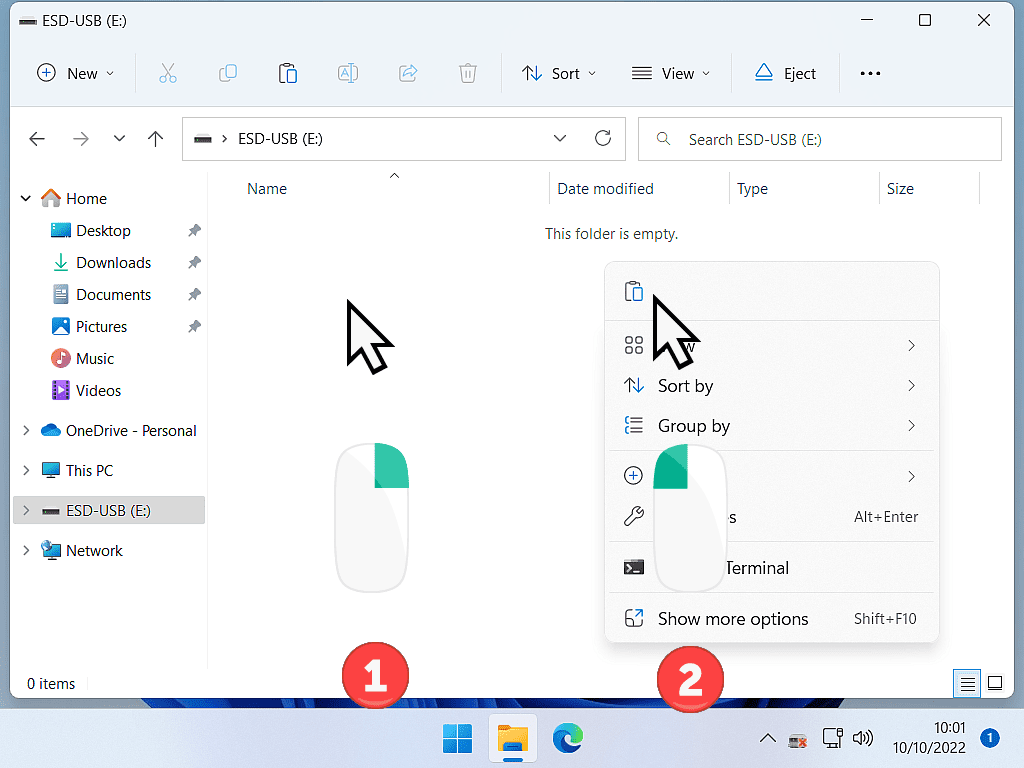
It might take a little while for the file/folder to copy over to your USB stick. It all depends on the size.
You might see a copy progress bar appear.
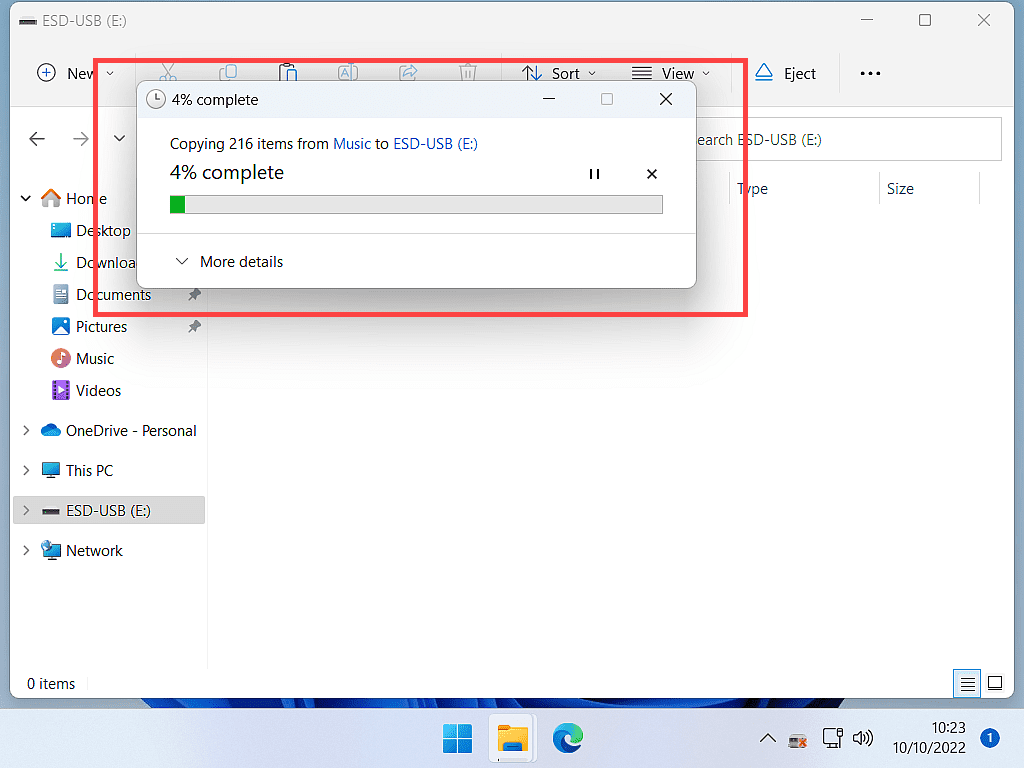
Copying Files To A USB Stick Summary.
Copying files to a USB stick is just as easy as copying files between folders. It’s all done through File Explorer. Use the navigation pane to “jump” between your folders and drives. Copying and pasting as you go.
USB drives are small and convenient to carry around which makes them great for moving files between computers.
And finally, they make for a great backup solution for your most important files and folders. Keeping separate copies of your photos and documents etc, on a different device, means that you can more easily recover from a ransomware/malware attack.
At Home Computer Guides.
These easy to follow guides aren’t part of the course, rather, they are standalone guides. They extend beyond the basics that we’re covering on the course.