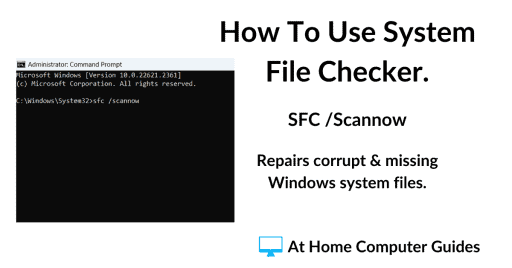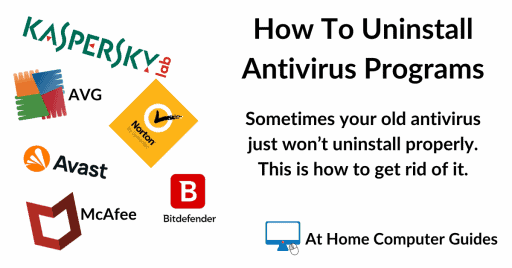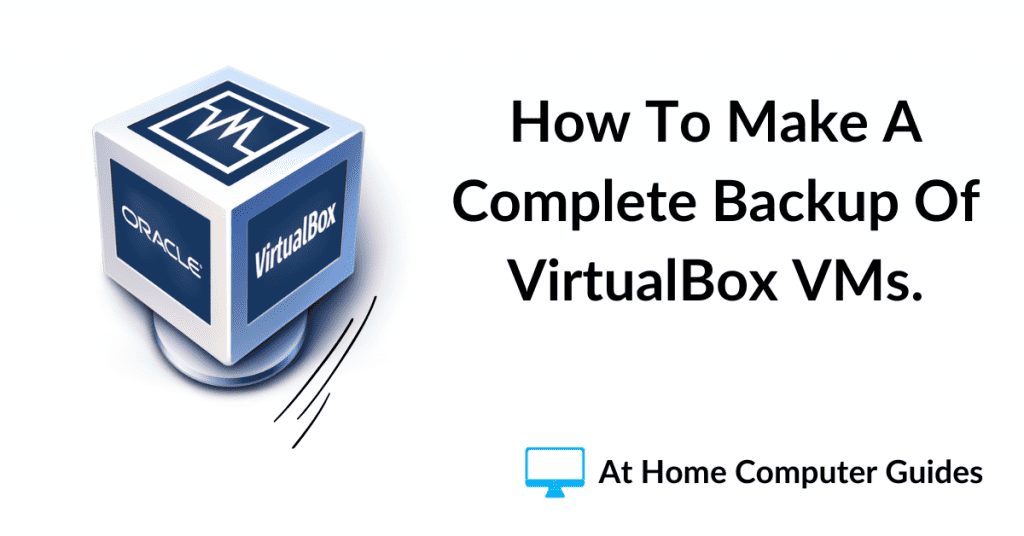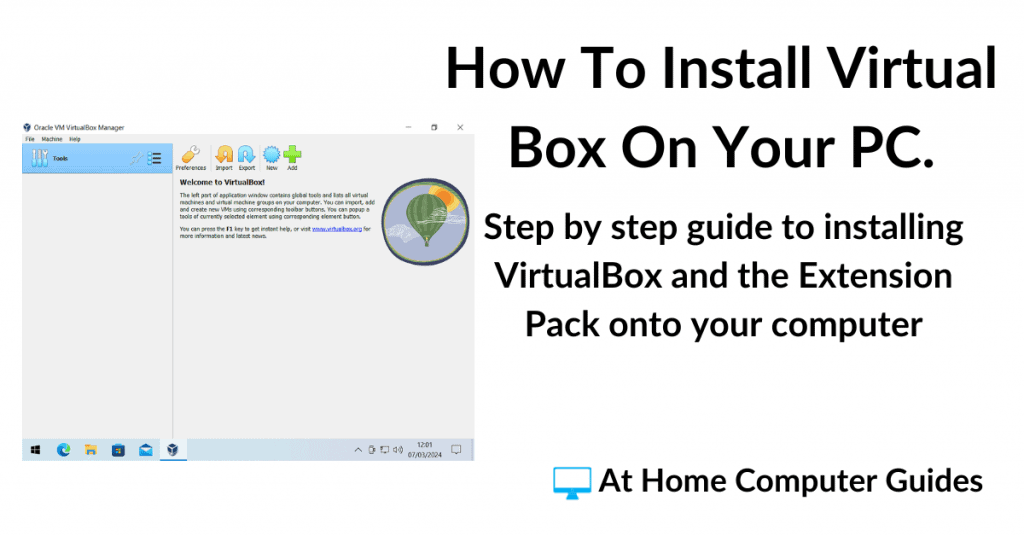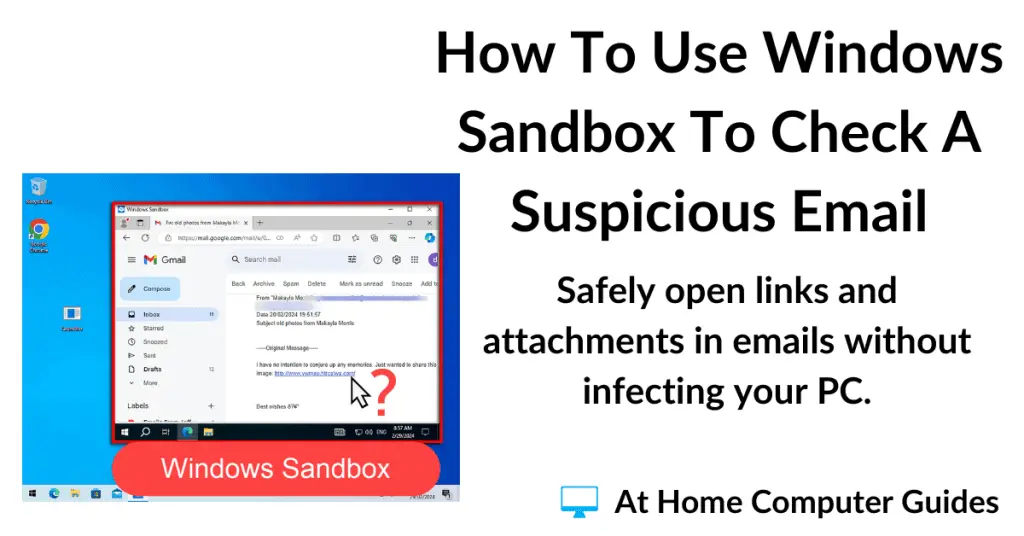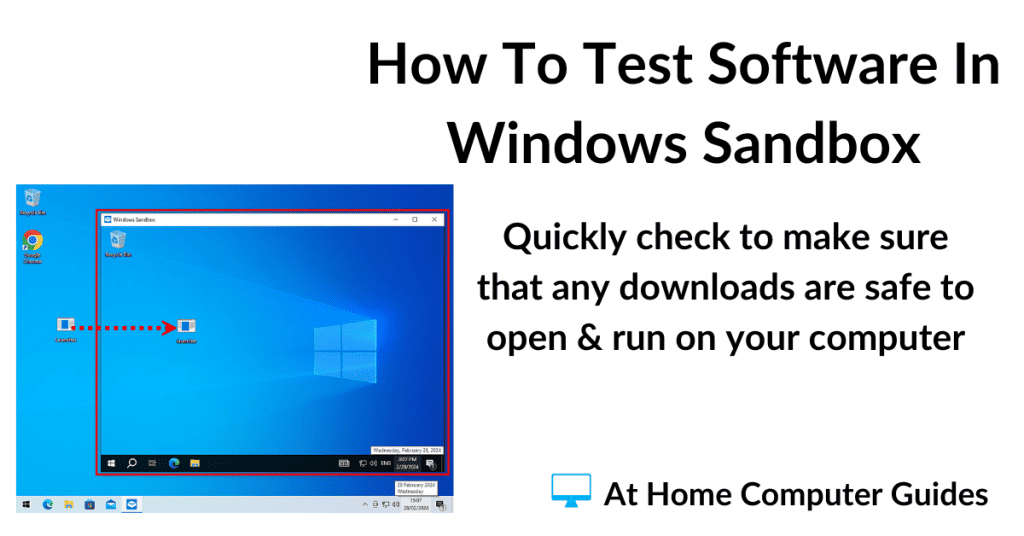How to uninstall a program that won’t uninstall from your Windows computer. When the regular uninstall routine fails and it seems that you just can’t uninstall a program, you’re going to need help.
BC Uninstaller is the solution. Originally designed to remove all the bloatware that often turns up on modern Windows computers, BCUninstaller will remove even the most stubborn of programs that seemingly can’t be removed.
Always try uninstalling a program or app “properly” first How To Uninstall Programs & Apps In Windows 10 & 11. If that subsequently fails, then this is what to do.
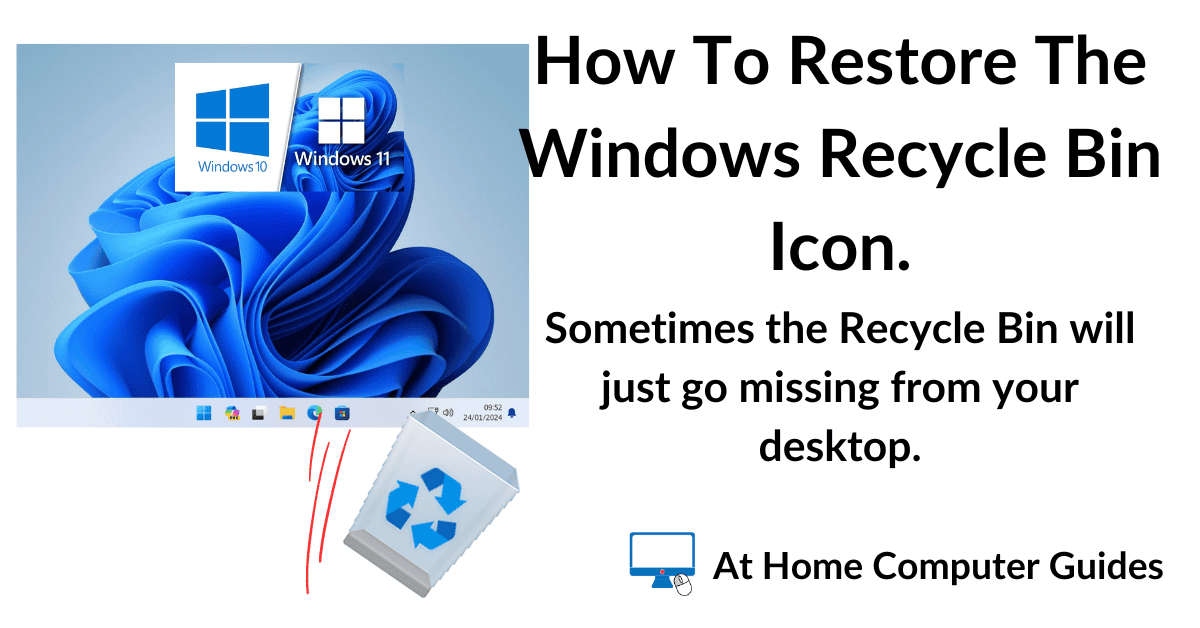
Can’t Uninstall Program.
Always try uninstalling programs and apps using the Windows Settings app or your program’s own uninstaller option first. That’s by far the easiest and safest way to remove any software from your computer.
But if that fails then try restarting/rebooting your computer. Then have another go at removing the program.
I know that’s kind of a cliché but you’d be surprised at how many times it actually works.
If the program still can’t be uninstalled, then this guide is for you. Below I’ll show you how to shift just about any software, even if it doesn’t want to go.
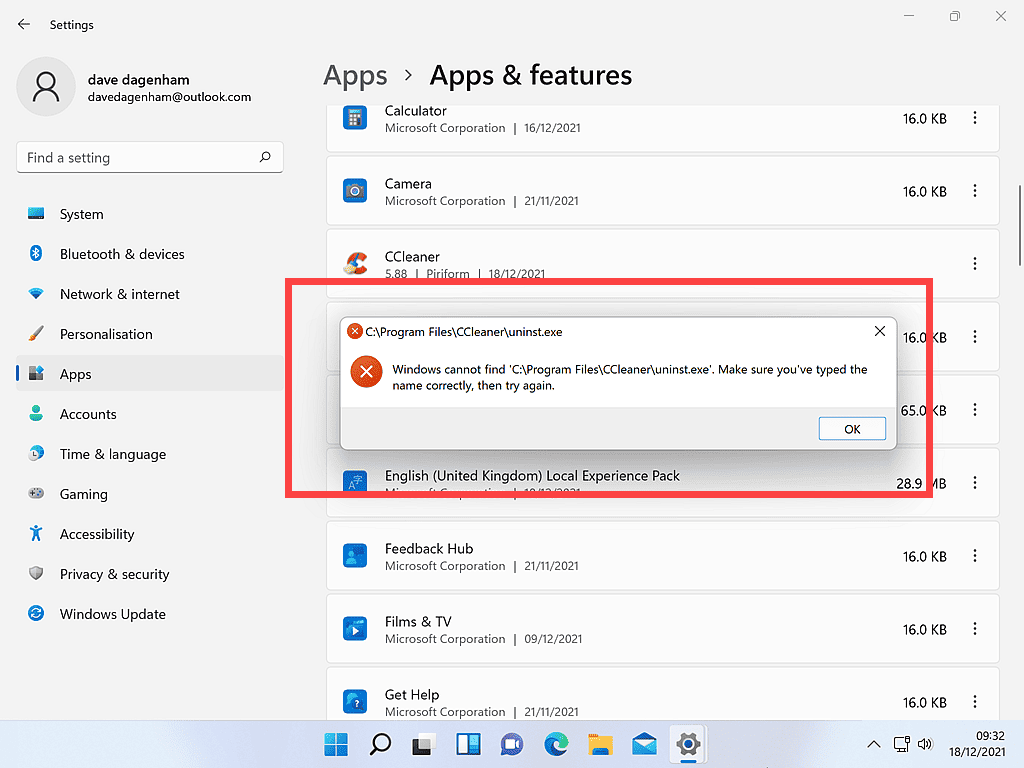
Download BCUninstaller Portable.
To remove a program that won’t uninstall from your computer you need to use a dedicated uninstaller app.
BCUninstaller is one of the better ones. It’s completely free to use, there aren’t any “premium” features that’re disabled, you don’t need to sign up for an account etc, etc.
You can download BC Uninstaller from here https://www.fosshub.com/Bulk-Crap-Uninstaller.html
Be very careful on the download page. There are a lot of very large Download buttons. They’re all ads for something else. Avoid them.
Scroll down the page a little and click the download link for Bulk Crap Uninstaller.
In this guide I’m going to use the portable version. There’s no point installing software to get rid of software, if you see what I mean.

Find And Unzip The Folder.
BC Uninstaller portable will be downloaded to your computer as a zipped (compressed) folder. You need to unzip it (uncompress it).
Find the BCUninstaller Portable folder on your computer. It’ll be in your Downloads folder, or wherever you saved it to.
Right click on it and then left click Extract All.
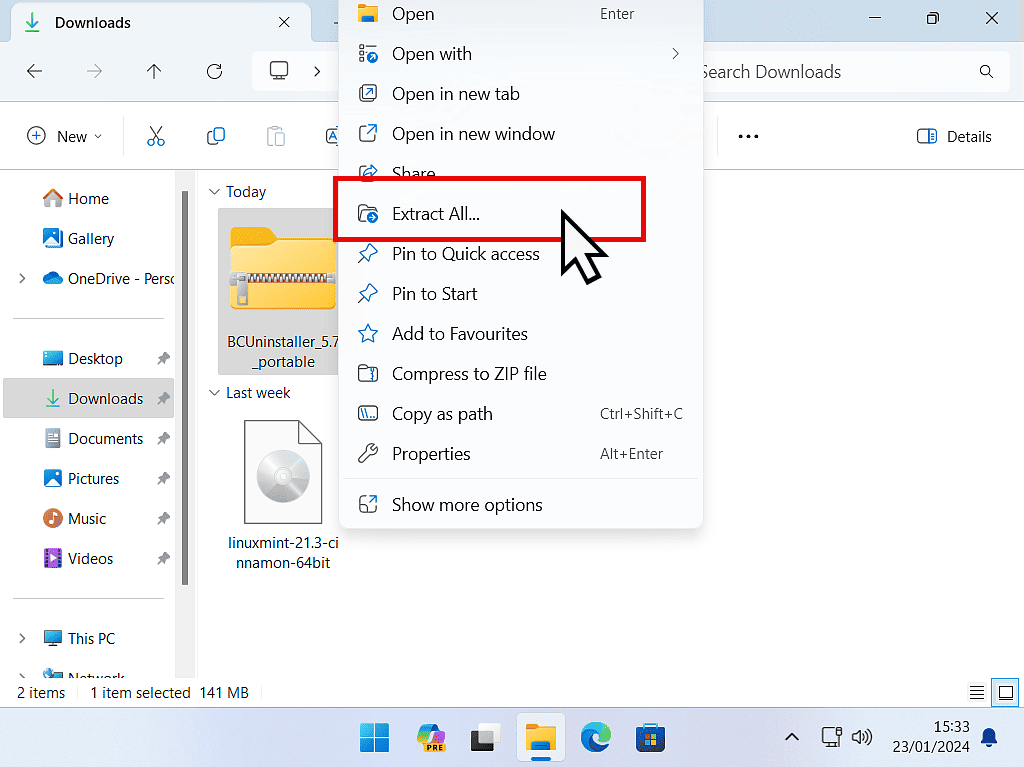
Make sure “Show extracted files when complete” is selected.
Then click the Extract button.
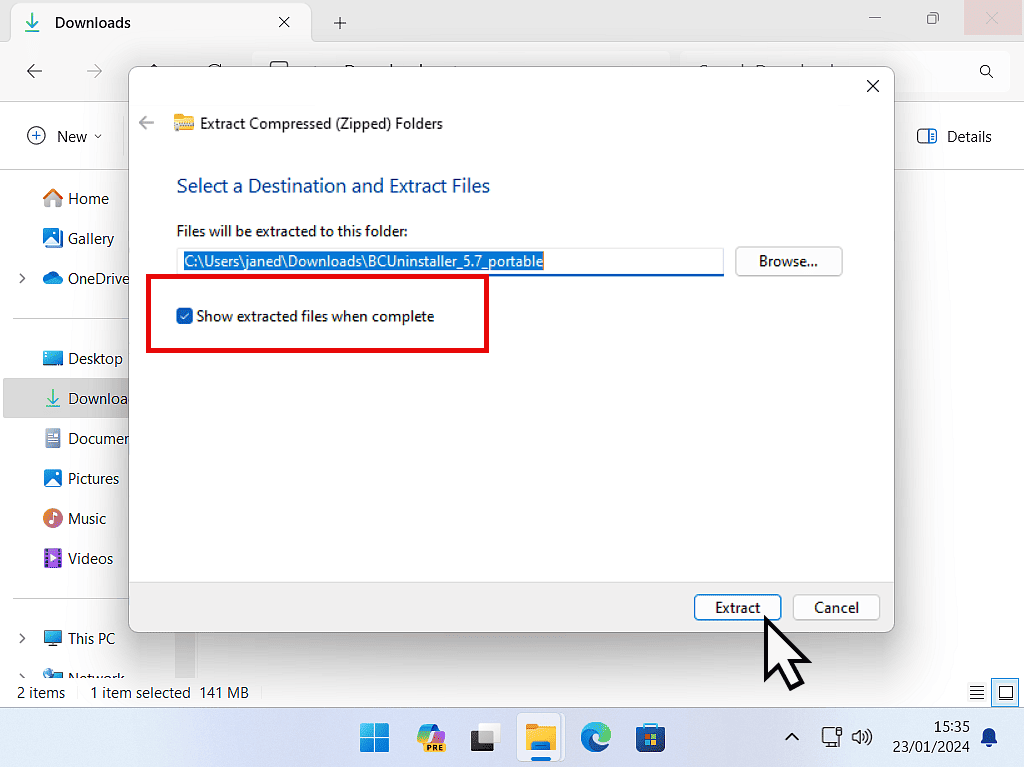
After extracting (unzipping) the folder will open.
Double left click on BCUninstaller (Application).
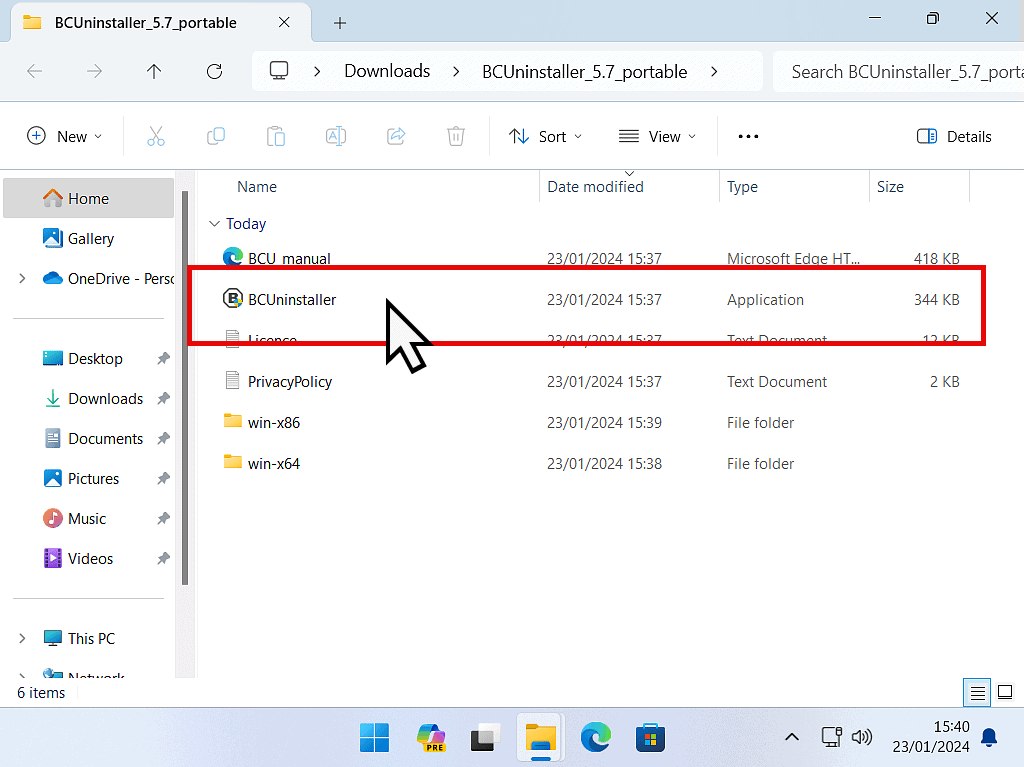
How To Uninstall A Program That Won’t Uninstall.
As BCUninstaller starts up, it’ll scan your computer and you’ll see several settings screens.
On the settings screens I’d just accept the defaults. They’re good enough for most situations without making the program too aggressive in that it could bring down your computer.
And remember that this is the portable version, so you’re not actually installing it. If you want, or need, to change any of these settings, just restart BCUninstaller.
1
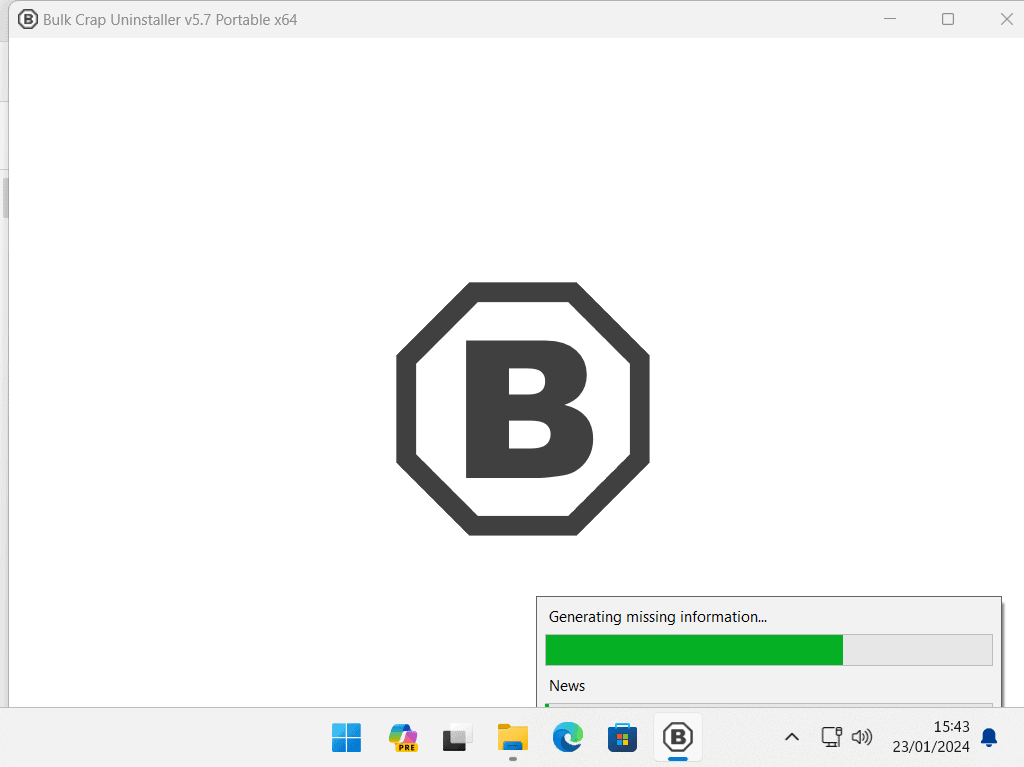
2
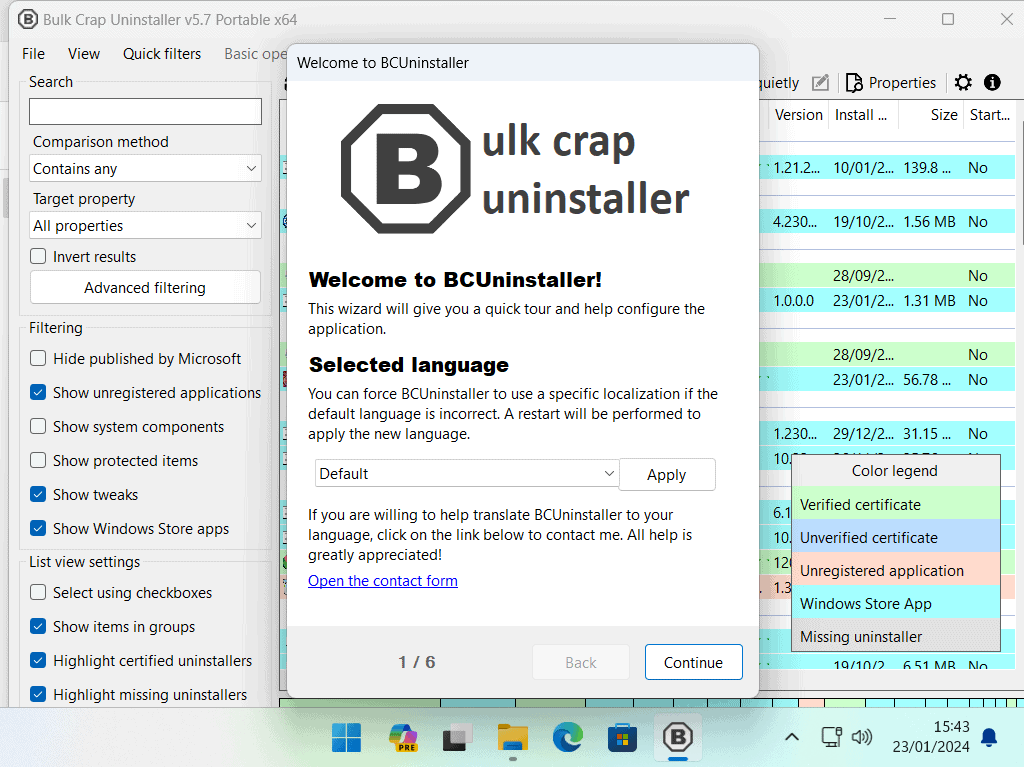
3
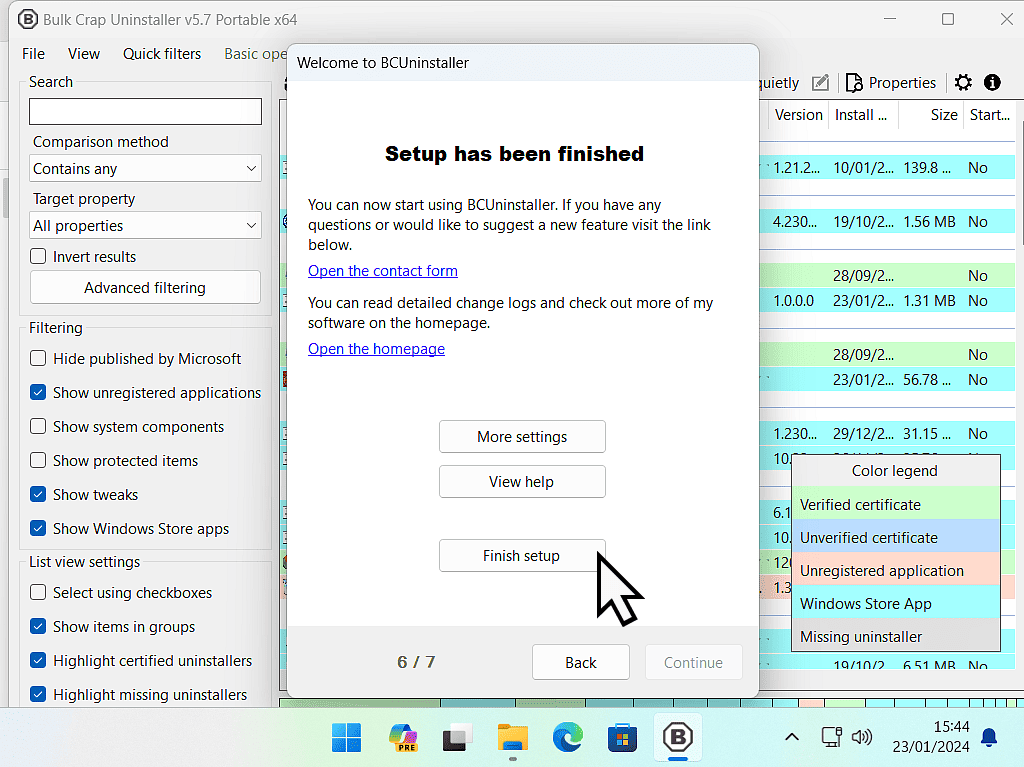
4

In the central panel of BCUninstaller, you’ll see all the programs and apps that you currently have installed on your PC.
Scroll through the list and select (single left click) the program that won’t uninstall.
Once you’ve made your selection, click the Uninstall button at the top of the screen.
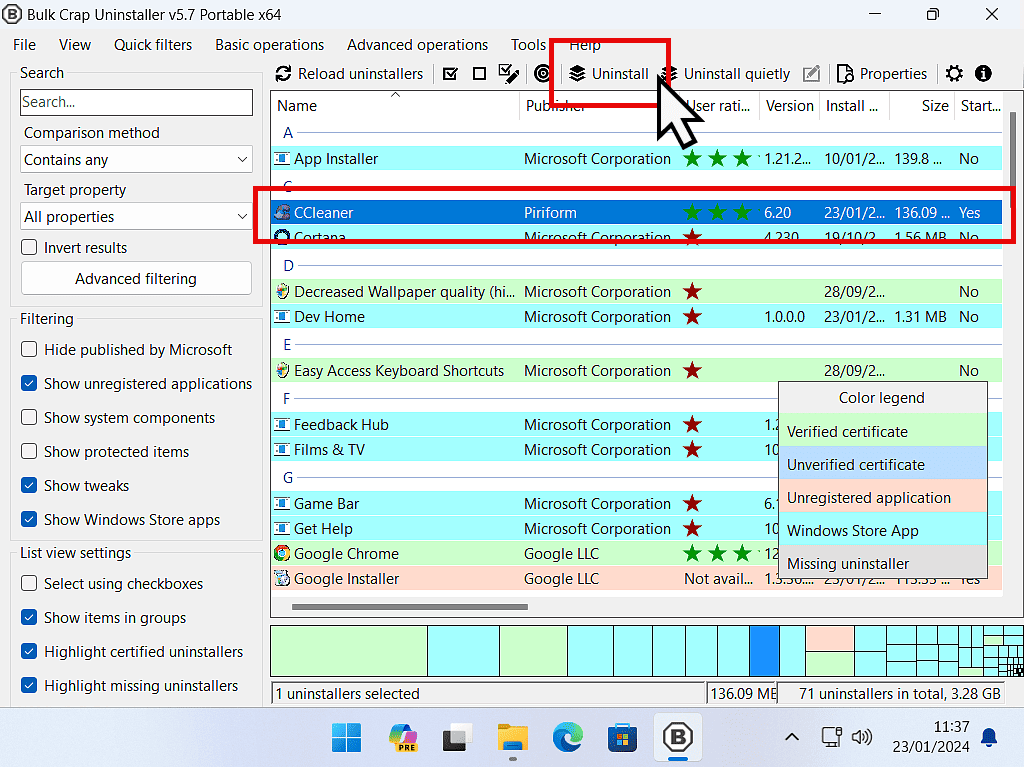
Uninstalling Programs That Won’t Uninstall.
Next you’ll see a confirmation window appear noting the program that you’re about to uninstall. Click the Continue button.
Sometimes the program/app that you’re trying to remove is already open and/or running in the background. If that’s the case then BC Uninstaller will warn you.
Click the Kill All button to close the application and then click the Continue button.
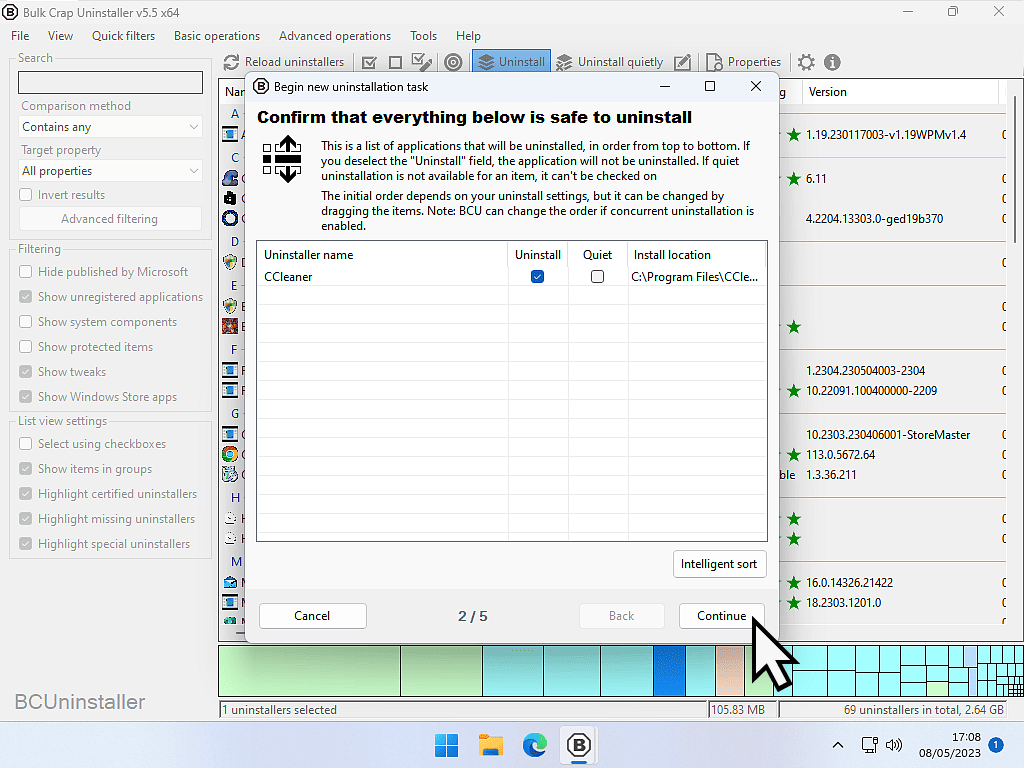

Next you’ll see a couple of confirmation & settings screens.
Assuming you’re sure you want to uninstall the software, just click Next or Continue.
The final screen before the uninstallation. Click the Begin Uninstallation button.
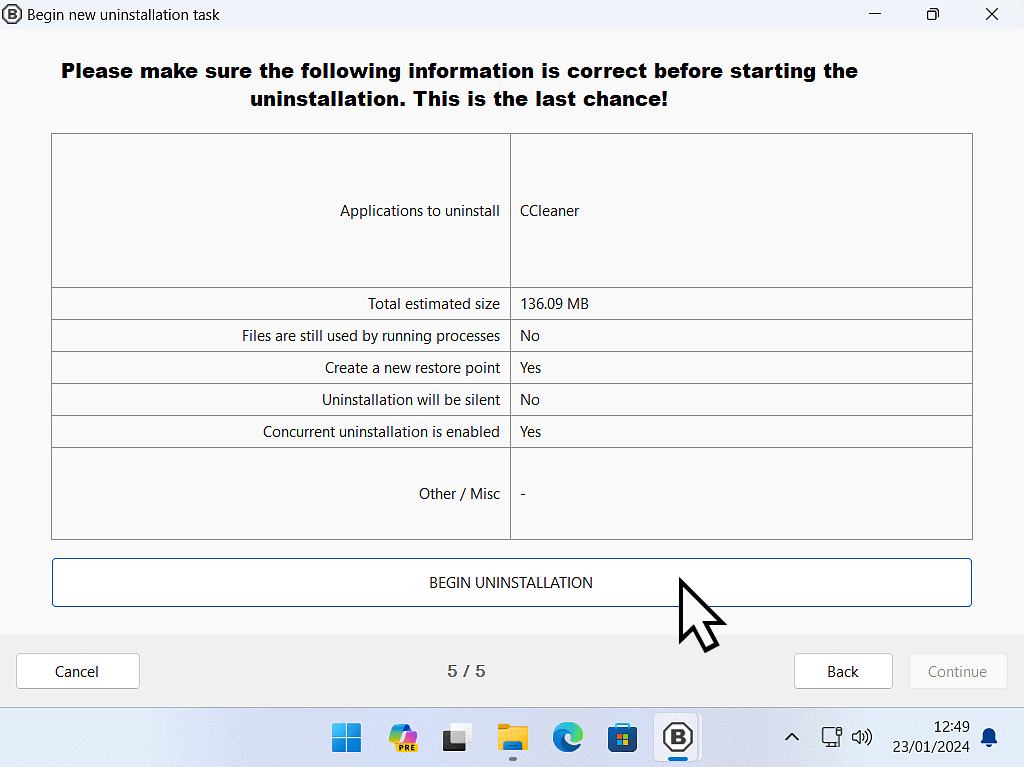
Checking For Leftover Files/Folders After The Uninstall.
Once the program/app has been uninstalled, you’ll see a confirmation screen. Click the Close button.
After that BC Uninstaller will ask if you would like to search for “leftovers”. What it’s referring to are the files and folders and Windows registry entries that are inevitably left behind whenever you perform this type of uninstallation.
Click the Yes button.
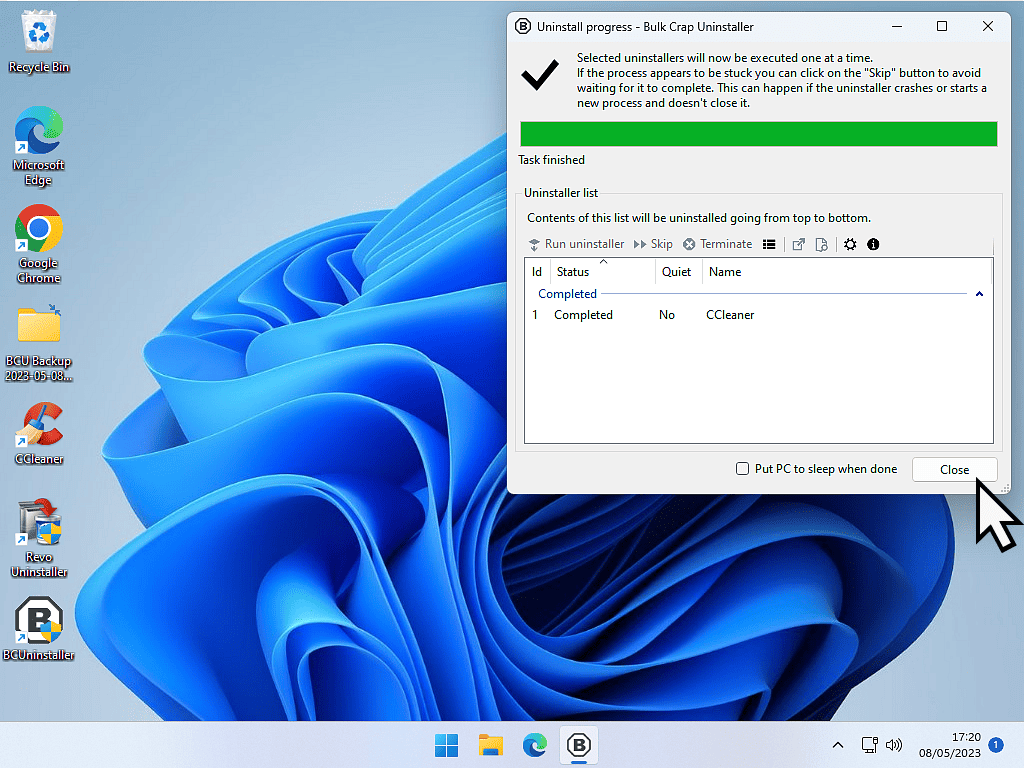
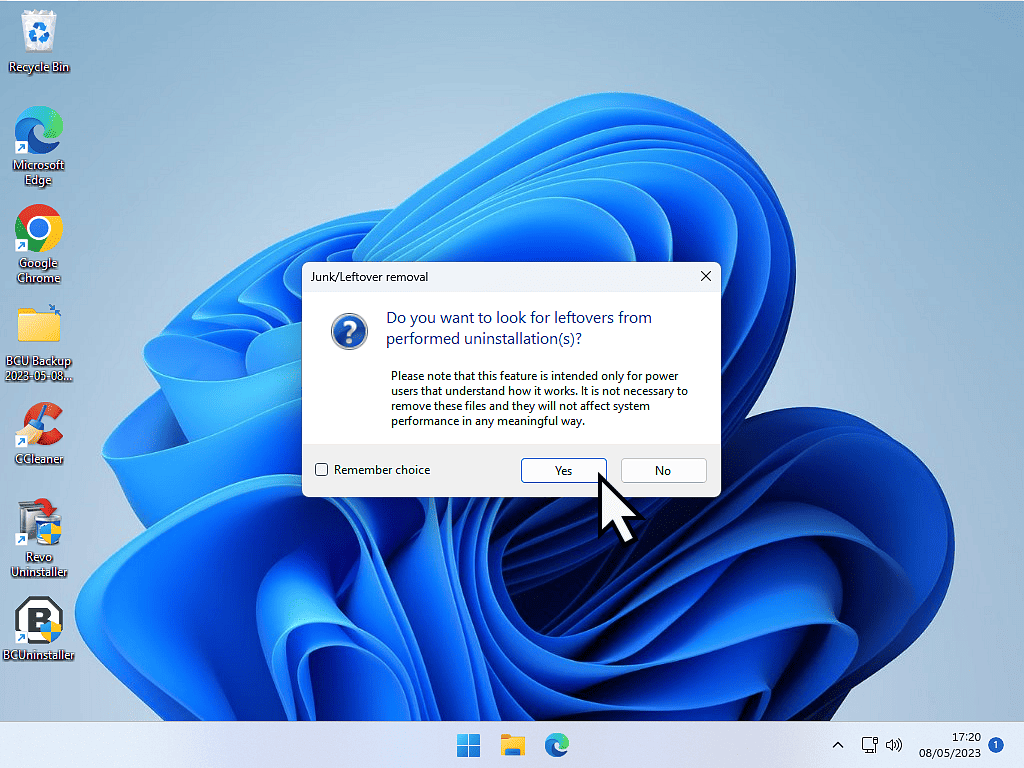
Clearing Up After Uninstalling A Program That Can’t Be Uninstalled.
This is the final step in completely removing that troublesome program/app. You’ll want to delete every reference to it. Especially any registry entries that point to it.
Take note of the Confidence Rating that BCUninstaller gives to each entry.
What it’s saying is that it can make mistakes. It is not perfect, none of these types of programs are.
Only select items with a Confidence Rating of Good or Very Good.
Make your selections and then click the Delete Selected button.
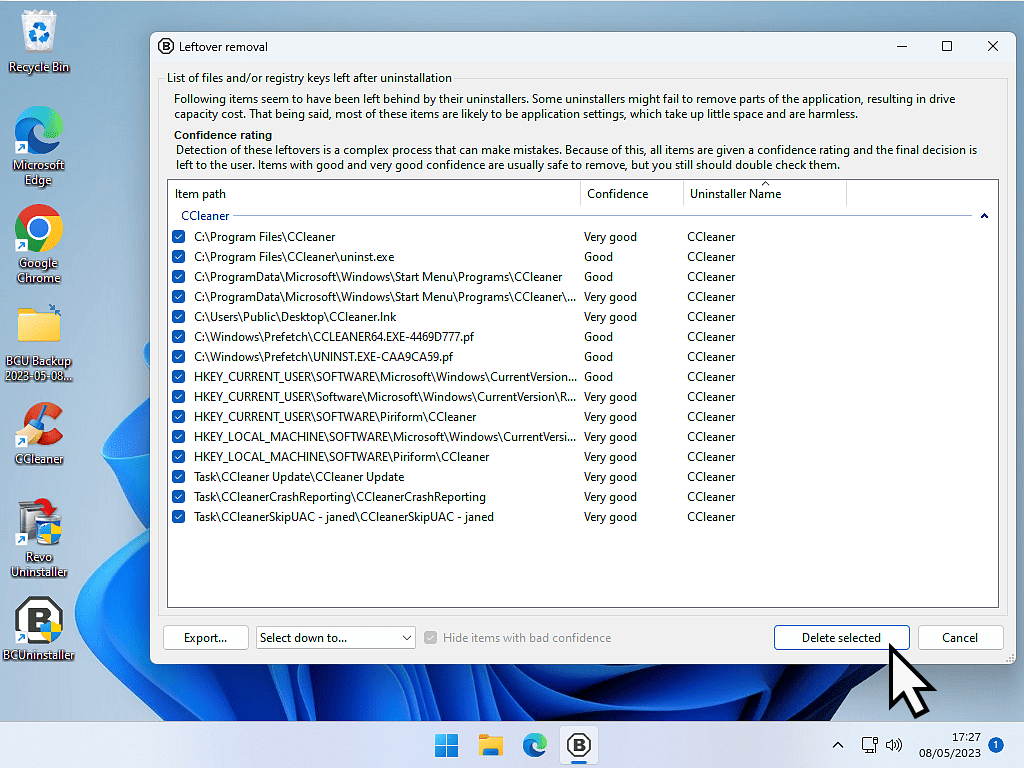
Summary
BCUninstaller is very effective at removing programs that won’t uninstall. And best of all it’s totally free to use. There is a donations page which you’re encouraged to use, but that really is up to you.
Do take the time to make some form of backup. Whilst I’ve used BC Uninstaller many times without any issue, there is always the chance that something will go badly wrong How To Create A Windows System Image Backup.