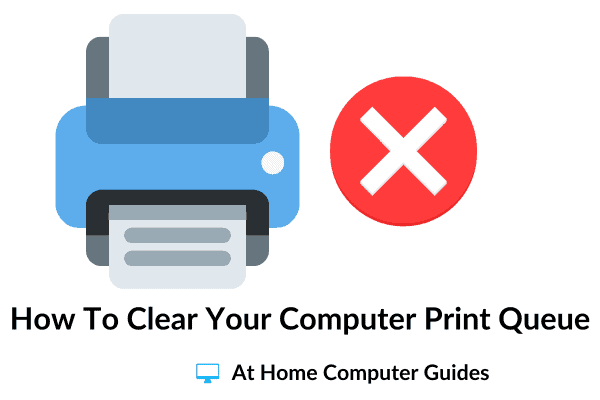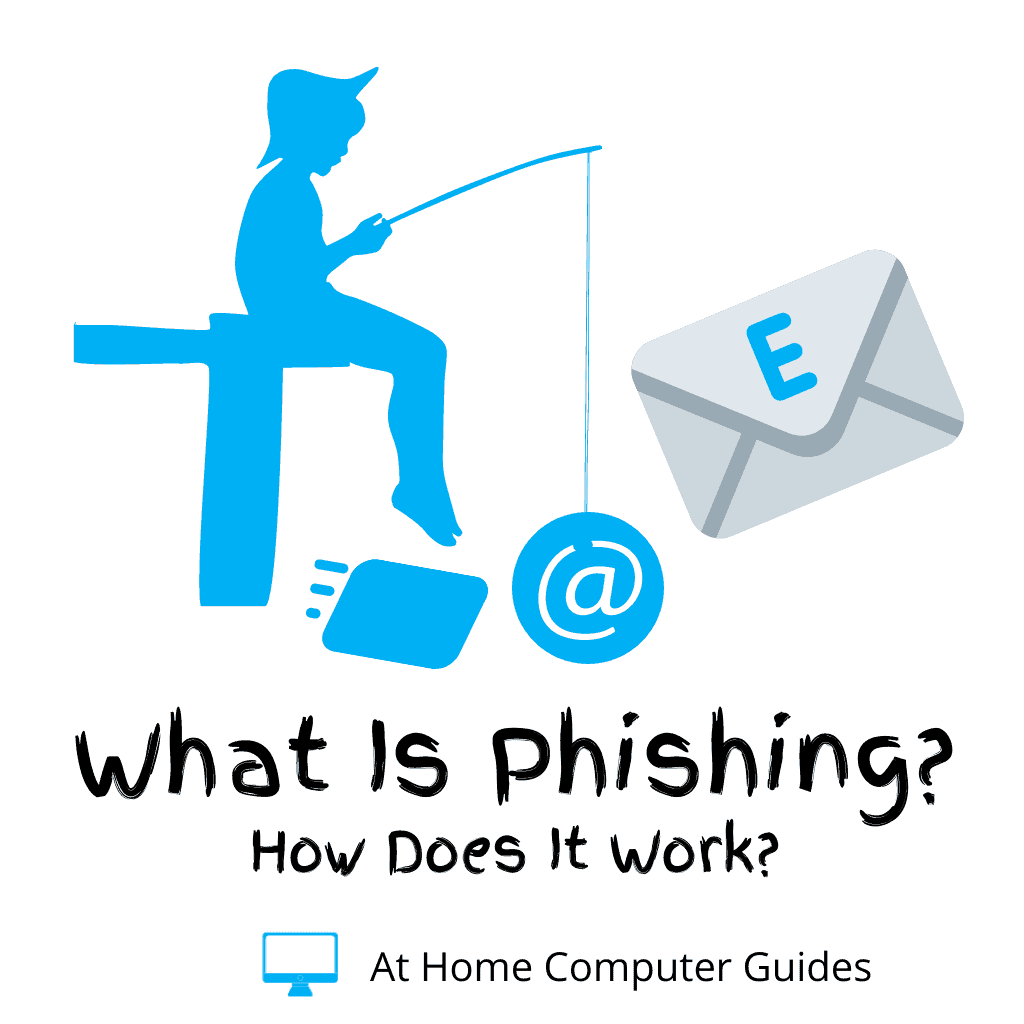Windows 10 and 11 can handle multiple print jobs at the same time. To achieve this feat, all the print jobs are placed in a printing queue called the Print Spooler.
Just occasionally, when you’re trying to print a document, something will go wrong and it won’t print. Somehow the document has become corrupted within the print queue. And now, nothing will print.
So if you’ve already checked the obvious things like the printer not being turned, a paper jam, no ink etc, Then it’s time to clear the Windows Print Spooler.
How To Clear A Print Job In Windows 10 And 11.
There are 3 steps to clearing a stuck print job and fortunately, the process is exactly the same for both Windows 10 and 11.
None of the steps is difficult to do, but it is important to do them in the right order.
- Stop the Print Spooler service.
- Delete the stuck print jobs
- Restart the Print Spooler service.
1. To Stop The Print Spooler Service.
Before you can clear the stuck print job, you need to stop the Print Spooler Service. In both Windows 10 & 11 you can do that by opening the Command Prompt and then entering the stop command.
Left-click the Start button and then type cmd
Right-click Command Prompt (App) and then left-click RUN AS ADMINISTRATOR.
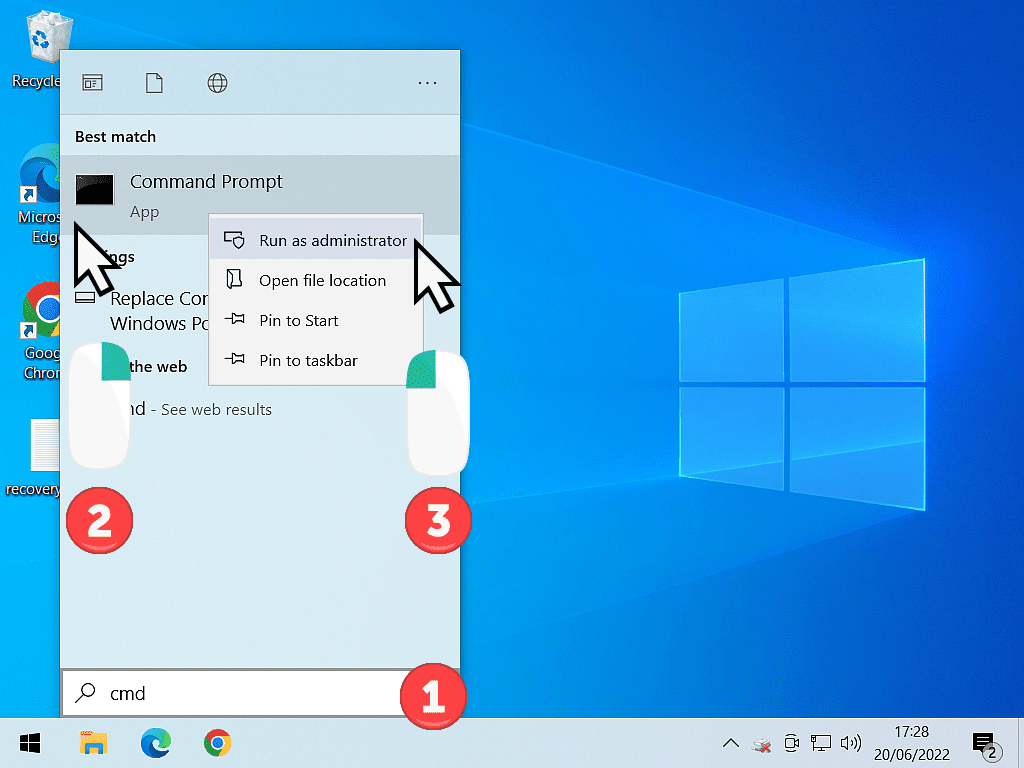
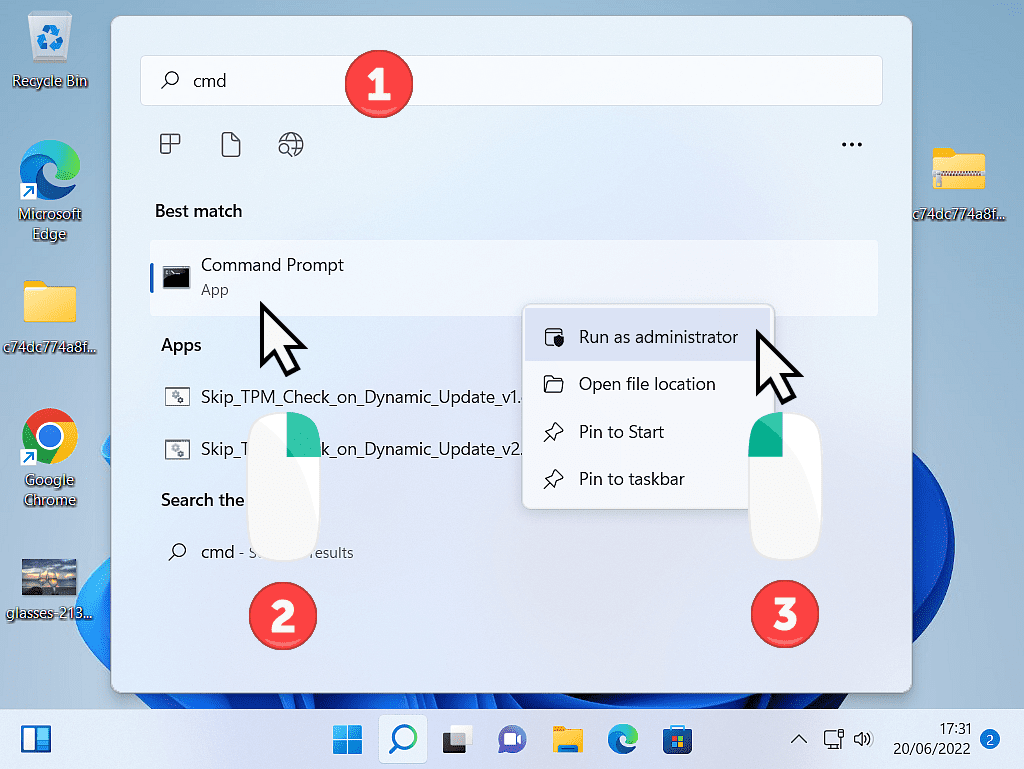
User Account Control.
You’ll see a User Account Control window pop up. Click the YES button to continue.
When the Command Prompt window opens, type these 3 words with a single space between each one.
net stop spooler
When you’ve typed the words in, press Enter on your keyboard.
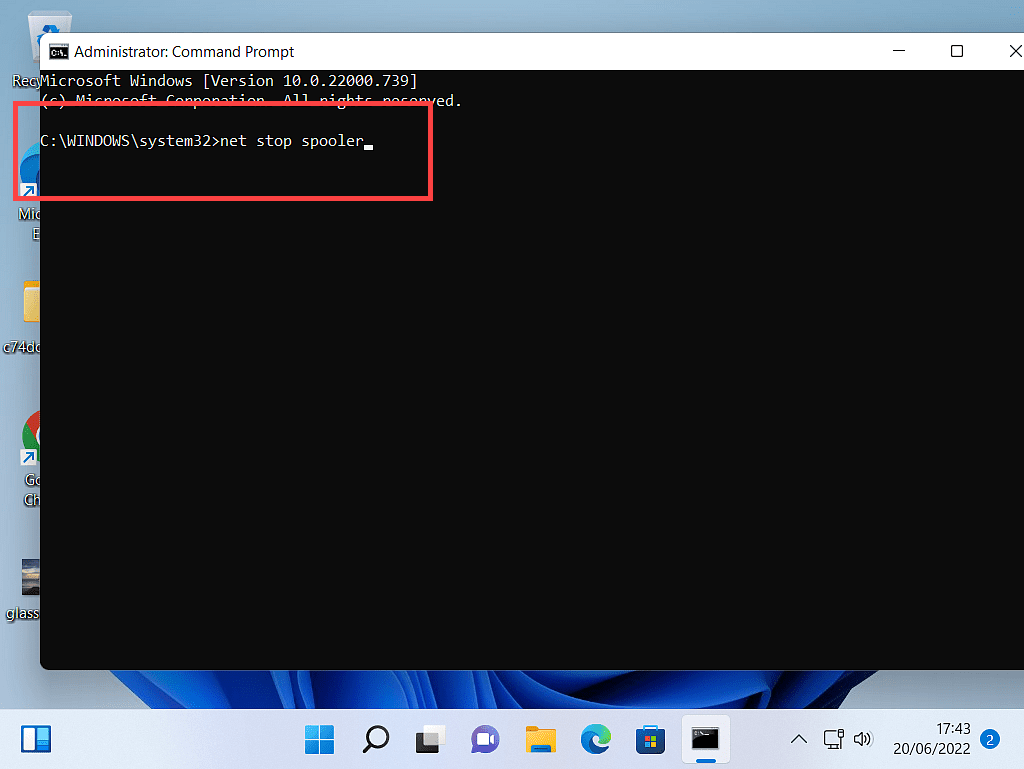
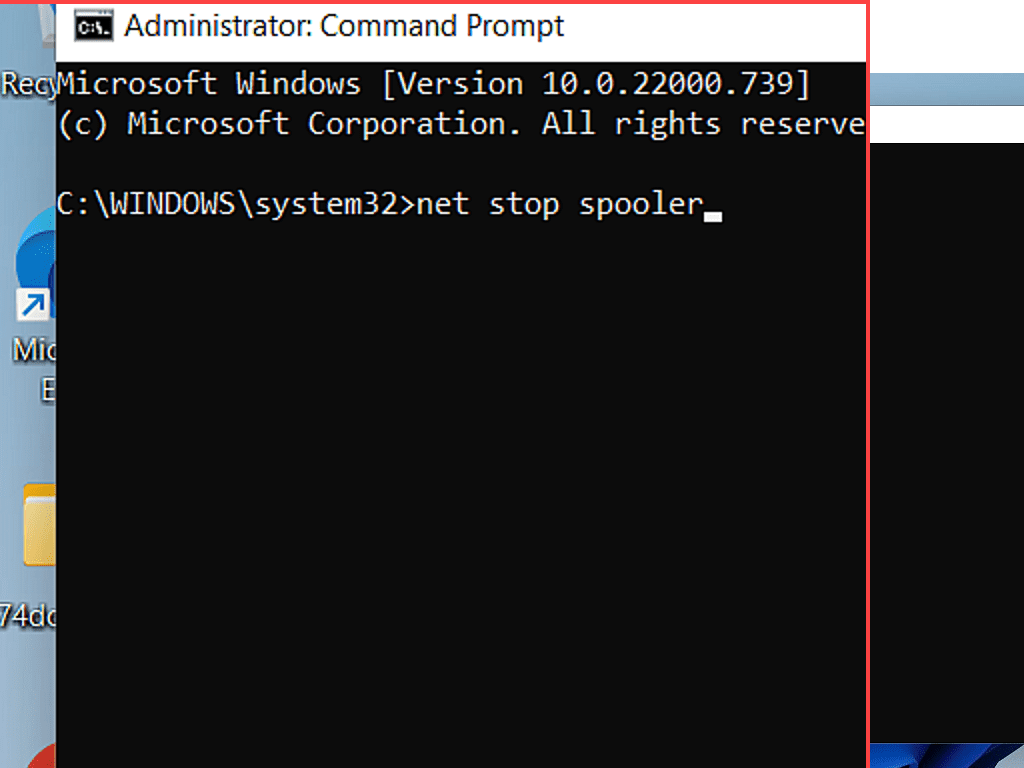
After a moment or two, you’ll see the message “The Print Spooler service was stopped successfully”.
That’s the first part done.
You can leave the Command Prompt window open for now, you’ll need it later to restart the Print Spooler.
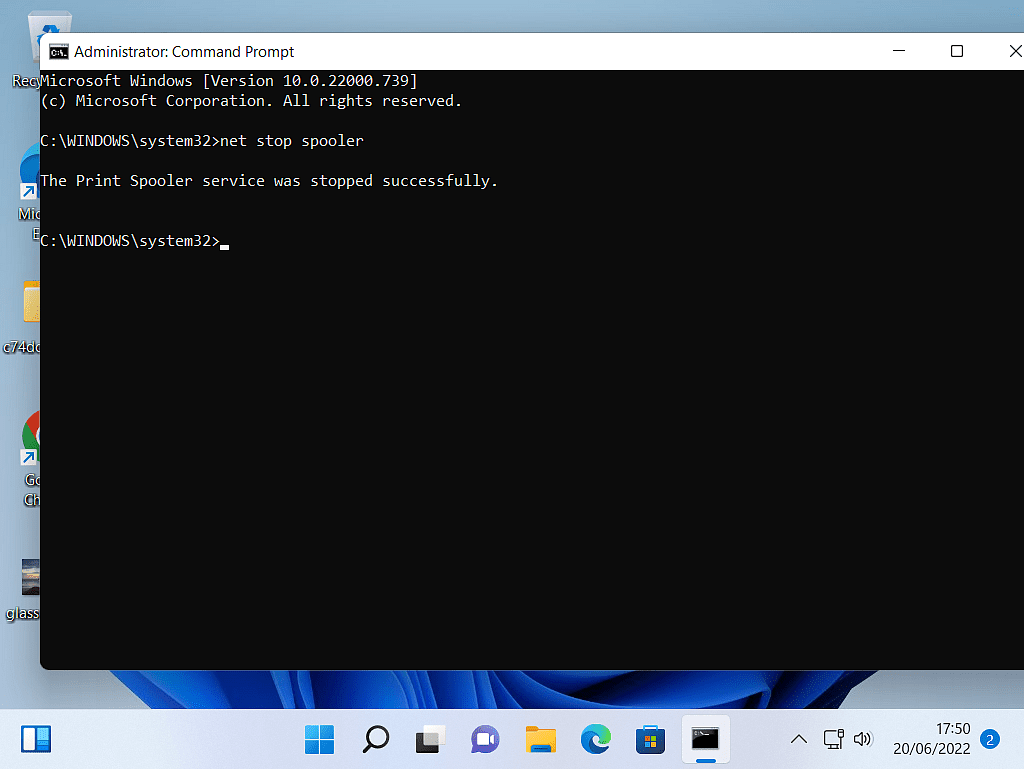
2. Clearing The Print Jobs.
Every time you click Print, the document (whatever it may be) is sent to a special folder where Windows queues all the print jobs. You need to get into that folder and then delete everything in there. It’s better to simply clear all the print jobs in one go, rather than trying to figure out which one is stuck.
On your keyboard press the Windows key and the letter R at the same time. To open the RUN dialogue box.
Type into the box
%systemroot%System32spoolprinters
or better still, Copy and Paste it from here.
Then click the OK button.
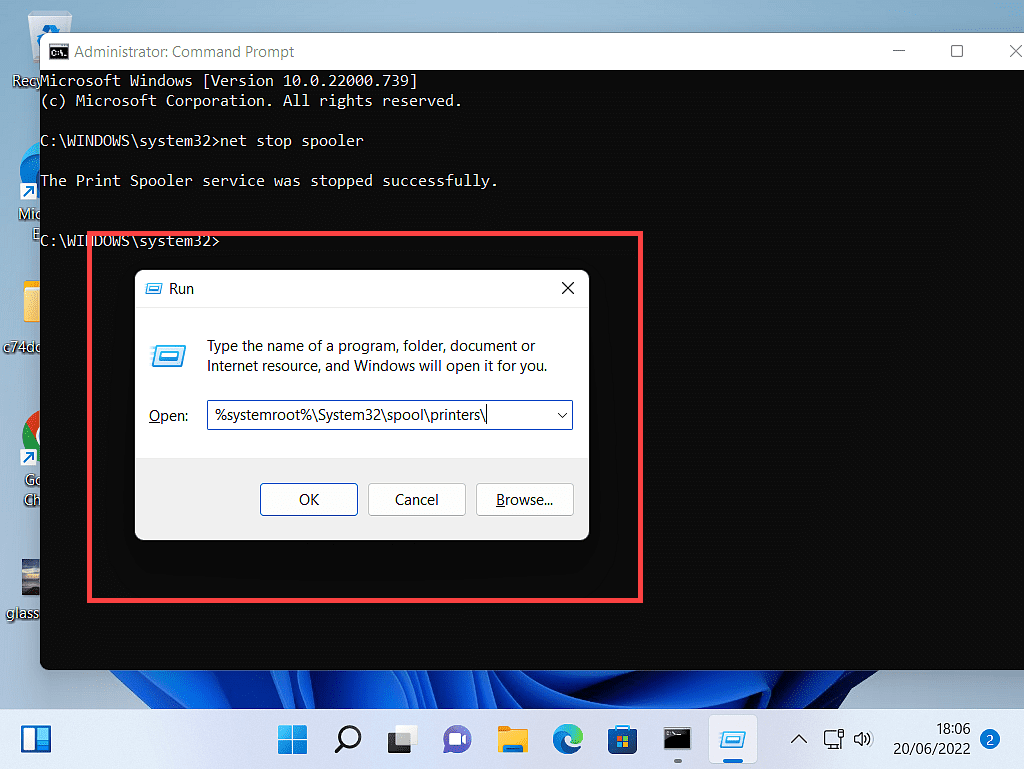
The Run Dialogue Window.
The Run dialogue window is just a quick way of jumping directly to the folder we need to be in.
If you prefer you can use File Explorer to open the folder. Navigate to C:/Windows/System32/Spool/Printers
You’ll probably see a pop-up informing you that “You don’t currently have permission to access this folder”
Click the CONTINUE button to, well, continue.
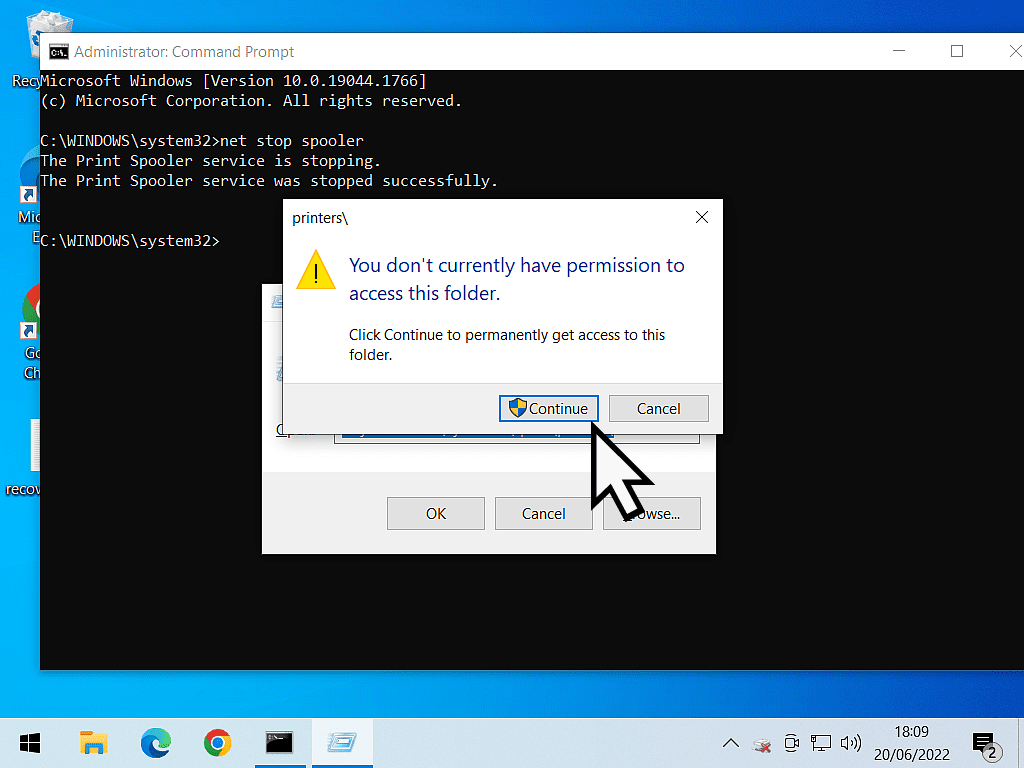
Regardless of which method you used, you’re now inside the print jobs folder. All the files that you’re looking at are the documents that you’ve been trying to print out. At least one of these is corrupted or damaged in some way and has got stuck.
As I said earlier, it’s better to delete the lot and start again, rather than trying to find the one that’s stuck.
Press the CTRL (Control) key and the letter A on your keyboard to select them all.
Then press Delete. That will clear all the print jobs that are queued.
Once all the files in here are deleted you can close this window.
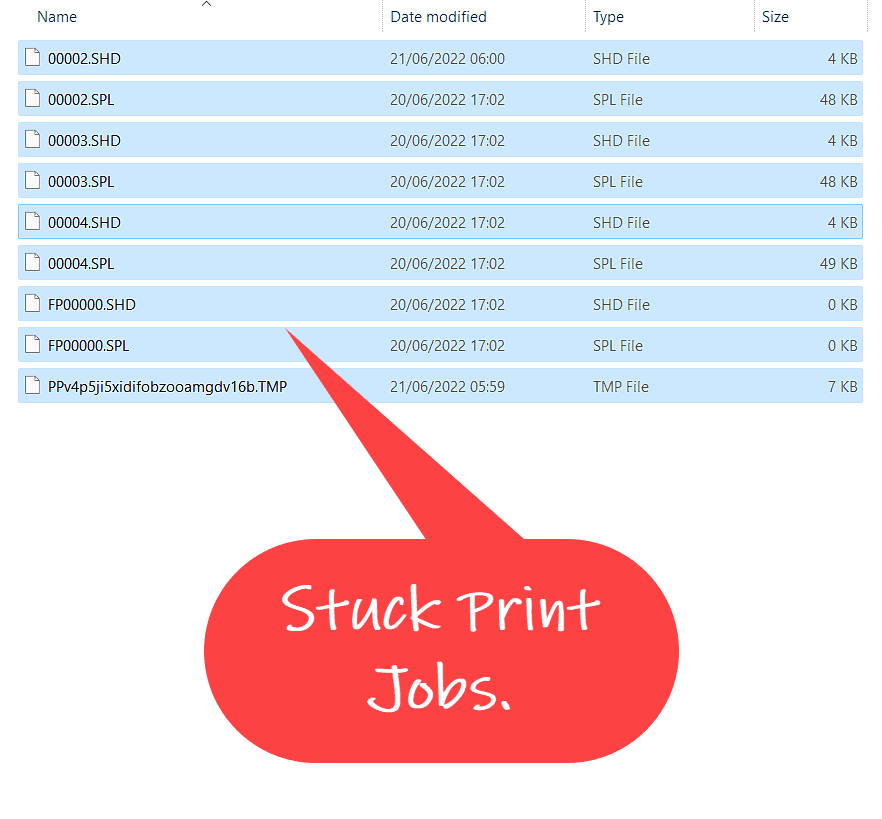
3. Restart The Print Spooler Service.
Now that all the print jobs have been cleared out, it’s time to restart the Print Spooler Service.
Go back to the Command Prompt window and type
net start spooler
And press Enter on your keyboard.net stop spooler
After a moment or two, you should see a message that the service started successfully.
Close the Command Prompt and you should be good to go.
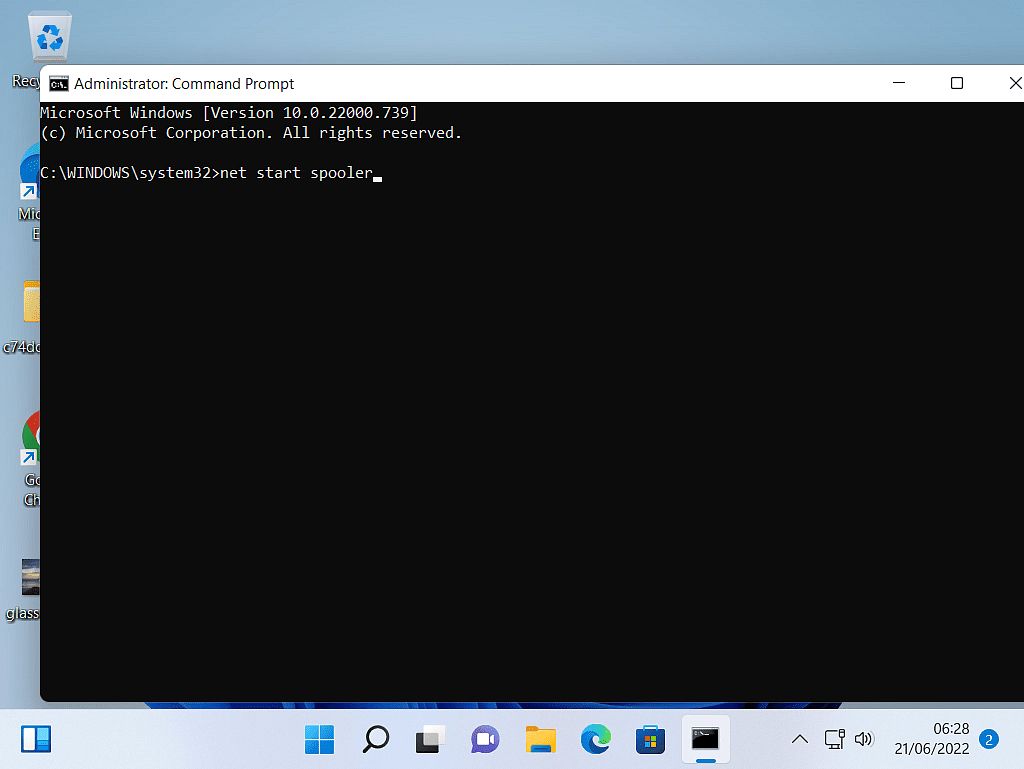
Restarting Your Computer And Printer.
Strictly speaking, it shouldn’t be necessary to reboot your computer and printer. You haven’t changed or deleted any system files, all you’ve actually done is delete some of your own files (documents). But I find that just occasionally it helps. Reboot your PC and turn off your printer and then turn it back on.
Summary.
When you’re printing documents, Windows forms them into an orderly queue. Each one will be printed in turn. When a print job gets stuck, it acts like a cork in a bottle. All the other print jobs are stuck behind it. Nothing can get passed it until that problem job has been cleared out of the way.
And whilst this isn’t going to cure all your printing woes, if you’ve tried everything else, then it could just be the answer you’re looking for.