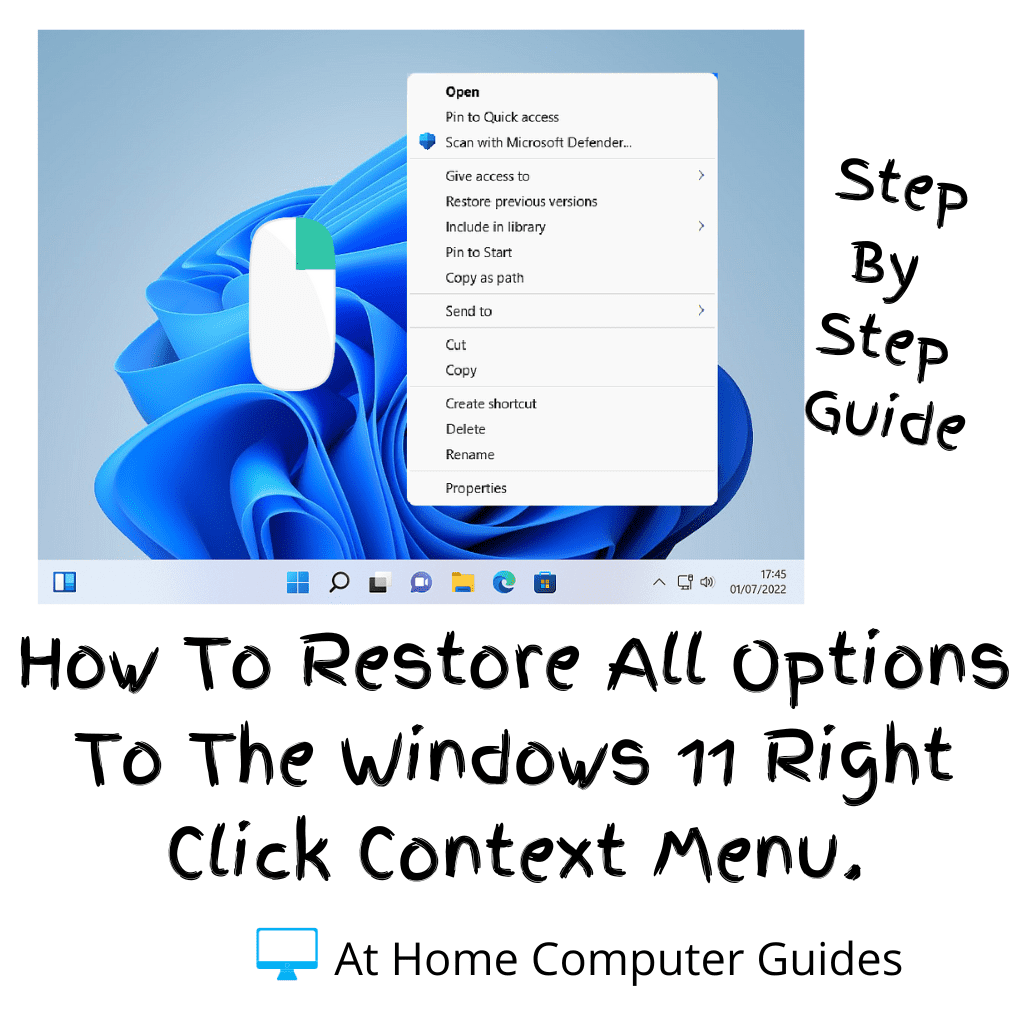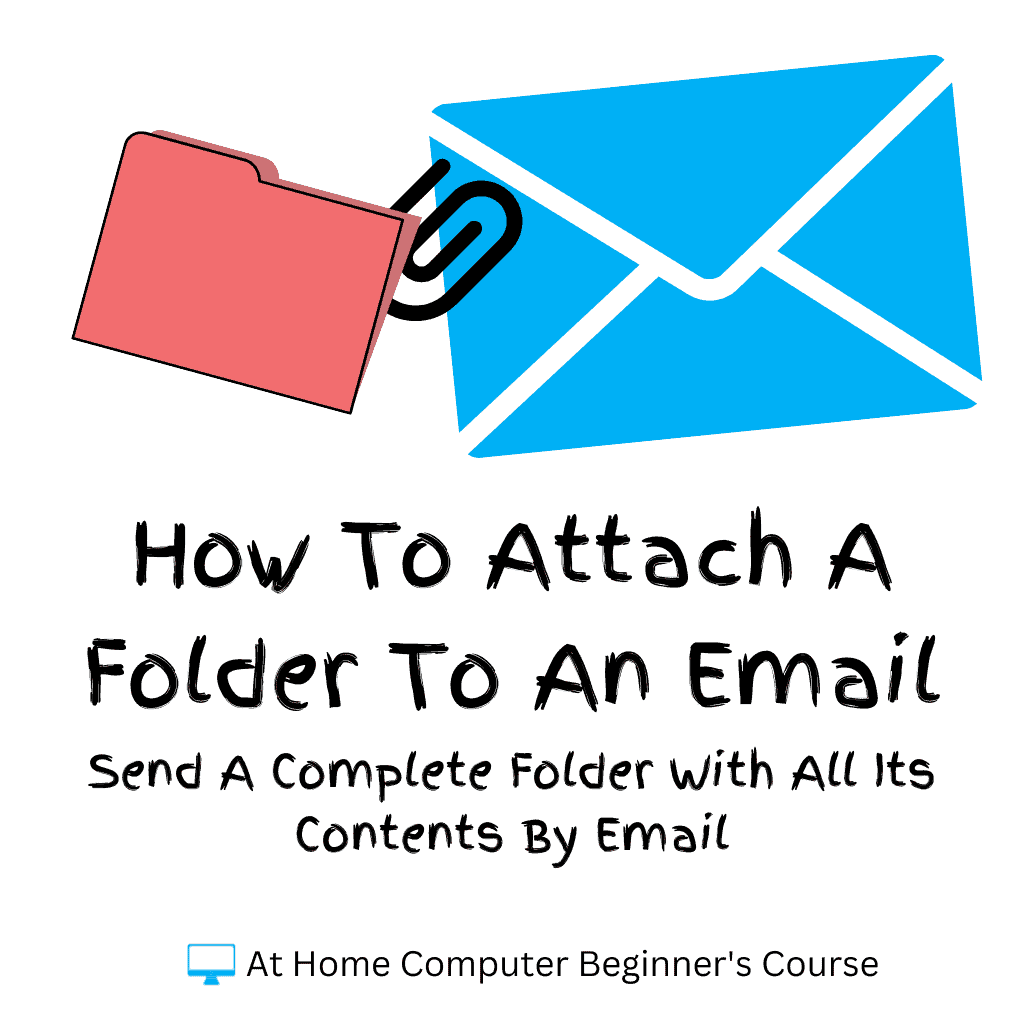Normally, when you want to open a particular file (a document or picture), you’d simply find that file and then double left click on it. The file will open in the default program or app for that file type. For example, if you double left click on a picture, it’ll probably open in the Photos app, which is generally the default program for images on Windows 10 and 11 computers.
Sometimes that’s not what you want, sometimes you’ll want to open the file (whatever it may be) in a different program or app to the default. To continue with the example, you may want to open your picture in MS Paint or some other image editing program rather than the Photos app.
How To Open A File In A Different Program.
There are two main ways to open a file in a different program or app on your computer. The first is from within the program itself and the second is by using the Open With command. We’ll look at both, starting from within the program that you want to use.
How To Open A File From Within A Program
Start the program that you want to use to open the file, in our example, we want to open a picture in MS Paint.
Once the program has launched, click the File button and then click OPEN.
Or use the keyboard shortcut CTRL + O.
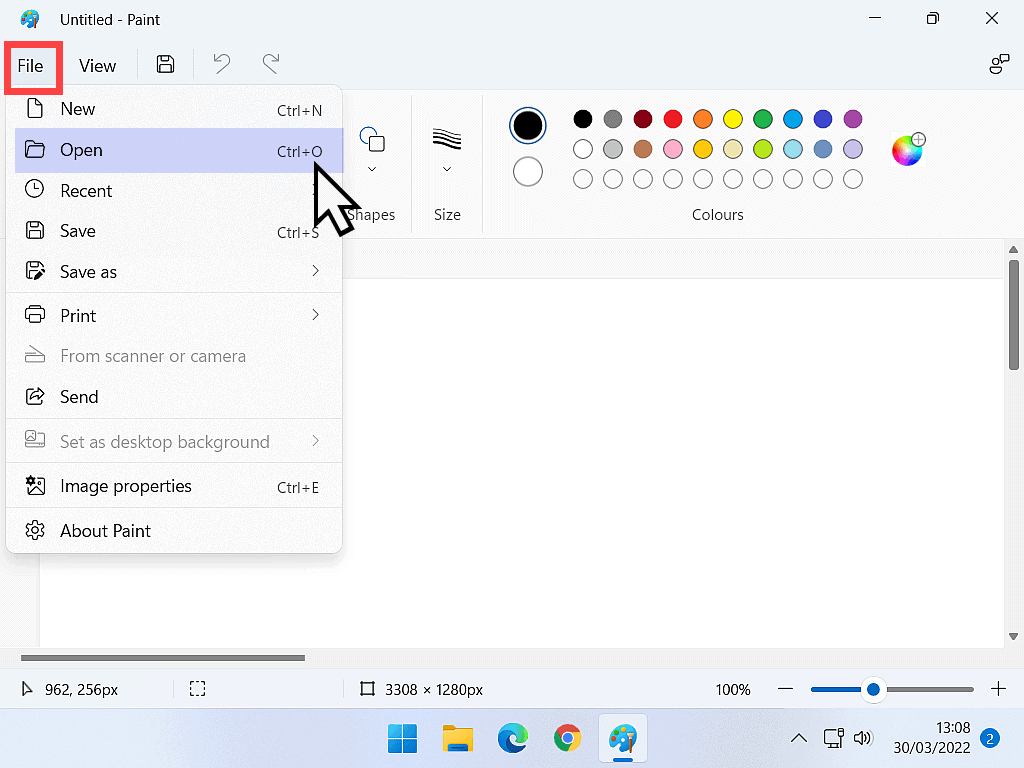
Navigate to your file and once you’ve found it, either left-click on it once to select it and then click the OPEN button, or double left-click on it.
The file will then appear inside your program or app.
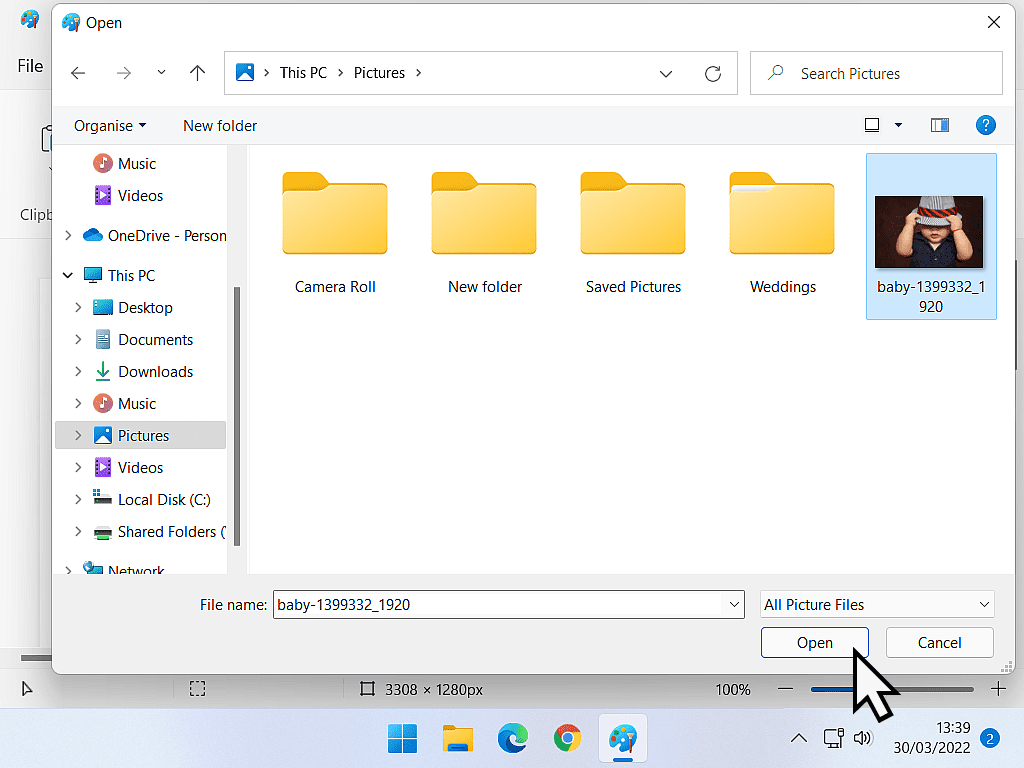
Open A File Using The “Open With” Command.
There is another way to open a file in a different program from the default one. You can use the Open With command.
To use the Open With command, find the file that you want to open. Then right-click on the file, on the options menu, move your pointer onto the words OPEN WITH.
A second menu will appear. On this second menu are all the programs and apps that Windows thinks are capable of opening the file you’ve selected.
You can click on any of the programs or apps that are offered on the second menu.
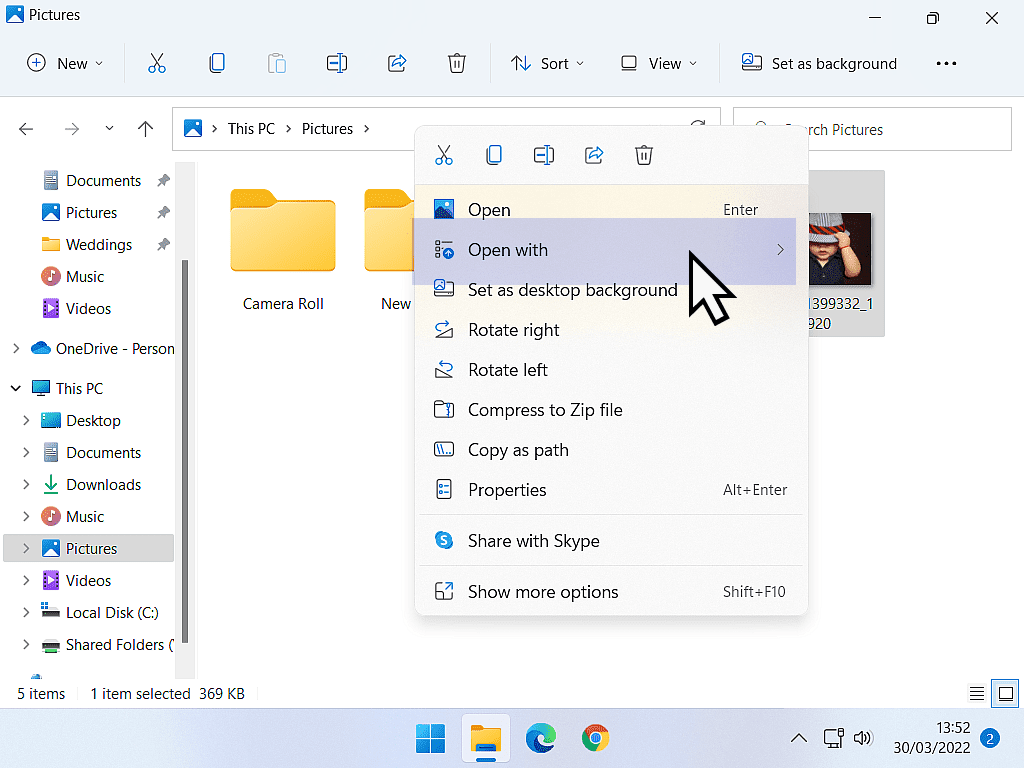
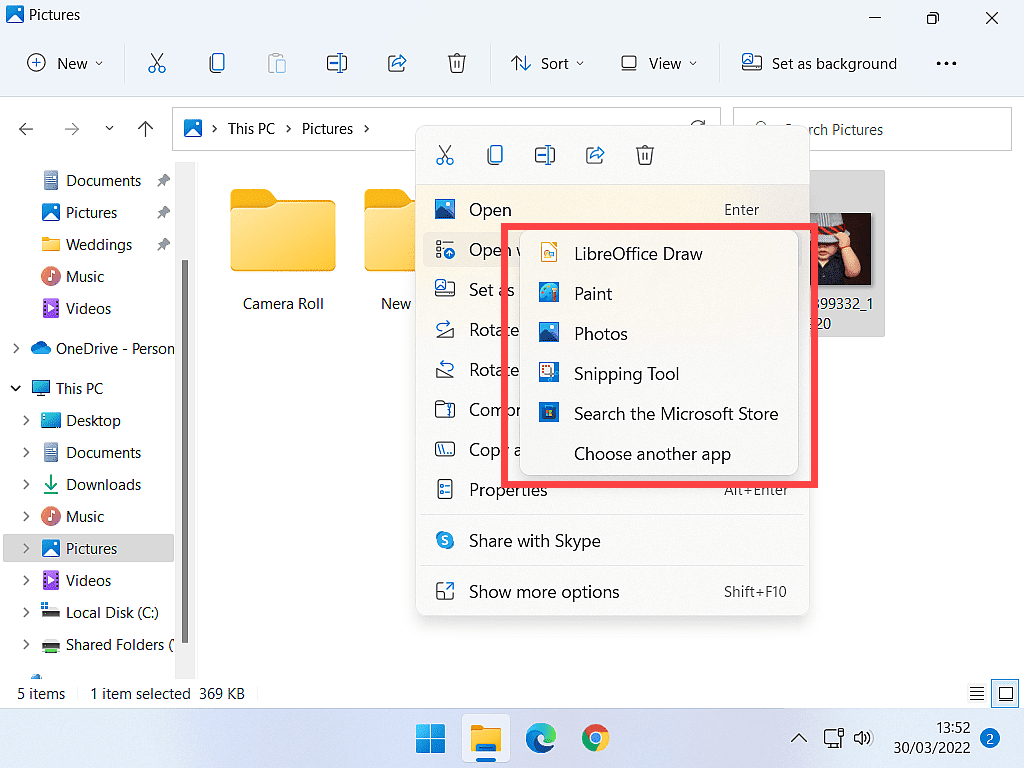
Windows Doesn’t Always Get It Right.
This is just a heads up, although Windows does try, it doesn’t always get it right. Depending on what the file is, the programs that are offered may not always work. They may not be able to open the file. You won’t do any harm by trying, but just be aware that the file might fail to open or might open incorrectly.
If The Program/App Isn’t On The List.
Usually, there are going to be several programs or apps installed on your computer that can handle your file, especially if it’s a common file type, such as an image/picture. Windows doesn’t always show every single program or app that can open the file, so if you can’t see the one that you want, click CHOOSE ANOTHER APP at the bottom of the menu.
The “How do you want to open this file?” window will appear. This is a more comprehensive list of programs and apps that you could use to open the file. Simply click the one you want to use and then click the OK button.
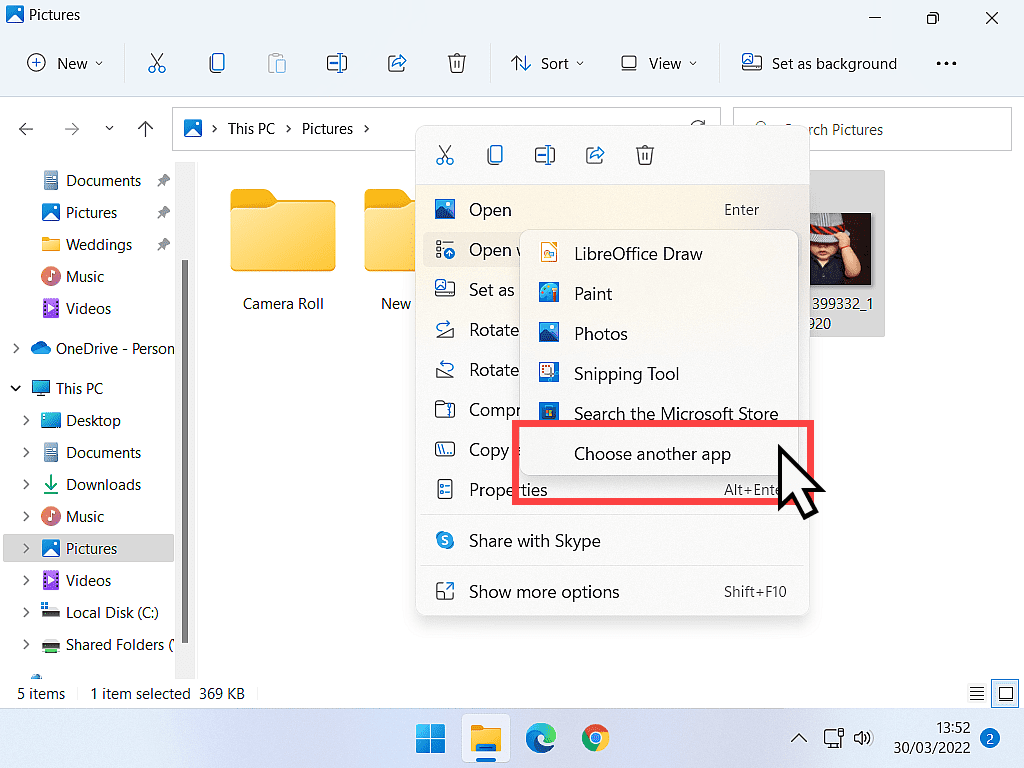
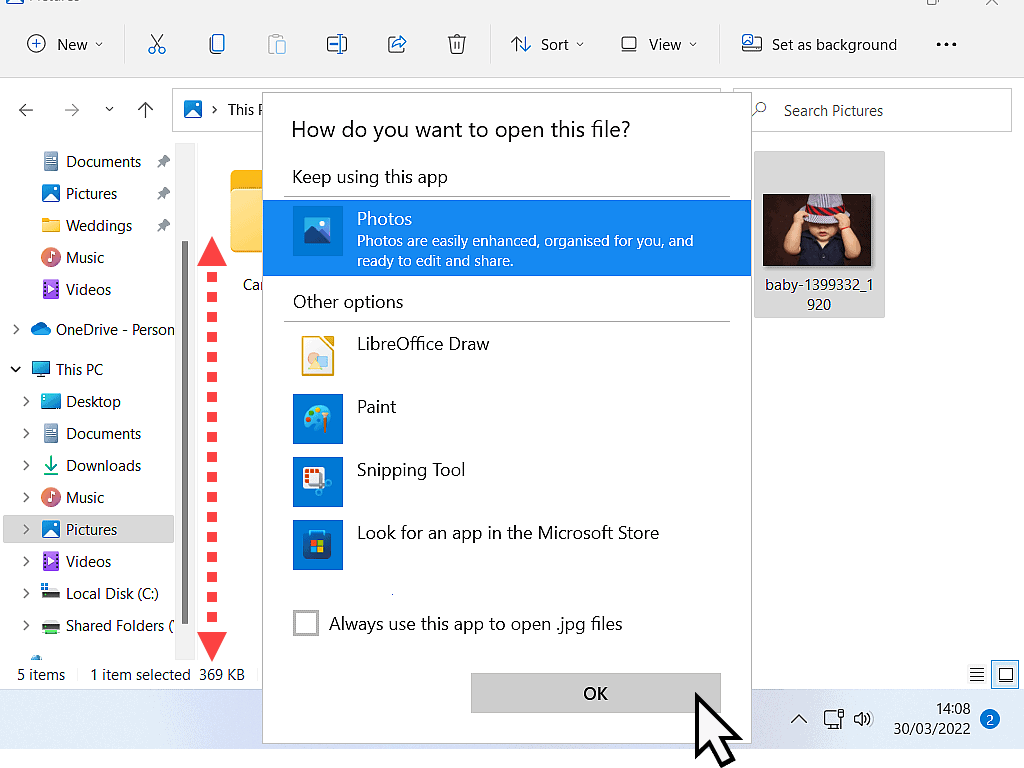
Change The Default Application.
If you want the file to always open with a different program or app from the current default, then you can change it. You could make that program the default. However, you should be aware that changing the default will affect ALL files of that type, not just the one you’re working on.
In our example, the picture is a JPG file.
If you change the default, then you’re changing the default for all JPG files on your computer, not just this particular image.
Other image file types, such as PNG and GIF etc, won’t be affected.
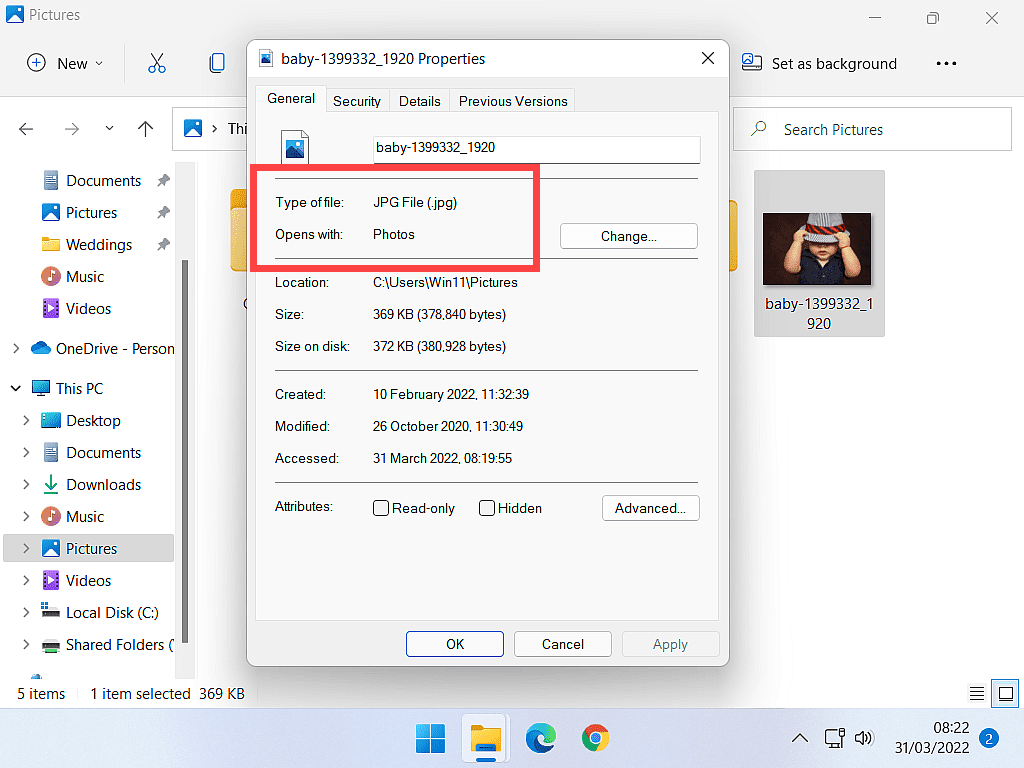
To Change The Default Program That A File Type Opens With.
To change the default application, right-click on the file then move your pointer onto “Open With”.
On the second menu, left click “Choose another app”.
Select the program/app that you want to use as the default by left-clicking on it once.
Finally, left click in the box “Always use this app”. Click the OK button and from now on, all files of this type will automatically open in your chosen program.
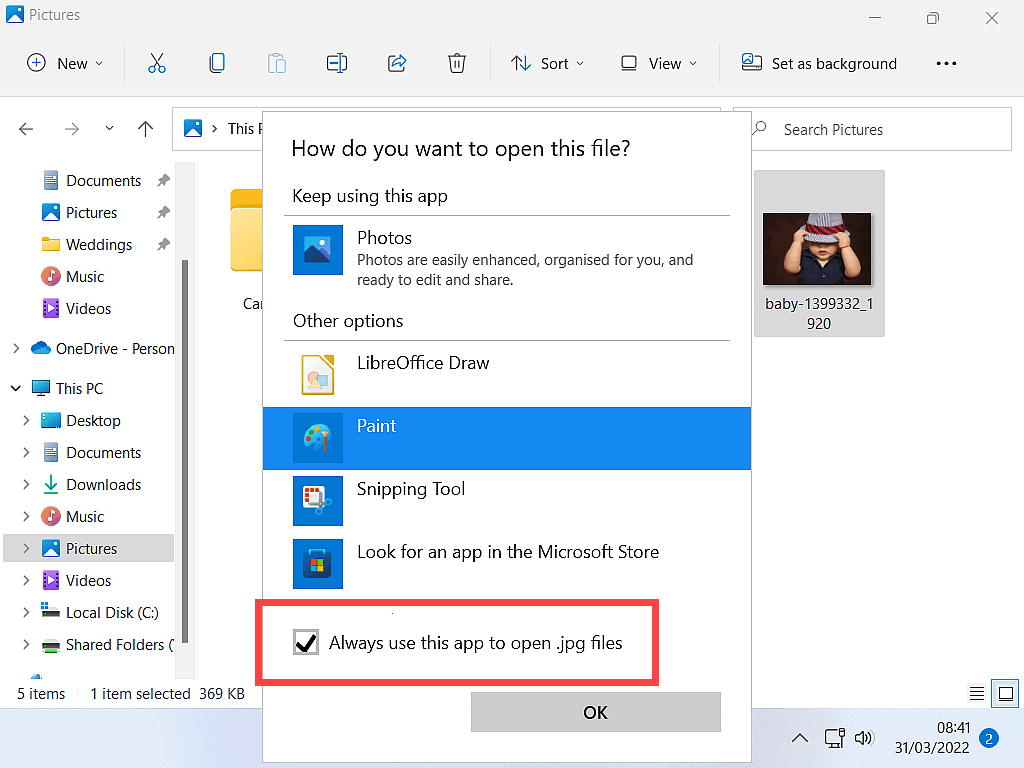
Summary.
Although in this guide we’ve used a picture file as an example, the same is true for any file on your computer, be it a document, a video or a music track.
If you want to open that file in anything other than the default application, then either start that application/program first and then open the file from within the program, or right-click on the file and then choose the program/app from the Open With list.
If you do change the default and later decide that you want to go back to the original or maybe use something else, you can, the process is exactly the same.