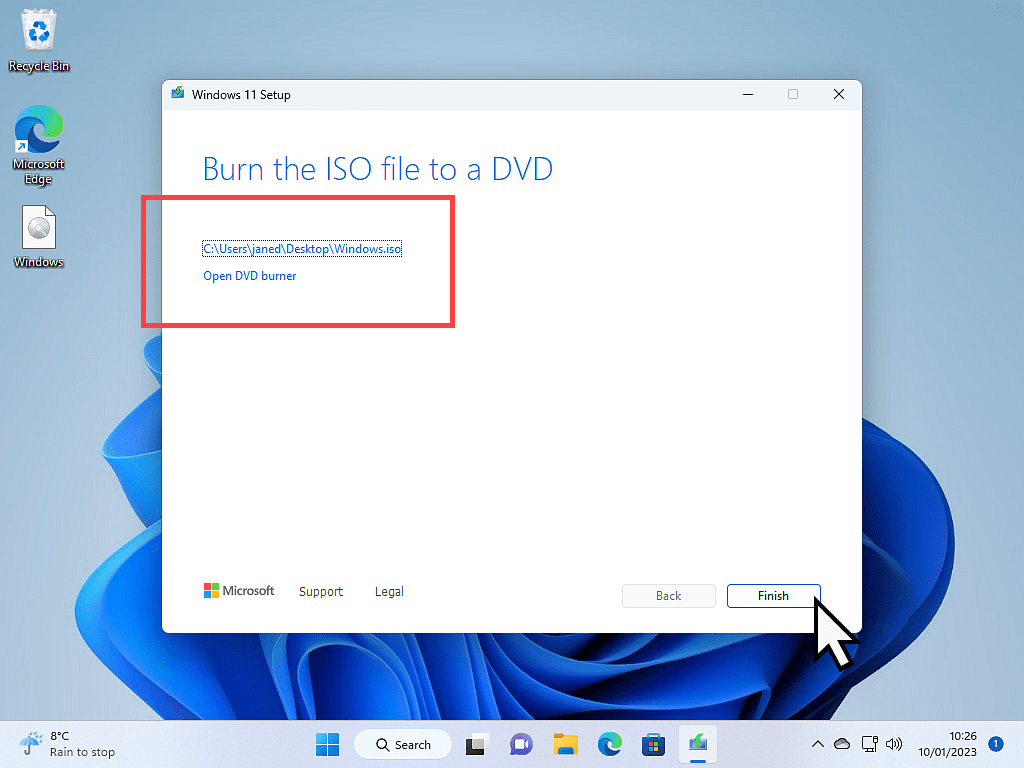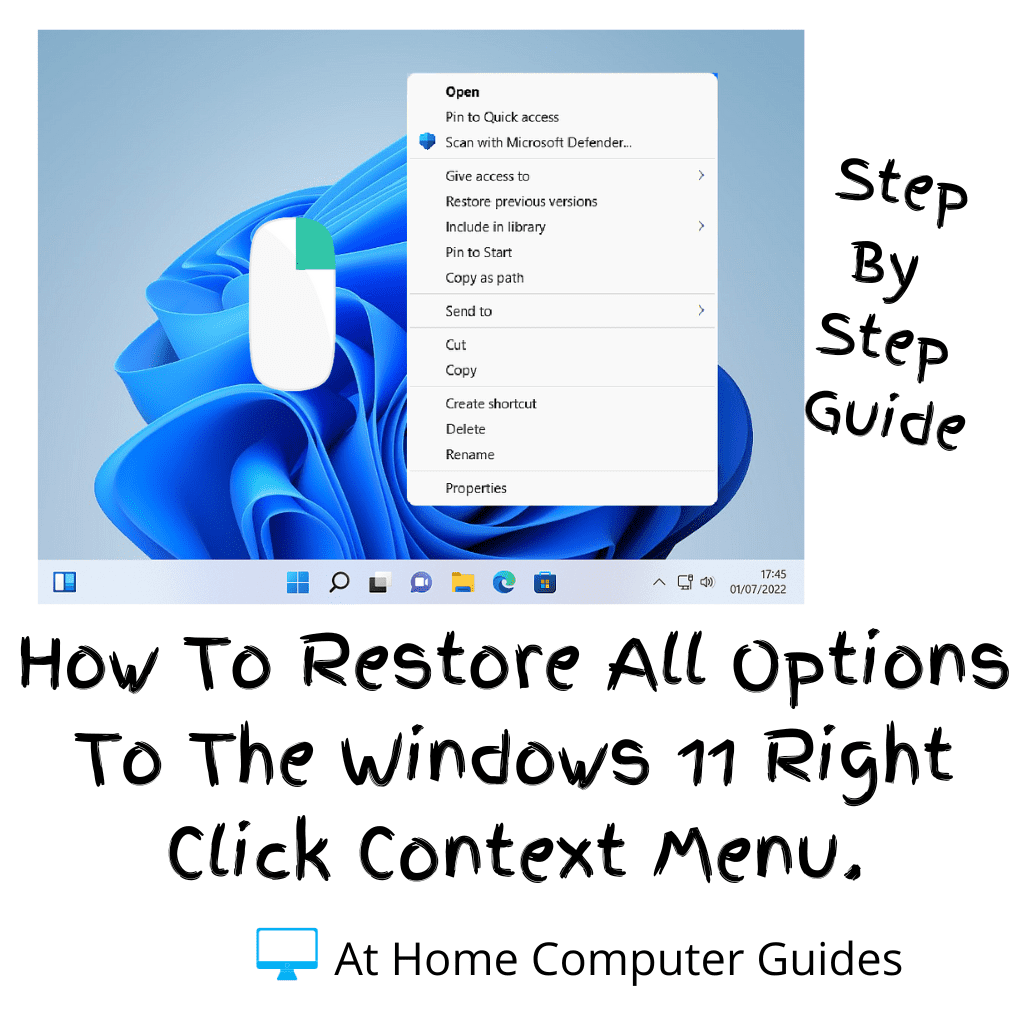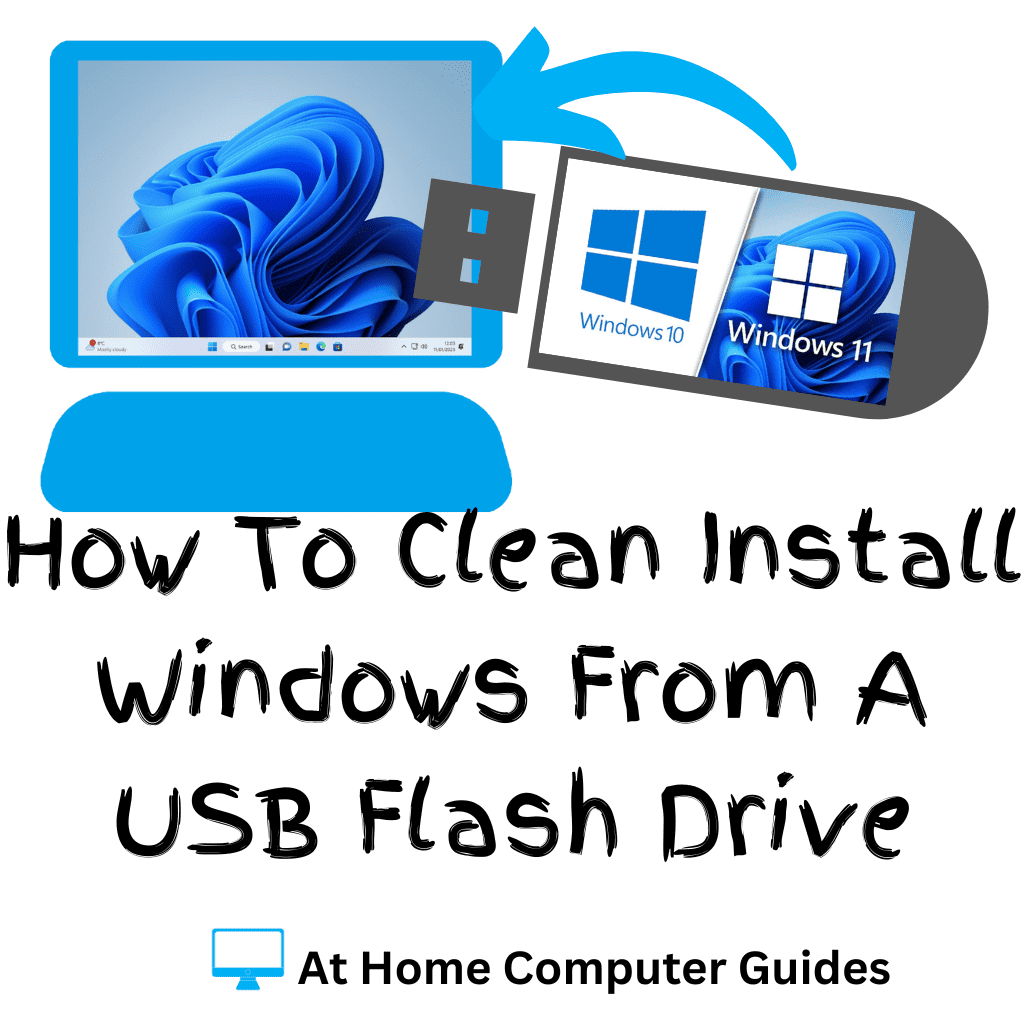Create your own bootable Windows 11 flash drive. You can download the genuine ISO file direct from Microsoft and either save it to your computer or load it to a USB drive that you can boot from.
You don’t need any special software, just an Internet connection and a flash drive of at least 8GB.
Download The Windows 11 Media Creation Tool.
The Microsoft Media Creation Tool for Windows 11 is very easy to use. With it, you can create a bootable USB stick, or just download the ISO file to your computer.
If you’re creating a bootable flash drive, plug it into your computer now.
Head to the Media Creation Tool web page by clicking https://www.microsoft.com/en-gb/software-download/windows11
When the web page loads, scroll down to the “Create Windows 11 installation media” section and click the Download Now button.
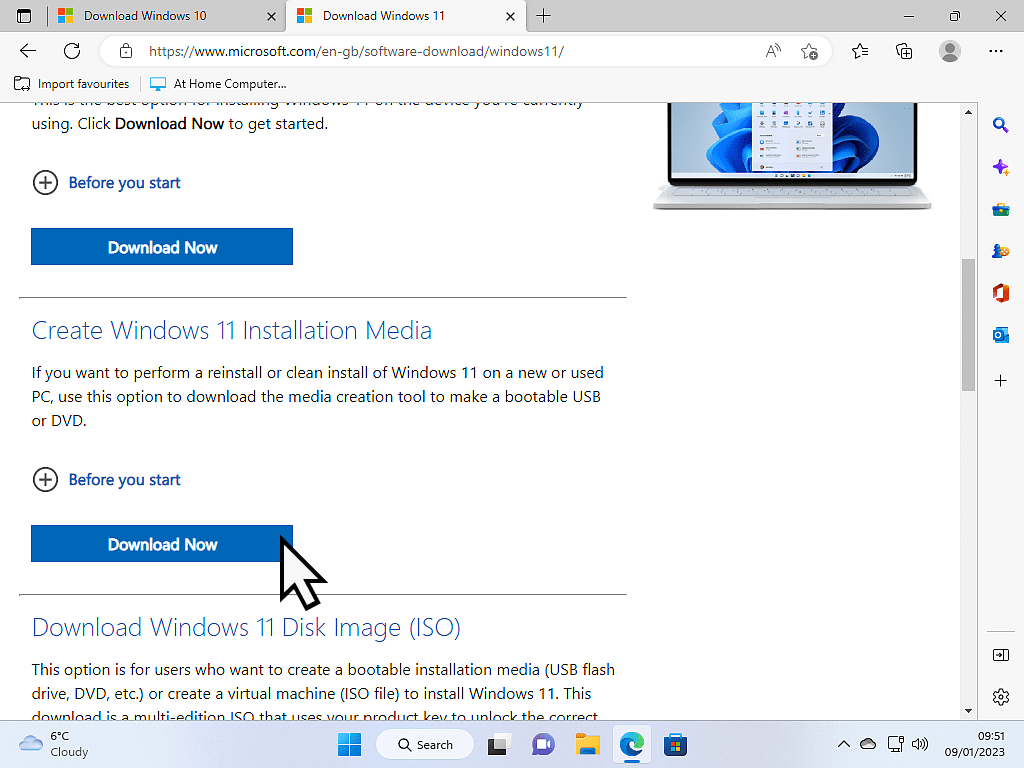
About Your USB Drive.
The USB drive will be formatted so make sure that there isn’t anything of importance already stored on the drive. It should be at least 8GB in capacity, larger is fine, but not any smaller.
And one final thing, use a decent quality drive. Preferably a new drive, or at least one that hasn’t seen much service.
It only takes a few seconds for the Media Creation tool to download.
When it’s finished, launch it to begin creating your Windows 11 installation media.
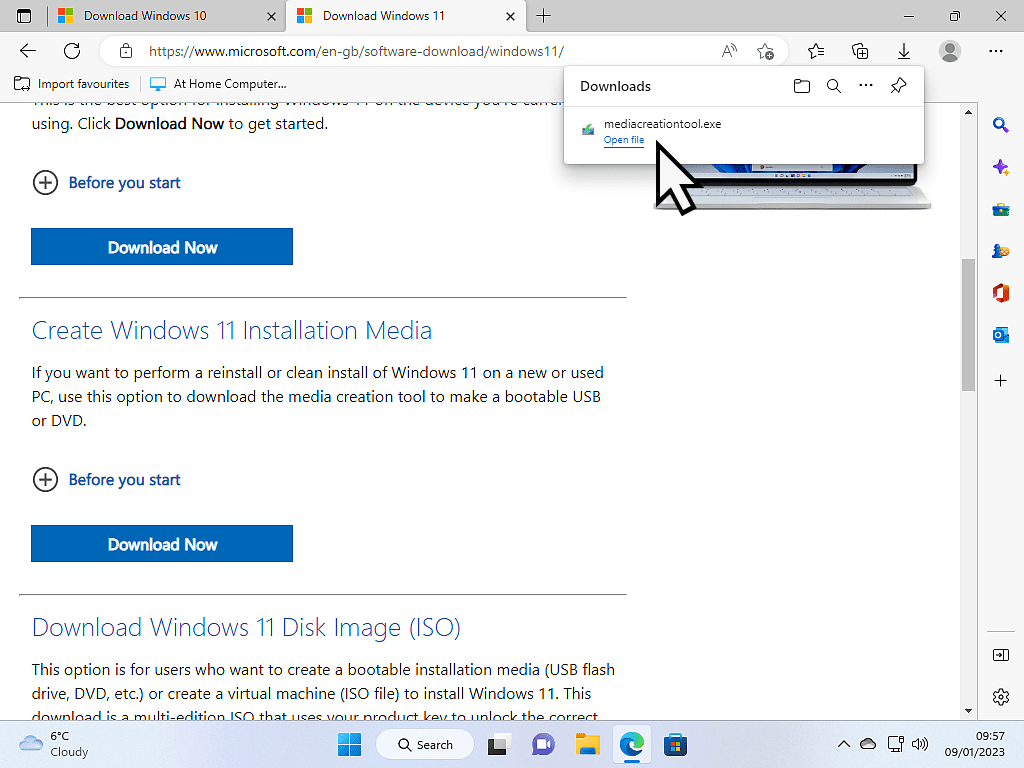
As the Media Creation Tool starts up, you’ll have to agree to the terms and conditions, and click the Agree button.
Next, you can choose the language that you want Windows 11 to use. By default, Windows will use the language settings of the computer your using right now. To change the language, you’ll need to deselect the “Use the recommended options for this PC” option first.
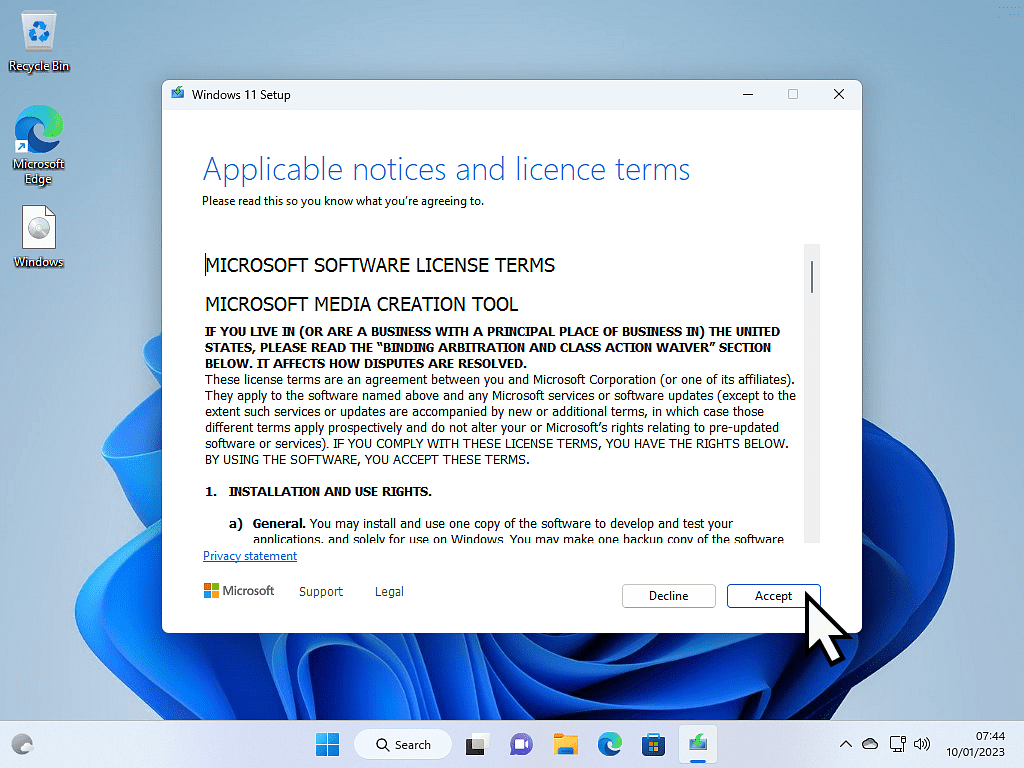
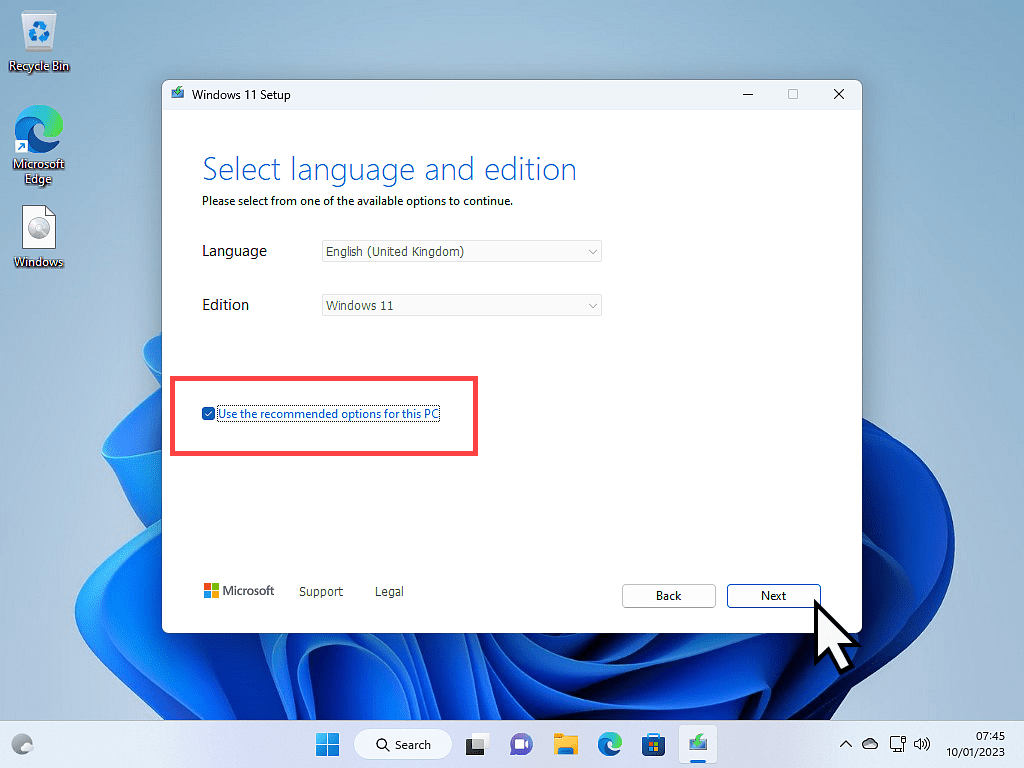
Choose Which Media To Use.
On this next screen, you can choose whether you want to download the Windows 11 ISO file to your computer or create a bootable USB drive.
If you select a bootable flash drive, then you should have the drive plugged into your computer and ready to go.
If you select the ISO file option, then you can either burn it to a disc with the Media Creation Tool or simply save the file to your computer for use later on.
After making your choice, click the Next button.
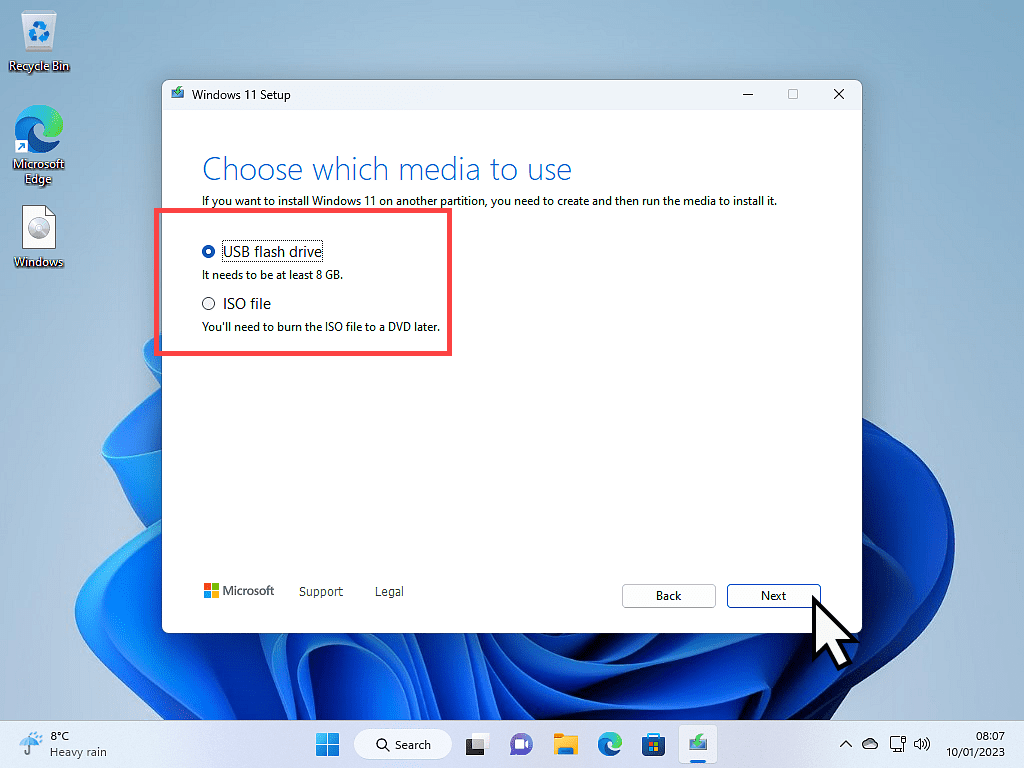
How To Create A Bootable Windows 11 USB Drive.
To create a bootable USB drive to install Windows 11, select the USB flash drive option and then click the Next button.
Then select which USB drive should be used. Note that it needs to have a capacity of at least 8GB, bigger is fine but no smaller. Also, be sure that you don’t have any other files on the drive because it will be formatted (wiped). Click the Next button to start the process.
The latest version of Windows 11 will be downloaded to your computer and then loaded onto your flash drive.
How long this will take depends on the speed of your Internet connection and your computer. One thing I generally advise though is to make sure your PC doesn’t enter sleep mode. It’s particularly a problem with laptops, which will often be set to a very strict power-saving mode to preserve battery life.
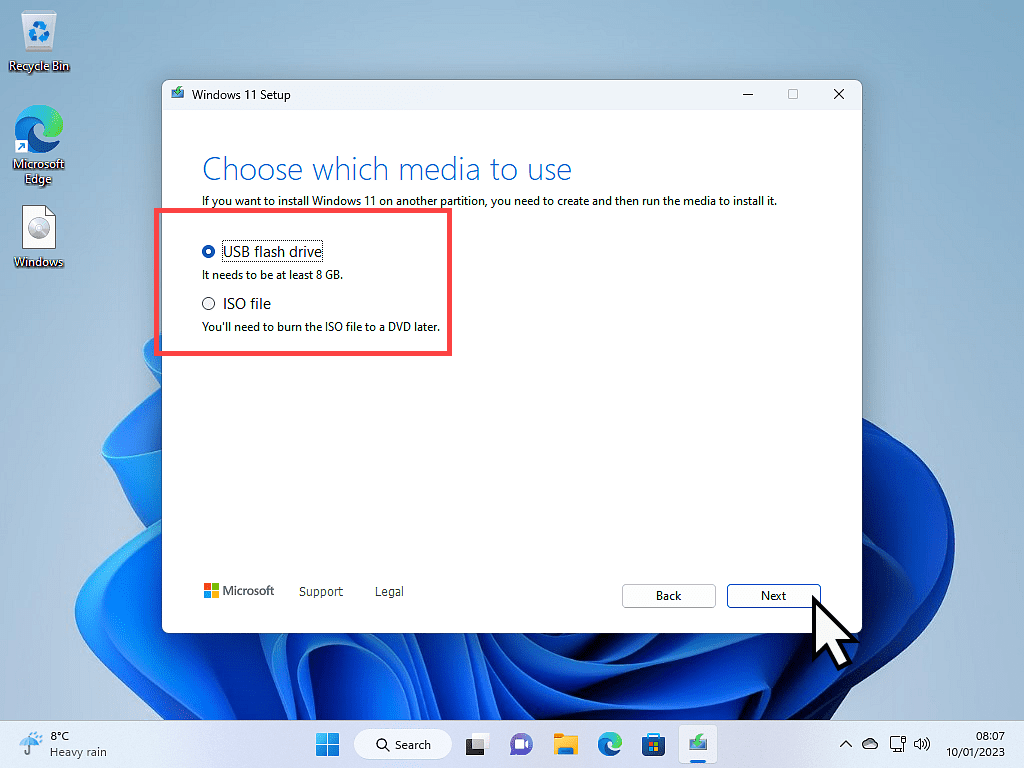
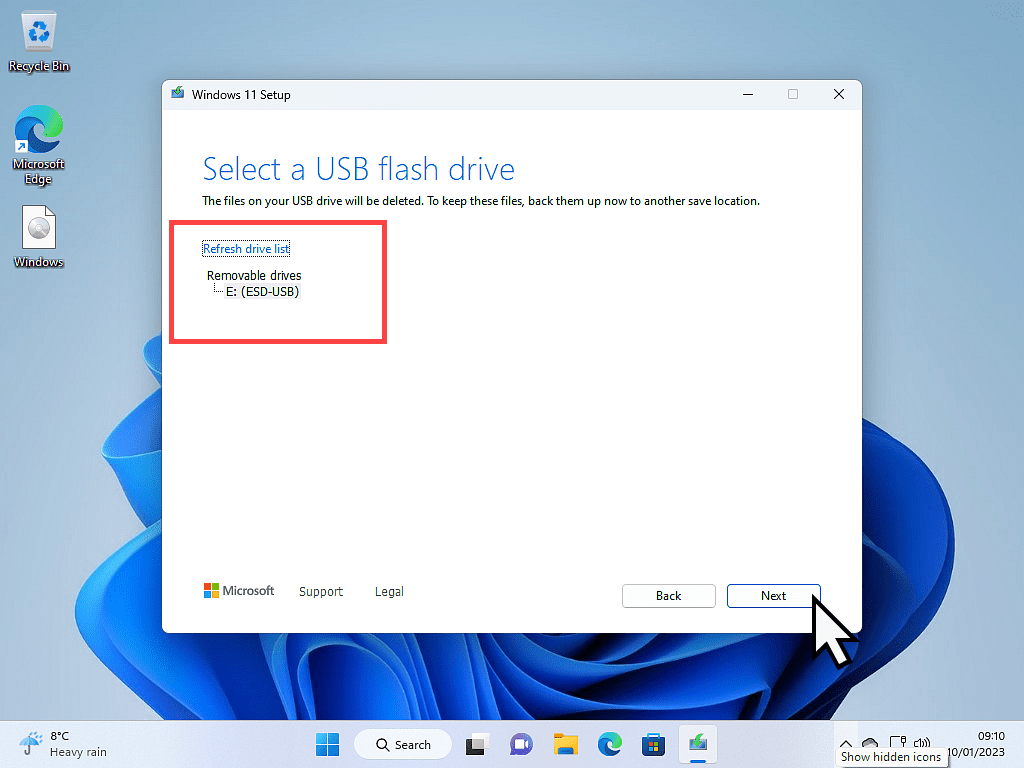
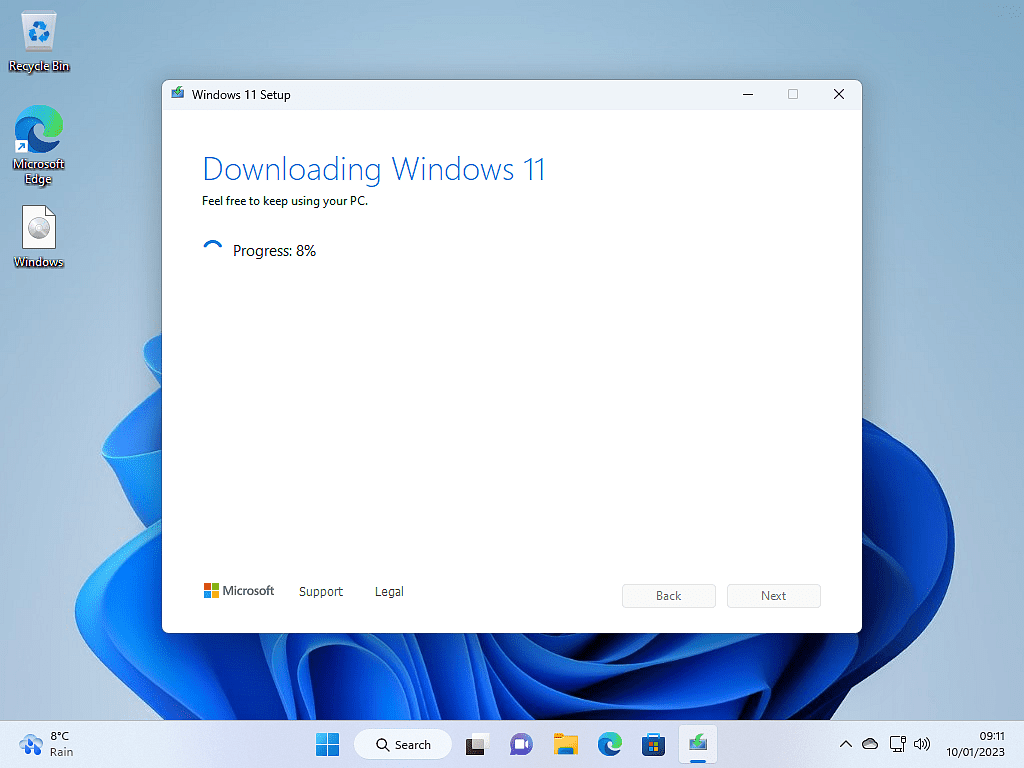
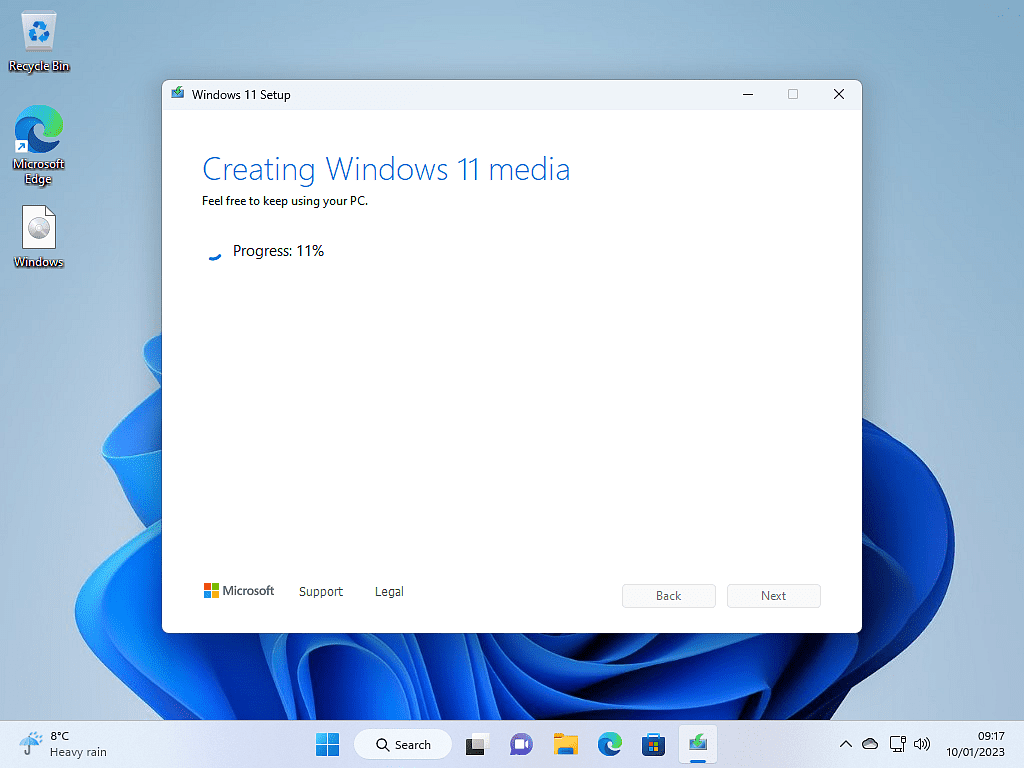
When the Windows 11 setup has finished preparing your USB drive, you’ll see this screen.
Click the Finish button and you’re ready to go.
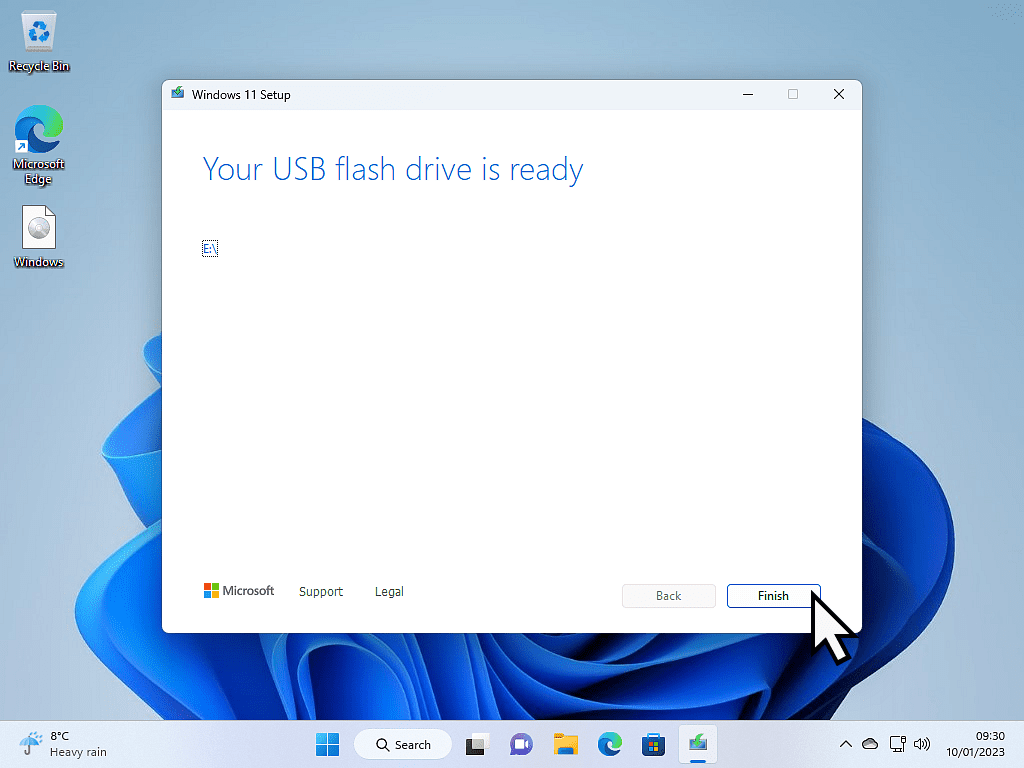
How To Download The Windows 11 ISO File.
Instead of creating a USB flash drive, you can use the Media Creation Tool to simply download the Windows 11 ISO file.
On the “Choose which media to use” screen, select ISO file and then click the Next button.
Choose a location to save the file to and then click the Save button.
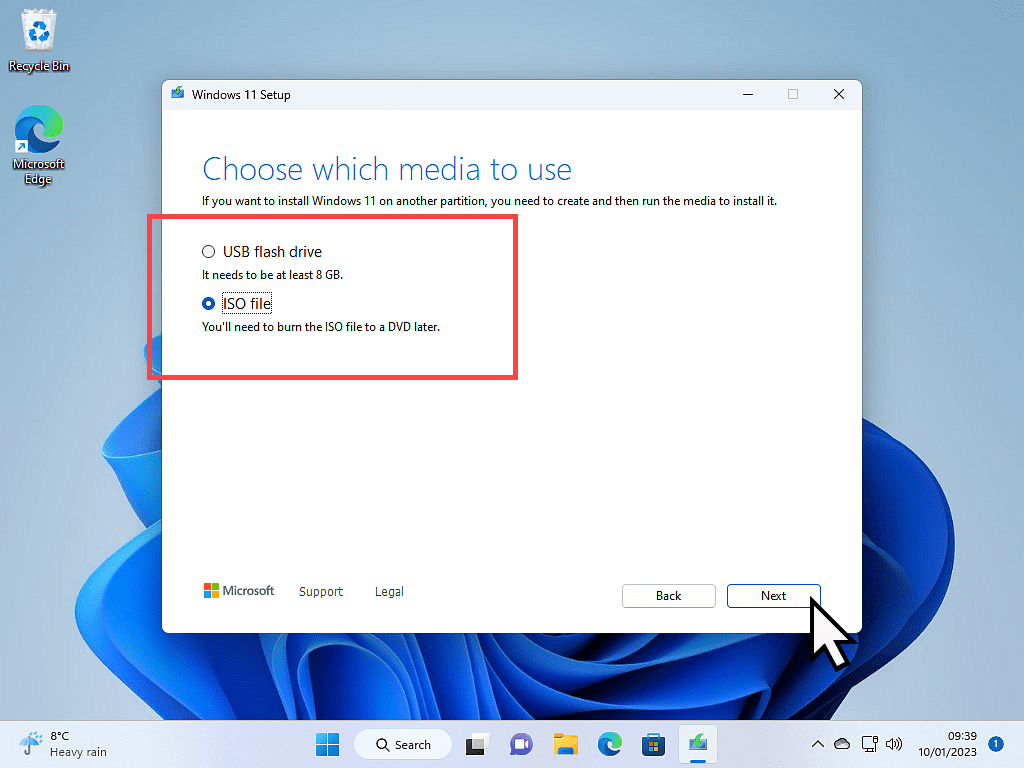
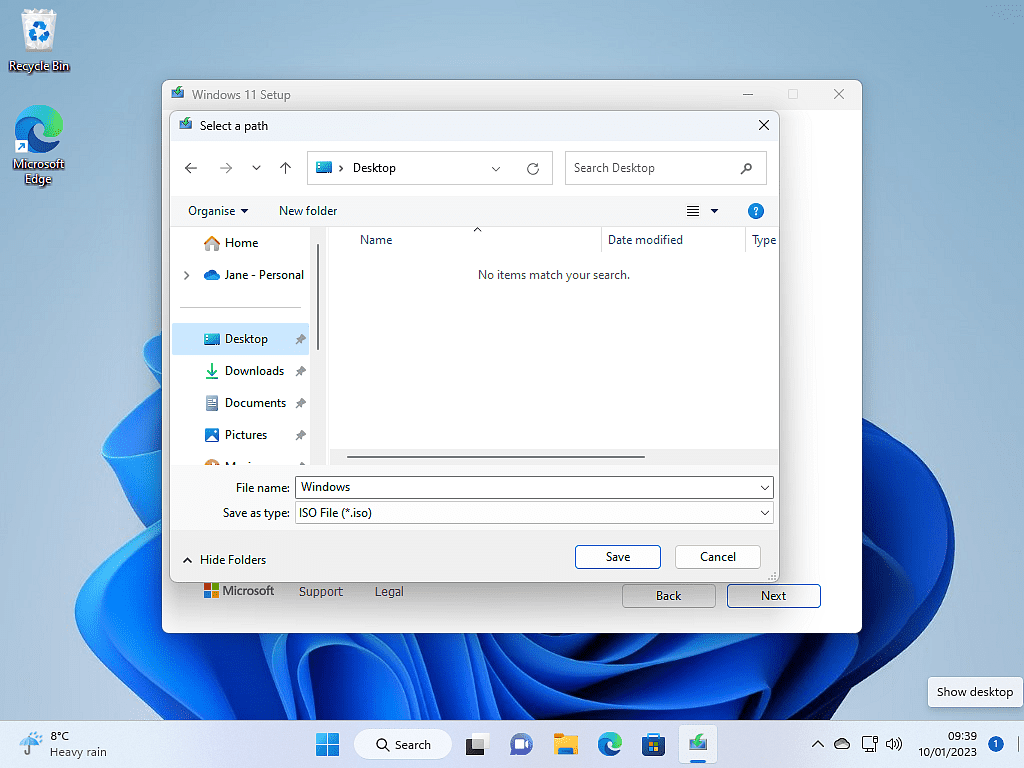
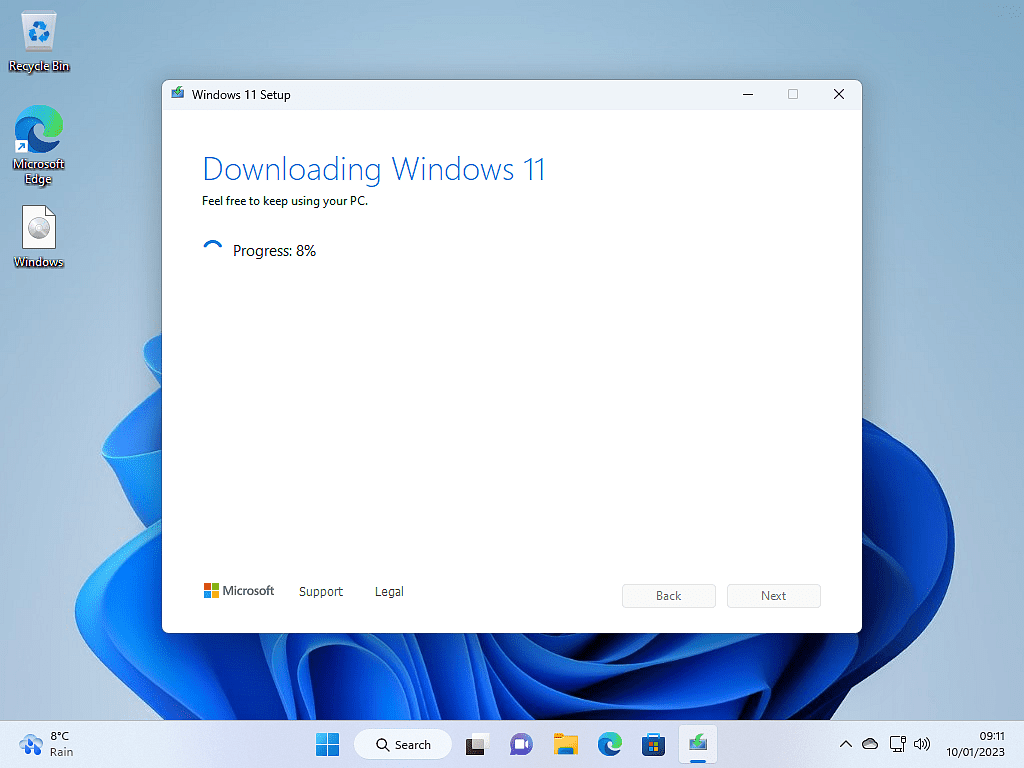
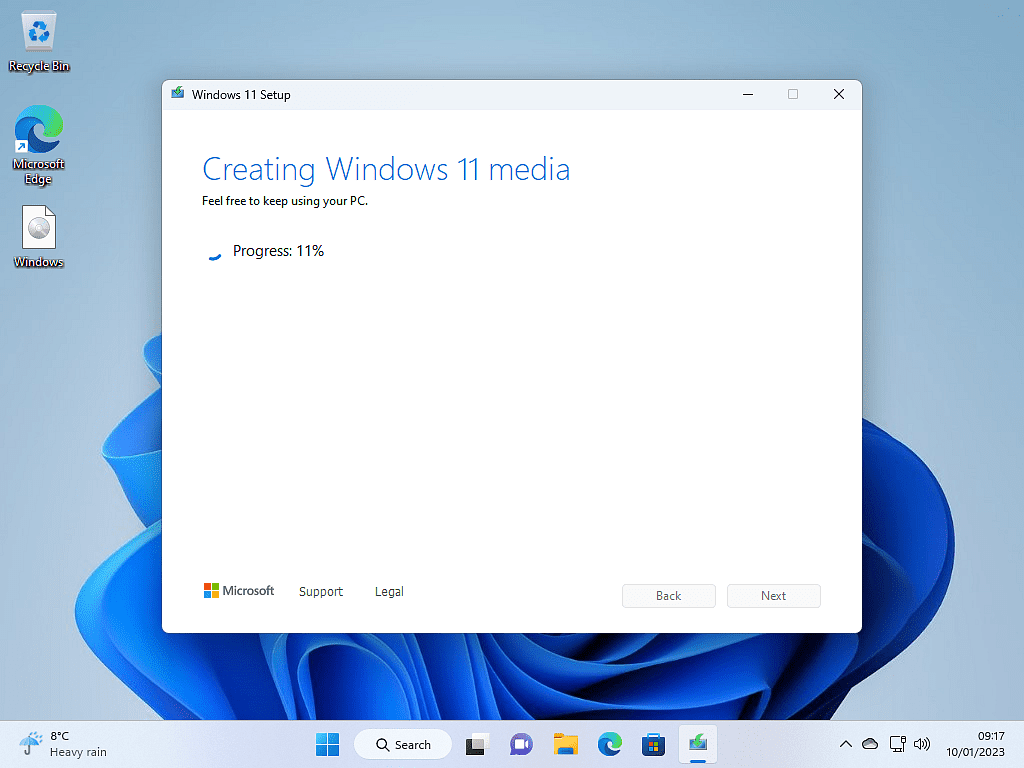
When the Media Creation Tool has finished creating and saving your Windows 11 ISO file, click the Finish button to close the program.
You can burn the ISO file to a blank DVD disc if you wish by clicking the “Open DVD burner” option.