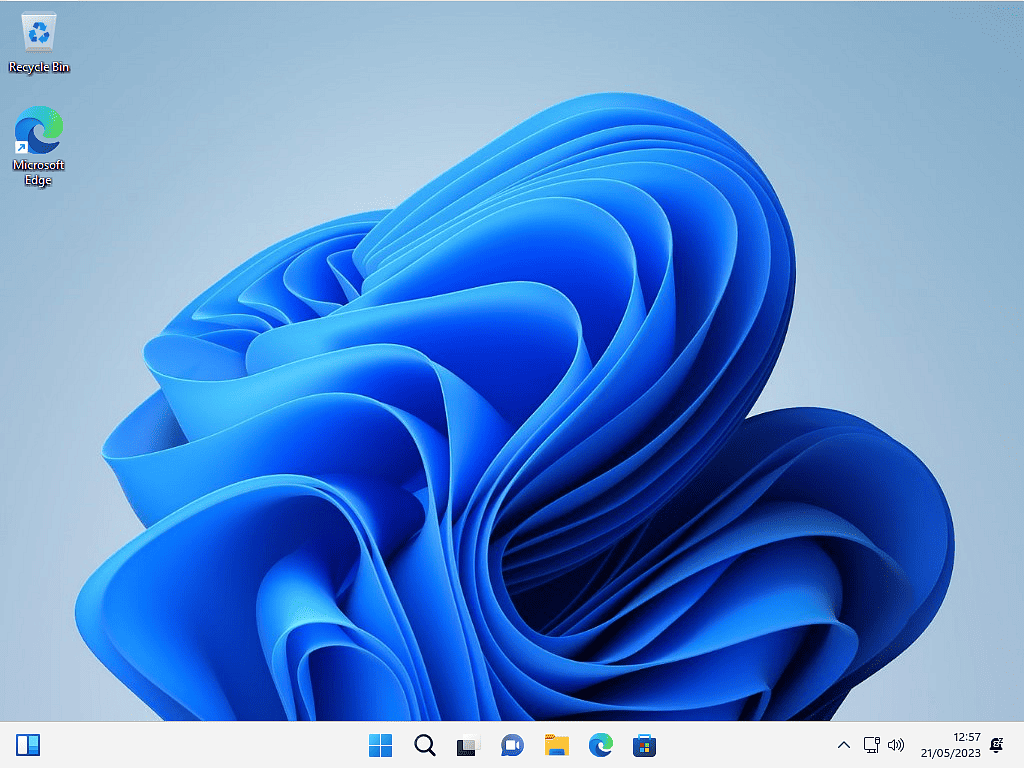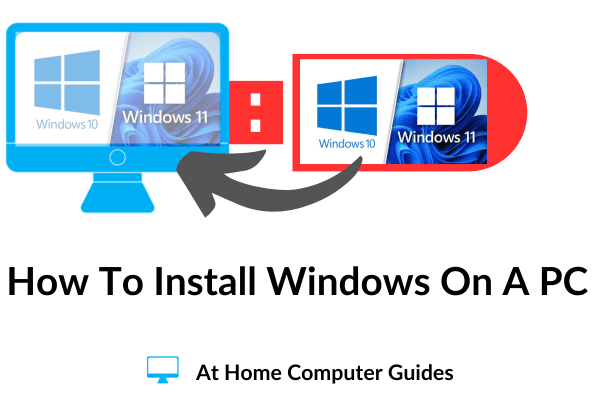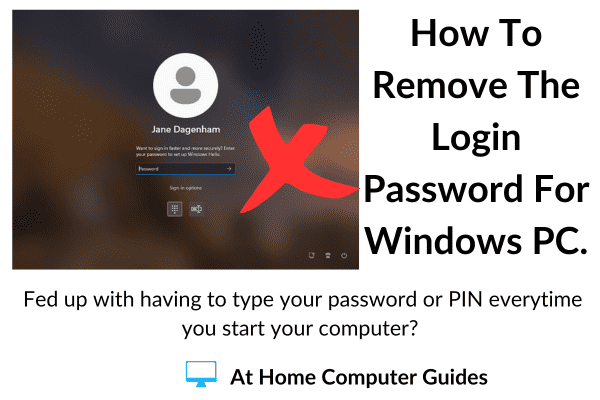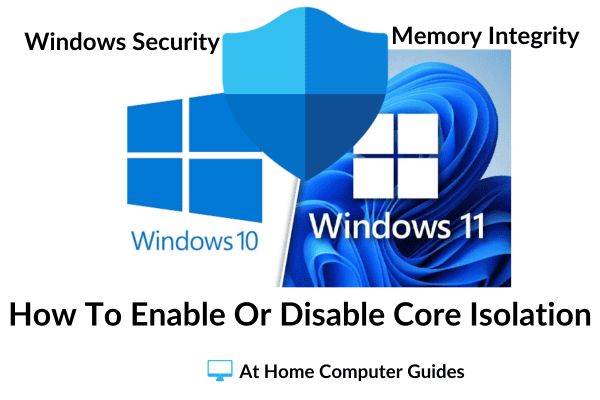There are many reasons why you might want to do a clean install of Windows. You may be setting up a new PC (or maybe even a virtual machine). You’re current setup might have become infected with malware, or just isn’t working right. Or maybe you just want to get rid of all the bloatware that PC manufacturers stuff their machines with.
Whatever the reason, this is the simplest guide to installing a clean version of both Windows 10 and Windows 11 from a USB drive.
What You’ll Need To Clean Install Windows.
There are four things that you’ll need in place before you get started installing Windows.
- Firstly and most obviously, you’ll need to have a USB drive with the Windows installation media already installed on to it. If you’re not sure how to do that, I have already written guides for both Windows 10 and Windows 11 here How To Create Windows 10 Installation Media. and How To Create A Bootable Windows 11 USB Drive.
- The next thing you’ll need is to know how to make your computer boot (or start) from the USB drive instead of the internal hard drive. To do that you’ll need to access your computers UEFI/Bios and change the boot order to point to your USB drive. You should check your motherboard manufacturers documentation for instructions on how to do that, but generally, tapping either the Delete, Esc, F2, F10, F11 or F12 key on start up will get you there. How To Boot From A USB Drive For Windows.
- You’ll need to know which edition of Windows to install (generally either Home or Pro). If you’re performing a clean install onto a computer that already has an activated version of Windows (in effect you’re going to wipe it and re-install Windows), then check which edition it’s running before you start.
- Finally I always recommend a backup. Not strictly necessary (especially if you’re installing Windows on a new drive), but a good idea if you’re going to do a clean install onto a running computer. Make a system image if you can, or at the very least, backup your files and folders. Remember that with a clean install everything on your computer will be removed.
Are You Sure That You Want To Do A Clean Install Of Windows.
Before you begin installing Windows, are you sure that what you want to do is a clean install. If you bought the computer from a manufacturer and you’d really like to return it to factory settings, then you might be better off simply resetting your computer. u003ca href=u0022https://athomecomputer.co.uk/how-to-reset-this-pc/u0022 target=u0022_blanku0022 rel=u0022noreferrer noopeneru0022u003eHow To Reset A Windows Computer.u003c/au003e
Installing Windows Onto Your Computer.
To clean install Windows onto your computer it’s a good idea to unplug all USB devices except for your keyboard and mouse and the bootable USB drive that you’re going to use. Things like external hard drives, other USB flash drives, printers/scanners, card readers and anything else, can all be installed and setup later.
Power on your computer and boot from the USB drive that has the Windows installation files. It may take a little longer than you’d normally expect before you see anything on screen. That’s because you’re booting from a USB drive rather than your hard drive. Eventually you’ll see the Windows boot screen.
Then the Windows Setup screen will appear. Check that the Language, Time & Currency and Keyboard are all set correctly. If they’re not, then better to change them now than later. Click the Next button when ready.
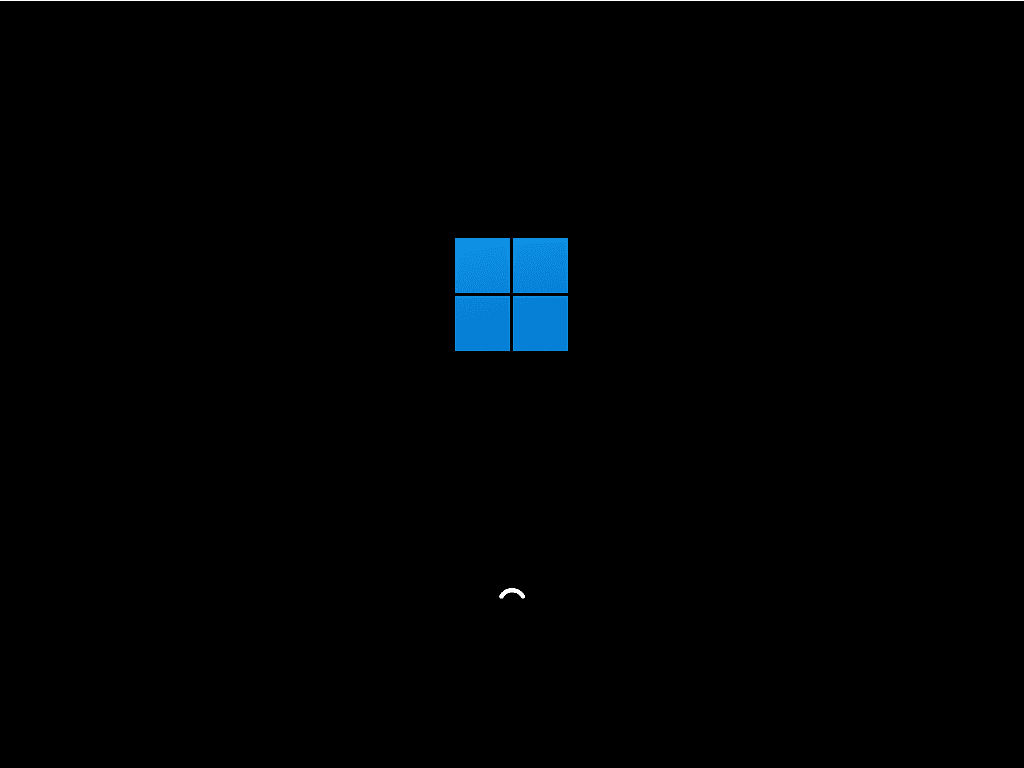
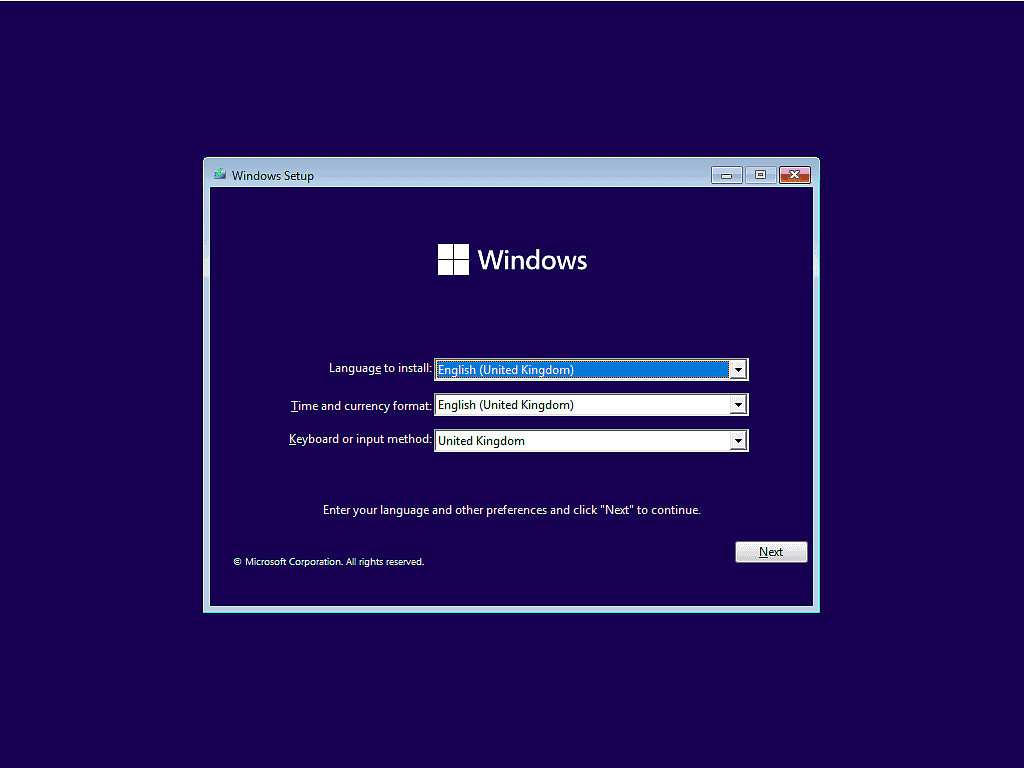
On the next screen, to do a clean install of Windows, click the Install Now button. That’ll open the Activate Windows page.
On the Activate Windows page, if you have a product key (serial number) for Windows, you can enter it into the box. If you haven’t got a product key, then click the “I don’t have a product key” link at the bottom of the screen.
If you’re setting up a new PC and have bought a product key for your new machine, I’d hold back from entering it into the box. You get a few days to try Windows out before it starts to nag you about activation. I reckon it’s worth using those few days to try out your new gear before committing your product key to this machine. You can enter the key and activate Windows later, when you’re happy everything is working OK.
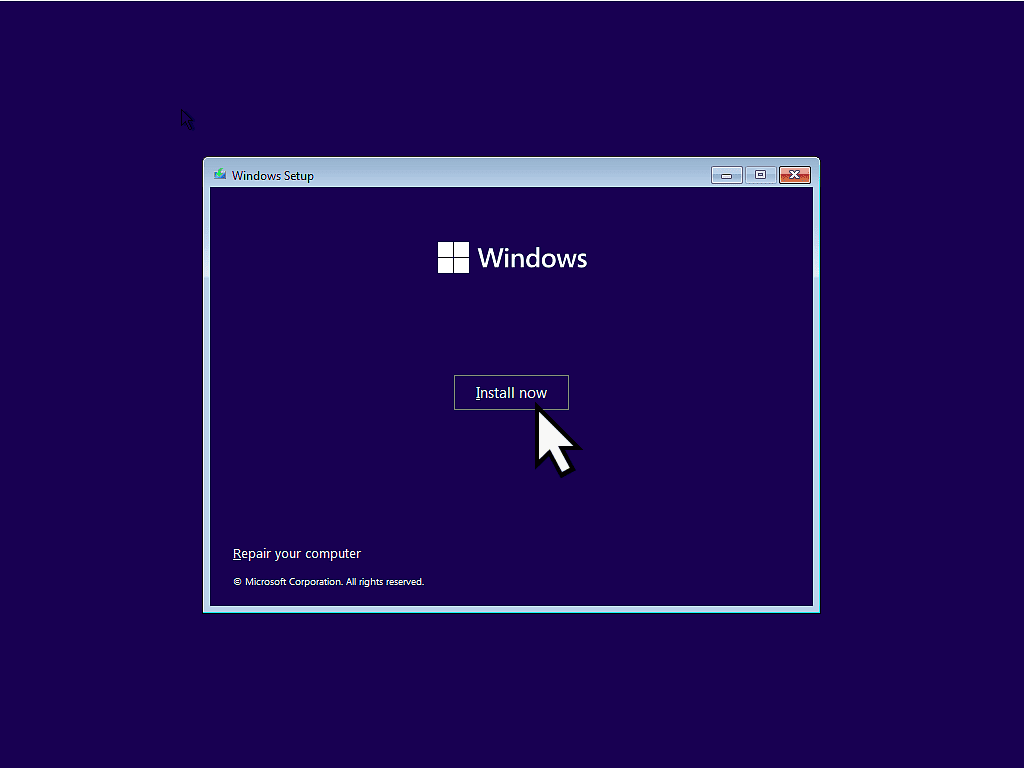
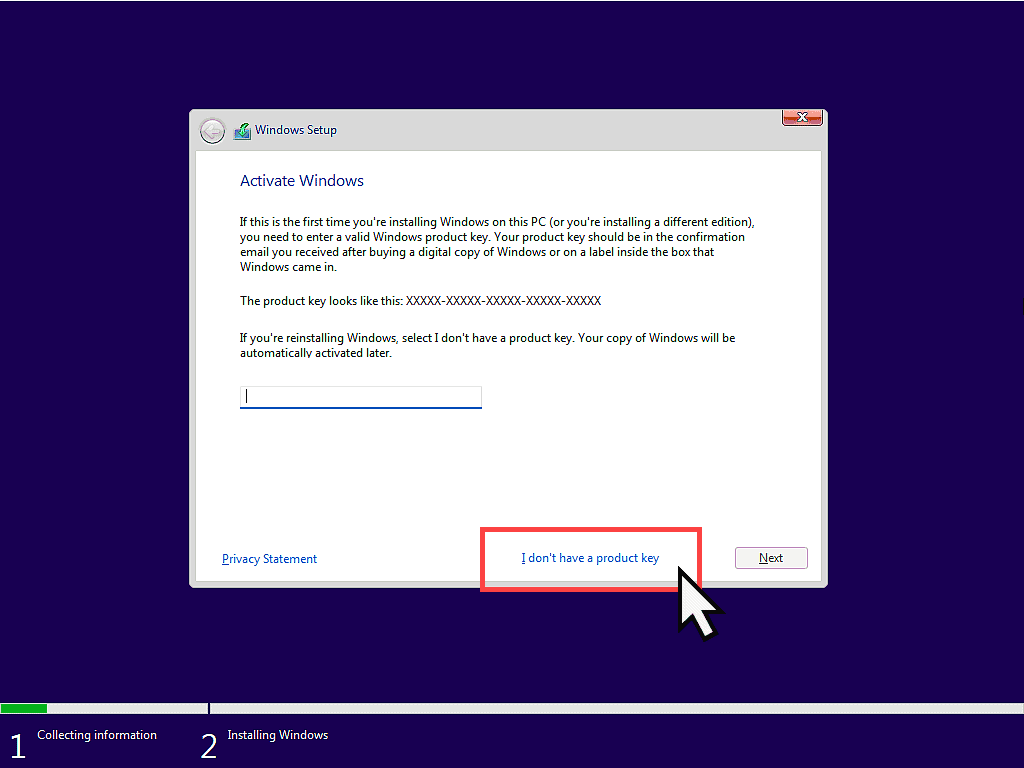
If You Didn’t See The Activate Windows Page?
If you didn’t see the Activate Windows page at all, then you’re installing Windows onto a computer that came with Windows already installed and activated. When you buy a PC from a manufacturer such as Acer, Dell, HP etc, they load the product key onto the motherboard of your computer. During the setup, Windows will find that key and automatically insert it.u003cbru003eIt will also automatically choose the correct version or Windows (Home, Pro, etc) to install.
If you didn’t enter a product key then you’ll need to select the version of Windows that you want to install. Select which version you want and click the Next button. Then you’ll need to accept the terms and conditions.
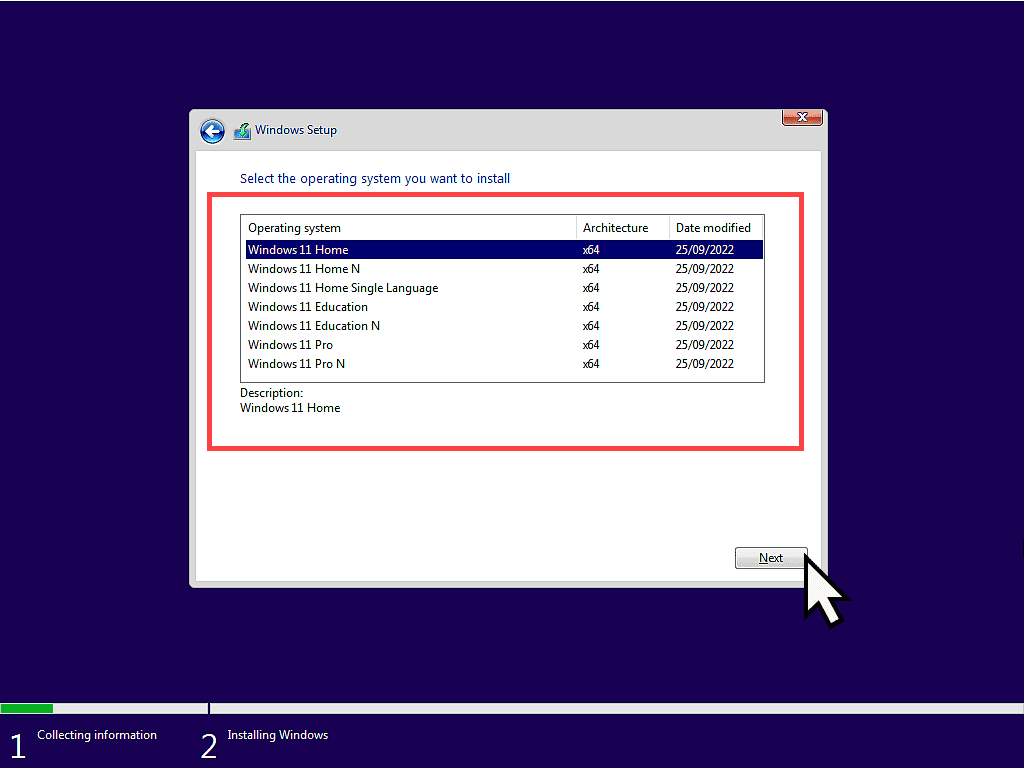
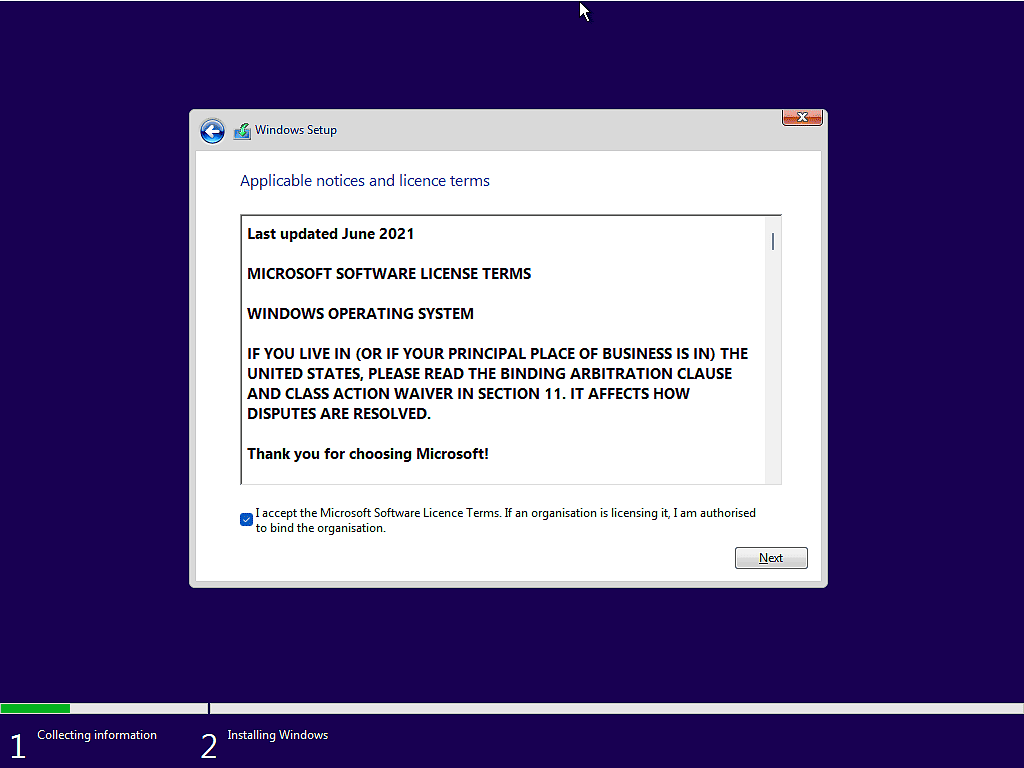
Which Type Of Installation Do You Want?
There are two types of installation that you could do. The first option is for an Upgrade. The Upgrade option will attempt to keep all your files and applications in tact. It’s what used to be called a “repair install”.
The second option is Customised. This is the option you need to do a clean install of Windows and is what we’re looking at here. Click Customised: Install Windows Only (Advanced).
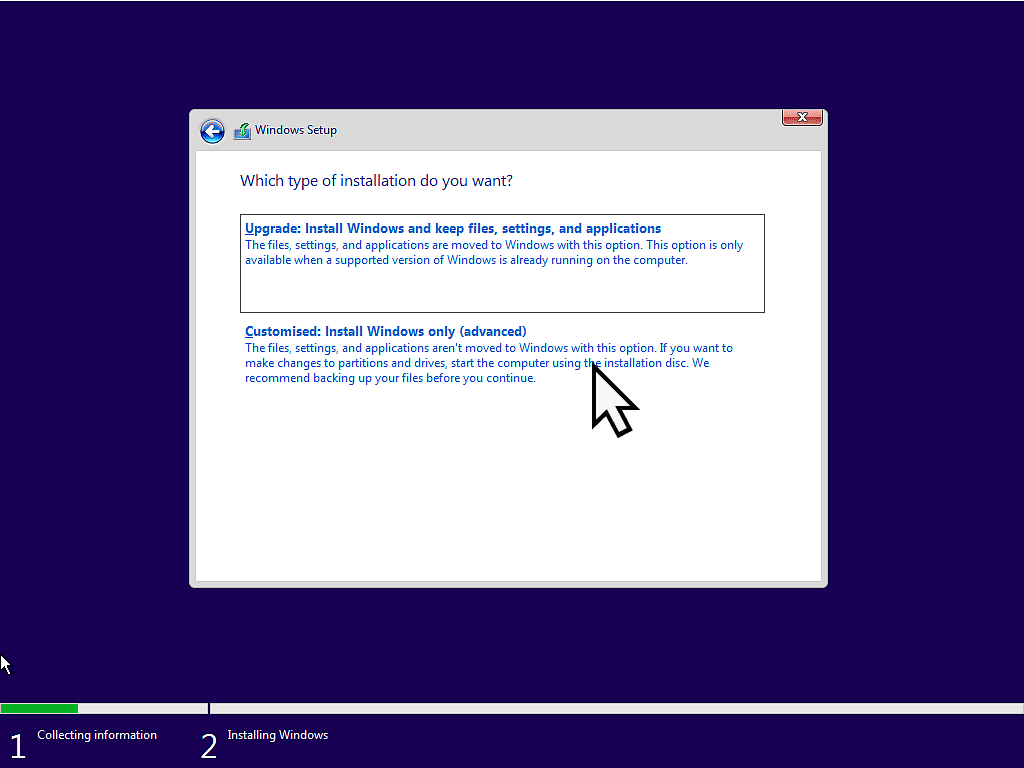
Which Partition To Install Windows To?
On the next screen “Where do you want to install Windows?” You need to select the drive and partition to install Windows onto. What you’ll see on your computer may be different from what I have here, but I’ll try to talk you through it.
If you’re installing Windows onto a new hard drive, you’ll see something like image 1. Click the New button.
But if you’re installing onto a computer that already has Windows installed on it, then you’ll see something like image 2. In image 2 there are already multiple partitions on the hard drive. These partitions hold the current install of Windows. To perform a clean install, all the existing partitions need to be deleted.
Select each partition in turn and click the Delete button. Delete all the partitions. When all the partitions are deleted and you only have “Unallocated Space” (similar to image 1), click the New button.

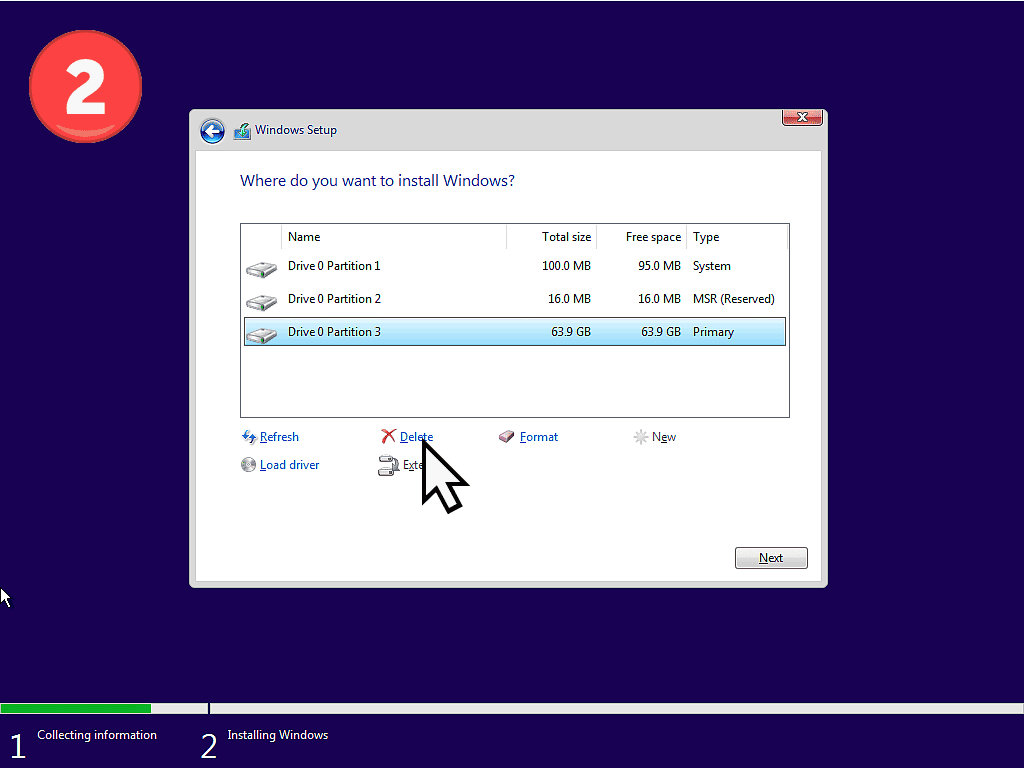
Deleting The Partitions Will Delete All Your Files.
Be absolutely sure that you haven’t forgotten to backup any files or folders that you’re going to need later. When you delete a partition, all the data on that partition will be lost.u003cbru003eAlso, if you have u003cstrongu003emore than one hard drive installedu003c/strongu003e on your computer, be sure that you’re only deleting the partitions of your Windows drive. It’s very easy to become confused as to which drive you should be working on. Trust me, it happens to everyone.u003cbru003eu003cstrongu003ePro tipu003c/strongu003e, if at all possible, disconnect the non Windows drive(s) before you begin.u003cbru003eFor the purposes of this guide, I’m assuming that you’ve only got one hard drive.
After clicking the Next button, Windows Setup will give you the option of setting the partition size for your Windows installation. Unless you’re confident about handling the different partitions, I’d recommend leaving it at the default setting. Click the Apply button. You’ll see a pop up warning that Windows may create several partitions, click the OK button.
Once the partitions have been created, Windows will automatically select the correct partition to install itself onto. Click the Next button.
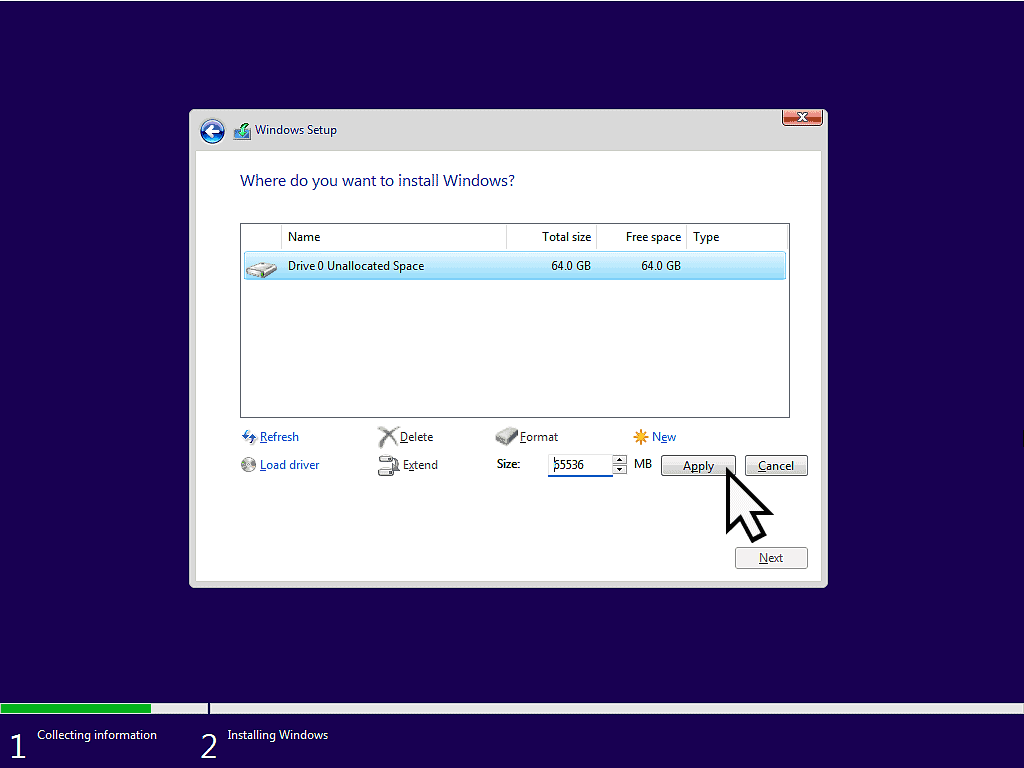
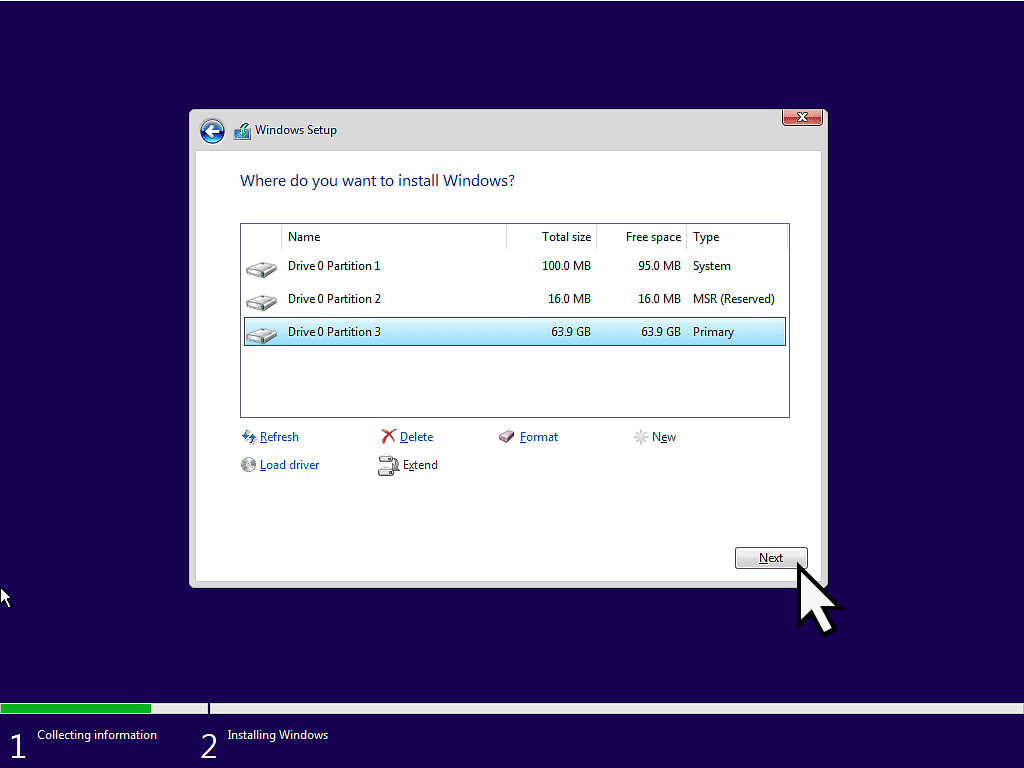
Windows Begins To Install.
Windows will start installing itself onto your computer. There’s not much for you to do at the moment, other than to be patient.
Exactly how long it will take will depend heavily on your computer, but it shouldn’t take too long.
Your PC will restart several times during the installation.
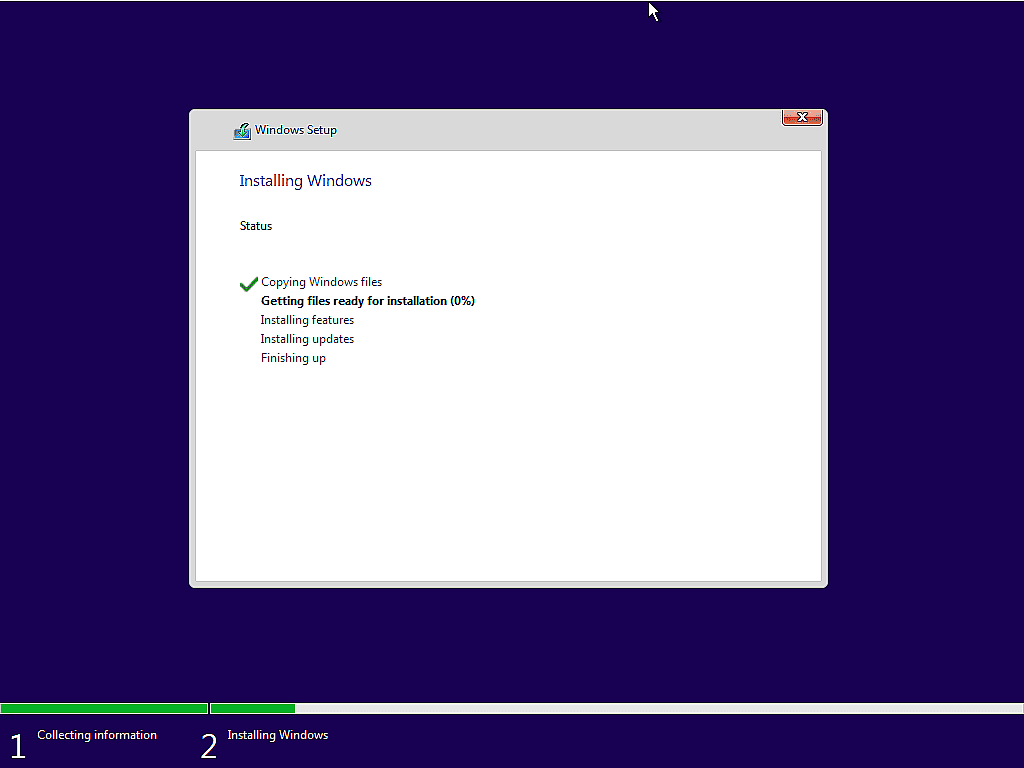
If Windows Setup Begins All Over Again.
After the first restart, you might find that the Windows setup begins all over again. You seem to be right back where you started.
That can happen if you’ve set the USB drive to be the first boot device in your computers UEFI/BIOS. You need to change it back to point at your hard disk.
Exit Windows setup by clicking the X in the top right corner of the window. Confirm you want to exit setup. Your computer will restart.
During the restart, enter your UEFI/BIOS and change the boot order to point at your hard drive first. Save and exit. The Windows installation will pick up where it left off.
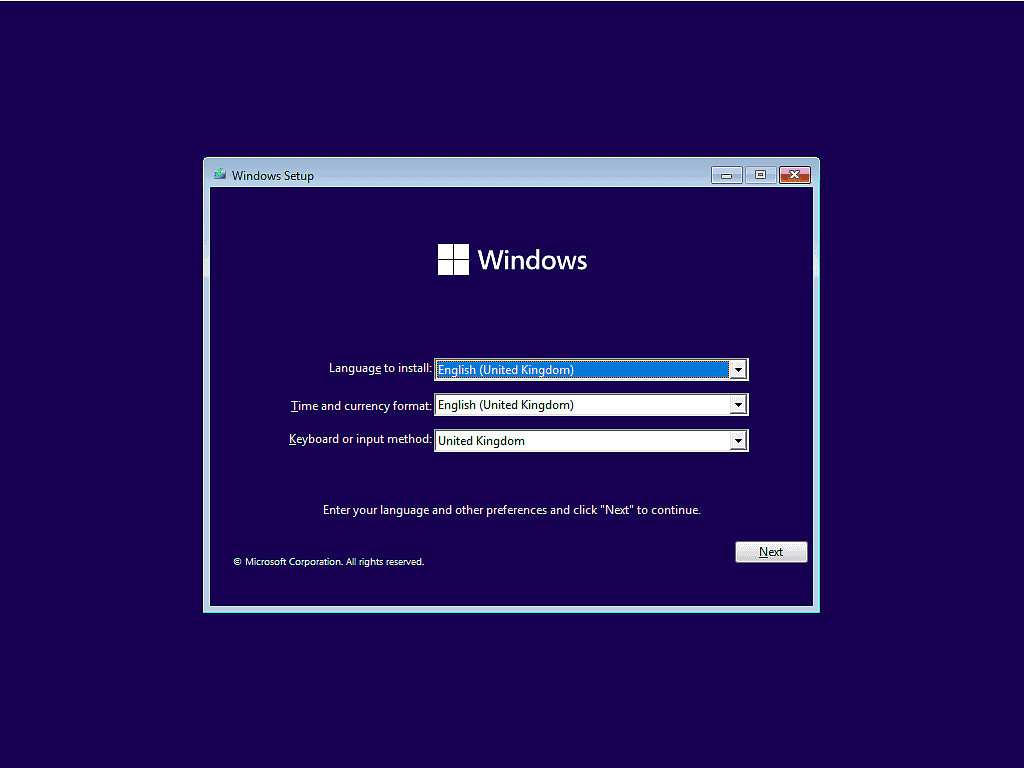
Setting Up Windows After A Clean Install.
When you get to this point you can relax. Windows will ask you questions regarding your privacy preferences, accounts and how you want your computer to be setup. Oh, and there’ll be a few adverts for other Microsoft products. But we’ll get to that later. Most of it is just common sense.
Click Yes if your Country or Region is correct.
And click Yes if your keyboard is also correct.
Click Skip to not add a second Keyboard layout.
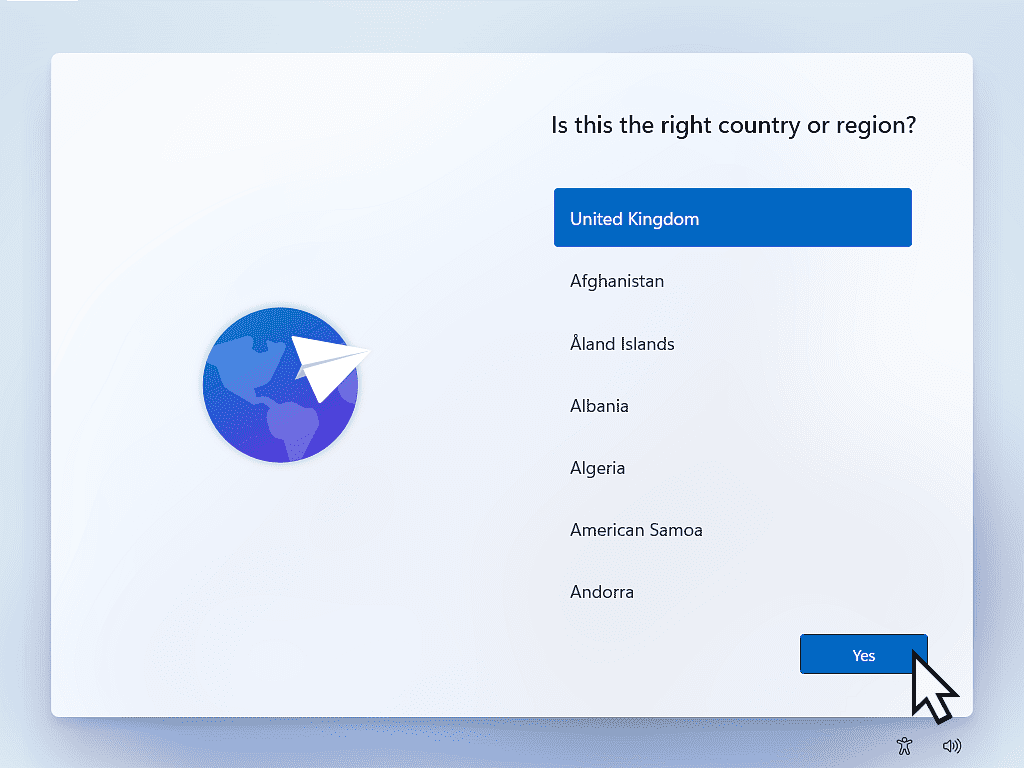
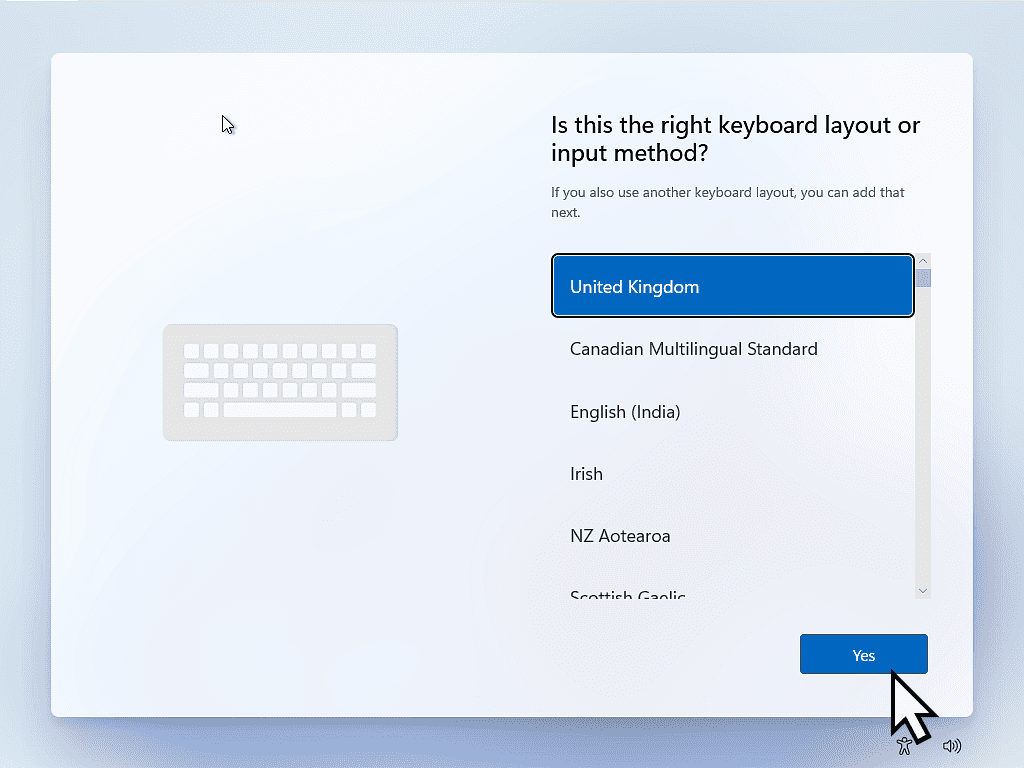
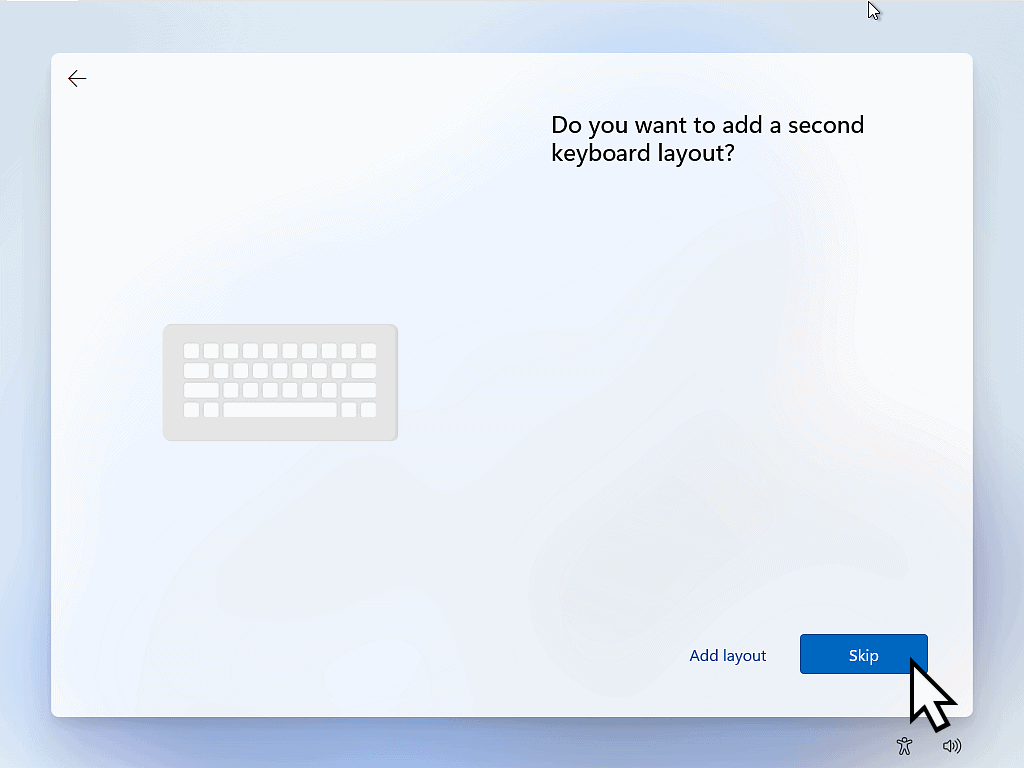
Let’s Name Your Device.
Currently this option only shows up for Windows 11 installs.
Naming your computer helps to identify it later if you add it to your network.
Type a name for your computer and click the Next button.
Or, if you’re not sure, simply click the Skip For Now button.
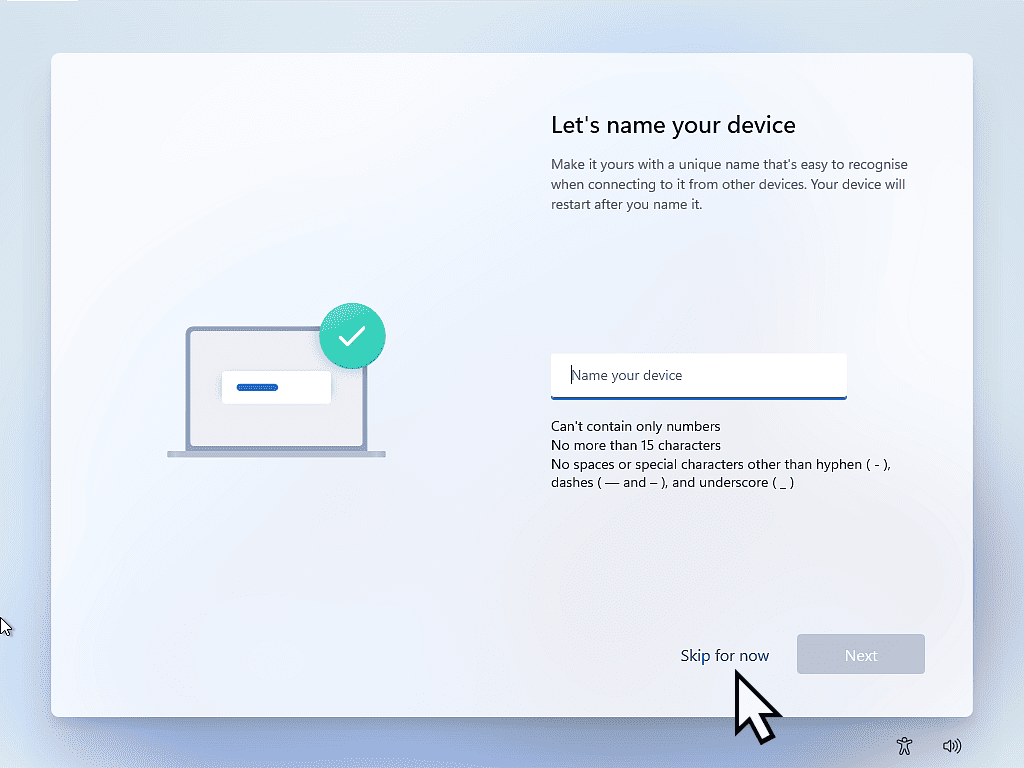
Sign In With A Microsoft Account Or A Local Account.
These next few pages deal with how you want to sign in to your computer.
You can sign in using an existing Microsoft account, or you can create one.
If you don’t want to use a Microsoft account on this computer, I’ll show you how you can use a local account instead.
Click the Sign In button to proceed.
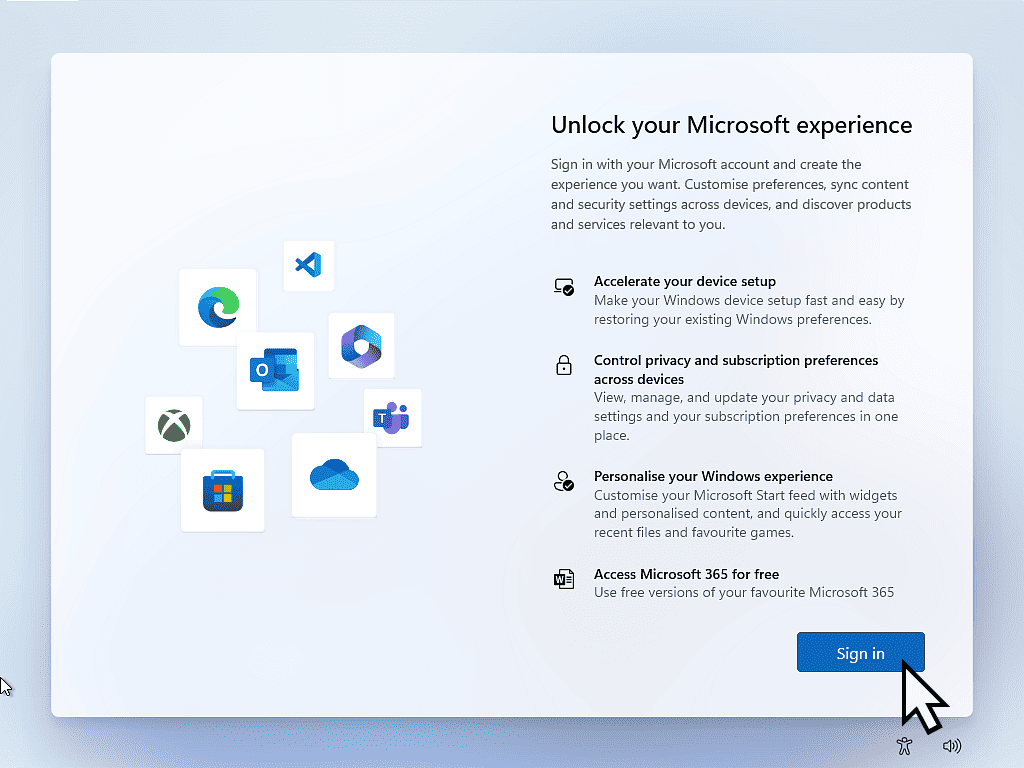
If you want to sign in with your MS account, enter your email address, click the Next button and then enter your MS account password.
If you want to create a Microsoft account to use with this computer, click the “Create One” link. Then fill in the details requested.
If you don’t want to use or create a Microsoft account, or maybe you’re just not sure what to do, then I’d suggest you use what’s called a “local account” instead.
In the Sign In box, type the email address “no@thanks.com“
Then click the Next button.
For the purposes of this guide, I’m going to setup Windows using only the local account option.
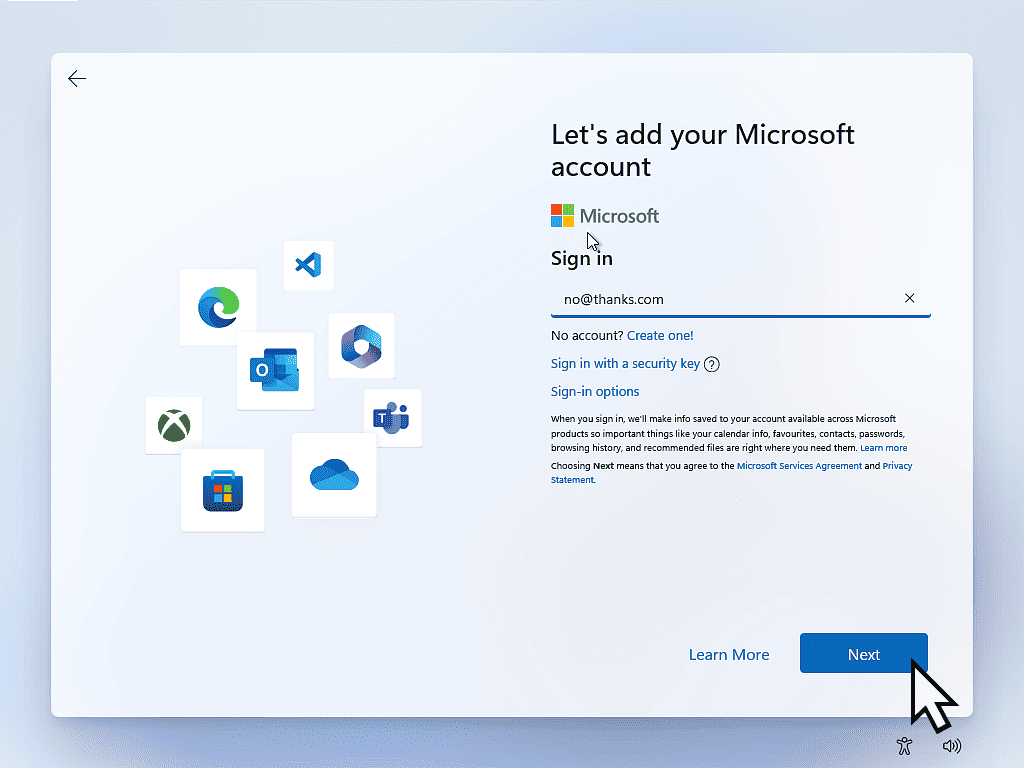
A Quick Note About Using A Local Account.
If you’re really new to all this and are getting a little confused as to which account you should use, don’t be. Just use the local account option. You can always change to using a Microsoft account later if that’s what you choose to do. It’s very easy to do and doesn’t need to done here and now.u003cbru003eSo if you’re in any doubt as to what to do, simply type no@thanks.com into the email address box and click Next.
Type the password for your Microsoft account and click the Sign In button. You may have to go authenticate yourself if you’ve setup 2 factor authentication.
If, on the other hand, you’re setting up a local account (which I am in this guide), then type in the password “nothanks“, then click the Sign In button.
Technically speaking you could actually type anything in for the password, it wouldn’t matter because the email account doesn’t exist.
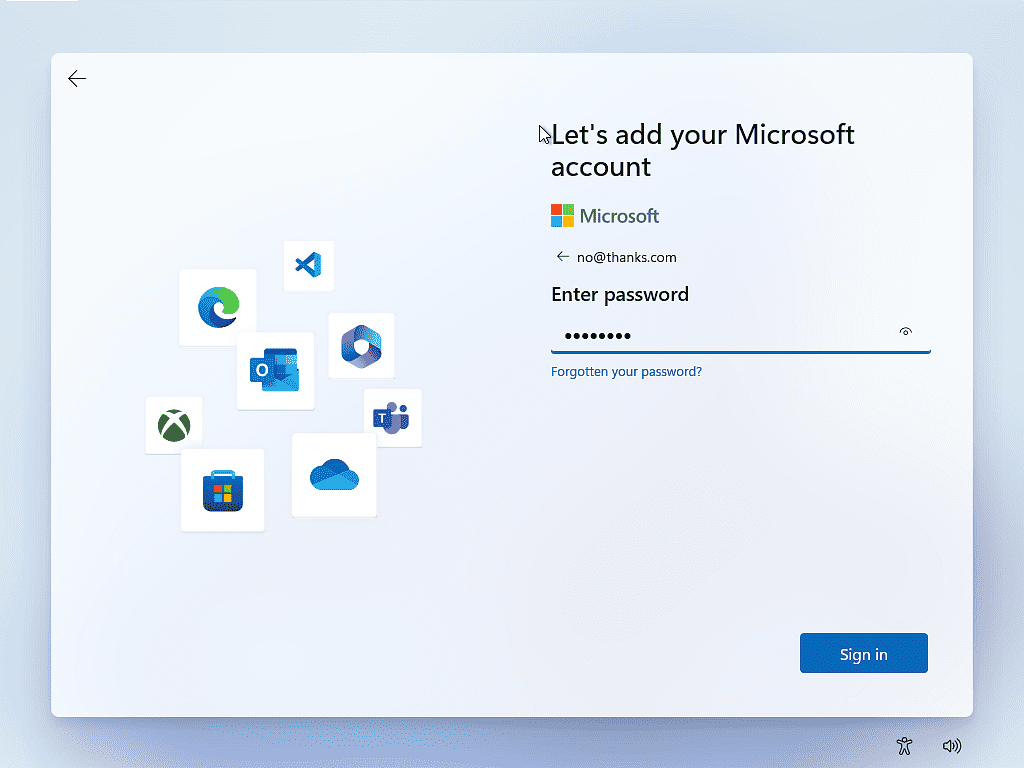
Oops – Something Went Wrong.
If you’re setting up your Microsoft account, then this won’t happen. It only happens when setting up a local account.
You’ll see the “Oops – something went wrong” screen. Don’t worry. All it means is that Windows couldn’t sign you in with that fictious email address. No worries, that’s exactly what you want. Click the Next button.
On the next screen you’re going to setup a local account. Enter a name for the account. It can be anything you like, or maybe just your real name. Once you’ve done that, click the Next button.
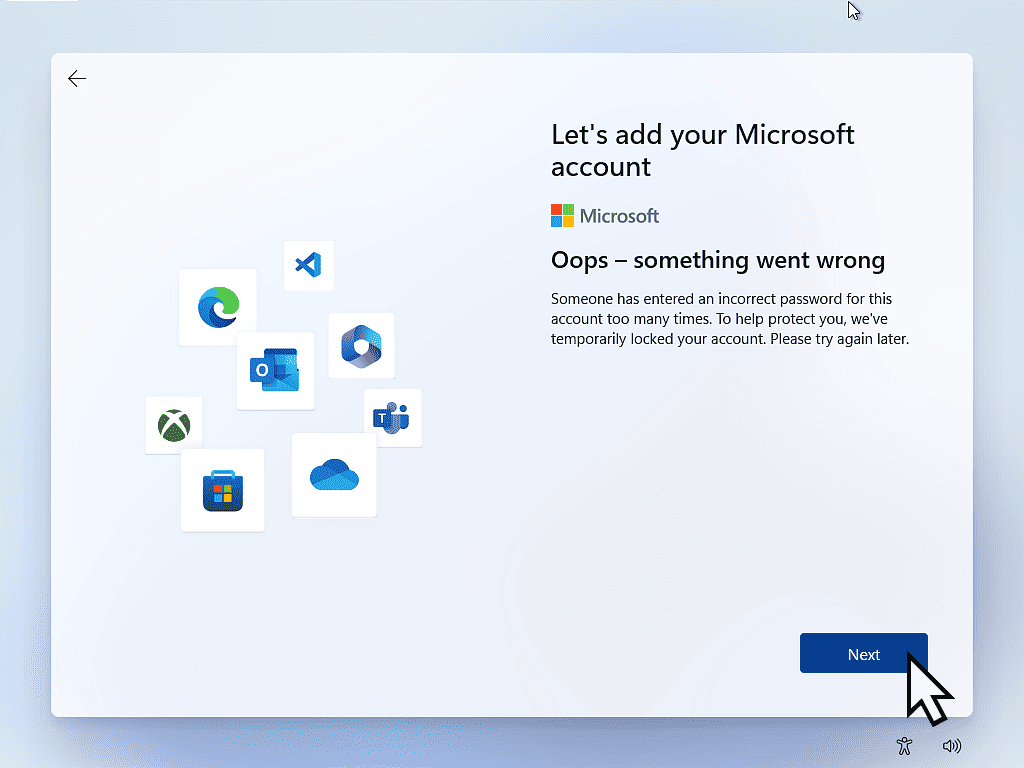
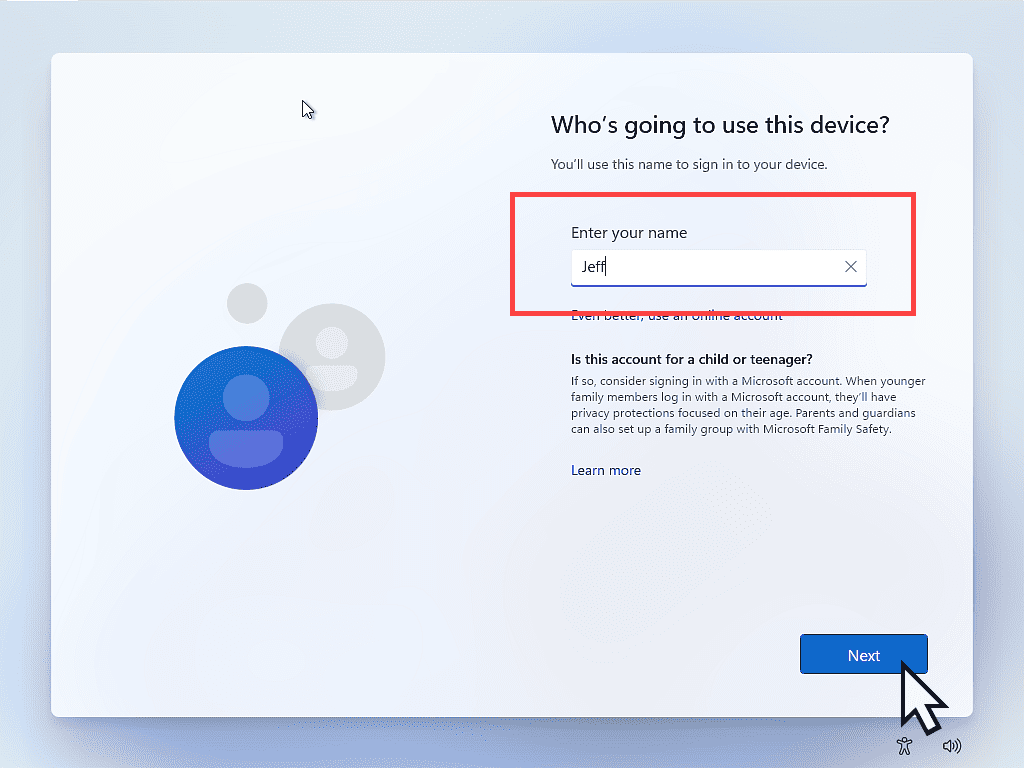
Create A Password For Your Local Account.
Create a really memorable password. Memorable is the operative word here.
You would be surprised at the number of people who type in a memorable password and then promptly forget it.
If you want a password, write it down then type it in. Click the Next button.
However you don’t actually have to have a password for your computer if you don’t want one. You can just leave the password box blank and click the Next button.
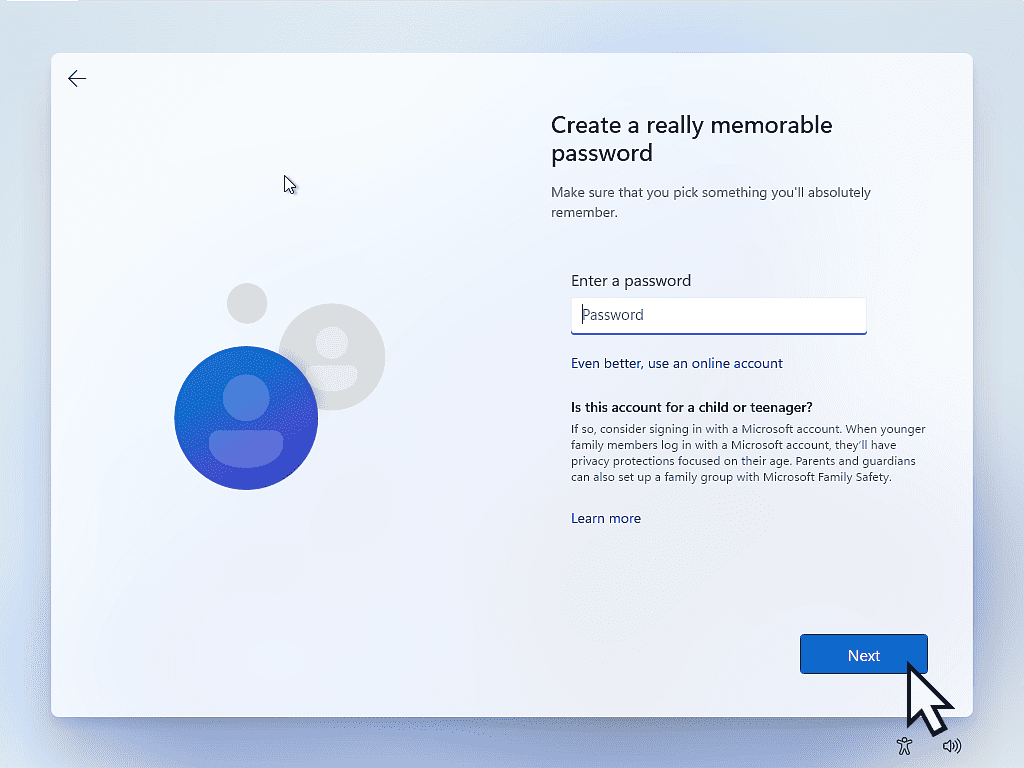
Choosing Your Privacy Settings.
The next few screens deal with how much data Microsoft can collect about you and your computer.
You’re free to choose whichever options you want, but if your in any doubt as to what they mean, then select the negative option.
Please don’t worry about losing any functionality by choosing the negative option on these screens. Both Windows and your computer will work exactly the same. You’re not going to be disadvantaged at all.
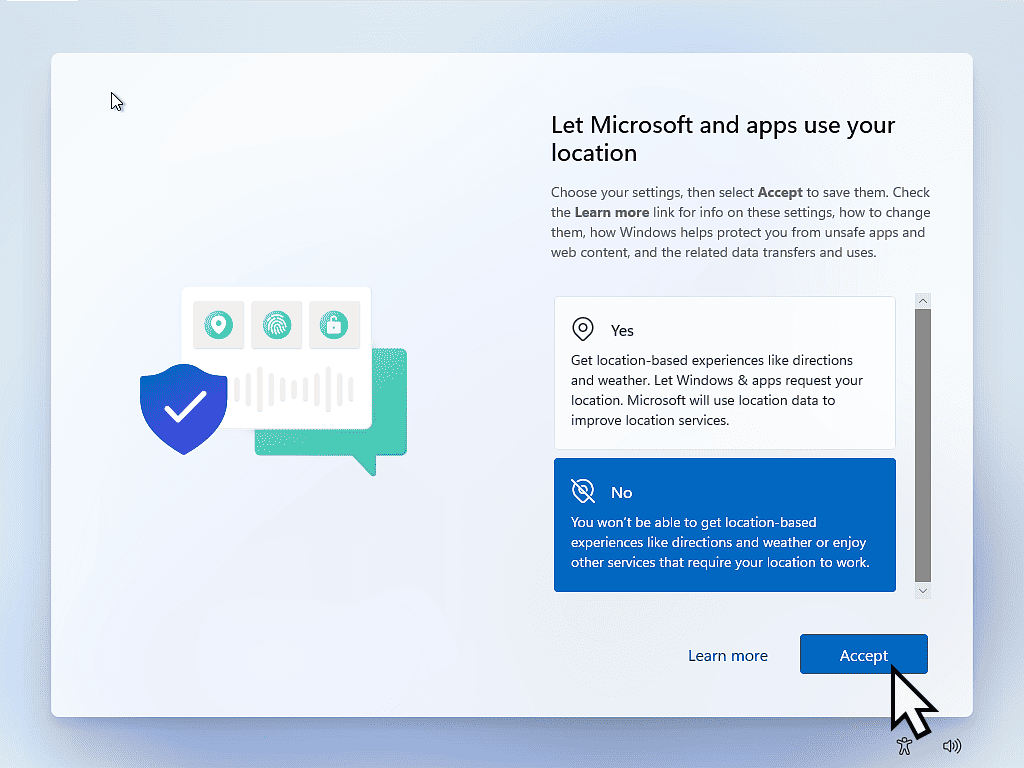
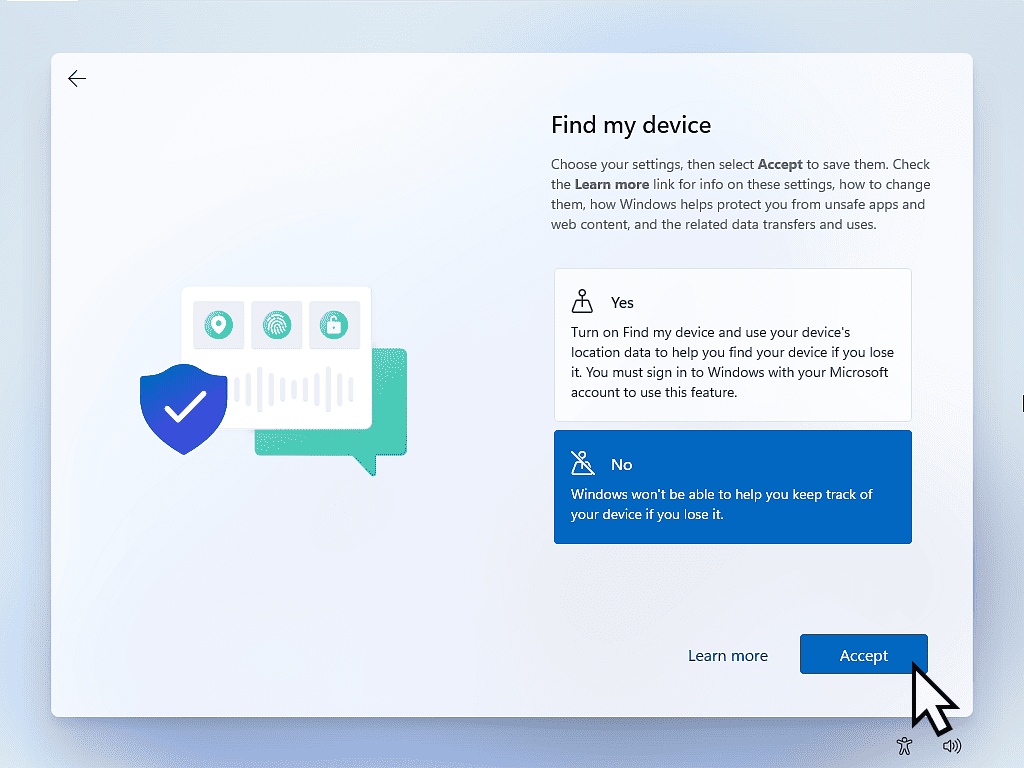
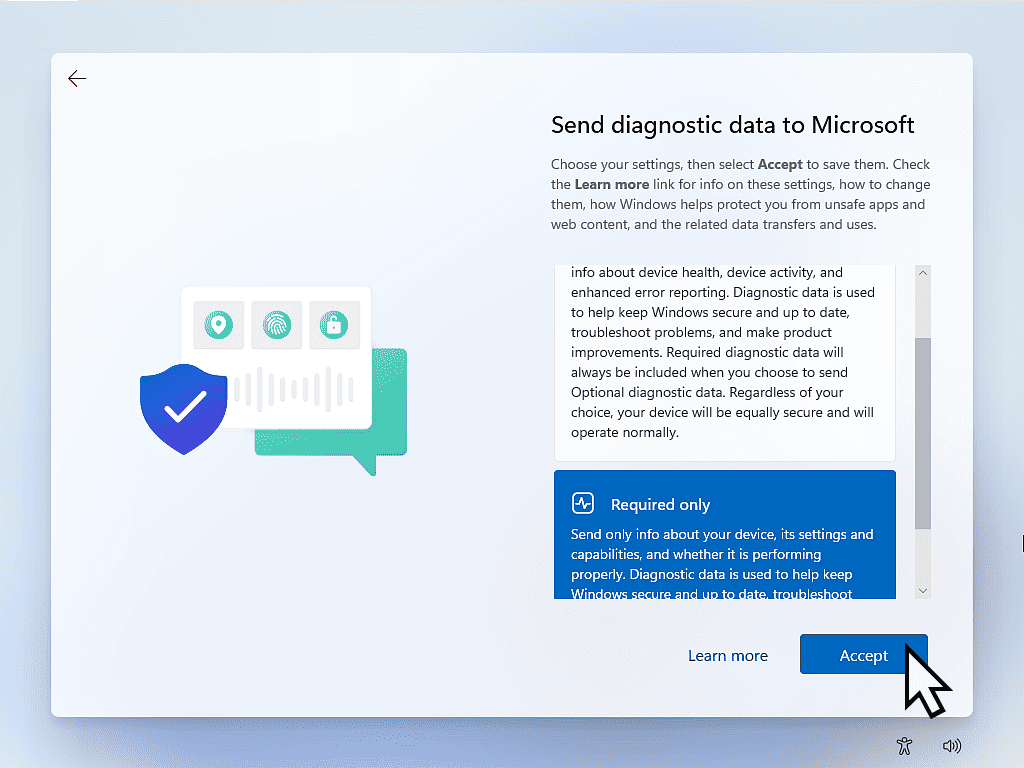
You’ll find that there are several other screens similar to these. They all deal with your data privacy. Personally I’d select No to all of them, but it’s your choice.
Windows Is Successfully Installed.
After you finish with the last privacy option screen, Windows will check for updates and maybe restart a couple of times.
But soon you’ll see the familiar Windows Desktop. You’ve done it. You’ve installed Windows on your computer.
At this point, I generally give the computer 10 minutes or so to settle down. Do a restart and then check your Windows updates How To Update Windows.