How to create Windows 10 installation media on a bootable USB flash drive.
Using a bootable USB drive will allow you to perform a clean Windows 10 install, repair your current Windows installation, or upgrade your system without an optical drive.
To make the Windows 10 flash drive you’ll need a USB drive of at least 8 GB capacity, but 16 GB would be better.
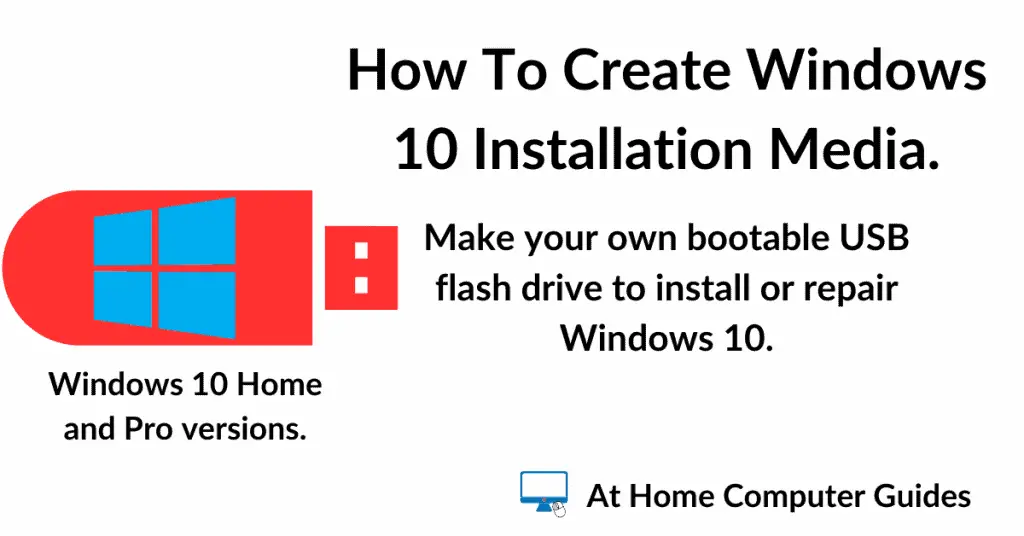
Windows 10 Media Creation Tool.
You won’t need any extra software to create a Windows 10 installation drive, Microsoft provide everything that you need in the form of the Media Creation Tool.
Before you get started, plug in your USB flash drive. Check that there aren’t any files on it that you might want because the Media Creation Tool will erase everything from it.
Click the link below to visit the Windows 10 download page.
https://www.microsoft.com/en-gb/software-download/windows10
When you get to the web page, scroll down a little to the Create Windows 10 Installation Media section. Click the Download Now button. It doesn’t take long to download, the file is only around 20 MB.
Once the Media Creation Tool has downloaded, launch it.
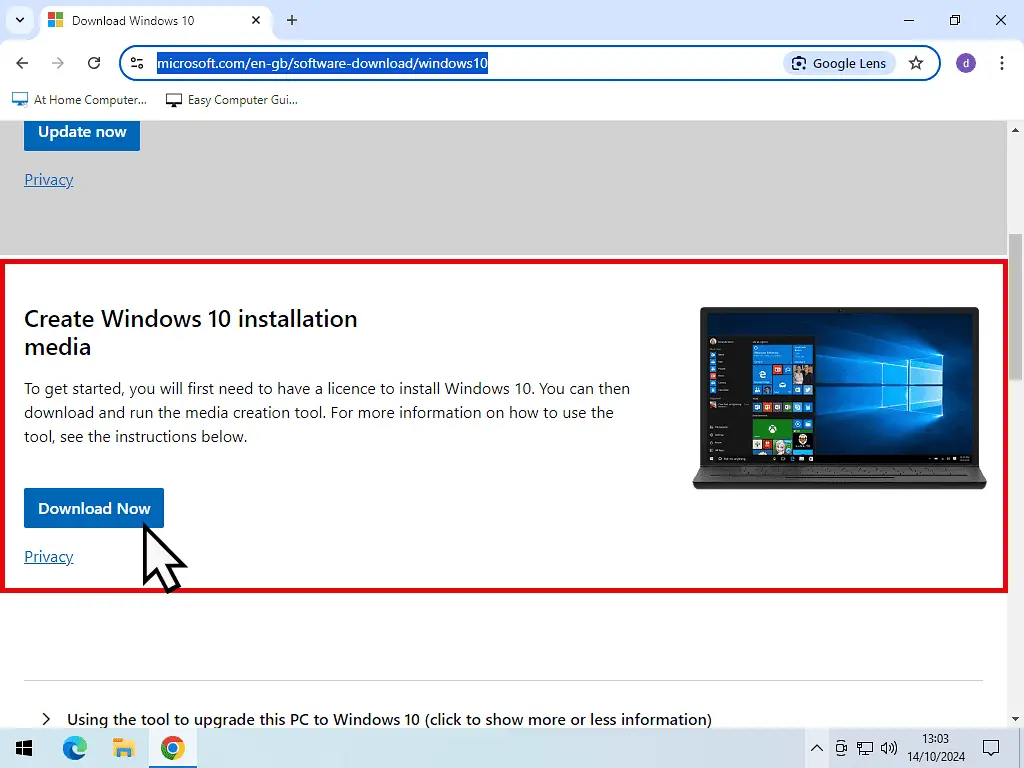
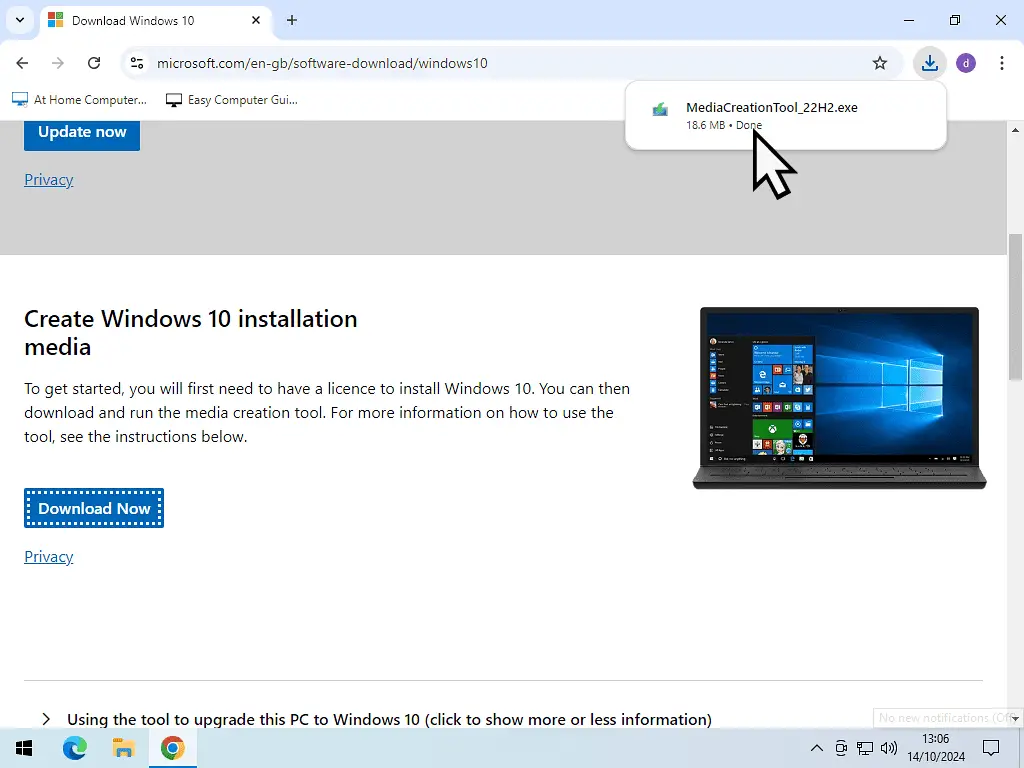
Unplug Any Other USB Devices.
Unplug any other USB flash drives or hard drives that you might have plugged into your computer. It’s all too easy to point the Media Creation Tool at the wrong drive.
Mistakes can and do happen, so only have the USB drive that you want to use plugged in.
Creating Windows 10 Flash Drive.
The Windows 10 Media Creation Tool will do all the hard work for you. All you need to do is to point it toward the USB flash drive that you want to use.
Give it a few moments while it “Gets a few things ready”. After that you’ll need to accept the Applicable notices and licence terms.
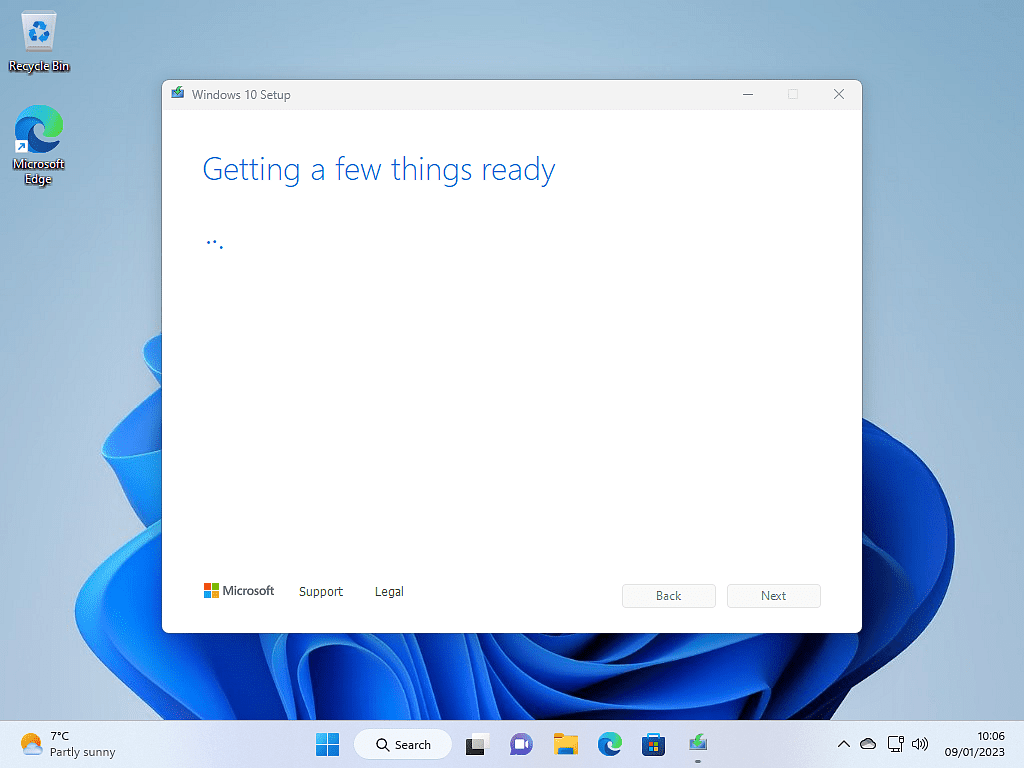
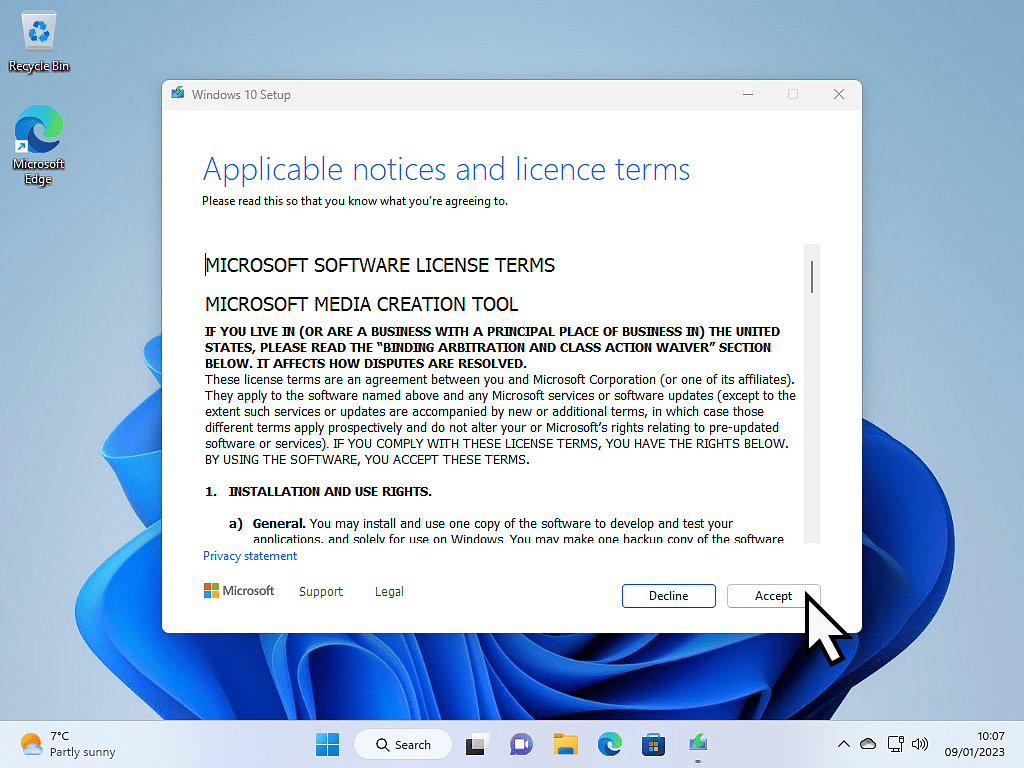
What Do You Want To Do?
By default the option to “Upgrade this PC now” will be selected. That’s not what you want to do.
Select “Create installation media (USB flash drive, DVD or ISO file) for another PC”.
Then click the Next button.

For Another PC?
Although the option specifically mentions using the installation media for another computer, you can still use it on the PC you’re using right now. In fact you can use it on any Windows 10 PC.
Language, Architecture And Edition.
Using the Windows 10 Media Creation Tool, it’ll automatically fill in these options for you. It simply takes the settings from the PC that you’re using.
For most of us on our home computers that’ll be fine and you can just click the Next button.
If you did want to change either the language, edition or architecture, you’ll need to uncheck the “Use the recommended option for this PC box”.
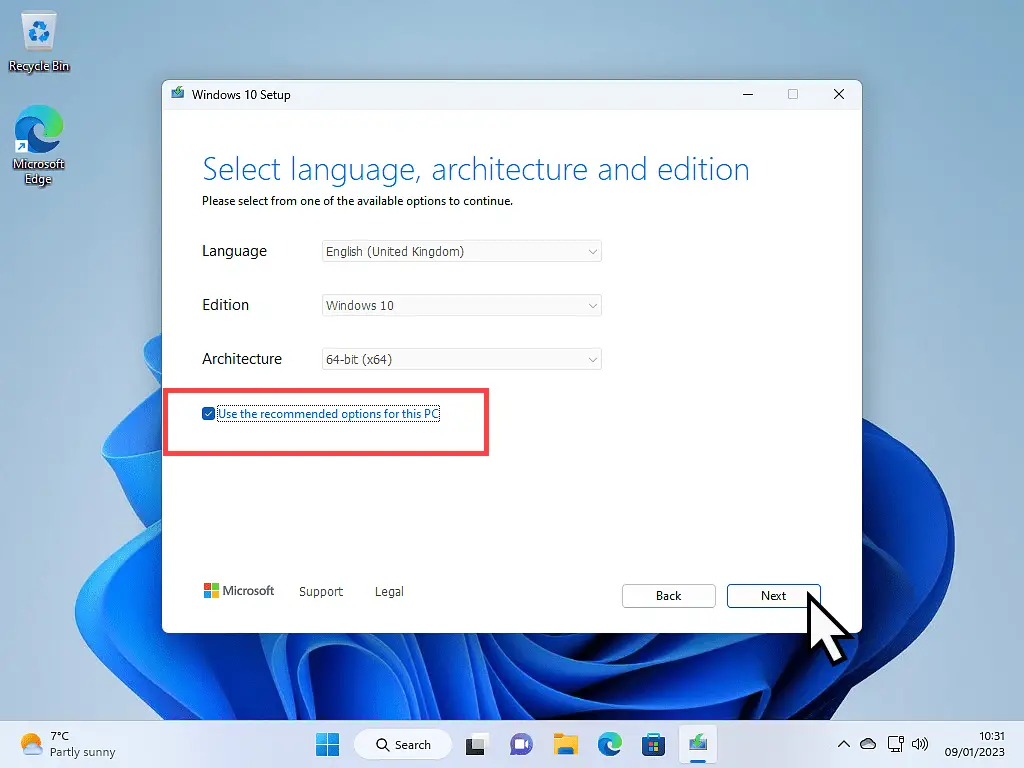
Choose Which Media To Use.
To create a Windows 10 installation flash drive, select “USB flash drive”.
The second option “ISO file”, is more generally used for creating virtual machines.
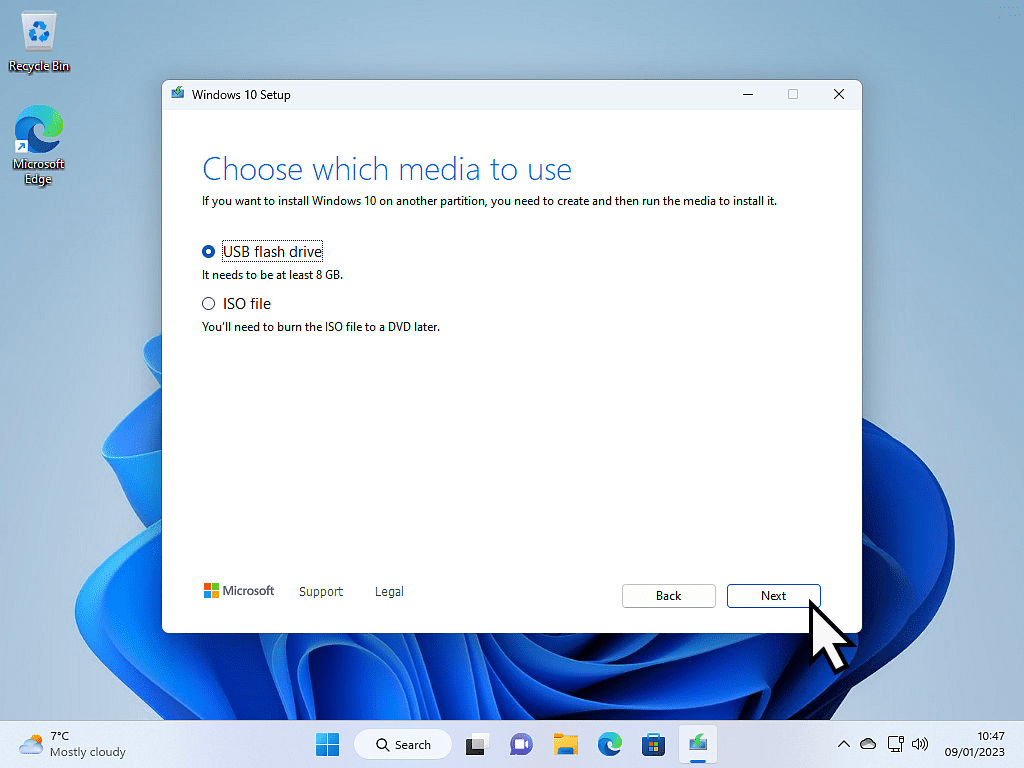
Select A USB Flash Drive.
This is where you’ll be glad you followed my advice and unplugged all your USB devices except the one that you want to use.
- Select which USB flash drive to use. and click the Next button.
- Media Creation Tool will download Windows 10 to your PC.
- And then install it onto the USB flash drive and make it bootable.
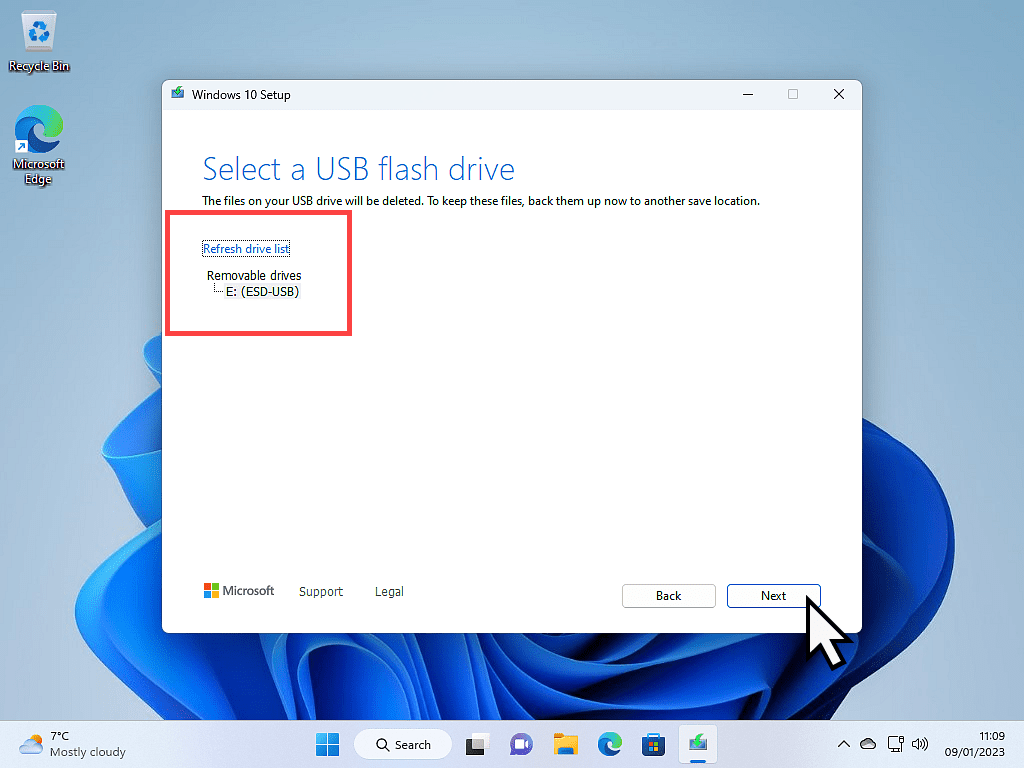
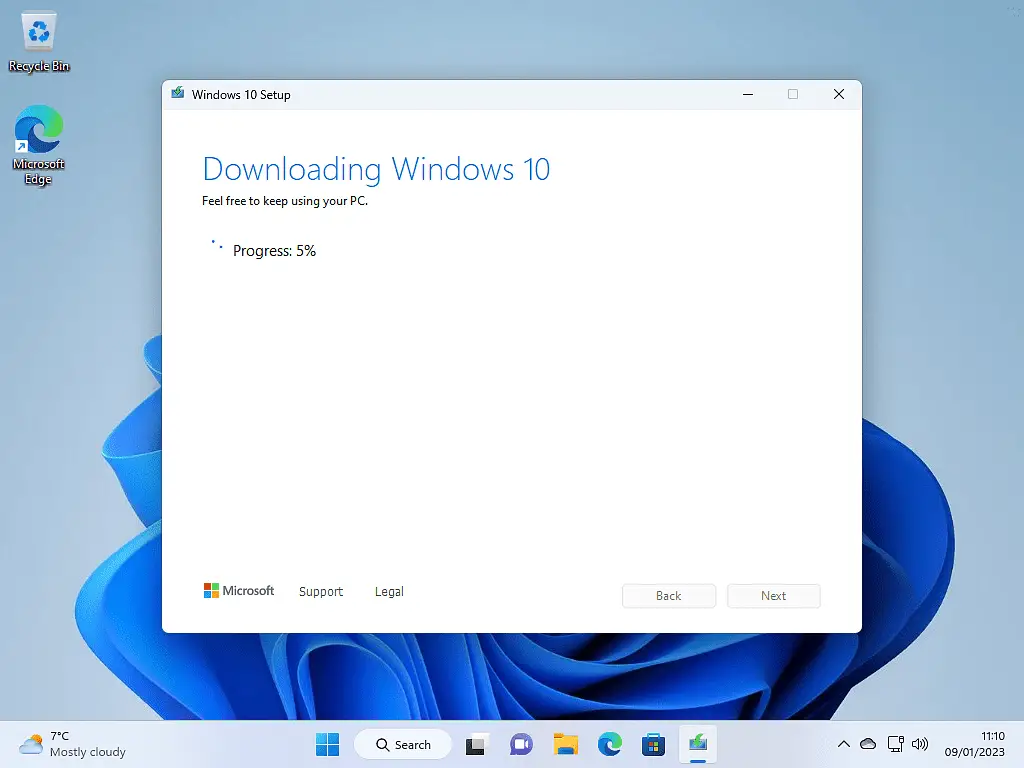
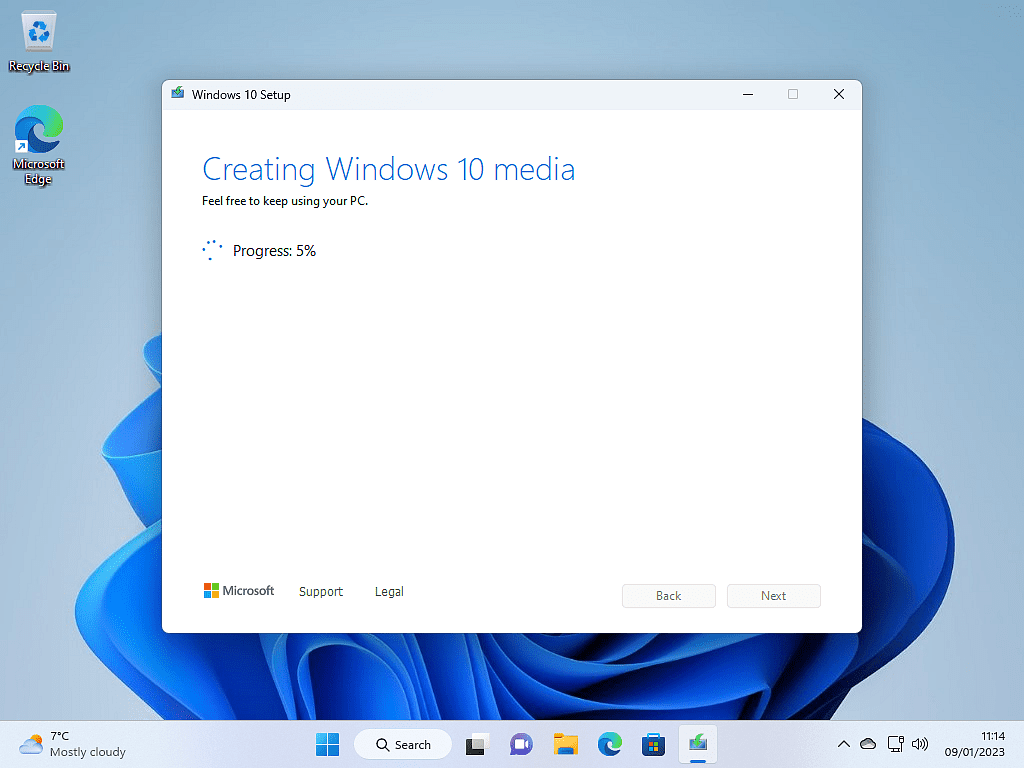
Summary.
The Windows 10 Media Creation Tool makes it easy for your to create an installation drive for your computer. You can use it on any Windows 10 PC.
The drive will be bootable, meaning that you can start your PC from it.
If you’re creating an installation drive to repair Windows 10, have you tried using the built in tools that Windows comes with?
Check Disk and System File Checker can solve a whole host of problems without the need to re-install Windows.









