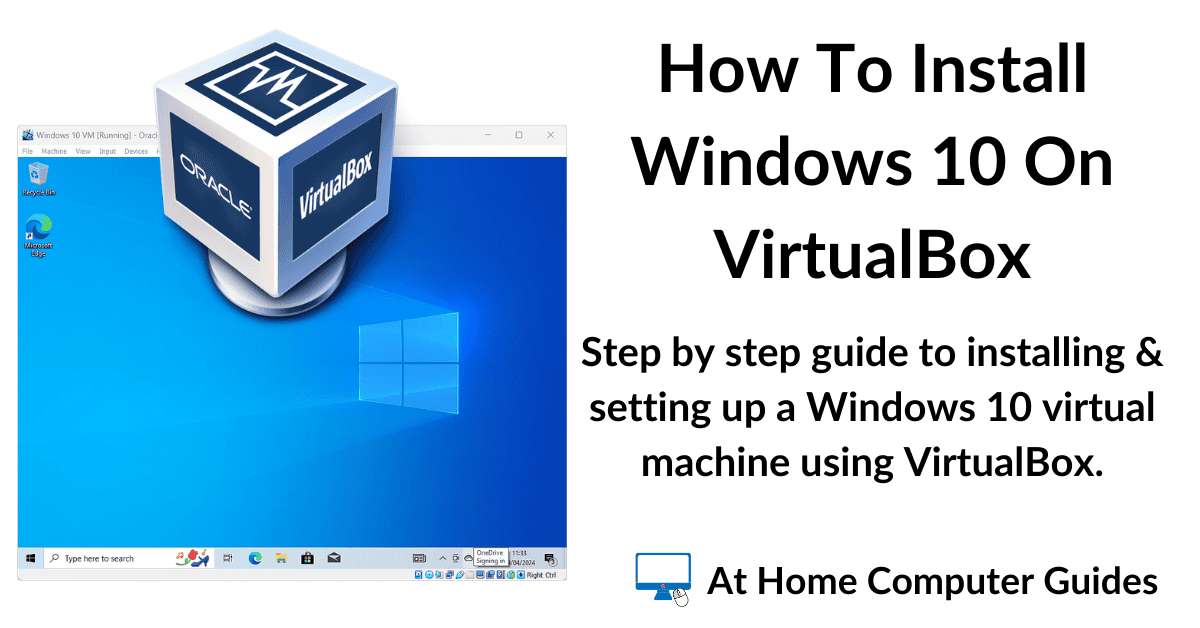How to perform a clean install of Windows 10 (Home or Pro) from a USB flash drive.
Every now and then it becomes necessary to re-install Windows 10 on your computer. The machine slows down, becomes clogged with junk files, programs and apps don’t work properly.
Or you might be recovering from a malware infection, or maybe the computer just isn’t working correctly.
Whatever the reason, follow this step by step guide and get Windows 10 installed onto your PC. I’ll show you the differences between installing the Home and Pro versions, and also between using a Microsoft account and a local account.
Before You Begin Installing Windows 10.
Backup your data – The computer is going to be wiped clean. Nothing will be remain, not your files, programs or apps, settings, passwords etc.
Everything will all be gone. When you’ve finished installing Windows 10, all you’ll have on your PC will be Windows. Nothing else.
Create a Windows 10 USB flash drive – You’ll need to download the Windows 10 setup files. It’s free and easy to do. You’ll need a flash drive with at least 16 GB of storage space.
Know how to boot from your USB flash drive – In normal use, your computer will “boot” from your hard drive. In order to install Windows 10 from a USB flash drive, you’ll need to interrupt that process and have your machine boot from the flash drive instead.
That usually involves pressing certain keys or key combinations on your keyboard. Commonly used keys are – Esc, F8, F9, F10, F11 and F12.
Unplug data (storage) drives – Entirely optional, but if you’ve got more than one hard drive in your PC, then it’s much easier to install Windows 10 onto the correct drive if there’s only one.
So if you do have an extra drive or two, pop the side off your PC and unplug them.
Useful Posts You Might Want To Read First.
Installing Windows 10.
Turn on your PC and boot from your Windows 10 installation drive. Booting from the Windows 10 USB drive isn’t going to be as quick as booting from your regular hard drive.
You’ll probably have to wait a while to allow the setup files to load.
Eventually the Windows 10 setup screen will appear.
Here you can change the Language, Time & Currency and Keyboard layout.
Click the Next button to continue.
Then click the Install Now button.


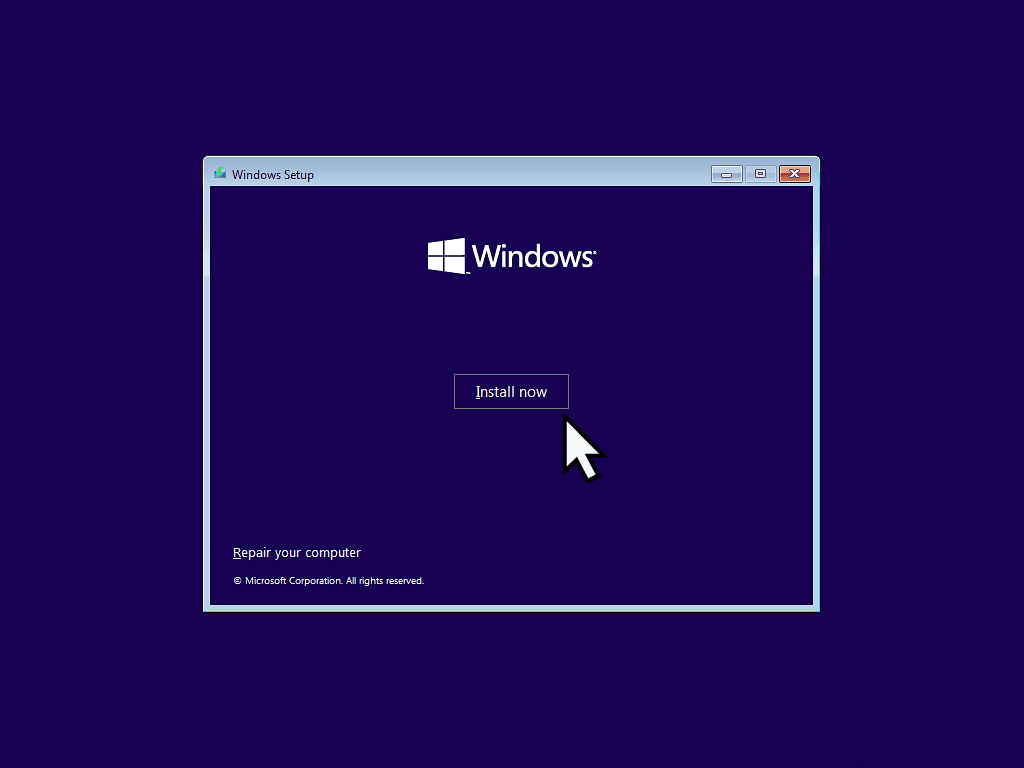
Activating Windows 10 During Setup.
The next screen will be the Windows Activation screen.
Assuming these two screens do appear, my advice is to always to not enter a product key even if you have one. Just leave the box blank and click “I don’t have a product key”.
On the next screen, select which version of Windows 10 you’re installing (generally that’ll be either the Home or Pro version) and click the Next button.
On your computer, you might not actually see these two screens. Many manufacturers will embed the Windows 10 product key onto your motherboard. So if you don’t see these pages, just move on to the next.
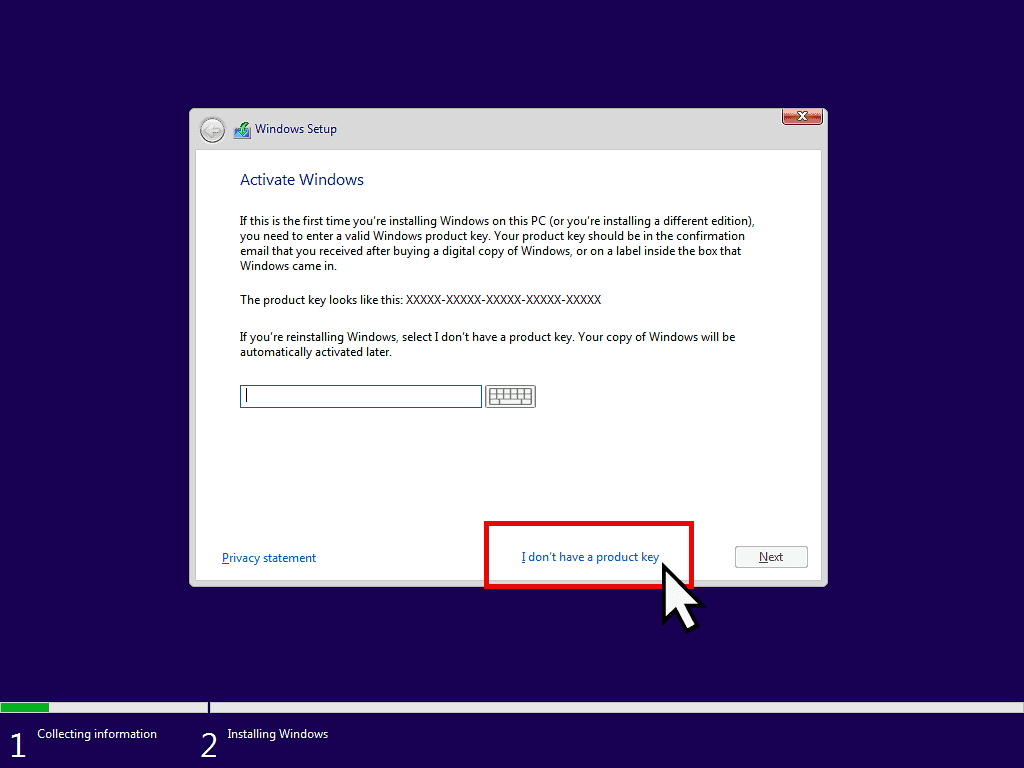

Which Windows 10 Version?
You have to select the correct version of Windows 10 (usually either Home or Pro) in order to get it to activate later.
If you have a product key, check which version it’s for and select that.
If you don’t have a key, then select the Windows 10 version that was previously installed on your computer.
You have to accept the terms and conditions.
Click in the box “I accept the licence terms” and then click the Next button.

Which Type Of Installation Do You Want?
The first option is to do what used to be called a repair installation. That’s not what we’re doing here.
We’re doing a clean install of Windows 10.
Click the second option “Custom: Install Windows Only (Advanced)”.

Where Do You Want To Install Windows 10?
What you see on this screen really depends on whether you’re installing Windows 10 onto a brand new hard drive. Or onto a drive that has previously had Windows installed onto it.
If it’s a new drive, that hasn’t been used before, then it probably won’t have any partitions yet.
But it’s already been used for Windows, i.e. you’re re-installing, then you’ll see several partitions. To wipe the drive and clean install Windows, we’ll delete all these partitions.


Partitions And Drives.
This is where you’ll be glad that you unplugged any extra hard drives. If you’re not used to dealing with drives and partitions, having more than one hard drive can become confusing.
Windows 10 doesn’t make it clear which drive your actually working with.
Deleting The Old Partitions.
Select a partition by left clicking on it once. Then click Delete.
You’ll see a warning message that the partition might contain data. Click the OK button.
Continue deleting the partitions until they’re all gone.

You Did Backup Your Data Didn’t You?
This is the point of no return.
When you delete these partitions, you’ll delete all your data, all your files folders etc, that’s stored on them.
Create Windows Installation Partitions.
Once you’ve deleted all the partitions, or if you’re installing Windows 10 onto a new hard drive, you’ll need to create a partition.
- Click the New button
- Then click the the Apply button
- Windows 10 setup will warn you that it might create extra partitions. Click the OK button.
- After the partitions have been created, Windows 10 setup will automatically select the largest partition to install itself onto. Click the Format button and then click the Next button.




After clicking the next button, Windows 10 will begin installing onto your computer.
It’ll probably restart two or three times, maybe more.
There’s nothing for you to do at the moment. Just let the setup go ahead.

Setting Up Windows 10.
After a restart or two, you’ll be presented with a succession of screens to help you setup Windows 10.
- Windows 10 should automatically set your region correctly. Click the Yes button.
- Select your keyboard layout. Again Windows should set this for you, Click Yes.
- Adding a second keyboard layout. Probably not, click the Skip button.
- Then Windows 10 will start setting itself up.




Windows 10 Pro Only – How Would You Like To Setup?
If you’re installing Windows 10 Pro, then you’ll see this screen appear. What it’s asking is do you want to set it up for personal use or for an organisation.
Windows 10 Home users won’t have this option appear. The setup will simply skip over it.
For most users, select “Set up for personal use”. Then click the Next button.

Microsoft Account Or Local Account.
Windows 10 encourages you to sign in with a Microsoft account.
If you’re installing Windows 10 Home, then you won’t have a choice. Either enter your Microsoft account email address into the box provided and click the Next button. Or click the Create Account link and follow the prompts.
But if you’re installing Windows 10 Pro, then you can still create a local account rather than signing in with a Microsoft account by clicking the “Offline Account” link in the lower left corner.


I Don’t Want To Use A Microsoft Account.
There’s a lot of controversy over Windows 10 “forcing” users to log in with a Microsoft account.
If you’d rather use a local account instead, there are ways around it. Click here How To Install Windows Without A Microsoft Account.
Installing Windows 10 With A Microsoft Account.
Setting up a local account? Then you can skip this section, click Installing Windows 10 With A Local Account.
If you’re going to setup your computer using a Microsoft account, then after entering your email address, you’ll be prompted for your account password.
After entering your password, you’ll have to setup a PIN. There’s no way around this. You just have to create a Windows Hello PIN, even is you don’t want one. Click the Create PIN button to proceed


Type a PIN number into the boxes provided and click the OK button.
The next section deals with setting up Windows 10 using a local account. You can skip over that by clicking Personal Privacy Settings On Windows 10.

About The Hello PIN.
Although there isn’t any way around creating a PIN during the Installation of Windows 10, you can remove it later.
For now, just enter a 4 digit (or more) number and write it down.
Installing Windows 10 With A Local Account.
If you’ve opted to setup Windows 10 using a local account instead of a Microsoft account, then you’ll be asked to enter a username and password.
The password can be anything you want to use, but whatever you use, make a quick note of it so that you remember it.
And if you didn’t want a password at all, leave the password box blank.

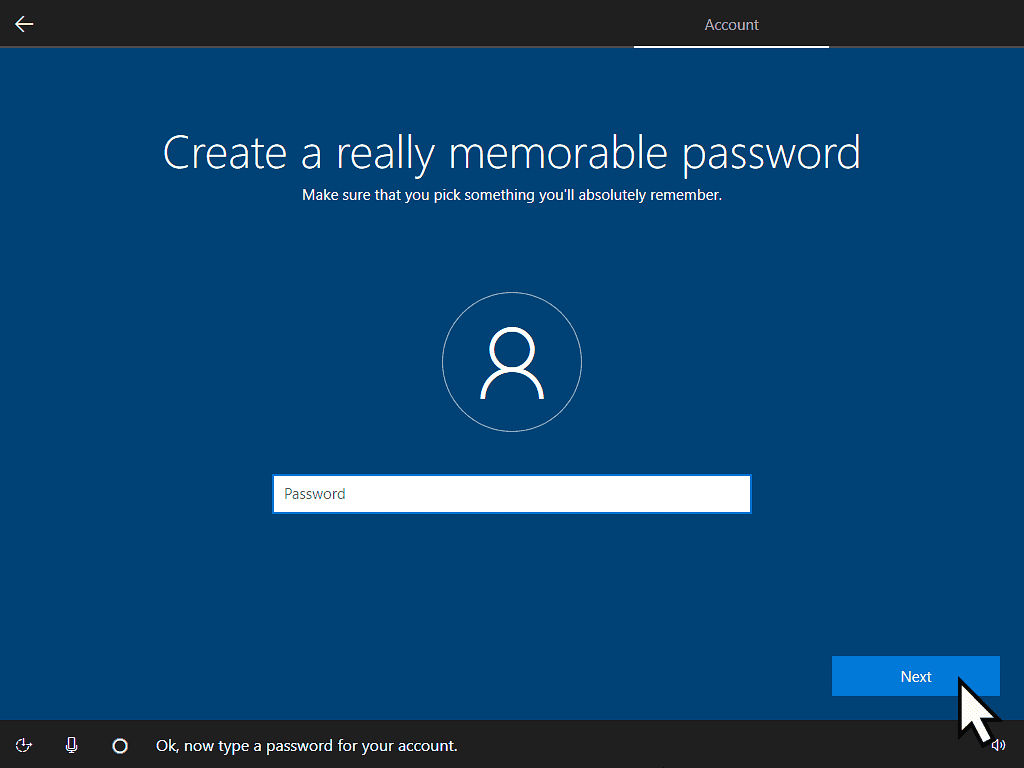
Security Questions.
With a local account, after entering your password, you’ll be asked to setup some security questions.
The answers to these questions will be used to get you back into your account if you forget your password.
Personal Privacy Settings On Windows 10.
The next thing you’ll need to setup in Windows 10 will be your personal privacy settings.
These will be the same regardless of whether you’re installing Windows 10 Home or Pro and whether you’re using a Microsoft account or a local account.
The choices are yours to make. But I’d always opt for the second option. You won’t loose any functionality on your computer.




Not all of these screens will appear. They vary a little depending on whether you’re installing with an MS account or local account.
Keep clicking through any of the pages that do appear.



Microsoft Account Options.
There will be a few extra options offered if you’ve elected to sign in using a Microsoft account. You won’t see these if you’re setting up with a local account
- Let’s Customise Your Experience – These settings really don’t change anything. Select one or more or click Skip.
- Use Your Android Phone – Not for me. I’d click the No Thanks button. You can always set this up later if required.
- Backup Your Files To OneDrive – Definitely not. OneDrive is more complicated than it needs to be.



OneDrive Posts.
Always select “Don’t back up my files”. OneDrive isn’t really a backup tool and unless you know what you’re doing, you can get into a real mess.
How To Setup OneDrive To Backup Your Files.
Windows 10 Is Installed.
After running more updates the installation of Windows 10 will complete. You’ve done it.
Now all you need to do is to run Windows 10 updates and then transfer any of your files that you backed up previously.

Summary.
Installing Windows 10 isn’t difficult in itself but some of the language used on the various screens can be confusing.
Don’t be afraid to disable or turn off the privacy options. You’re not losing any functionality on your computer. The settings simply control how much data Microsoft are allowed to gather about you as you use your PC.
Stay Informed. Stay In Touch.
Now that you’ve found me, keep in touch. I publish new articles and update older ones constantly.
Let me send you a monthly email with all the latest guides for you to see if there’s anything you’re interested in.