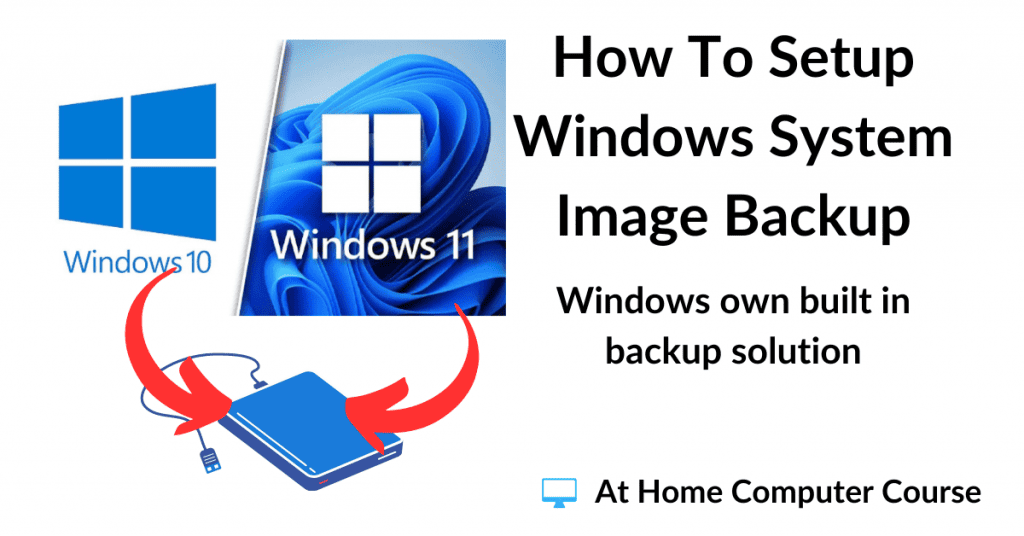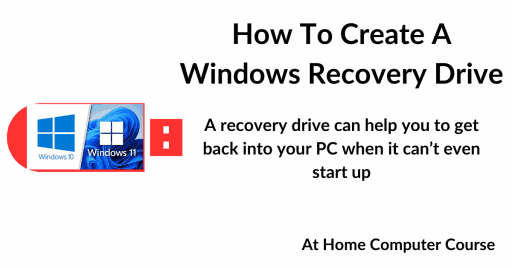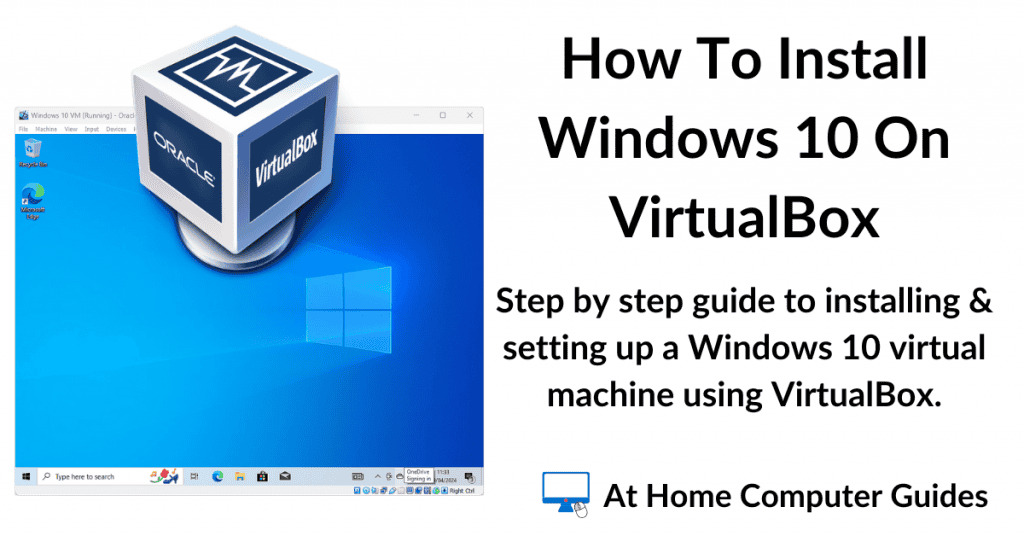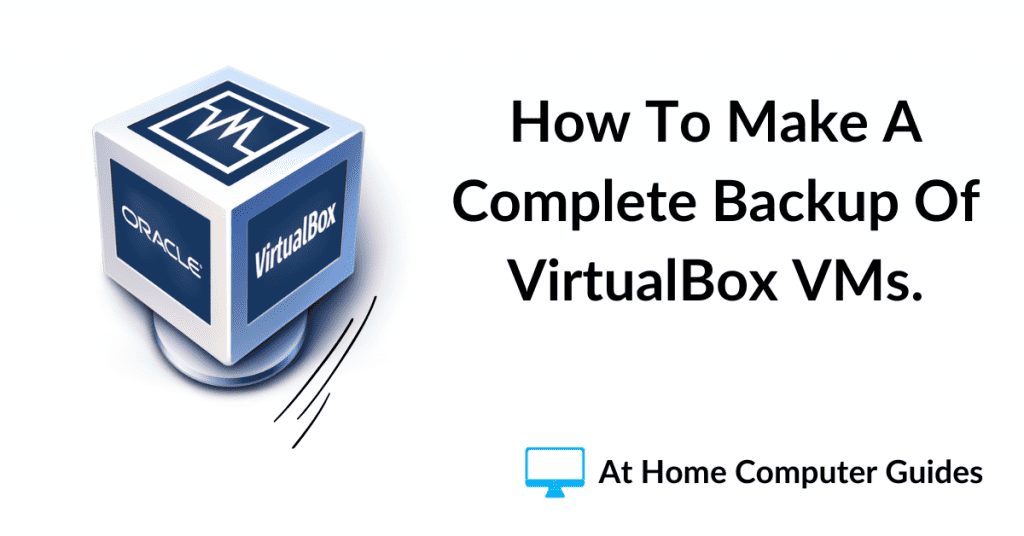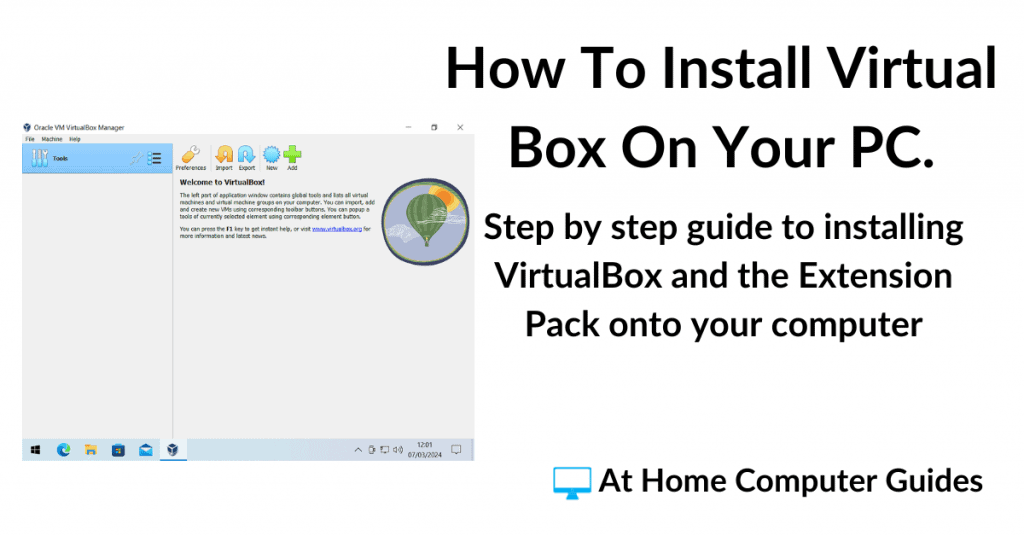A Windows system image backup is complete copy of everything on your computer. It’s packed into a single file that’s stored on another drive, ready to be used whenever you need it.
System images contain everything on your PC, including your Windows installation, all the drive partitions and all your files and folders.
There are many excellent third party programs that you can use for free, but you don’t have to. Both Windows 10 and Windows 11 include a basic program for creating system backups.
You’ll need to have an external USB hard drive with enough capacity to hold your backup.
How To Create A System Image Backup In Windows 10 & Windows 11.
To get started creating a system image backup of your Windows 10 or Windows 11 computer, turn on your machine and plug in an external hard drive that has a capacity large enough to hold your backup.
Ignore any Autoplay pop-ups and close File Explorer if it opens.
Left-click the Start button and type “control panel“. Click Control Panel (App) in the search results.
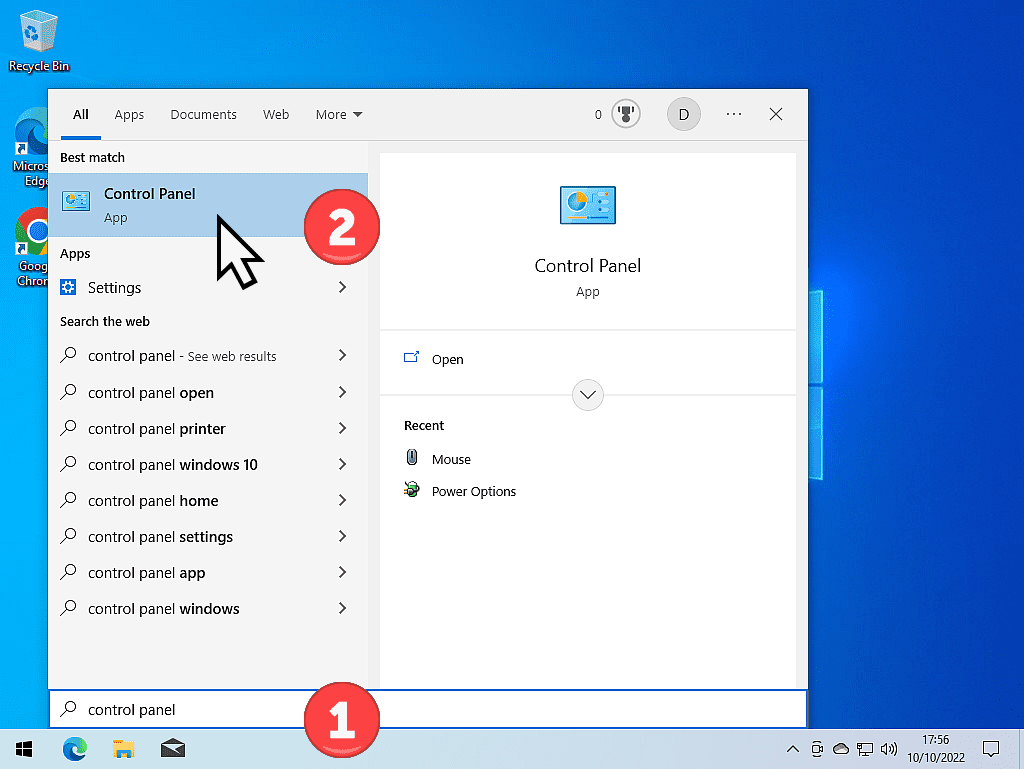
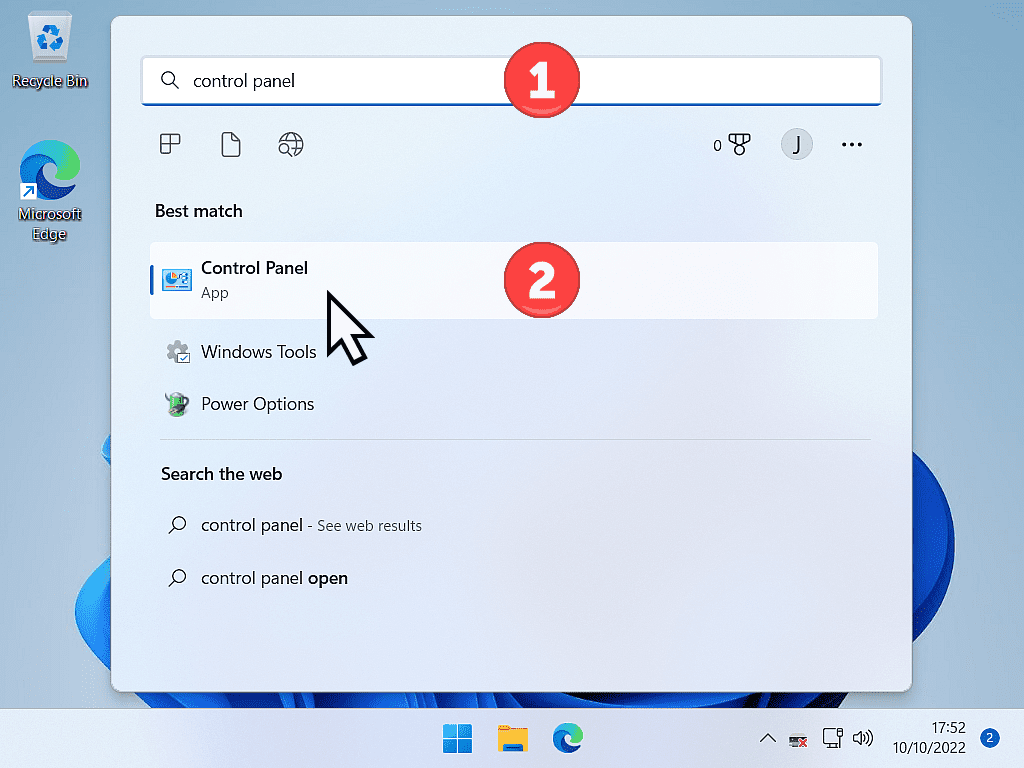
Back up and Restore.
When the Control Panel opens, you could be seeing it in one of two different views. You could be looking at it in Category view (which is the default view) or Icons view.
If your Control Panel has opened to Category view, then click “Back up and Restore (Windows 7)” which is in the System and Security category.
If, on the other hand, your Control Panel opens to the Icons view, then click Back up and Restore (Windows 7), which is right at the top of the screen.
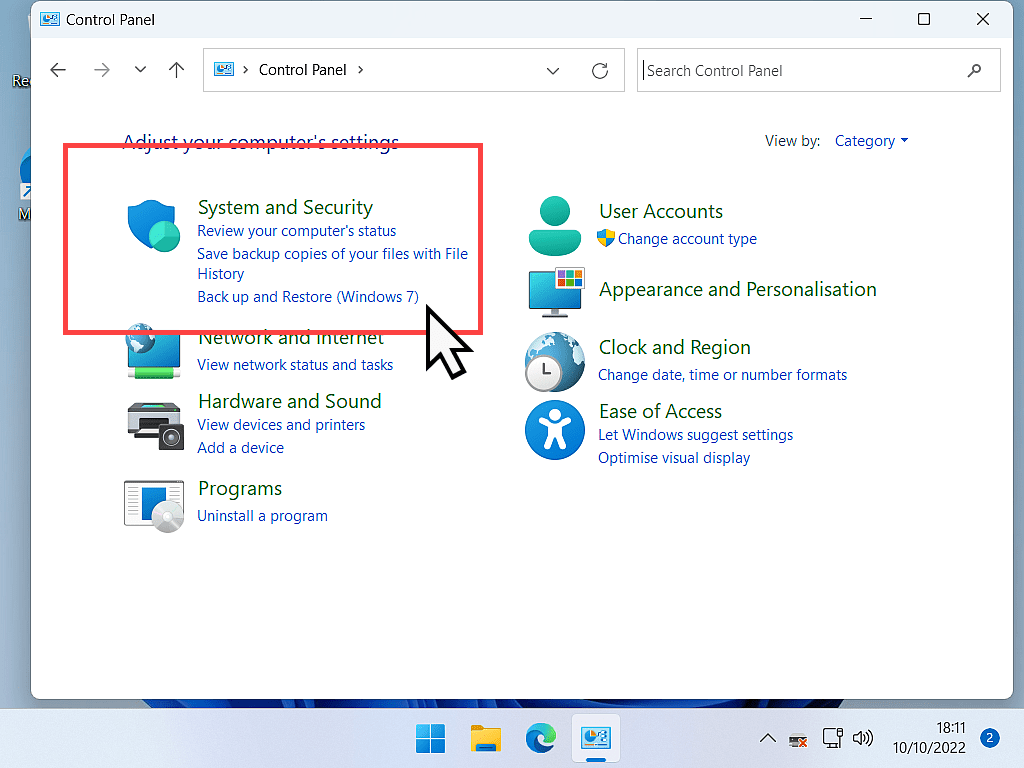
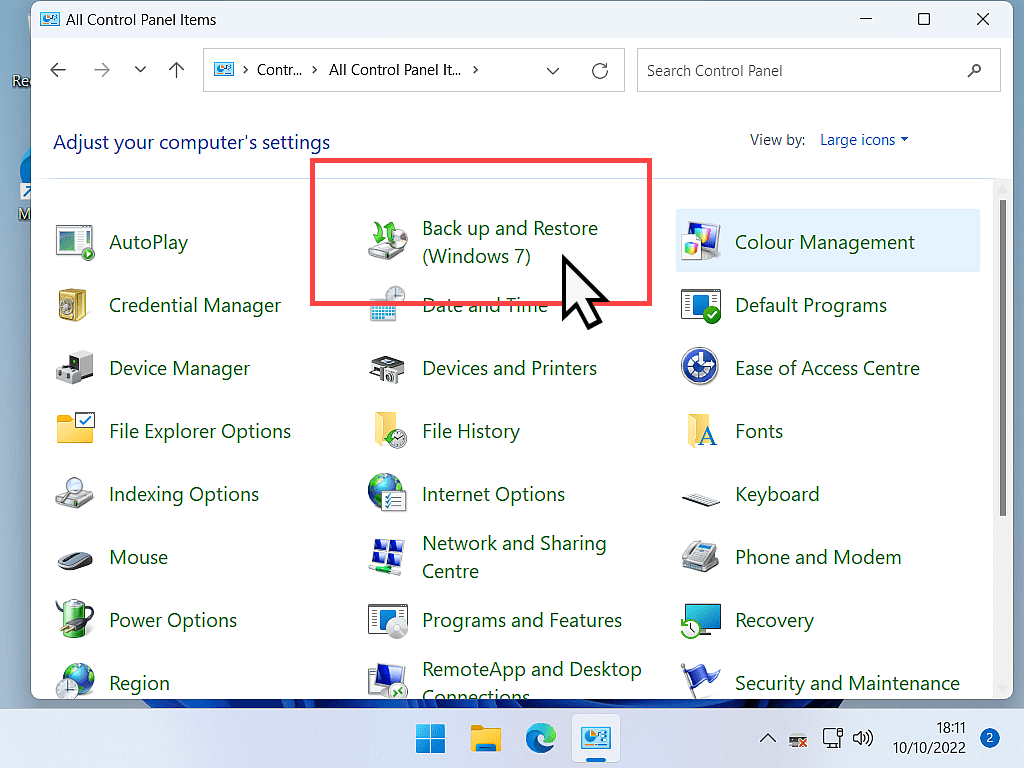
Why Does It Say Windows 7 When You’re Using Windows 10 Or Windows 11?
You’ll notice that Backup and Restore references Windows 7. That’s simply because it was first introduced with that version of Windows. It works perfectly well with both Windows 10 and Windows 11.
Setting Up Windows Backup And Restore.
The first thing to do is to turn on Backup & Restore.
Click “Set up Back up”.
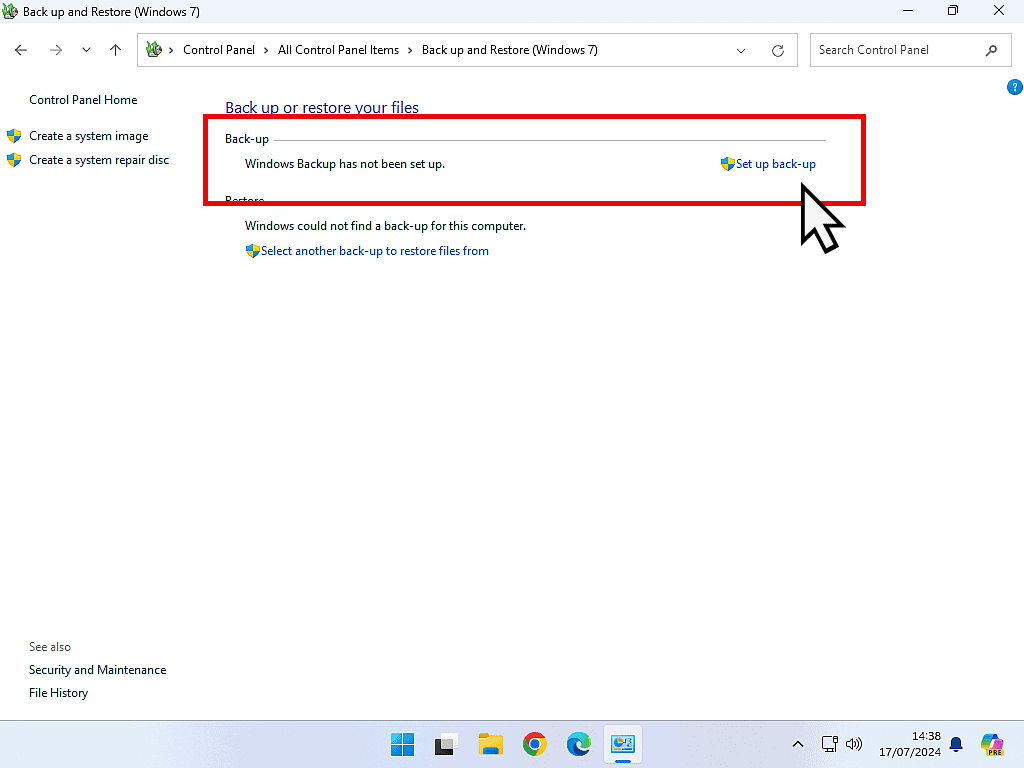
Windows will search your computer for connected drives that it can use for your system image backups.
When it’s finished searching, select the drive that you want to use and then click the Next button.
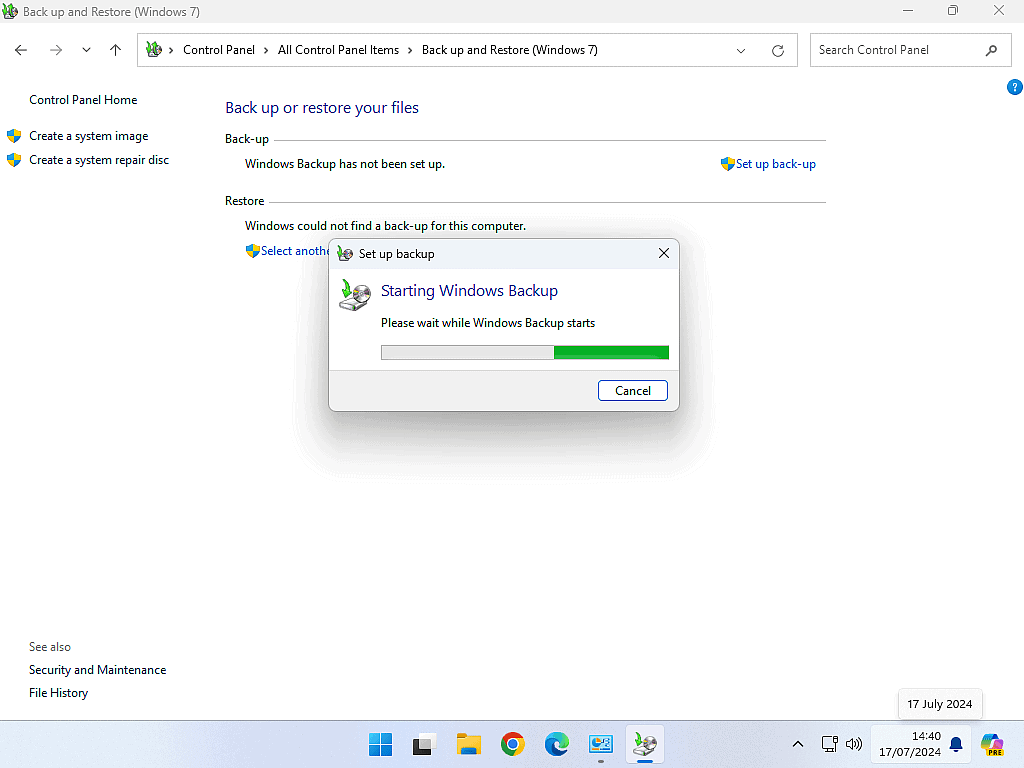
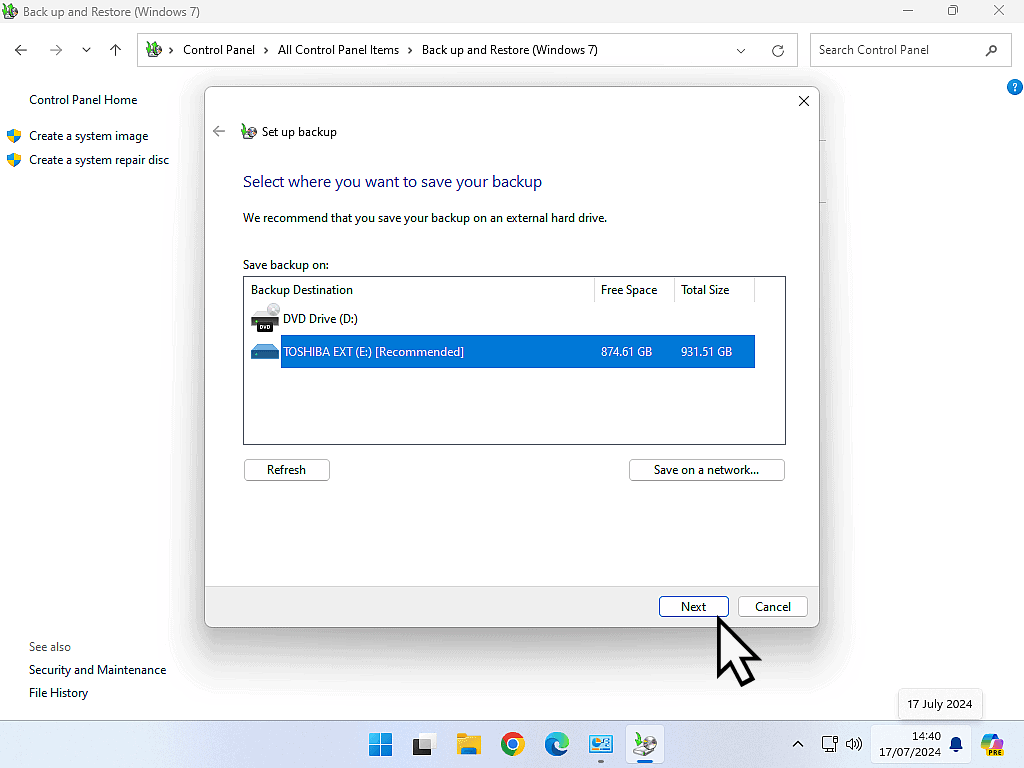
Can You Use Partitions And Internal Drives?
You can use a spare partition on your hard drive or a spare internal hard drive.
Now when I say that you can, that doesn’t mean you should. I’d advise against it, Use an external USB drive wherever possible.
What Do You Want To Back Up?
Backup & Restore does have options for exactly what gets backed. You can select which folders are included in the backup by clicking “Let me choose”.
However we’ll come back to that later in the guide.
For now, I’d suggest that you leave it at the default option of “Let Windows Choose”.
Click the Next button.

Finally Windows will show you a confirmation screen of your backup settings.
It’s going to include your user folders and also create a system image. Which is what we want.
Click the button “Save settings and run backup”.
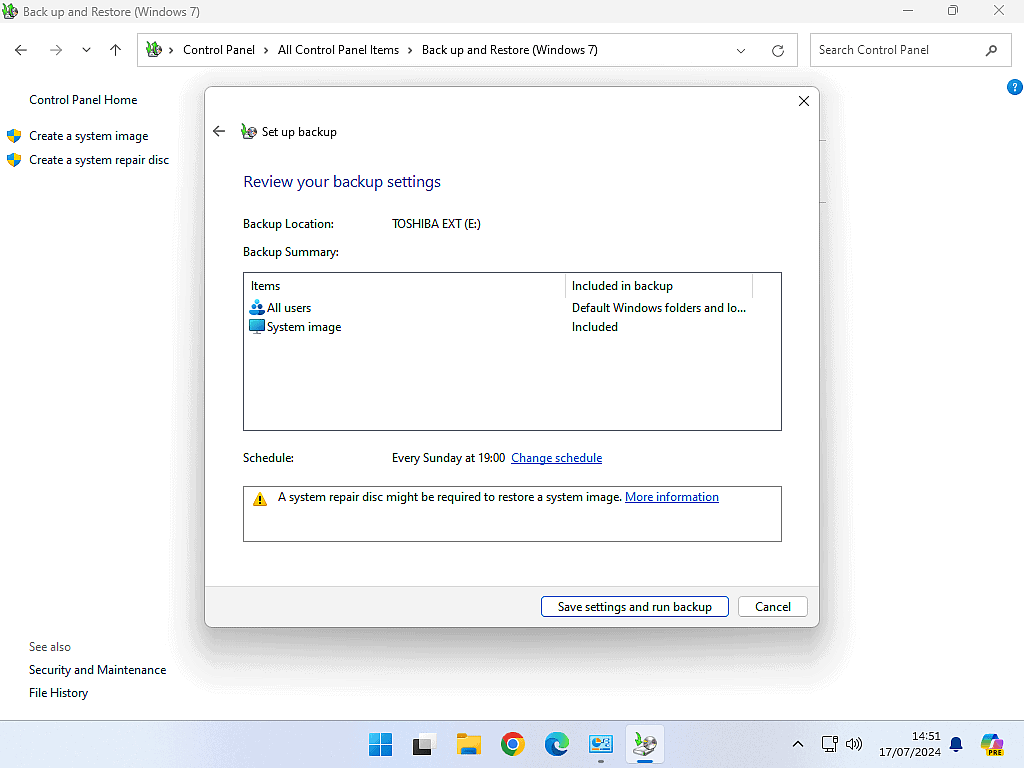
Windows will then run your first system image backup.
How long it’ll take really depends on your machine and how much data you’ve got installed on it.
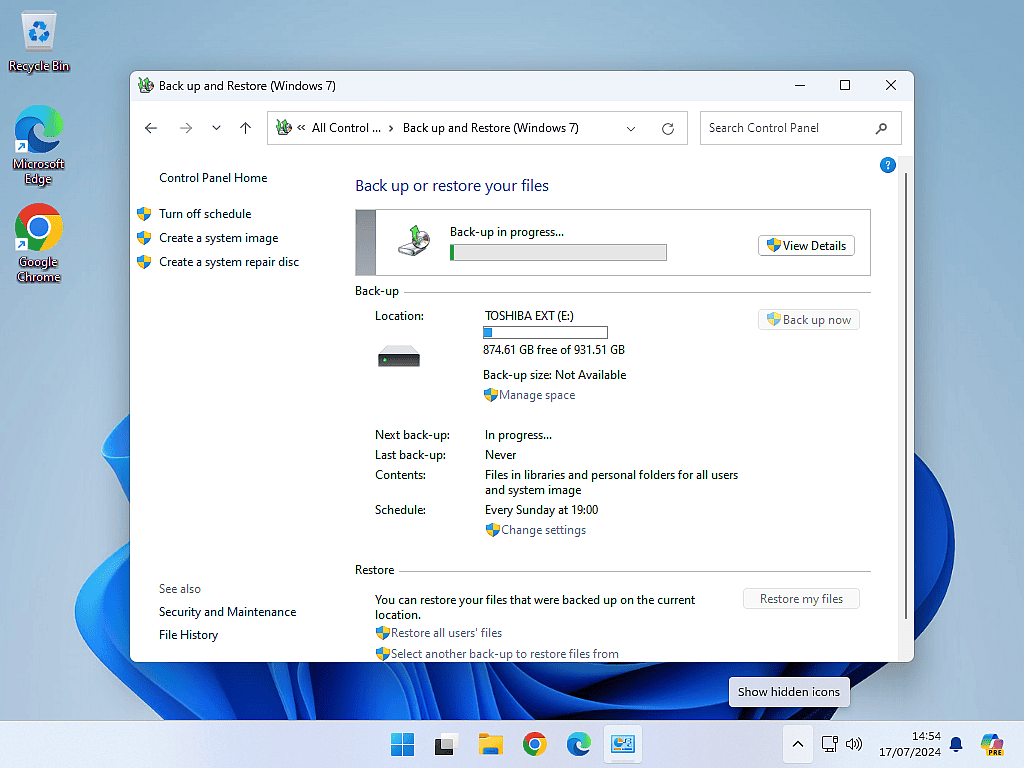
The System Repair Disc.
After the backup has finished, Windows will ask you if you’d like to create a system repair disc.
Click the NO button to finish.
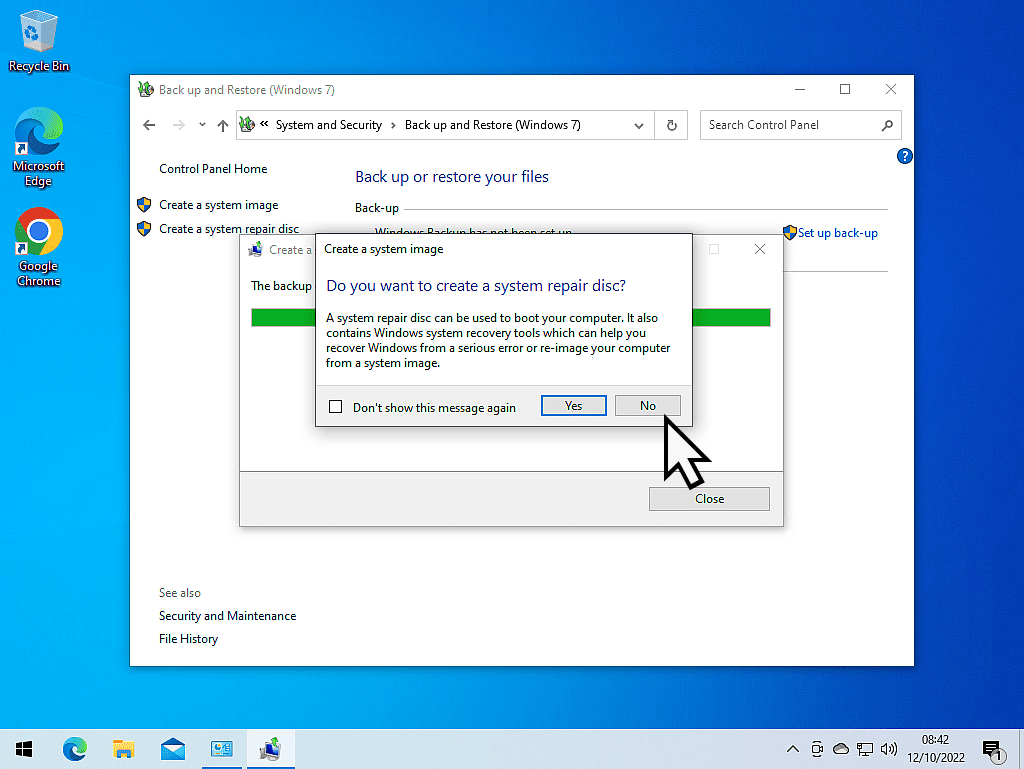
About The System Repair Disc.
The system repair disc is a bootable CD or DVD that you can use to recover your computer if it won’t start (if you can’t get into Windows).
However, you need a CD/DVD drive and most modern machines don’t have those anymore.
This is a throwback to Windows 7 computers, when everyone had a CD/DVD drive. On the next page, we’ll look at creating a USB recovery drive, which is a much better option.
Backup & Restore Schedule.
When you turned on Backup & Restore, you also created a simple schedule. The schedule controls how often the backup should run in the future.
By default it’s usually set run weekly.
You can change the schedule to better suit your needs if you wish.
Or you can turn it off completely.
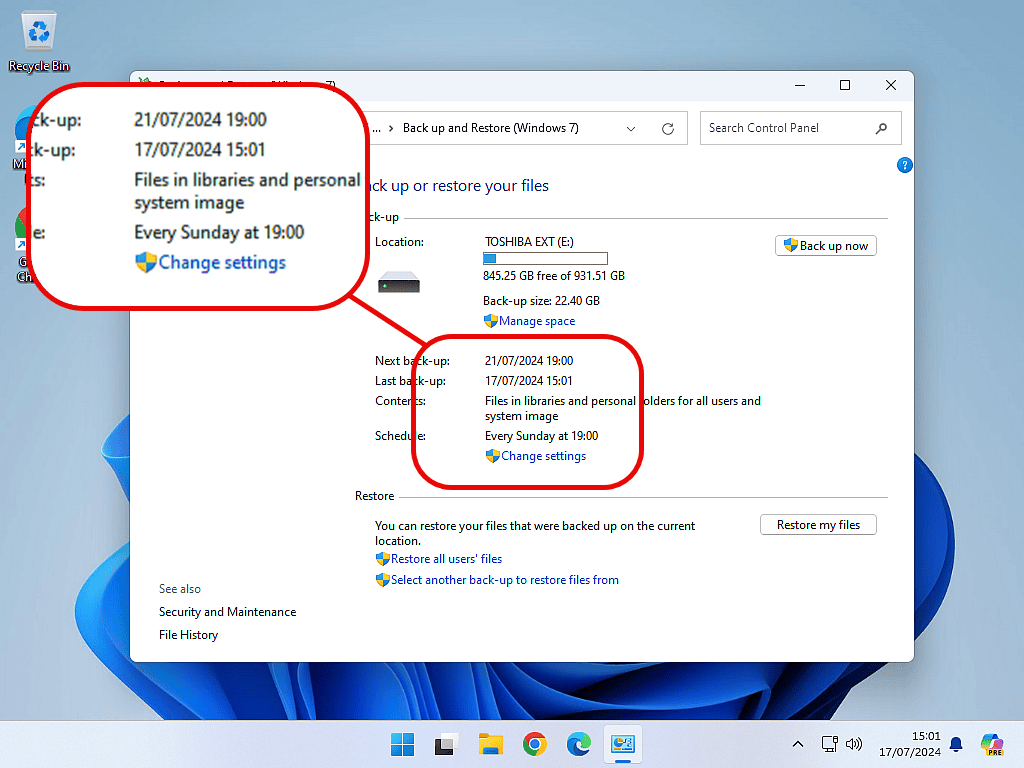
How To Turn Off Backup And Restore Schedule.
If you’d like to turn off the schedule completely, then you can.
Click the link “Turn of schedule” in the top left hand panel.
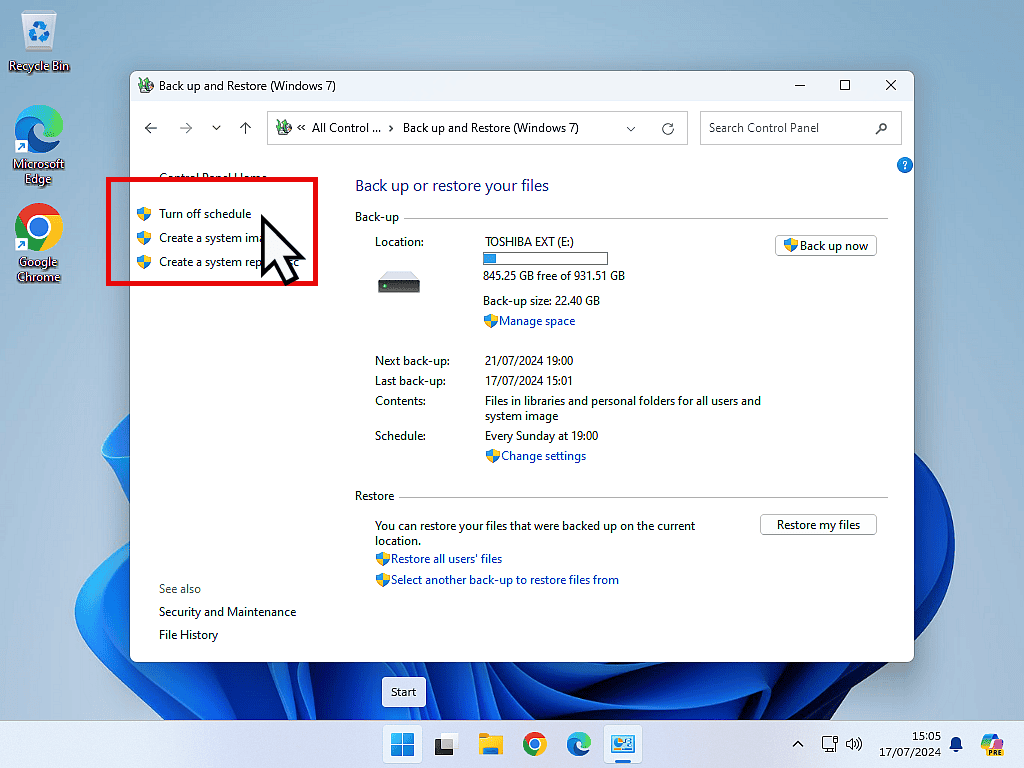
Note About Turning Off The Schedule.
With the schedule turned off, Backup and Restore won’t run any further backups automatically. However you can still create system images manually by clicking the link “Create a system image”.
Truth be told, I actually prefer this way of doing things, because it gives me complete control over my backups.
But you do have to be disciplined and run the backups.
The big advantage of using a schedule is that you can pretty much set it and forget it.
How To Change The Backup Schedule.
By default the Backup & Restore schedule will be set to “Every Sunday at 19.00”. But you can change that, if that time isn’t suitable for you, or how you use your computer you can change it.
On the Backup & Restore screen, click “Change Settings”.
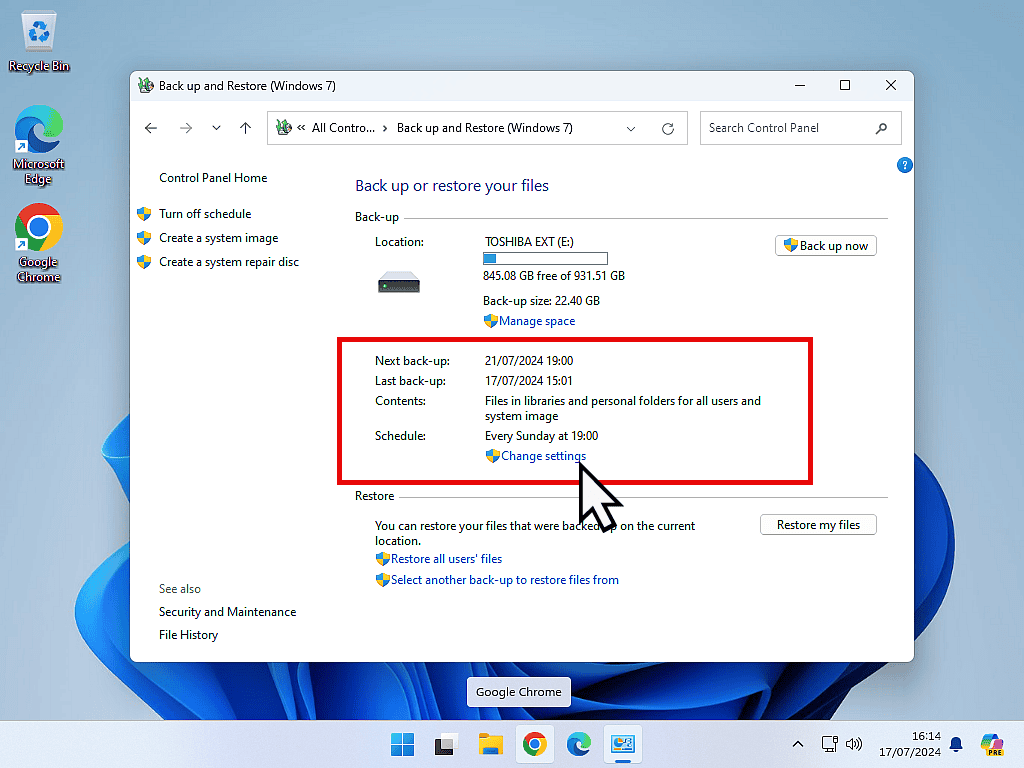
Backup & Restore Is A Basic Program.
Backup & Restore is quite an old and rather basic program. That means that you can’t just “jump in” and change the schedule settings.
What you have to do is to go through all the settings again as if you were setting it up for the first time.
It’s not difficult but a little laborious.
Backup & Restore will search your PC for suitable drives to use again. Select the drive that you used earlier and click Next.
On the “What do you want to backup?” screen, this time, select “Let me choose”. Click the Next button.
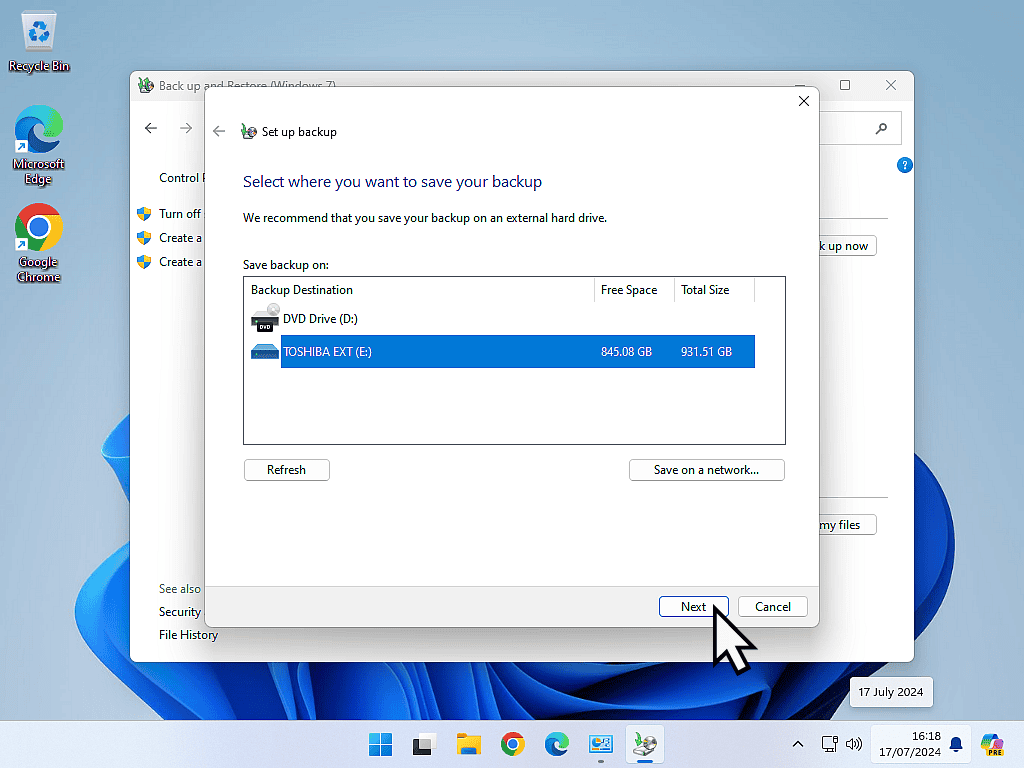
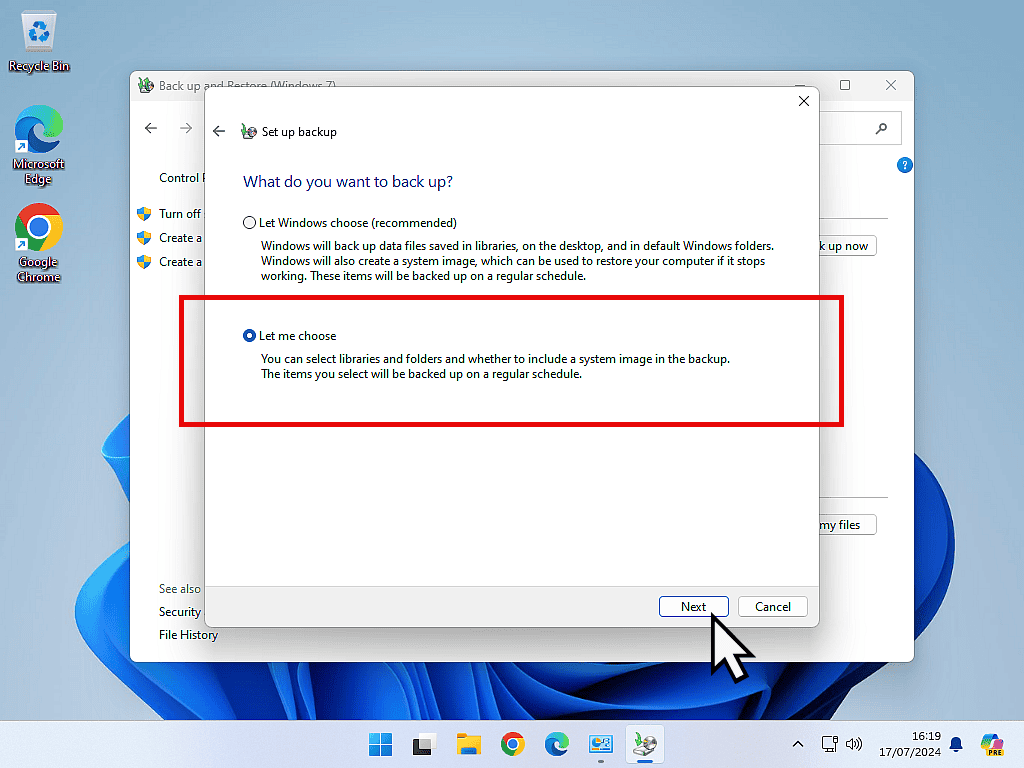
Here you can select or deselect which folders will be included in your backups.
If you’re not making any changes, click the Next button.
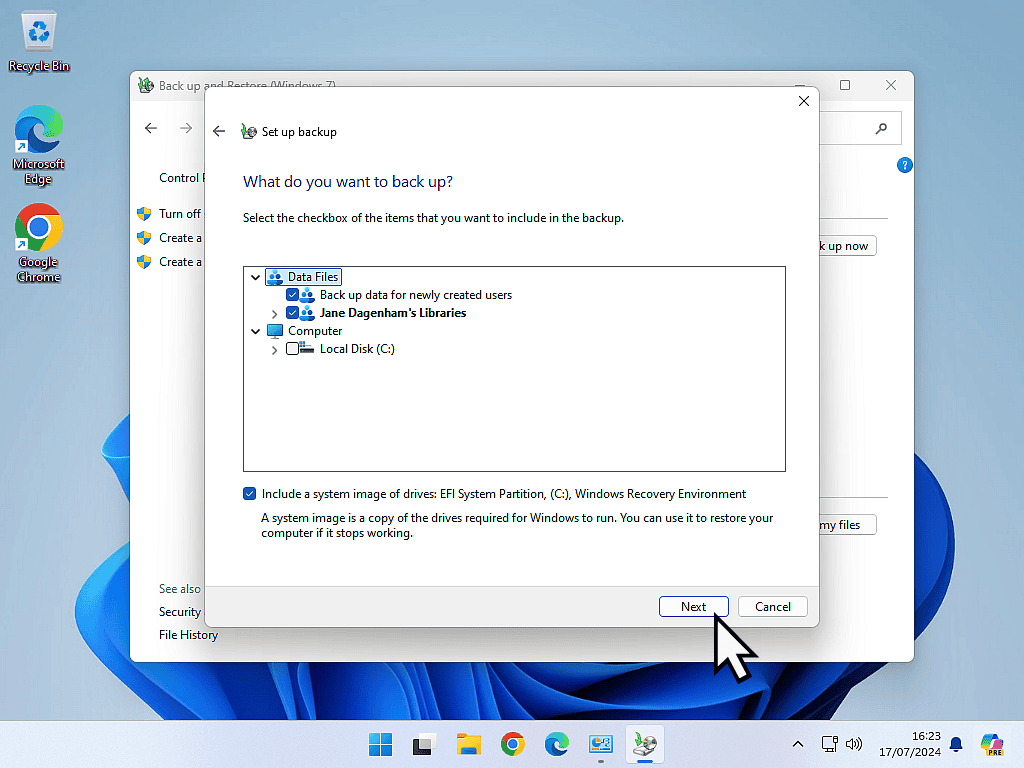
Then you’ll see the settings confirmation screen again.
To change the backup schedule, click “Change Schedule”.
On the next screen you can change the schedule by clicking in each of the boxes and making your selection from the drop down lists.
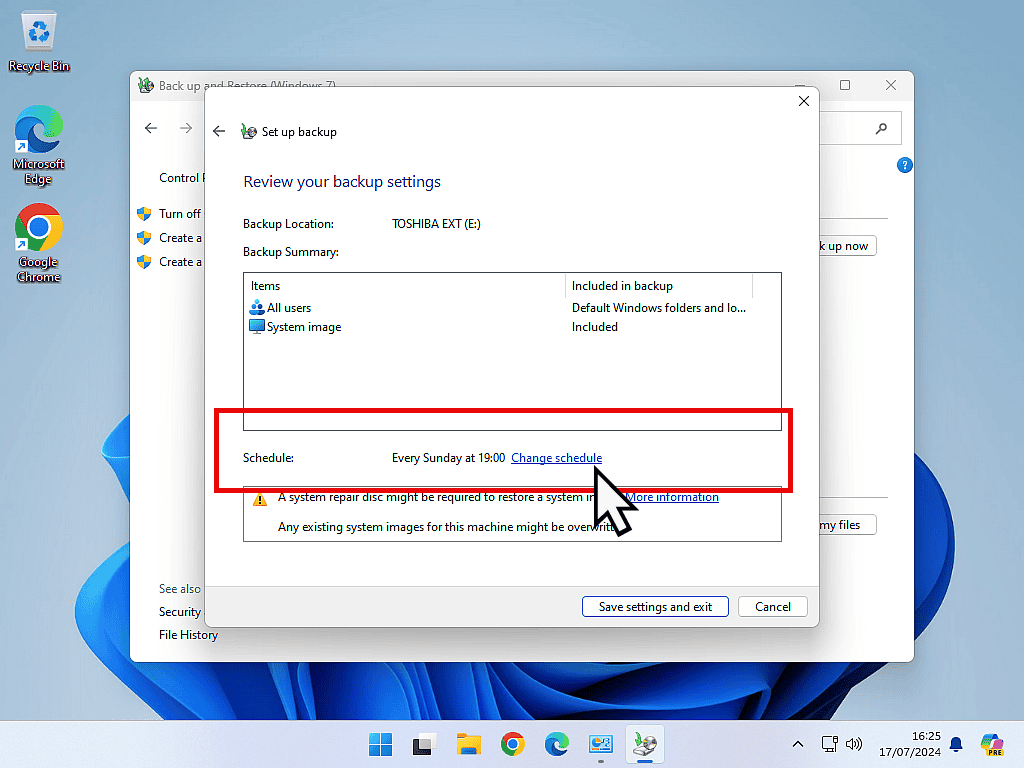
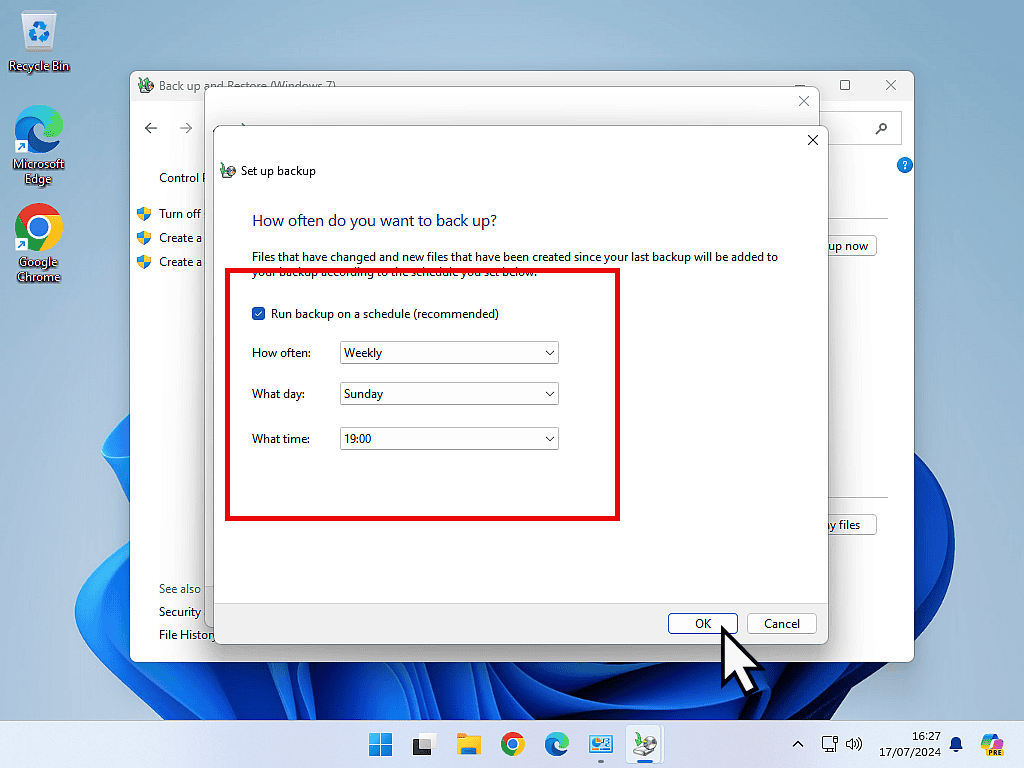
Keep Up With Home Computer Guides.
All the latest guides and articles published on At Home Computer delivered to your inbox.
No account needed, just add your email address.