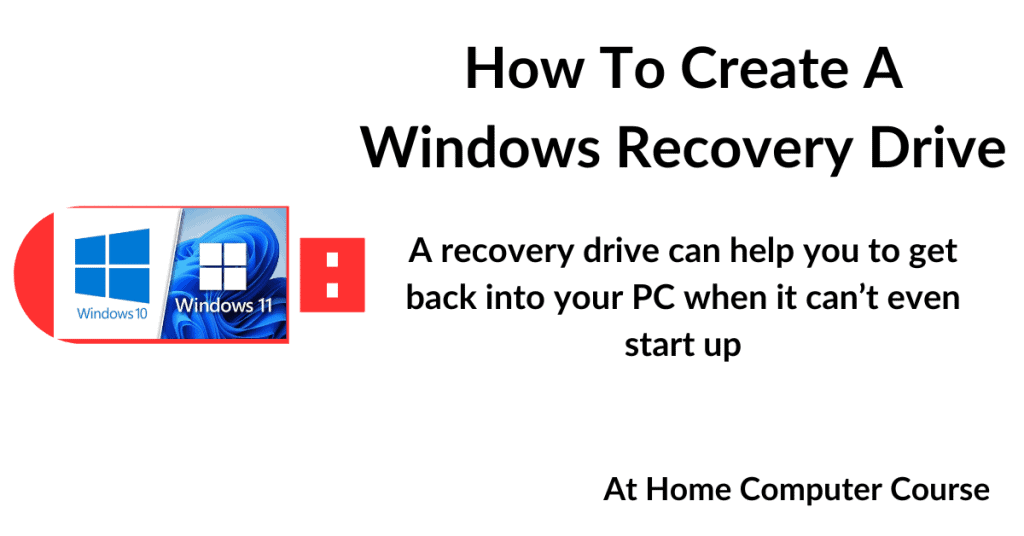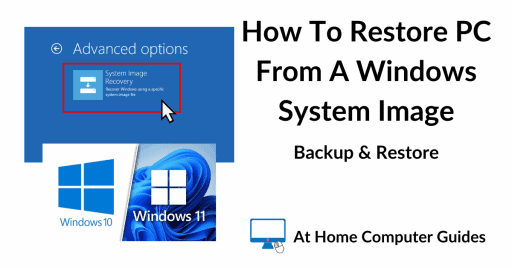A recovery drive can help you get back into your computer when it won’t even start up.
If you’re using Windows Backup & Restore to create backups of your PC, then you can use the recovery drive to access your backups, even when the computer has gone really wrong.
You’ll need a USB stick (drive) with at least 16 GB capacity. More would be fine, but not less.
The other thing to note is that the drive should be empty. Any files that are already stored on the USB stick will be erased. So double check that you haven’t got anything important on it before you start.
How To Create A Windows 10/11 Recovery Drive.
Plug in your USB drive and check that there isn’t anything on it that you need. When you’re happy that the drive is empty, click the Start button and type “recovery drive“.
Left-click Recovery Drive (App) on the search results. The User Account Control pop-up will appear, click the Yes button.
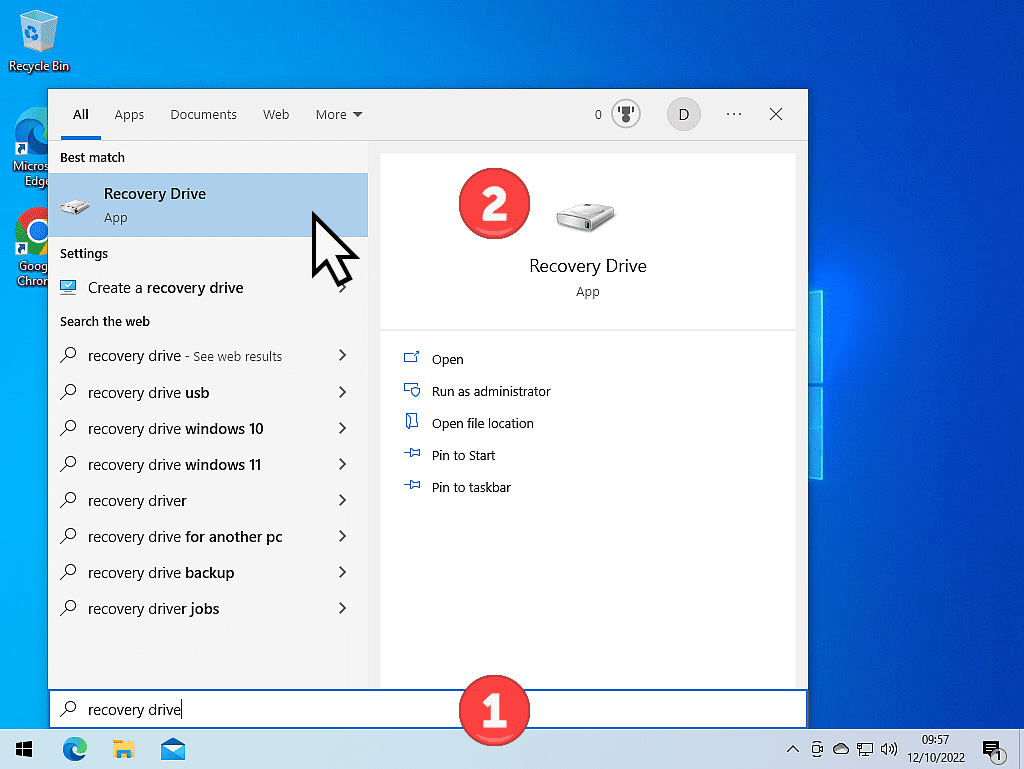
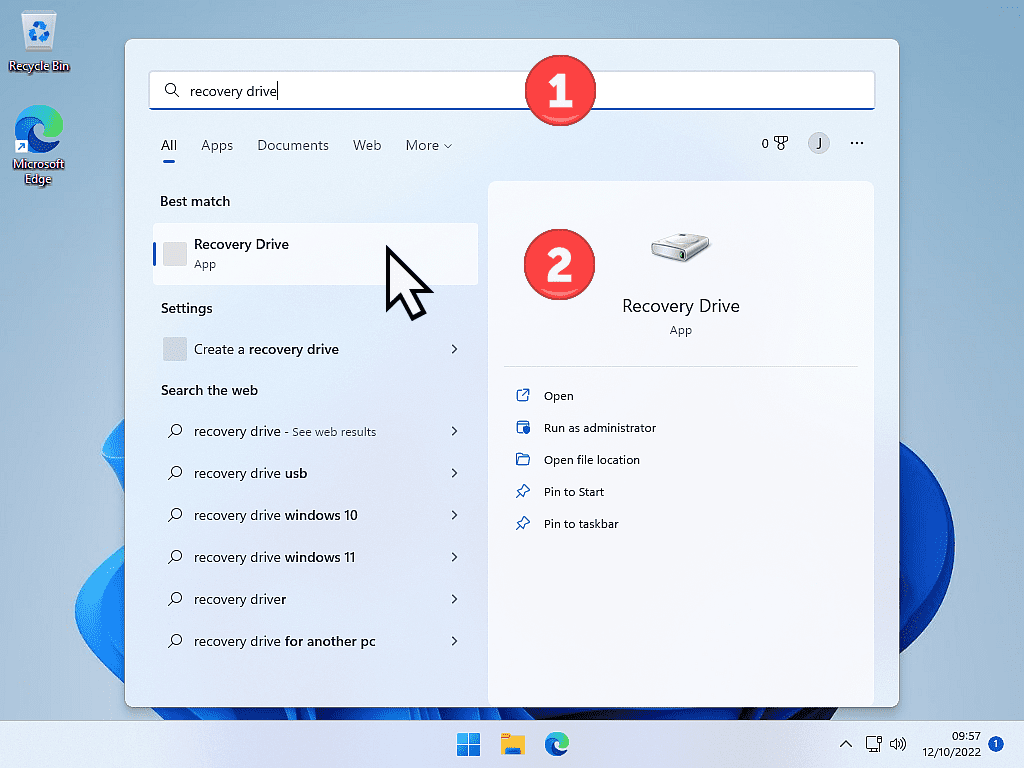
Quick Tip.
Unplug any other USB drives that are attached to your PC before you start, including any external hard drives. It just avoids any confusion later on.
The “Create a recovery drive” window will open.
Make sure the option to “Back up system files to the recovery drive” is selected.
It should be selected by default but it’s worth making checking.
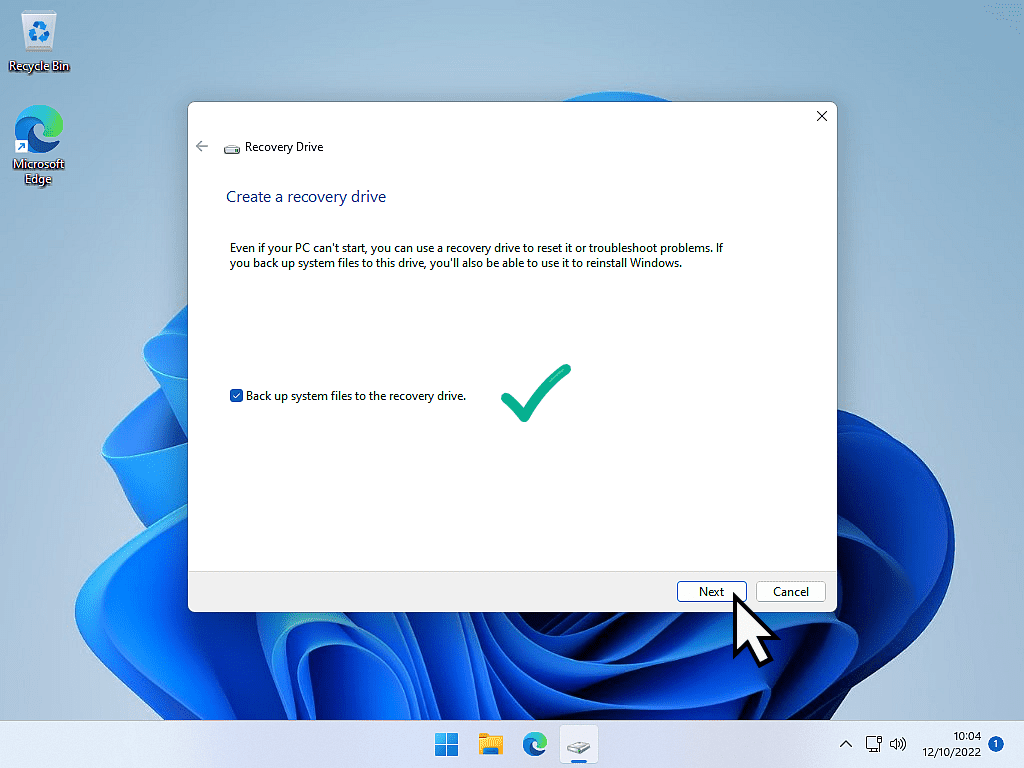
Select A Drive To Use.
After clicking the Next button, Windows will search your computer for suitable USB drives to use.
If you took my advice and unplugged all but the one you’re going to use for the recovery drive, then only one drive will be selected.
If you’ve got other drives plugged in, Windows will present you with a list. Select the drive you want to use and click the Next button.
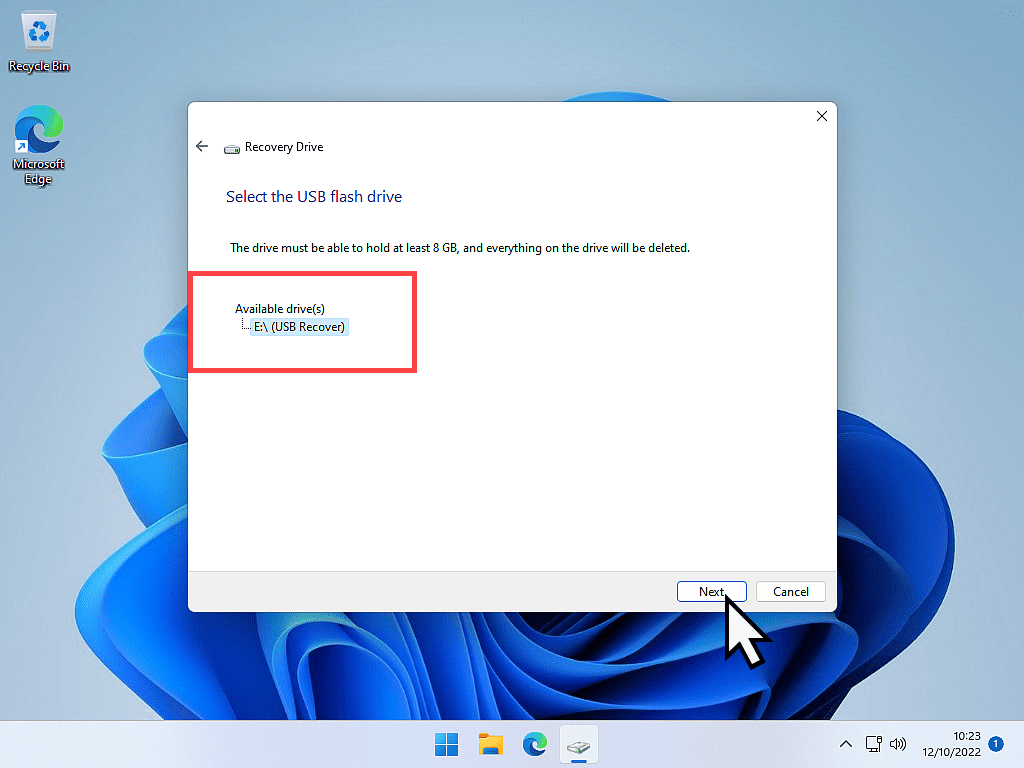
Creating The Recovery Drive.
Finally, you’ll get a warning that “Everything on the drive will be deleted.” It means what it says. If you’re sure that the drive is empty and want to proceed, click the Create button.
After clicking the Create button, Windows will do just that. It can take quite some time to finish, it really depends on your computer.
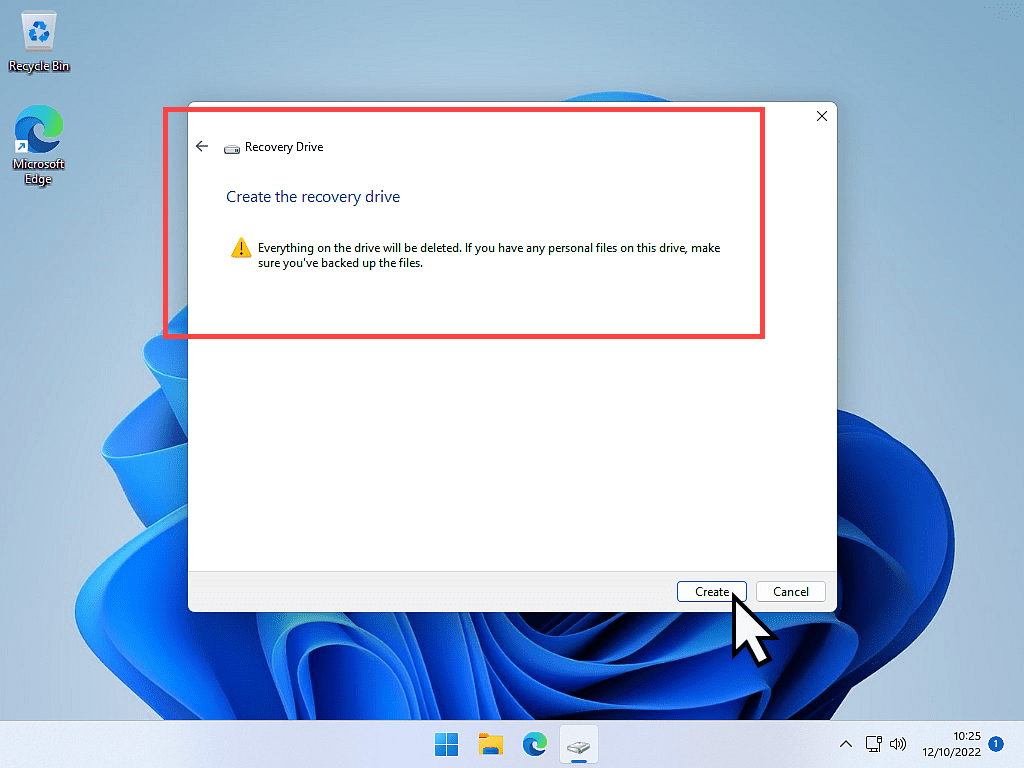
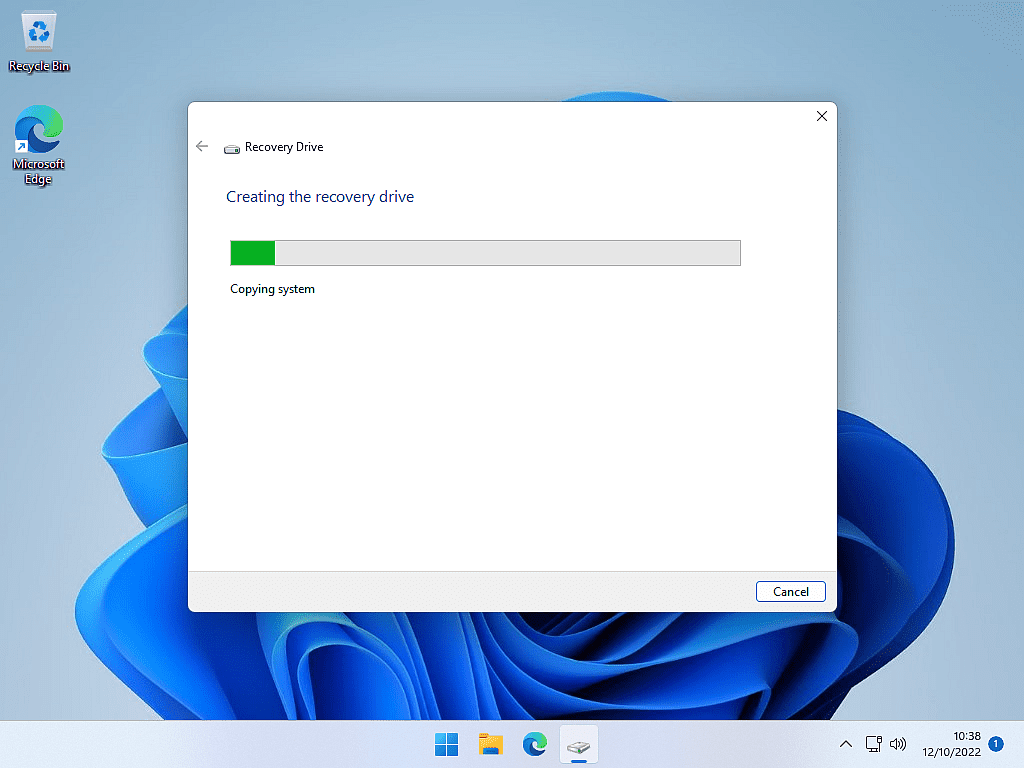
When the recovery drive is ready, Windows will notify you. Click the Finish button.
Store your drive somewhere safe. Don’t use it for anything else. Don’t store any other files on it.
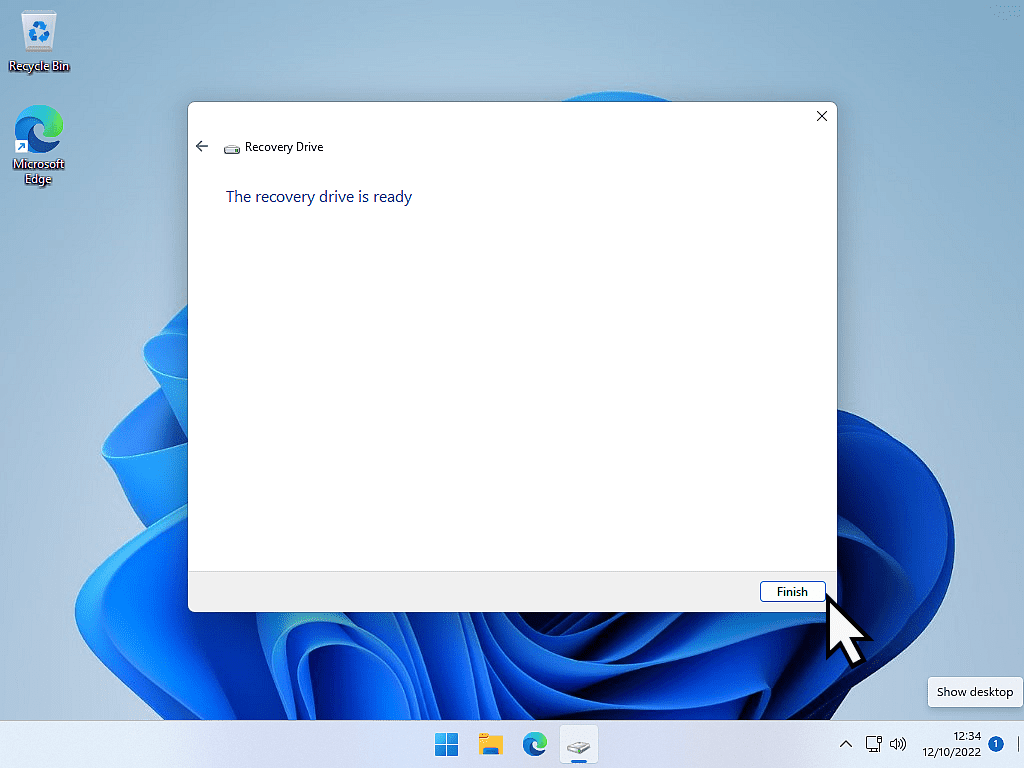
Windows Updates.
It’s a good idea to re-create your recovery drive at least once a year to keep pace with the major updates that both Windows 10 and Windows 11 receive.
What Isn’t Included In The Recovery Drive.
When you create a Windows recovery drive, it’s important to note that none of your files, folders, programs or apps and included on the drive.
It isn’t a backup in that regard. It’s sole purpose is to allow you to access Windows backups when your computer won’t start up.
Keep Up With Home Computer Guides.
All the latest guides and articles published on At Home Computer delivered to your inbox.
No account needed, just add your email address.