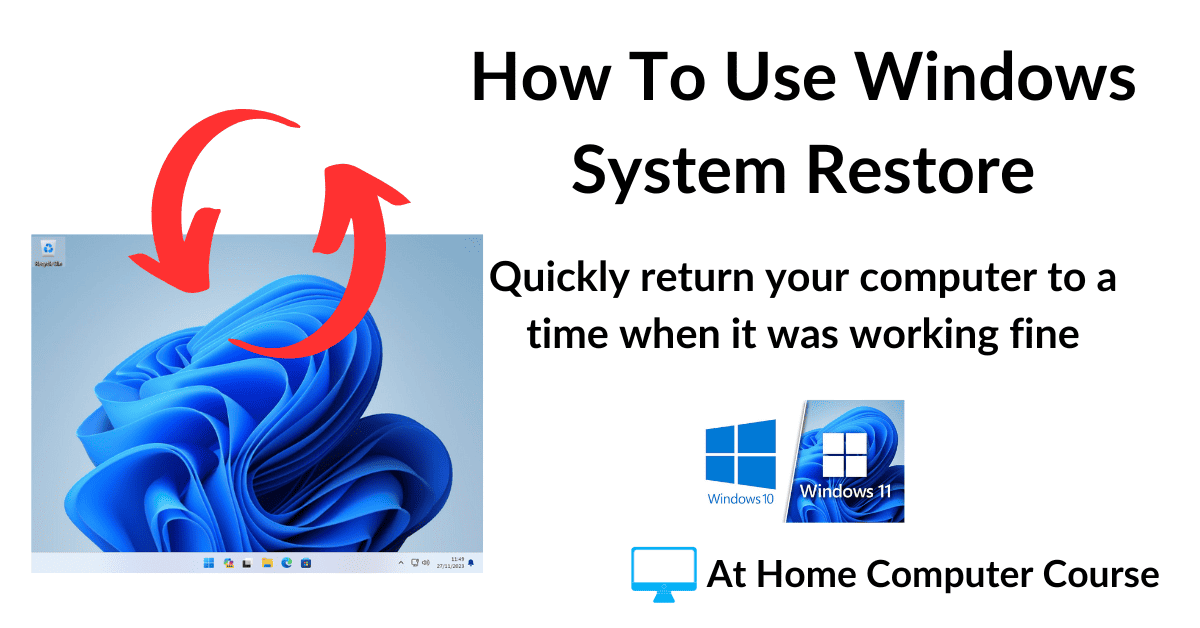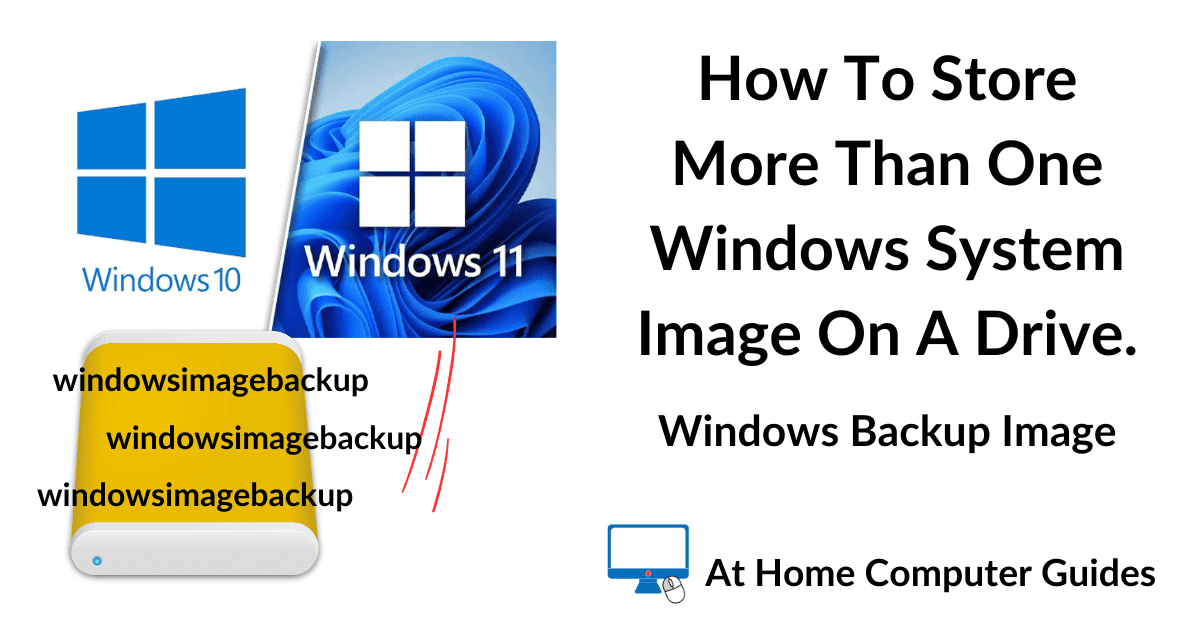If your PC just won’t start up properly, then you’ll need to use a USB recovery drive. How To Create A Windows USB Recovery Drive.
Using the recovery drive, you can then access the Windows system image backup that you created using Backup & Restore.
Boot From The Recovery Drive.
Turn off your computer and then plug in both the USB recovery drive and the USB hard drive that contains your Windows system image.
Turn on your PC and then boot from the recovery drive.
The computer will take a little more time to get started than is usual because the files are now being loaded from a USB stick rather than a hard drive.
But eventually you’ll see the select your keyboard layout screen.
Click the appropriate layout for your PC.
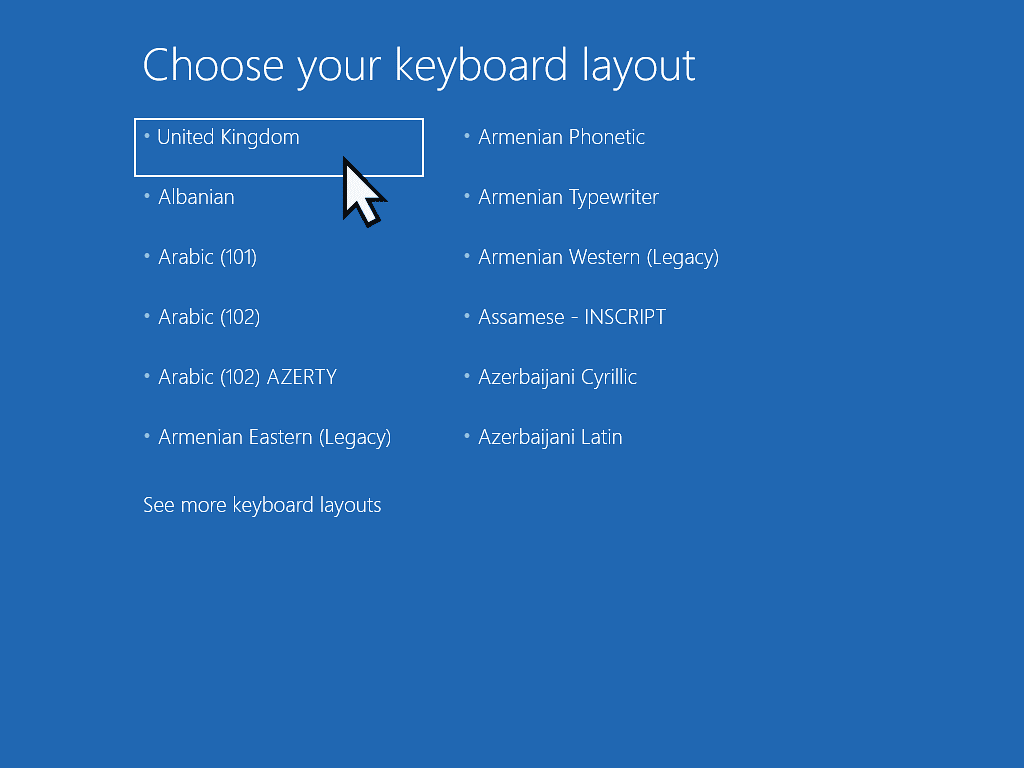
Booting From A USB Drive.
To boot from a USB drive, you need to interrupt the normal boot sequence.
You can do that by continually tapping a key on your keyboard immediately after pressing the power button.
Which key you need to tap varies between manufacturers. But the Esc, F8, F11 and F12 keys are probably the most commonly used.
Choose An Option.
On the Choose An Option screen, click Troubleshoot.

Advanced Options.
The Advanced options screen will appear. Here you have several options that could help you to repair your computer.
In order to restore the computer from a Windows system image backup, click the System Image Recovery button.

Select the operating system that you’re using on your PC.
Typically this will be either Windows 10 or Windows 11.

Select The Backup Image.
Windows will scan your backup drive for system images. By default it’ll automatically select the latest one.
Click the Next button to proceed.

For the Additional Restore options, just leave the defaults selected. Click the Next button.

Next you’ll see a confirmation screen. Click the Finish button.
Then you’ll see warning popup notifying you that all data on the system added since the backup was created will be lost. Click the Yes button to start the restoration.


Summary.
When you need to restore your computer from a Windows system image backup, you can usually start the recovery from within Windows itself. How To Restore A PC From A Windows System Image.
But sometimes you’ll find that you can’t even get into Windows. It simply won’t start up or it’ll crash or freeze before you can do anything.
That’s where the recovery drive comes into it’s own. Booting from a recovery drive gives you a stable platform from which you can initiate the recovery process.
Related Posts
Not all of us take the time to create a recovery drive. But all is not lost. You can use a Windows installation USB drive in exactly the same way.
Obviously you’ll need to use another computer in order to create one, but many of us have more than one PC, or maybe you could borrow one for the purpose.
How To Create A Bootable Windows 10 USB Flash Drive.
How To Create A Bootable Windows 11 USB Drive.