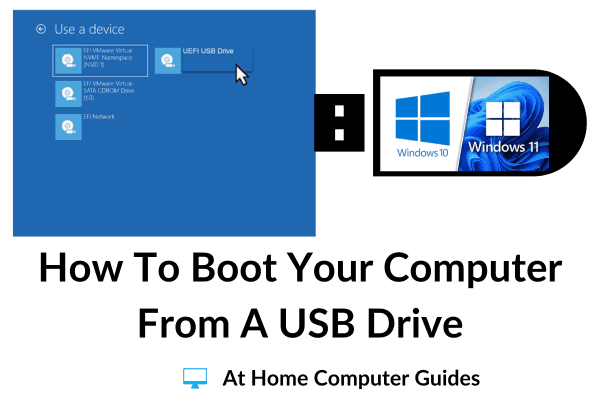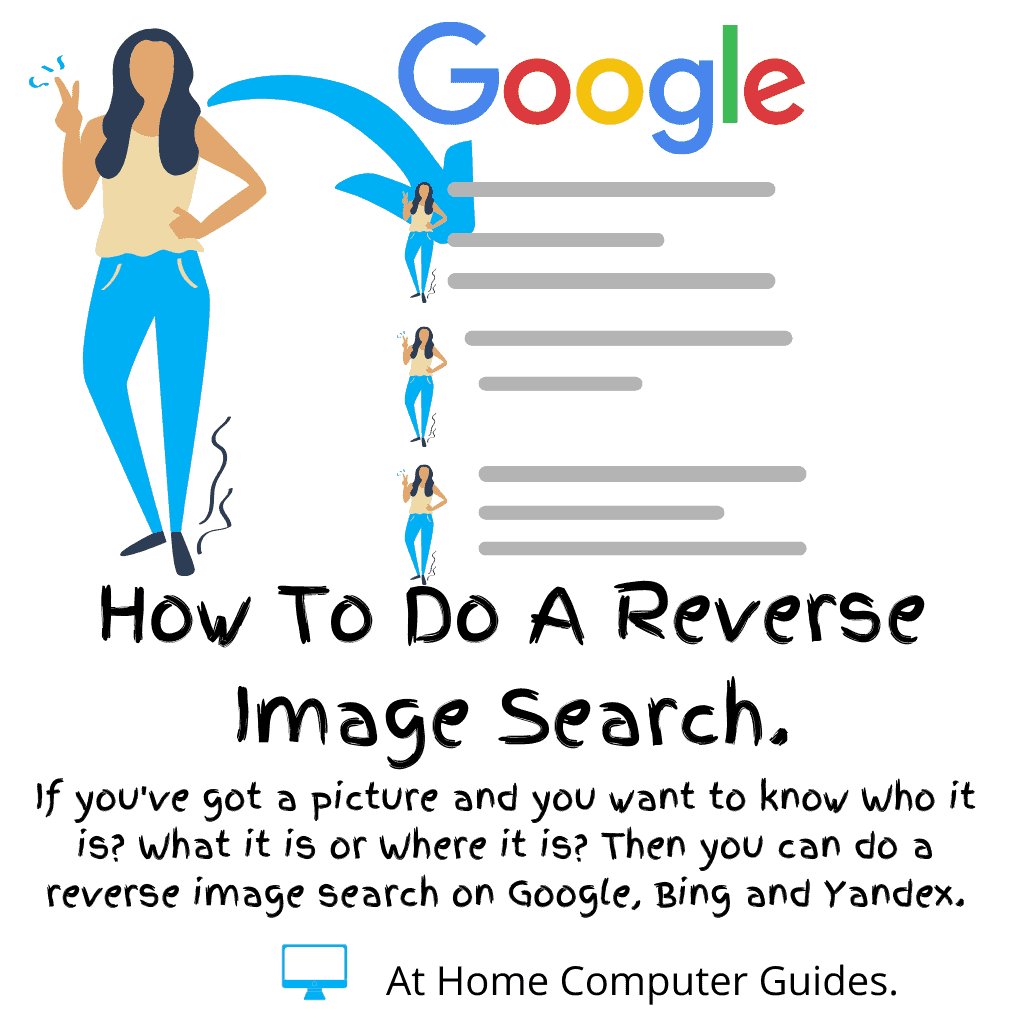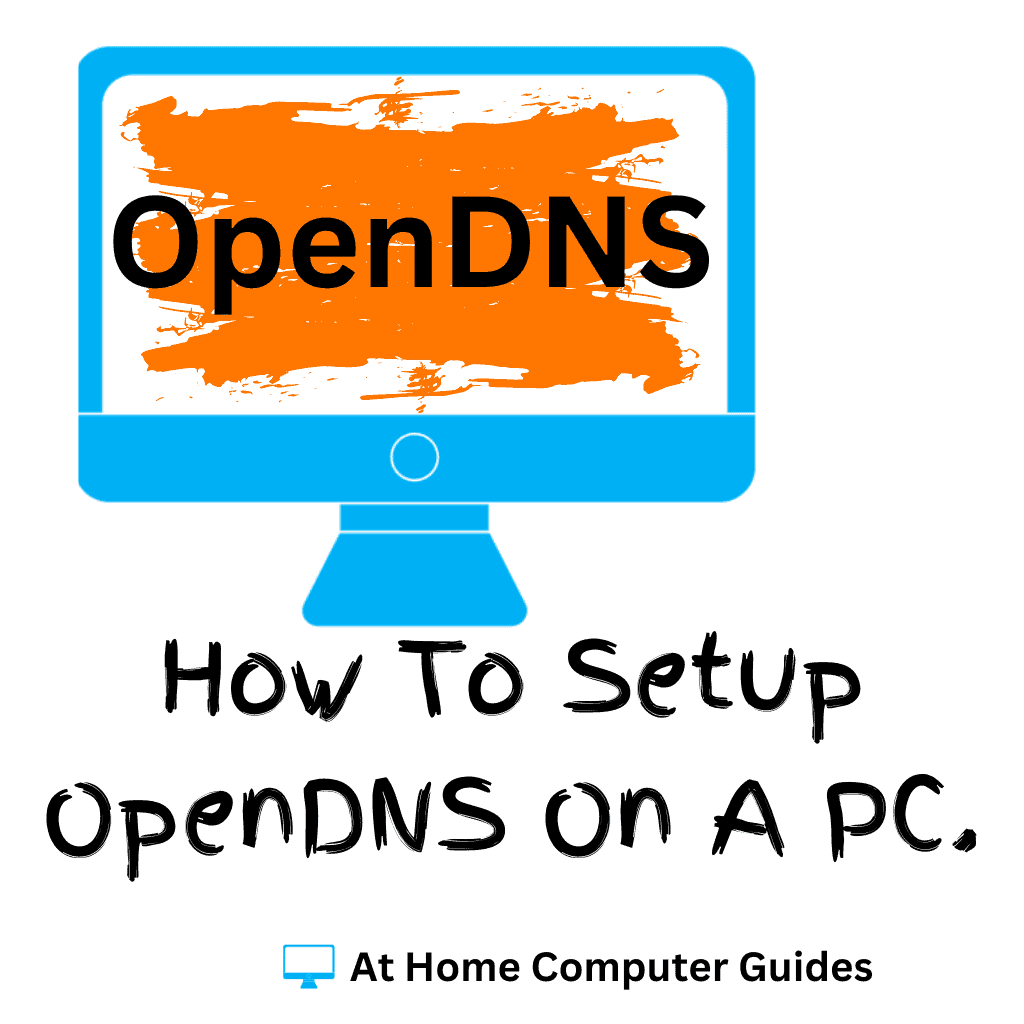Sometimes you just need to get your computer to boot directly from a USB flash drive. Most likely you’re trying to either install/upgrade Windows (How To Install Windows 10 Or 11 From A USB Drive.) or to repair Windows. Unfortunately there isn’t a single recognised way to get either a Windows 10 or Windows 11 computer to boot from your USB drive. It varies considerably between PC manufacturers and motherboard makers.
One Time Boot Options Screen.
There are two ways to get your computer to boot from a USB drive. The first is to access some form of one time boot options screen. The second way is to change the boot order in the UEFI/BIOS.
Usually you’ll want to use the boot options screen because it’s a single use option. By that I mean you select to boot from your USB flash drive and when your finished, you restart your computer and it boots from the hard drive as usual.
Changing the boot order inside the UEFI/BIOS to point to your USB drive is a more permanent thing to do. Your computer will always look for a bootable USB drive first, until you change it back again.
The biggest problem is that none of the companies involved in the manufacture of computers, motherboards or operating systems can actually agree on a single method of allowing you to interrupt the boot process in such a way as to let you choose your boot device.
The Easiest Way To Boot To A USB Flash Drive.
The easiest way to get your computer to boot to a USB drive is to use the Windows recovery mode. You can do this in both Windows 10 & 11.
If you can get your computer to start up to the Windows desktop, click the Start button and type “recovery“. Click Recovery Options (System Settings).
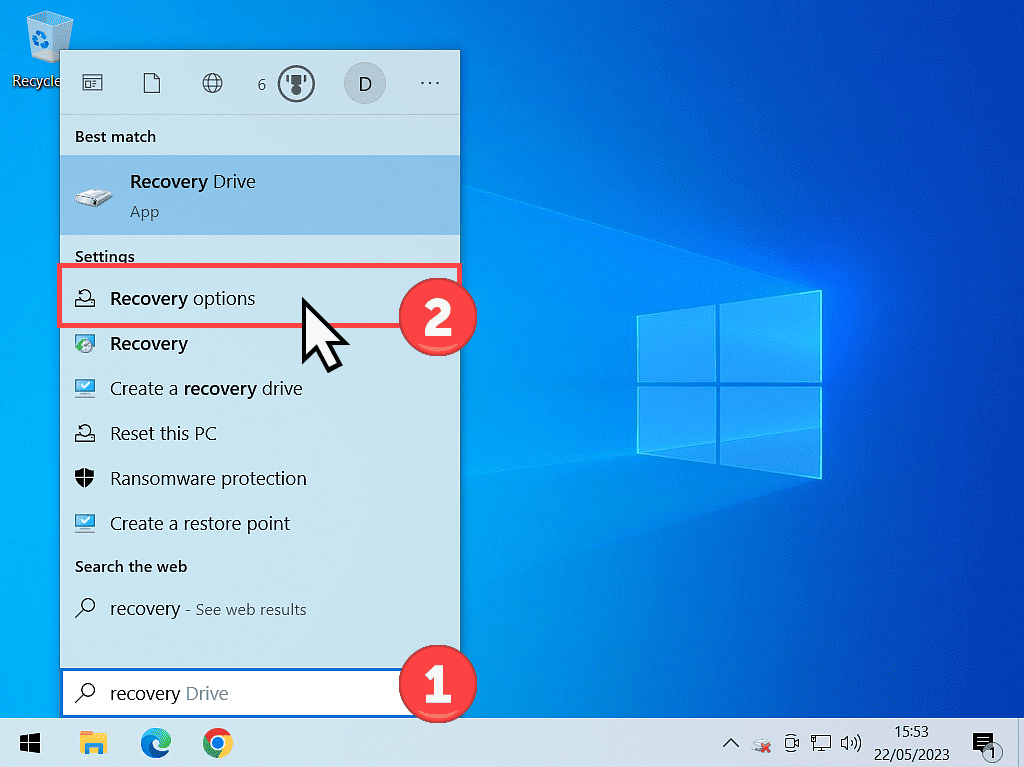
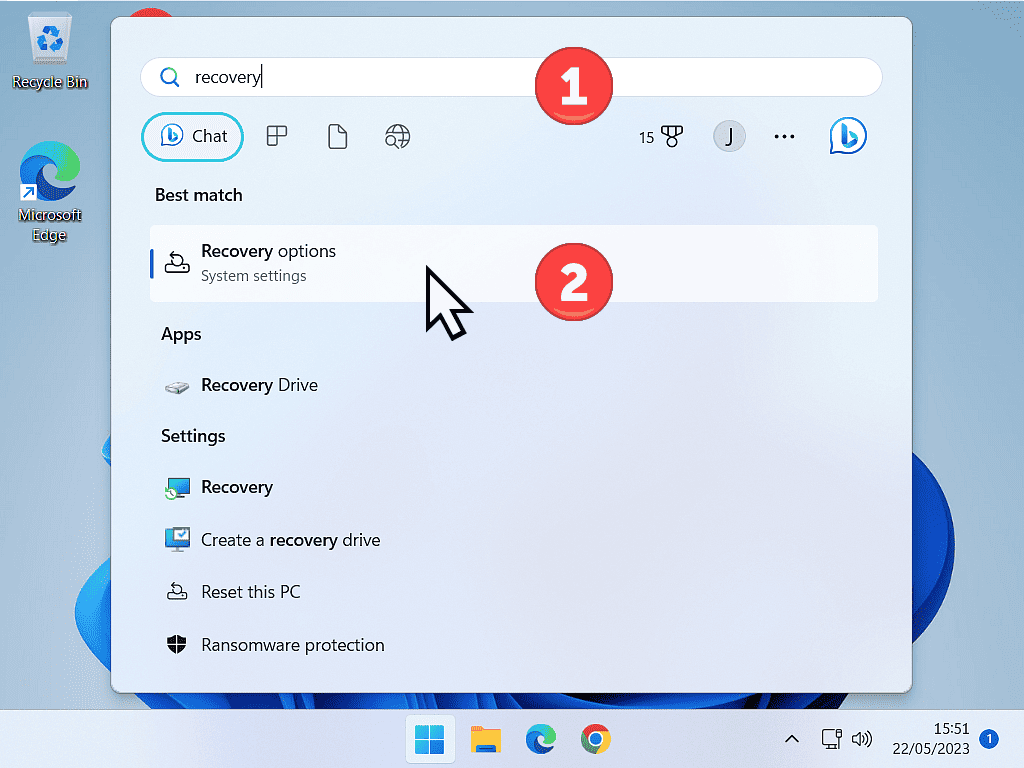
On the Recovery page, under the Advanced Startup section (Windows 10) or Recovery Options section (Windows 11), click the Restart Now button. Your computer will restart so be sure that you’ve saved anything your working on before you do this.
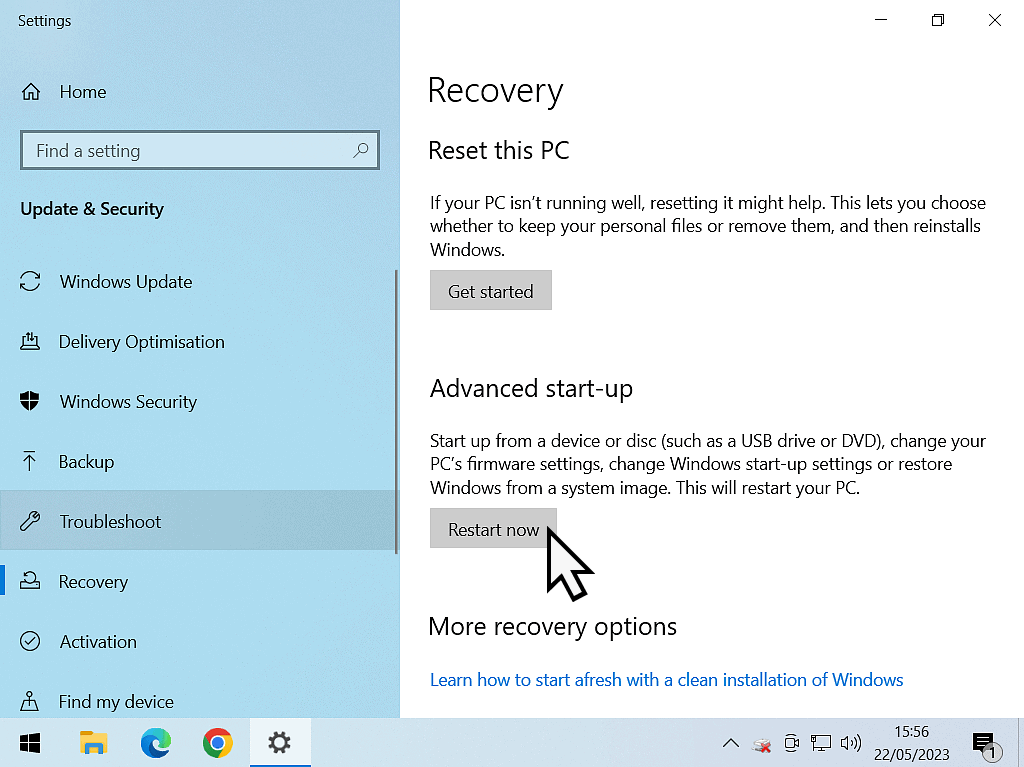
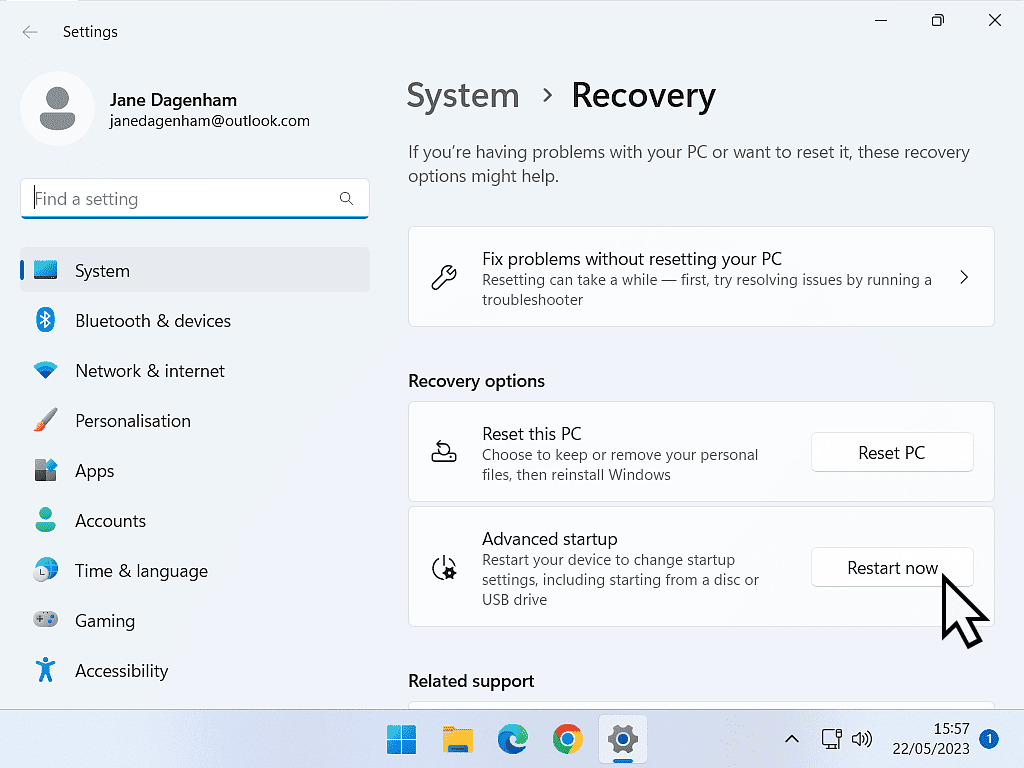
After your computer has restarted it’ll be in recovery mode and should open at the “Choose An Option” screen. To boot from a USB drive, click the “Use a device” option.
Then, on the “Use a device” screen, you should be able to see your USB flash drive. Usually you’ll see your USB drive listed as the makers name such as Kingston, Sandisk or Integral etc.
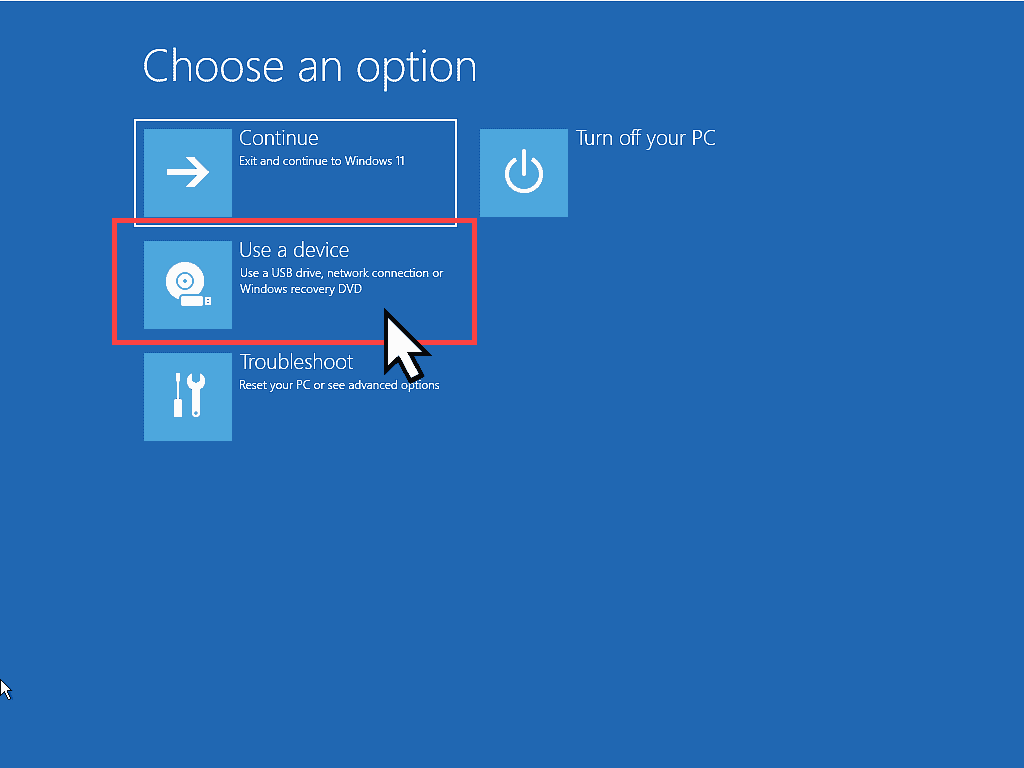
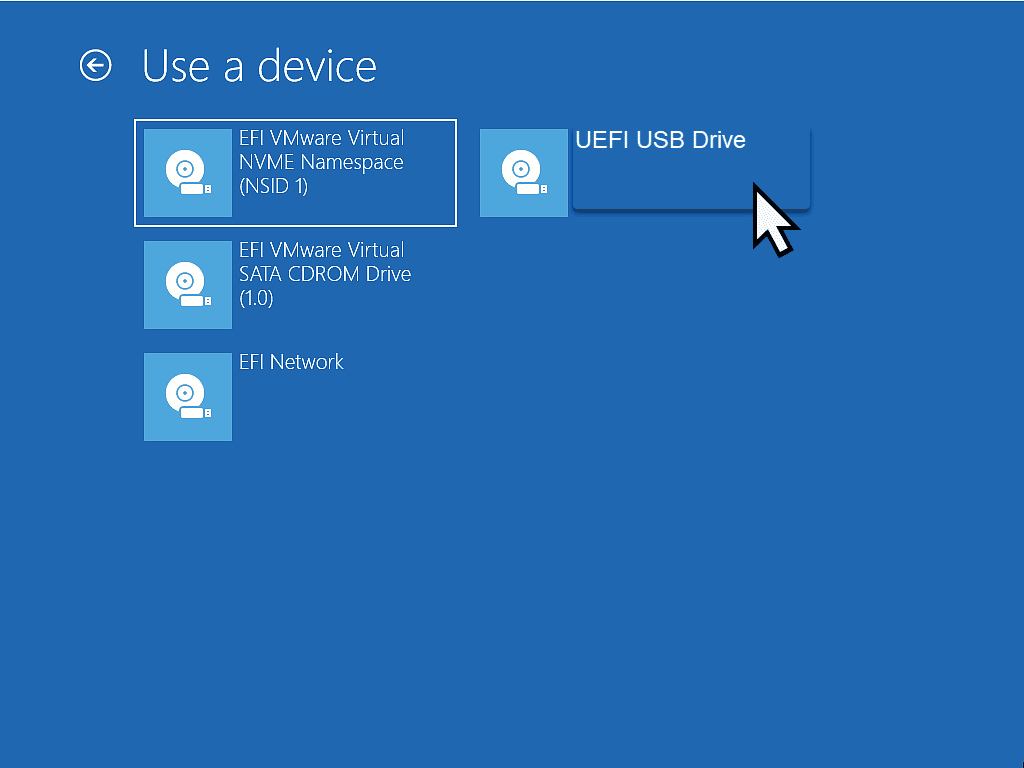
Computer Doesn’t Boot To The Desktop.
If you can’t get your computer to boot up into your desktop, there’s one other thing you could try. If you can at least get to the Windows login screen, you still have a chance.
Hold down the SHIFT key on your keyboard. Then click the power button in the lower right corner.
Keep holding the SHIFT key down and click on Restart. You have to click the Restart option, not Shutdown or anything else.
That should restart your computer into the “Choose an option” screen.
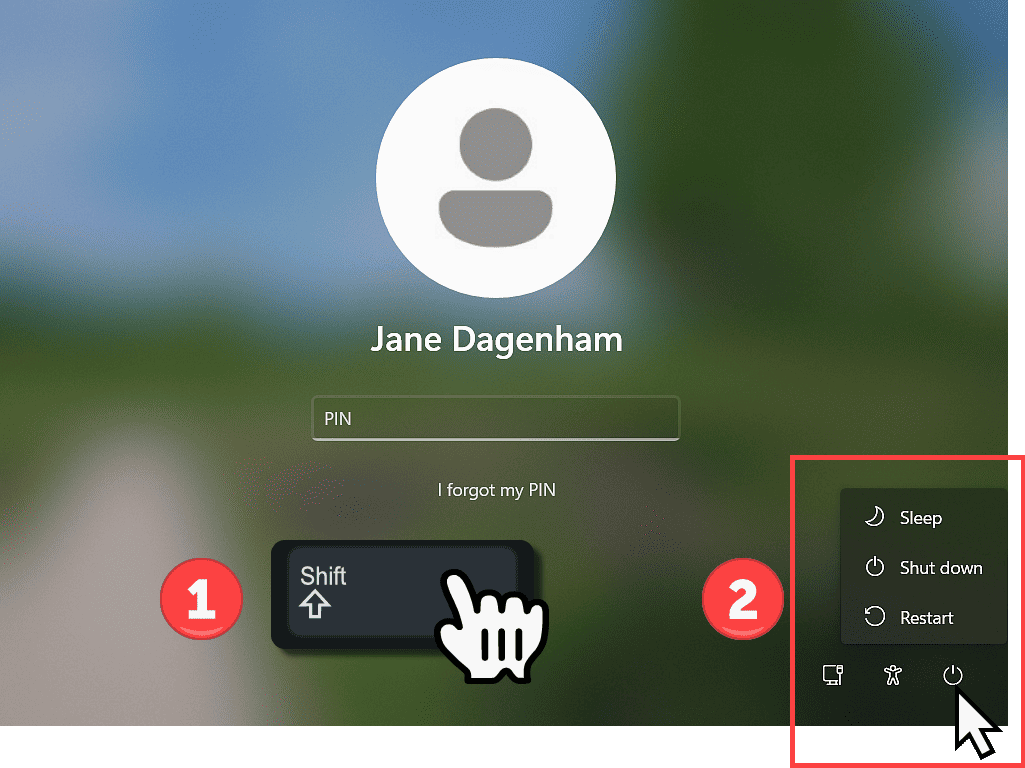
Boot From USB Drive By Using The One Time Boot Menu Hotkey.
Most computer and motherboard manufacturers have a hotkey pre-set that you can use to access the one time boot menu. To use the hotkey, turn on your computer and immediately start tapping the designated key on your keyboard.
To find which key you should be tapping, you really need to consult the documentation that came with your device. Here is a quick list of some of the most popular manufacturers hotkeys.
Note that this is not a definitive list, these are just the ones I either know about or could find. Manufacturers have an annoying habit of changing the hotkey every now and then.
Computer Manufacturers
- Acer – Esc, F12 or F9
- ASUS – Esc or F8
- Dell – F12
- HP – Esc
- Lenovo – F8, F10, F11 or F12
- Samsung – Esc or F12
- Toshiba – F12
Motherboard Manufacturers
- MSI – F11
- Gigabyte – F12
- ASUS – Esc or F8
- Asrock – F8 or F11
When you’re trying these hotkeys, remember that on a laptop, you may have to press the Fn key with the hotkey. For example, if I were trying to boot from a USB drive on an Acer laptop, I’d try tapping the Escape key first. If that didn’t work, I’d restart the laptop and try the F9 key. Still no joy, I’d restart and hold the Fn key and tap the F9 key again. And so on.
Hopefully you’ll find the right key to press and the boot menu will appear. But it can be very frustrating, particularly if you’re working on a slow computer.
The Easiest Way To Access Your Computer Bios Or UEFI
Sometimes you just won’t be able to find the correct hotkey to open the one time boot menu for your computer. It could be that there isn’t one on your particular, or maybe it’s been disabled in the UEFI/Bios. Either way you still need to boot from your USB drive.
The only option now is to change the boot order in the computers UEFI/BIOS. To do that you’ll need to get into the BIOS and the easiest way to do that is through Windows recovery again.
If your computer is able to start up to the desktop, click Start and type “recovery“. Click Recovery Options (System Settings). On the Recovery page, under the Advanced Start up section, click the Restart Now button.
If you can’t get to the desktop, but can get to the Windows login screen, hold down the SHIFT key and click Restart.
Either way you’re PC will restart to the “Choose an option” screen. To access your UEFI/BIOS, click Troubleshoot (Reset your PC or see advanced options).
On the Troubleshoot screen click Advanced Options.
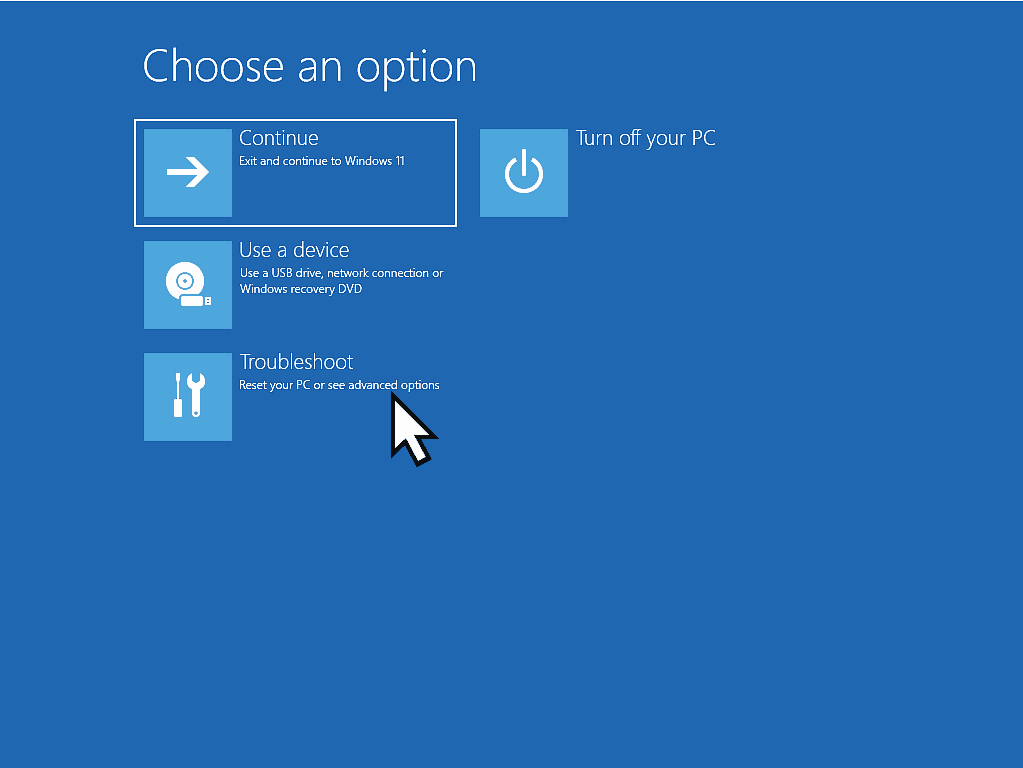
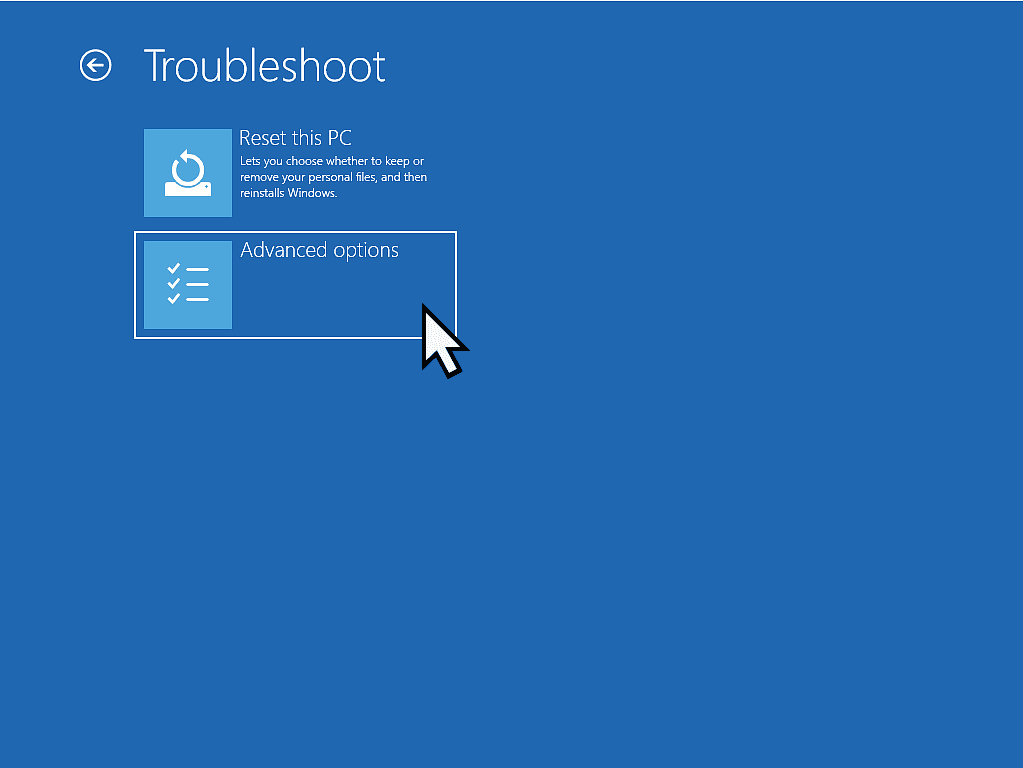
When you reach the Advanced Options screen click on UEFI Firmware Settings (Change settings in your PC’s UEFI firmware).
The UEFI Firmware Settings screen will appear, click the Restart button and that should get you into the UEFI/BIOS where you can change the boot order to point to your bootable USB flash drive.
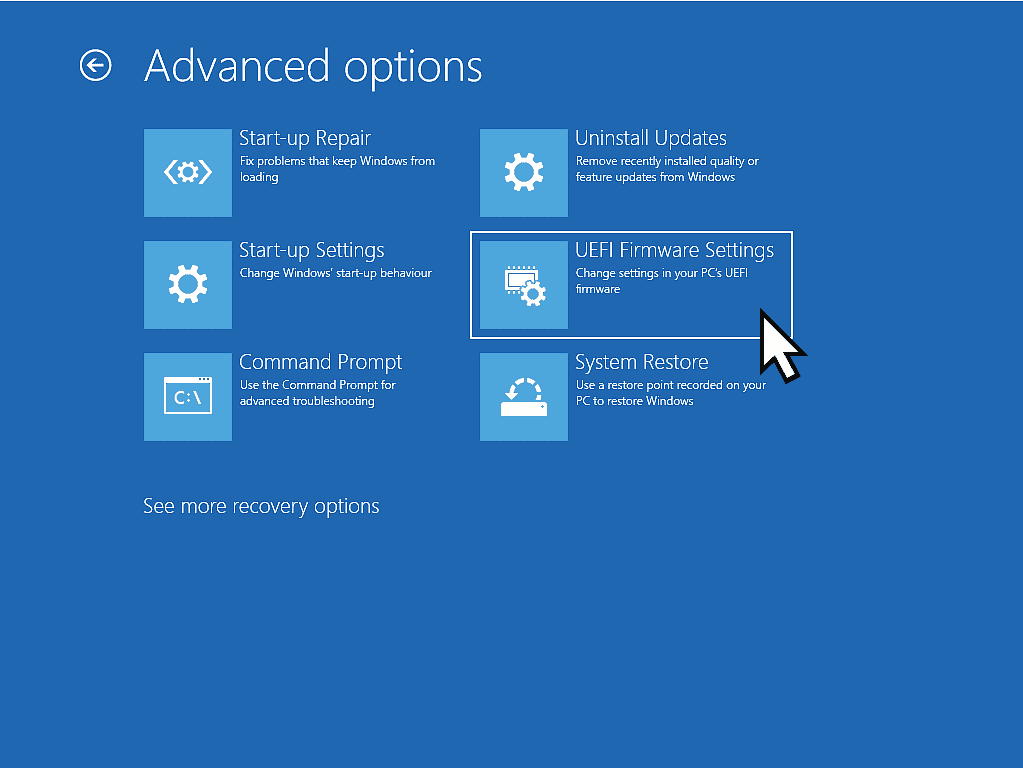
Exactly how you do that will vary by manufacturer, but generally you should be able to see a Boot option. It might be call boot manager, boot sequence, boot order. Something along those lines. When you find the correct screen you should be ably to promote your USB drive to be the first boot device.
But remember to re-enter the UEFI/BIOS and change it back again when you’re finished with booting from the USB drive.
Standard UEFI/BIOS hotkeys.
If you find that you can’t get Windows to boot up to either the desktop or even the login screen, then there are hotkeys that you can use on your keyboard. Similarly to the one time boot menu hotkeys, no one seems able to agree on which key it should be.
Here are a few of the most popular Esc, F1, F2, F10, F12 and Del.