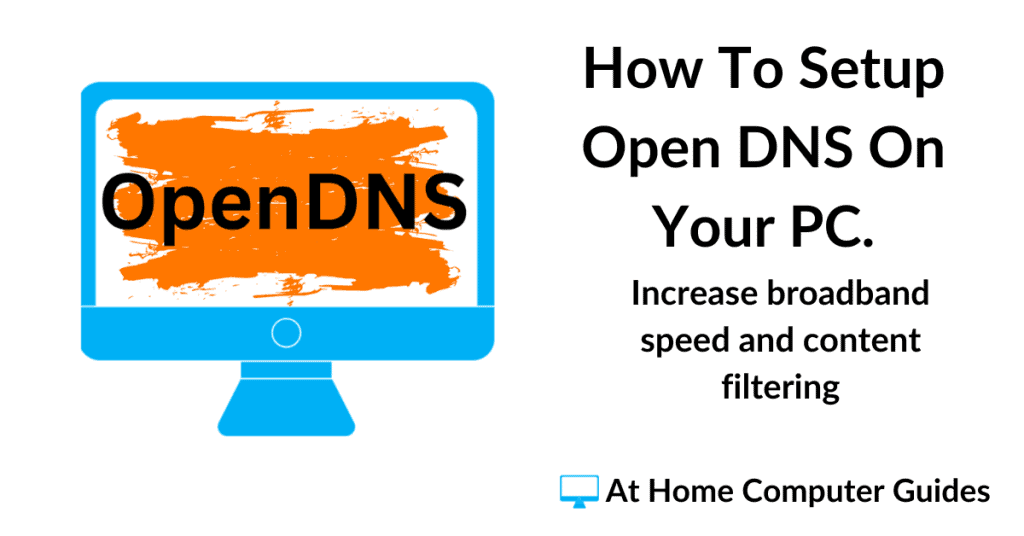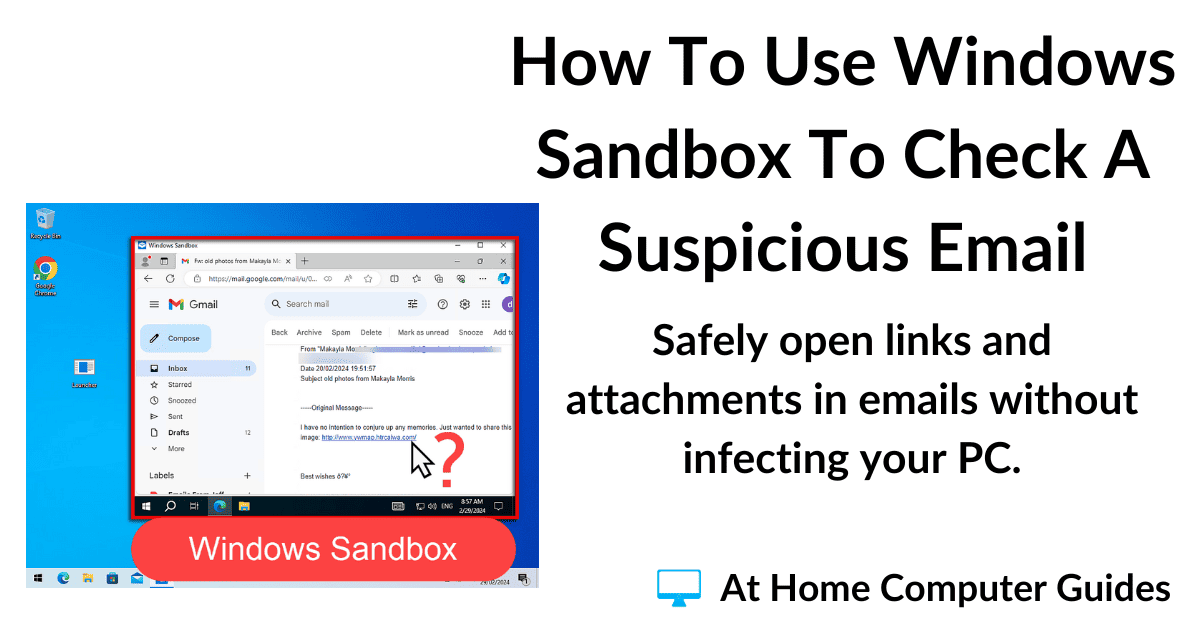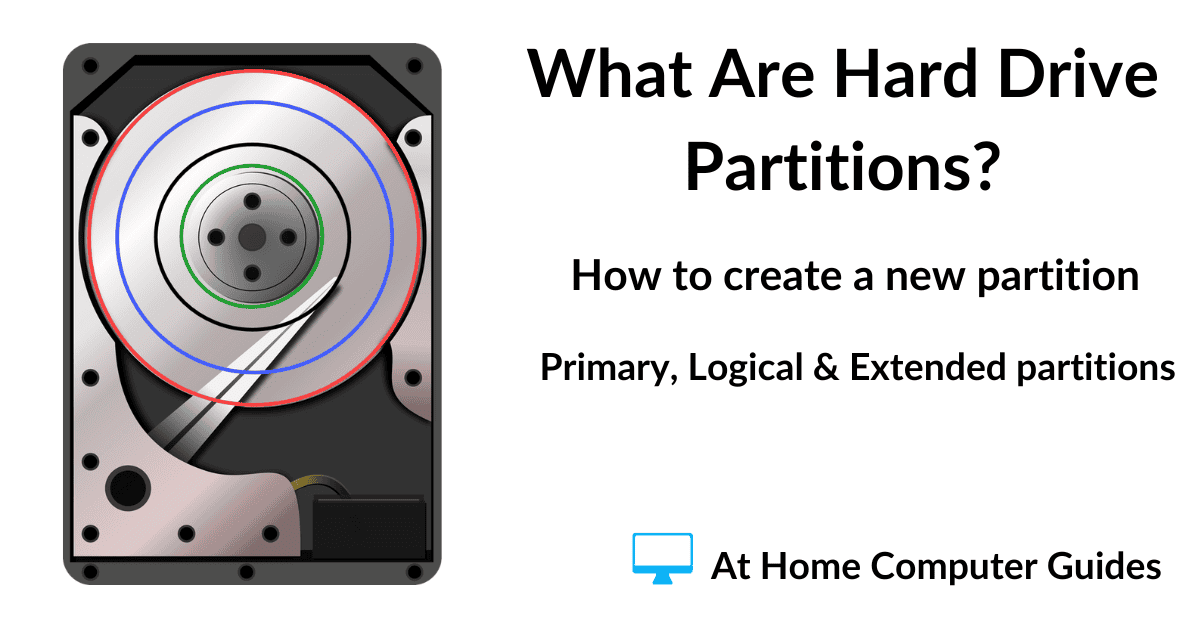How to setup Open DNS on your Windows computer.
Setting your computer to route all DNS requests through the Open DNS servers rather than your ISP’s servers could speed up your Internet. It’s not something that’s guaranteed, but it really can help.
Open DNS have a large network of servers around the world, so they can often find the closest server to route your request through. You’ll see a difference in speed if your ISP’s servers are slow or unreliable.
Using Open DNS can also help to protect you from phishing and malware. Open DNS maintain a large database of known malicious websites and will block you from visiting any of them. What Is Phishing?
For a more in depth guide to what the Domain Name System is and how it works click How Does DNS Work?
How To Setup OpenDNS On A PC.
Normally the DNS server that you computer uses will be set by your ISP. To start using the Open DNS servers, you’ll need to enter the IP addresses for Open DNS into your PC’s connection settings.
Sounds complicated but it’s actually quite easy to do.
Click the Start button and then type “view network connections“. Click View Network Connections (Control Panel).
When the Network Connections page opens, right click on your network adapter to open the options menu. On the options menu, left click Properties.
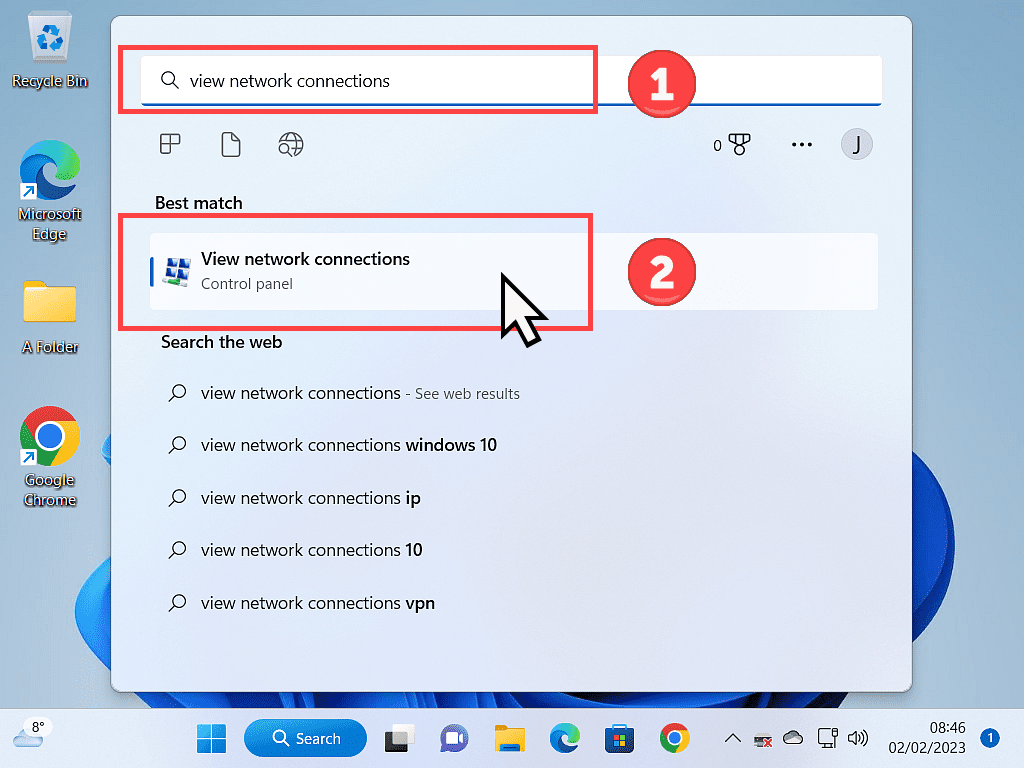
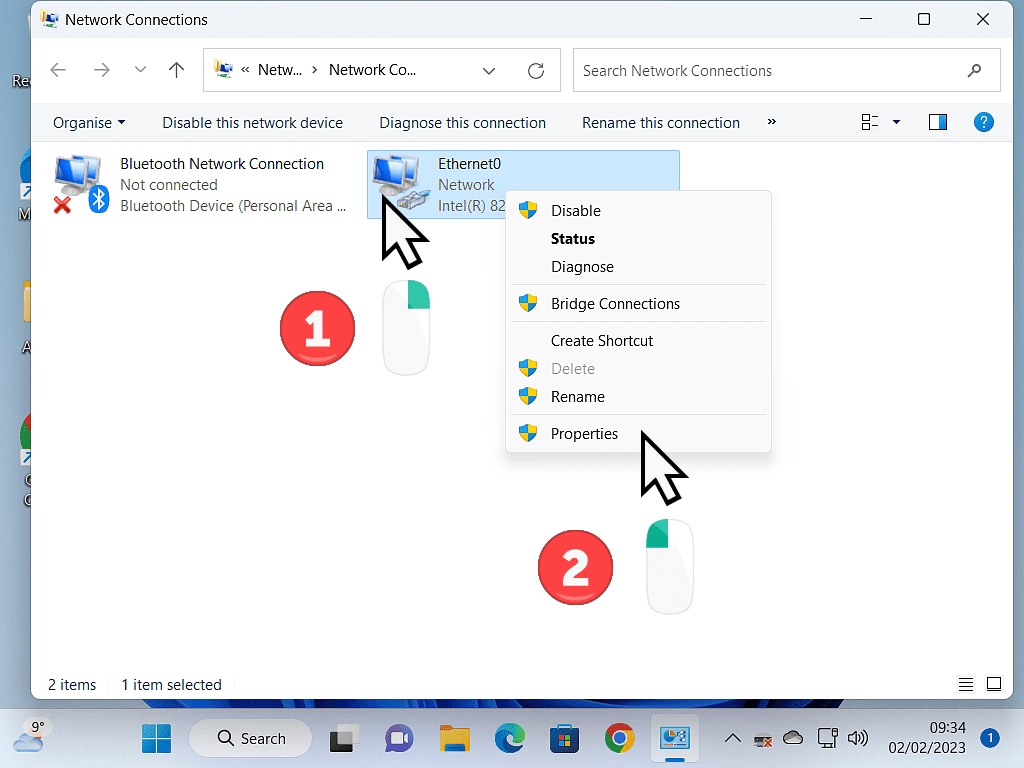
Select Internet Protocol Version 4 (TCP/IPv4) by left clicking on it once and then click the Properties button.
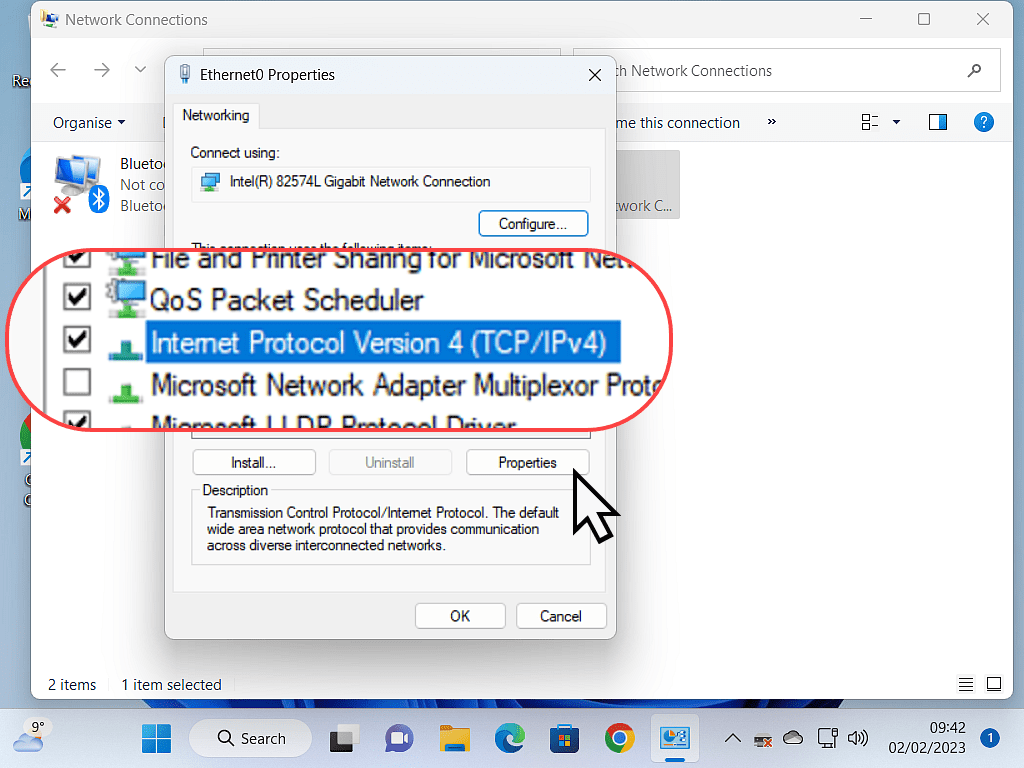
Internet Protocol Version 4 (TCP/IPv4) Properties Box.
Your computer might be set to “Obtain DNS server address automatically”. If it is, then change it to “Use the following DNS server address” by clicking the radio button.
If your computer is already set to “Use the following DNS server address”, then there will be some numbers (IP addresses) entered into the boxes below.
Write the numbers down and keep them somewhere safe. If you decide later that Open DNS isn’t for you, you can return to the original settings by re-entering these numbers (IP addressees) into the relevant boxes.
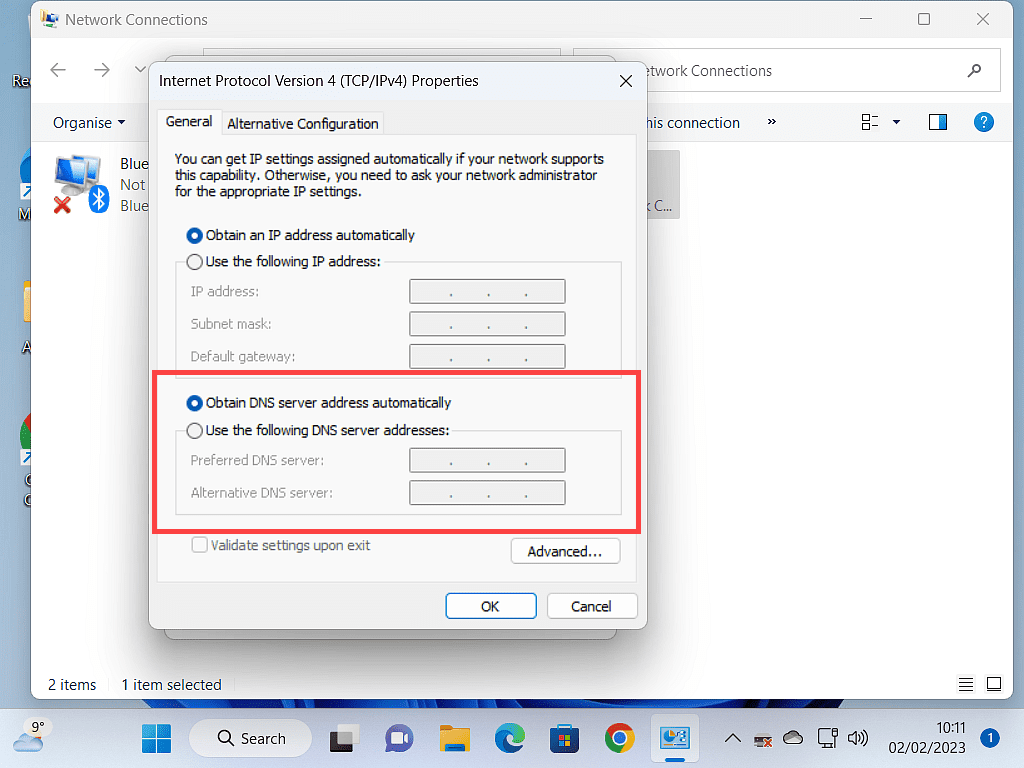
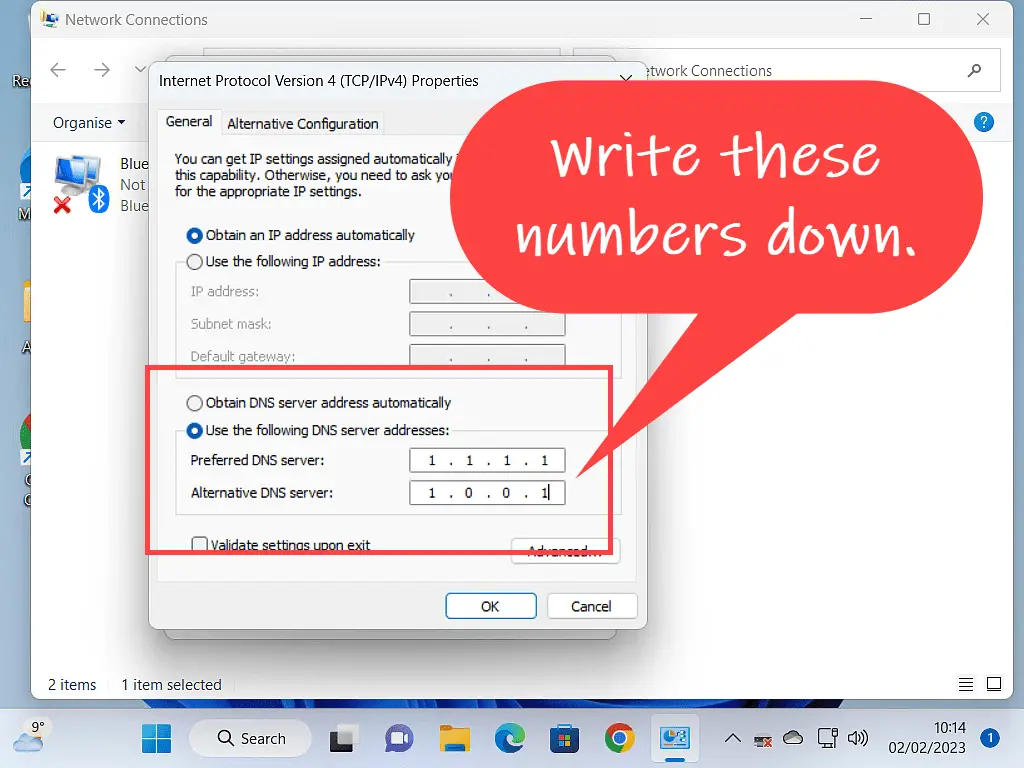
Screenshot The Settings.
You could screenshot the settings. Just be sure to save the image and that it is readable. How To Screenshot A Computer Screen.
Set Your PC To Use The Open DNS Servers.
You have to enter the IP address for the OpenDNS servers.
Preferred DNS server is 208.67.222.222
Alternative DNS server is 208.67.220.220
Click the OK button when done.
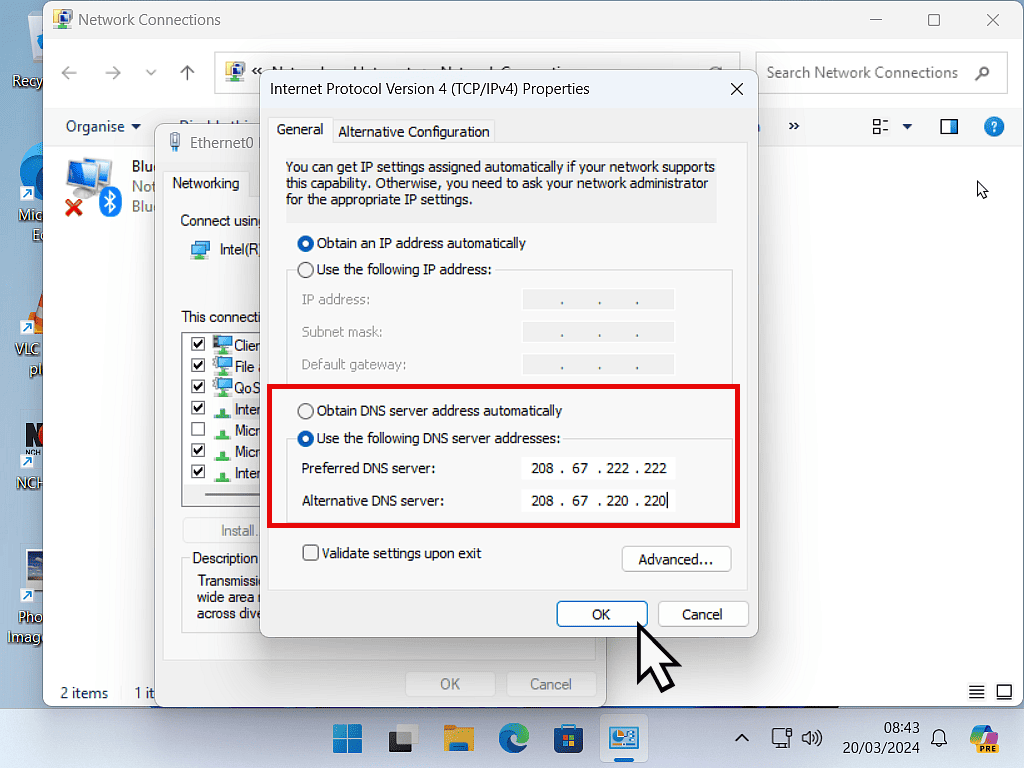
Once that’s done you can close any open windows and launch your web browser (Chrome, Edge etc). All your DNS queries are now being resolved by the Open DNS servers.
Test it out. Try making several searches and checking that you actually reach the websites. Start with a couple of well known sites such as Amazon, eBay etc. If that works OK, try a few random searches.
Open DNS Content Filtering.
One of the best reasons for using OpenDNS is its ability to block adult, phishing and other malicious websites before they even load onto your computer. You simply can’t get to them.
You can search Google for them and you’ll see the results show up as usual, but if you click on a link, you’ll find that it’s blocked.
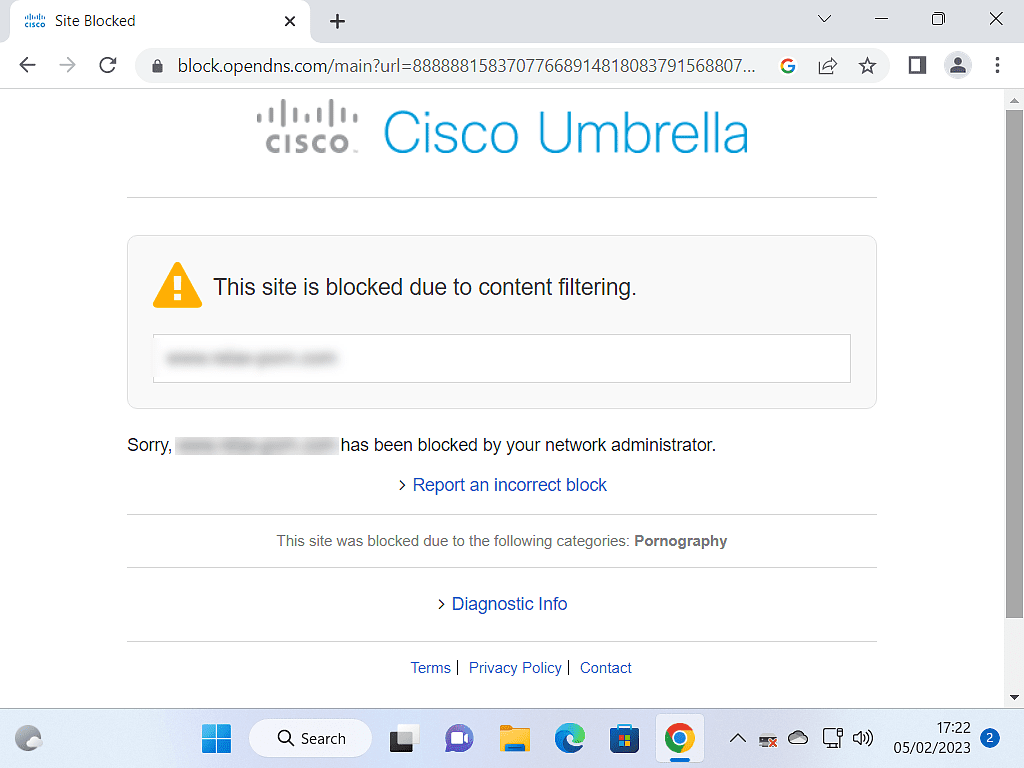
Content Filtering Isn’t Perfect.
Any sort of content filtering will always make mistakes. Sometimes websites that should be blocked will actually get through and other times perfectly legitimate sites will be blocked. Nothing’s perfect, it’s just a fact of life.
Summary.
Apart from possibly speeding up your Internet, Open DNS servers filter websites before they’re allowed to load on your computer.
That’s a really big advantage. Especially if your the type of person that generally just clicks on links in emails (and we’re all guilty of that). Phishing and malicious websites are increasingly difficult to identify. So having them automatically blocked is a bonus.
If you’re only looking to increase your Internet performance/speed, then there are other free DNS servers that you can try. How To Switch To Google Public DNS Servers.
Stay Informed. Stay In Touch.
Now that you’ve found me, keep in touch. I publish new articles and update older ones constantly.
Let me send you a monthly email with all the latest guides for you to see if there’s anything you’re interested in.