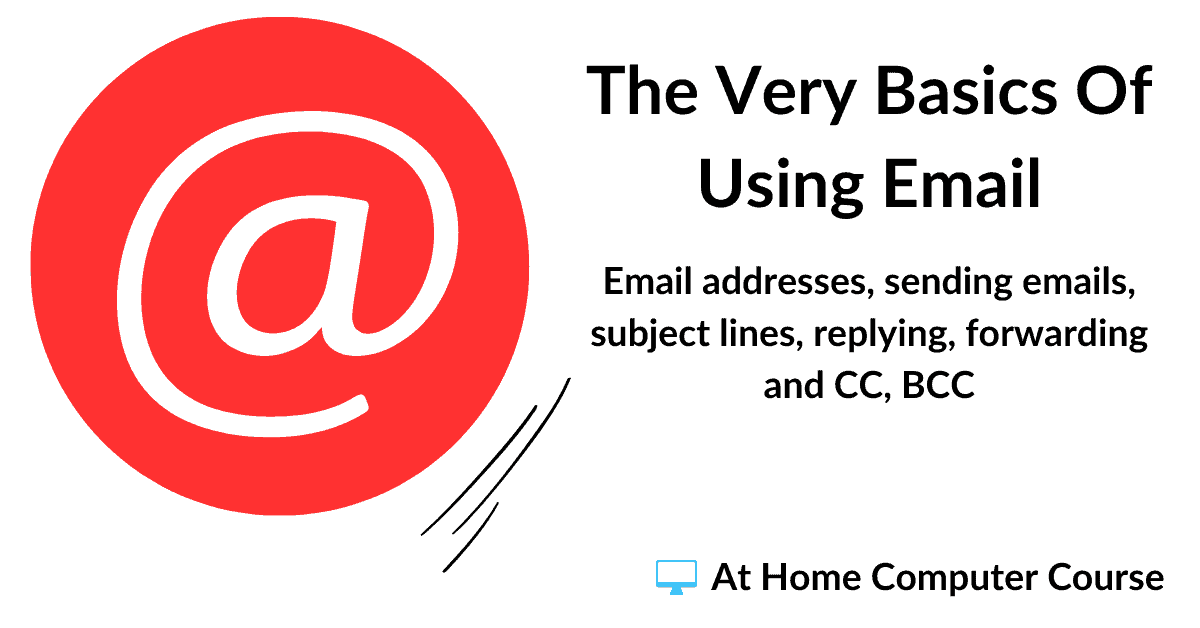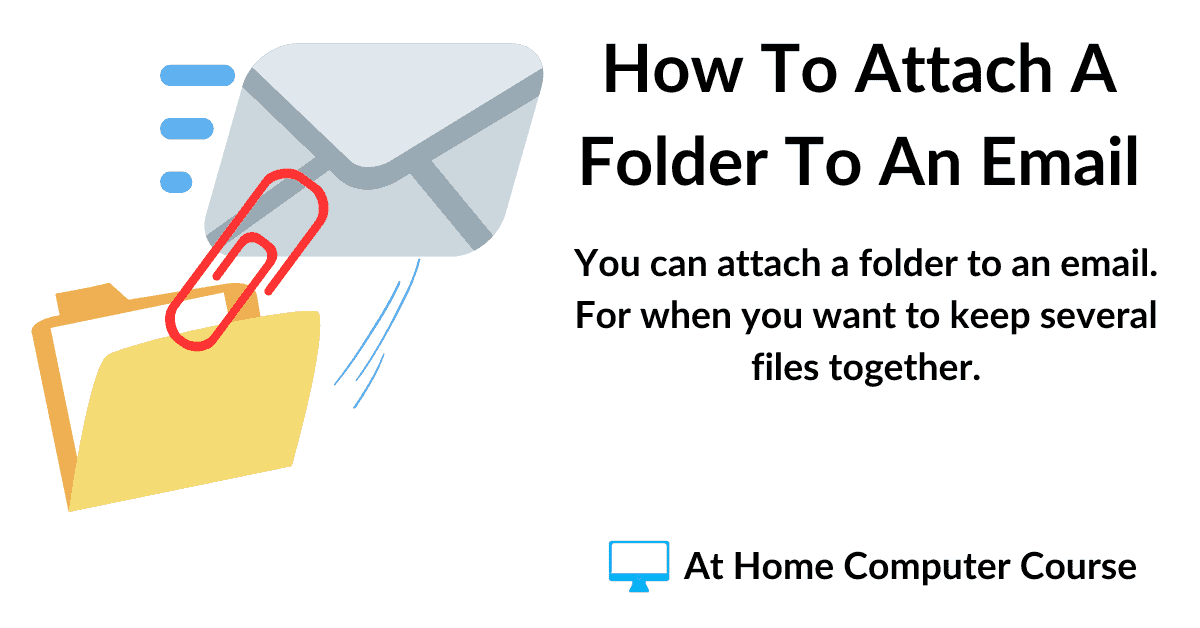Use the Windows Sandbox to quickly check out any suspicious emails that you might receive.
We all know by now that you really shouldn’t be clicking on any links that are contained in emails. The same is true for opening attachments to emails. Don’t do it.
But every now and then an email will arrive that you’re curious about. Where does the link lead? What’s in the attachment? It happens to us all.
The problem is that you don’t know what sort of threat you’re exposing your computer to. What you need is a “safe way” of opening the link or attachment.
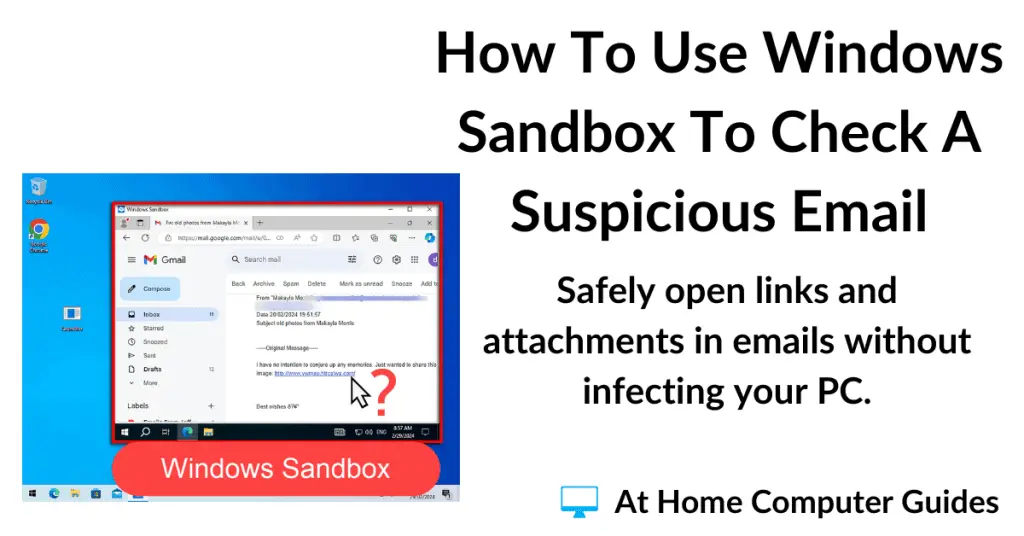
How To Open Emails Safely Using Windows Sandbox.
Windows Sandbox is essentially a virtual machine. It doesn’t have all the programs and apps that you’d normally expect to have with a full installation of Windows, but it does have Microsoft Edge. With Edge you get access to the Internet.
With the Windows Sandbox, just like a regular VM, it’s completely isolated from your host (real) computer. Whatever happens inside the sandbox can’t expand out onto your computer. It’s contained inside the sandbox.
Each time you start a Windows Sandbox it starts as a completely clean version of Windows. It doesn’t have any of your bookmarks/favourites, any saved passwords or logins. It doesn’t have any of your documents, pictures or anything else.
When you close the sandbox, everything is deleted. Nothing is saved. That makes it a good way of safely checking out suspicious email links or attachments.
For example, if ransomware did get onto your sandbox, there’s nothing for it to encrypt. If an infostealler got installed, there’s nothing for it to steal. And when you close the sandbox, it’s all deleted from your system.
Take this email as an example. It’s the sort spam email that many of us might receive.
There’s a very short message designed to get us interested or curious and then a link to click on.
The problem is that you really have no idea where that link will lead.
So how can you safely click on the link? The answer is to use the Windows Sandbox.
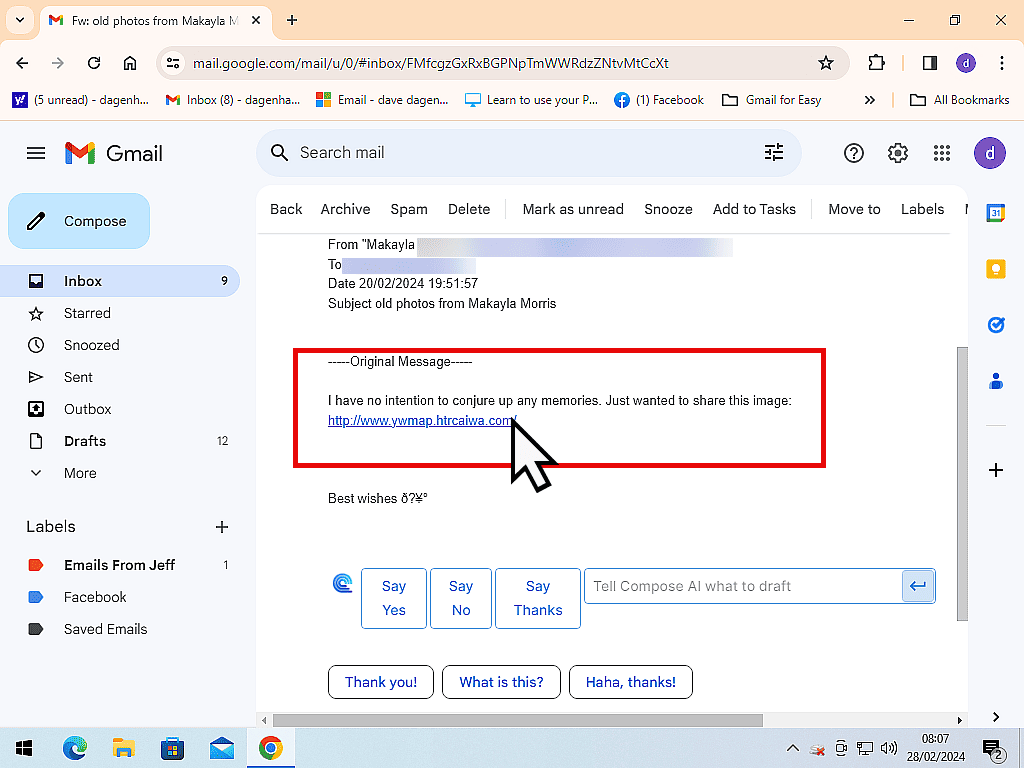
Windows Sandbox.
It’s better to have the Windows Sandbox setup beforehand. Pin it to your Start menu and it’s ready when you need it. This guide will show you how to set it up Windows Sandbox Instant Virtual Machine.
Launch Your Windows Sandbox.
To investigate a suspicious email, first log out or close your email on your host computer (your real computer). Then launch the Windows Sandbox. It doesn’t take long to load up.
Once the Sandbox is ready to go, click on the Microsoft Edge icon on the taskbar.
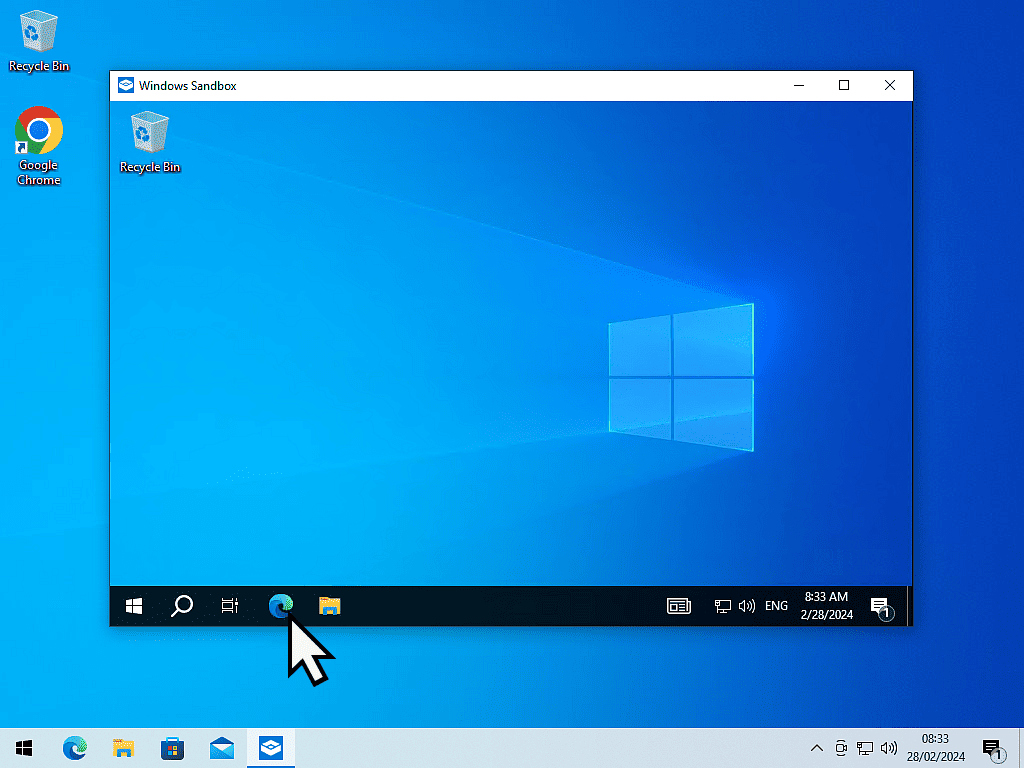
Log In To Your Email.
Navigate to your email service provider (Gmail, Yahoo, Outlook etc) and log in.
You’ll need to provide your username and password. You might also need to authenticate using 2FA if you’ve set that up.
Once you’re into your email account, open the suspicious message and then click on the link or open the attachment.
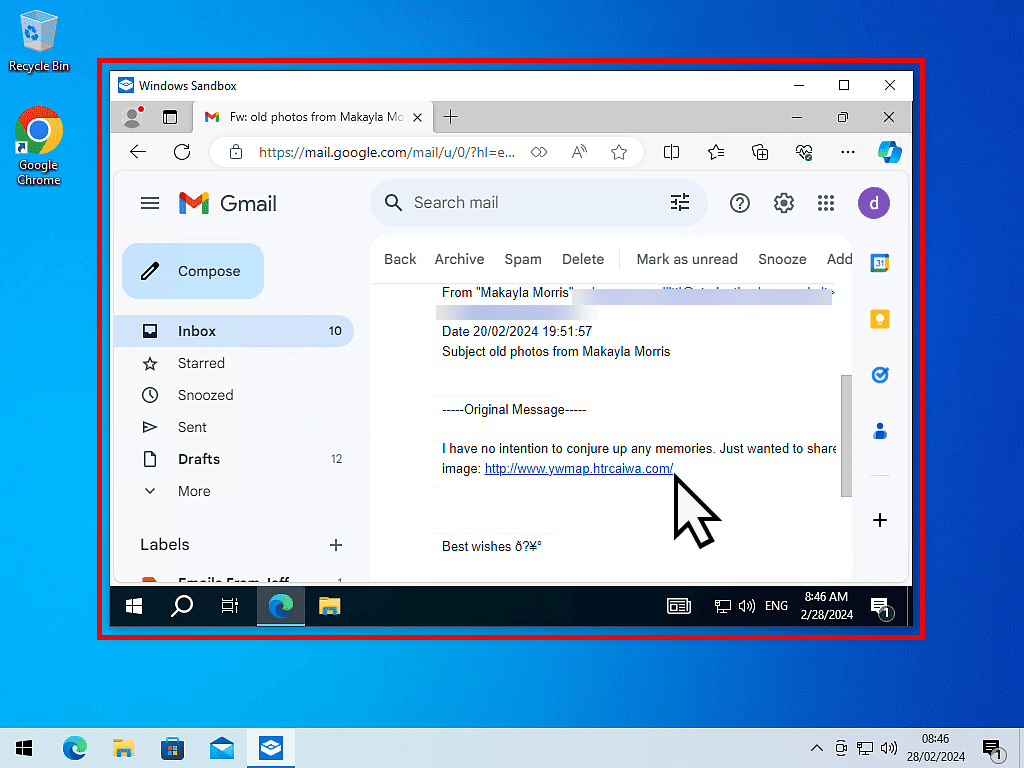
In this example, clicking the link immediately flags up a warning from Microsoft Defender SmartScreen.
Obviously if you were doing this on your real computer, you’d back out straight away.
But within the sandbox, you can continue. What ever happens will be contained within the sandbox.
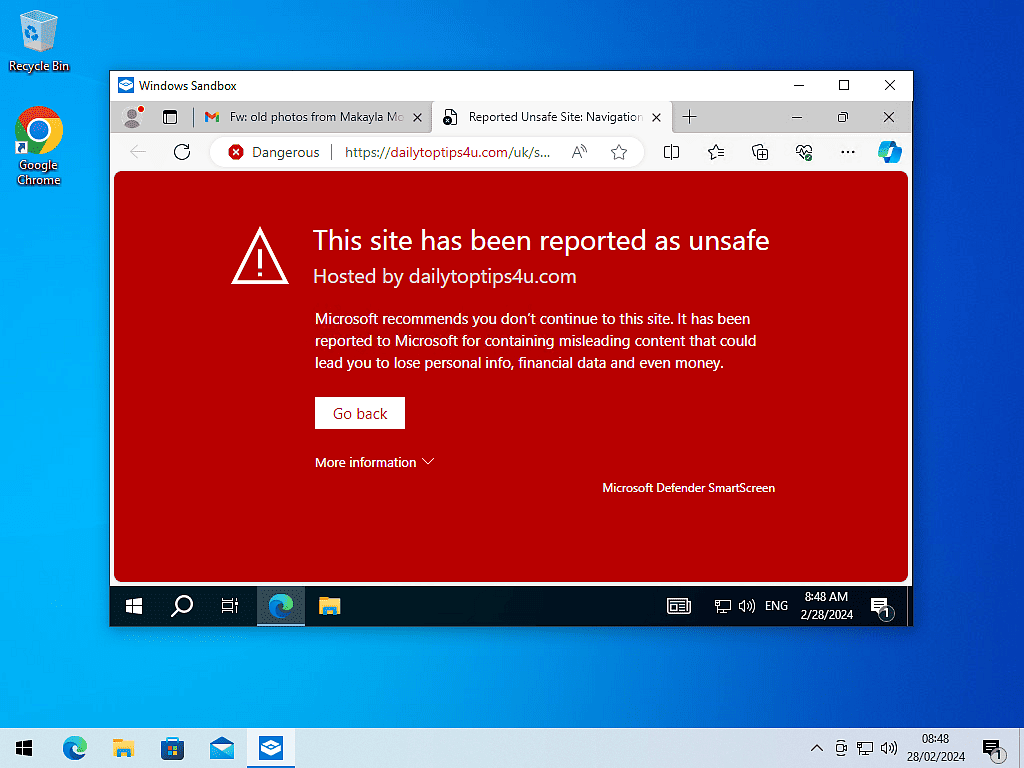
Summary.
In the example above, the link took me to a not very pleasant advertising website which I’m not going to give any credence to by showing it here.
The point of this example was purely to show you what you can do with the Windows Sandbox feature setup.
In my view it’s a great shame that the sandbox is only available on the Pro versions of Windows. Indeed I think it would be a great boost to security if it were included in the Home versions.
Because it’s at home that most of us really need a little help.
When an email comes in and your not sure if you should open the attachment, or follow the link, there’s not usually anyone to ask. No second opinion. No IT department.
You’re pretty much on your own (you always have At Home Computer Guides of course).
Stay Informed. Stay In Touch.
Now that you’ve found me, keep in touch. I publish new articles and update older ones constantly.
Let me send you a monthly email with all the latest guides for you to see if there’s anything you’re interested in.