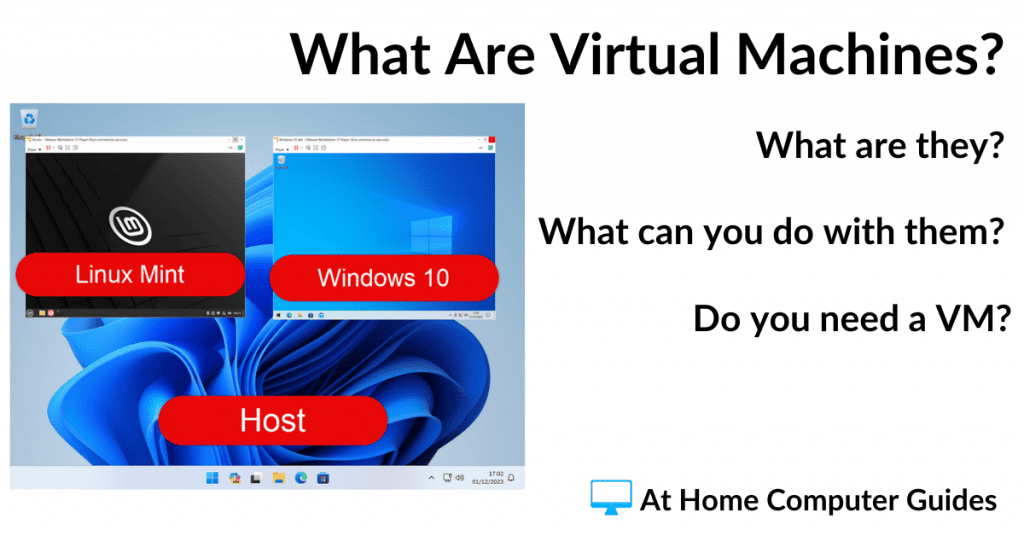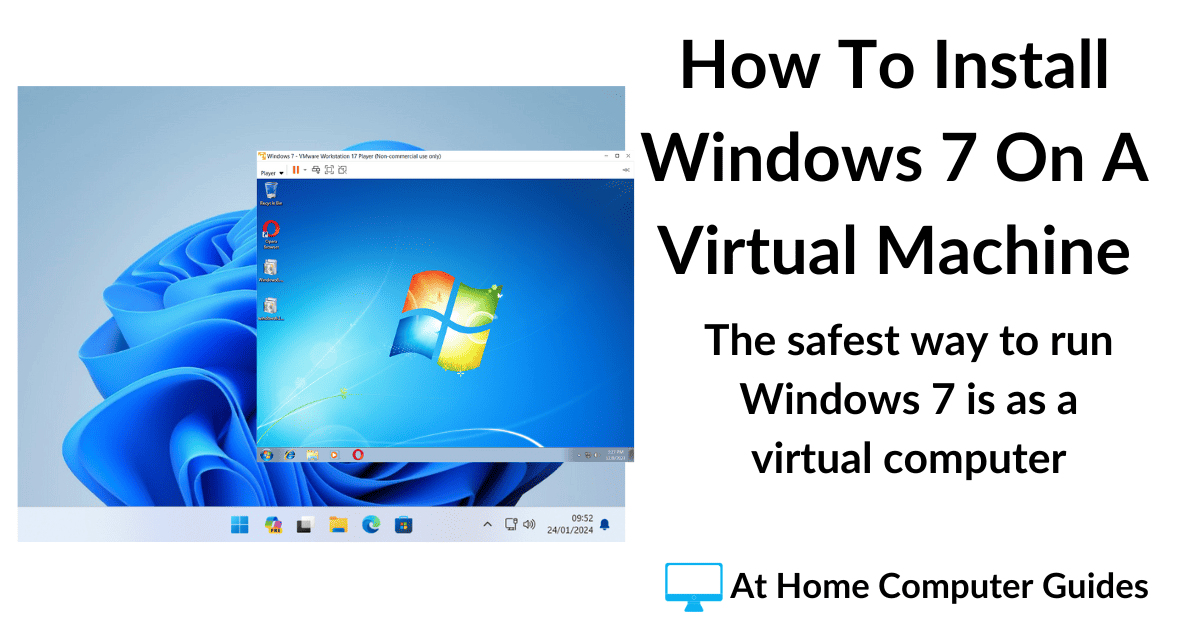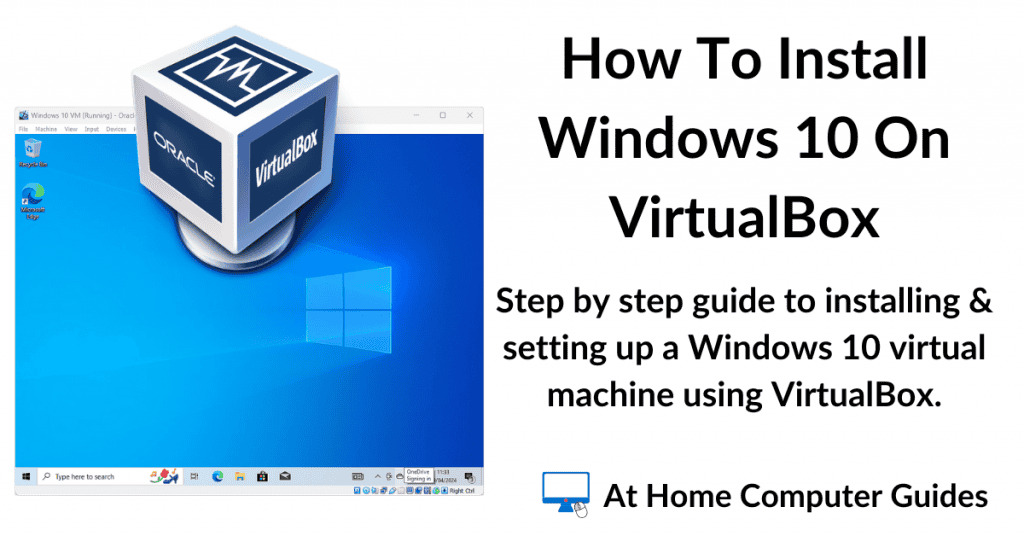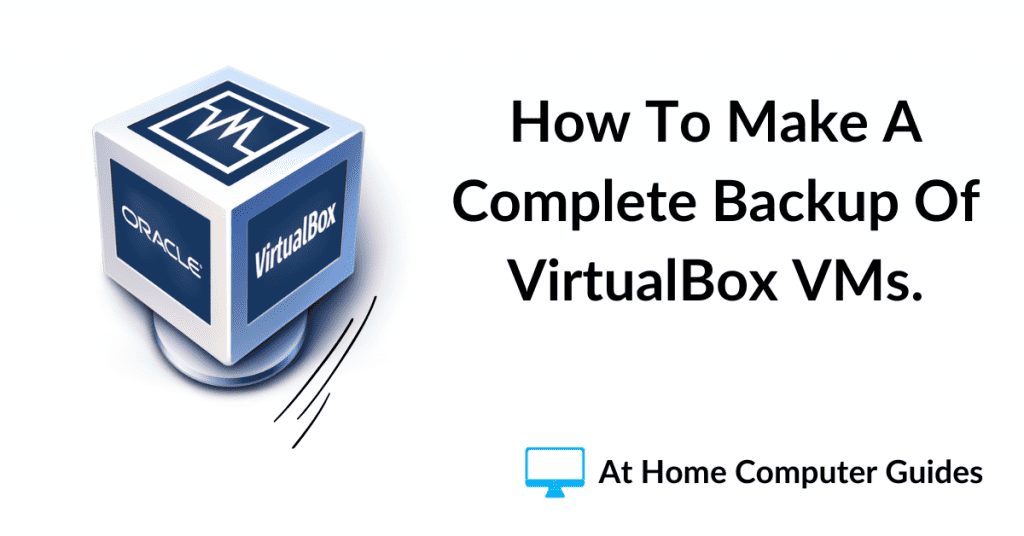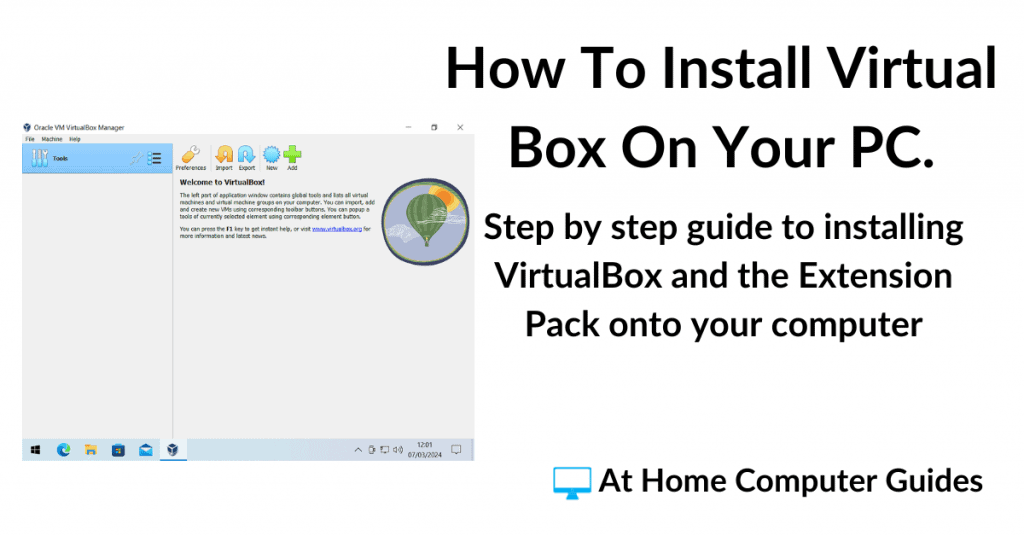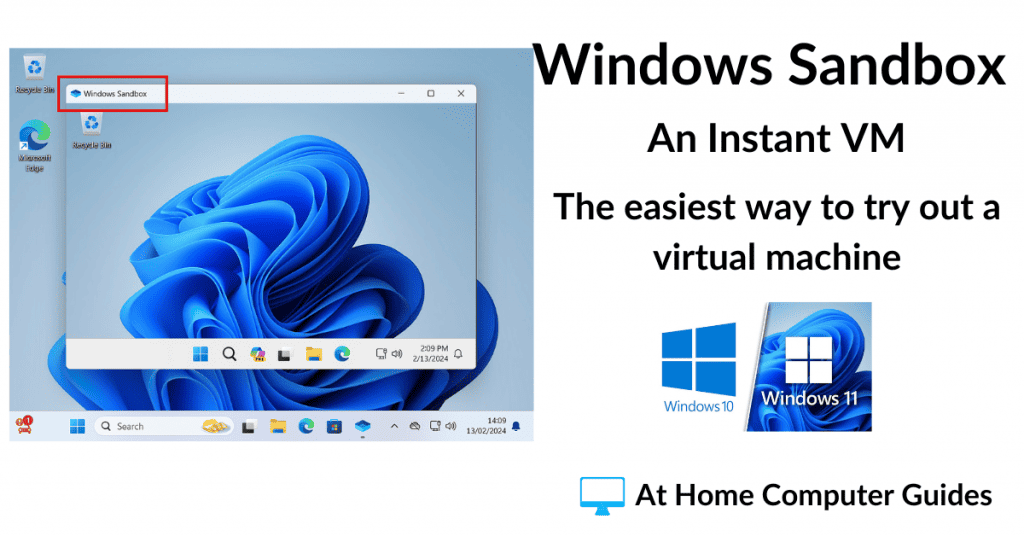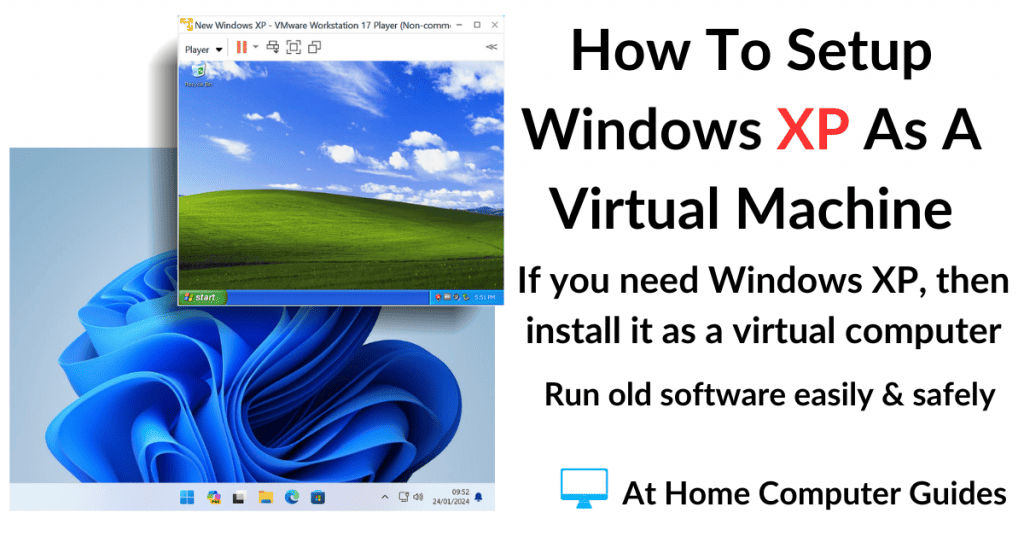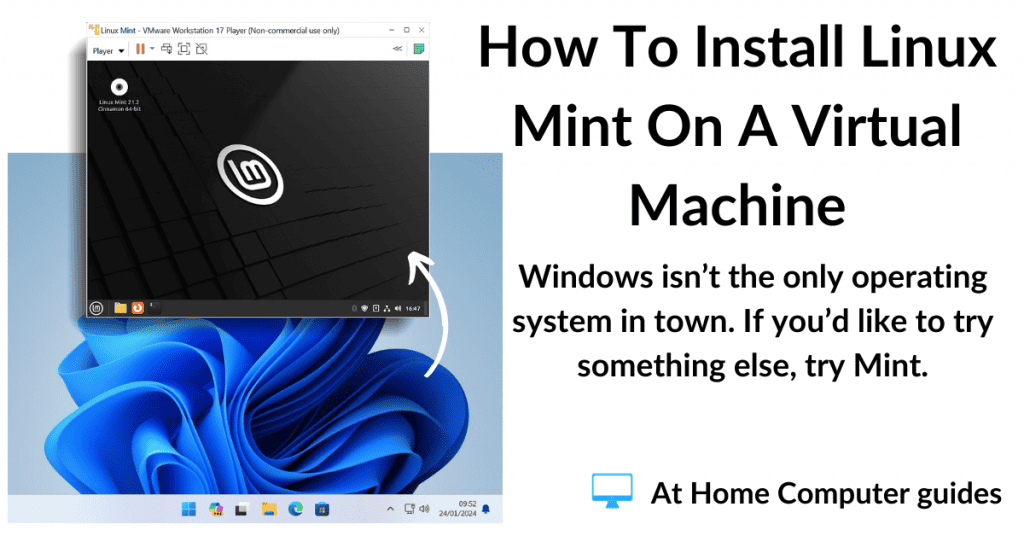A virtual machine is a computer system that you can create within your own computer. It’s a kind of second computer that runs inside your real computer.
A real computer, such as the one you’re probably using right now, consists of the computer hardware (motherboard, CPU, RAM etc) with an operating system, such as Windows, installed on to it.
A virtual machine is created using a software program that imitates (or emulates) the computer hardware for the operating system to be installed on to.
On your home computer, VMs aren’t that difficult to create and can usually be done for free.
What Is A Virtual Machine?
When we’re talking about virtual machines, it’s common to refer to the VM as the guest and the “real” computer as the host.
The VM (or guest operating system) runs on a software program called a hypervisor that’s installed on the host computer. The hypervisor then emulates all the hardware processes of a computer, allowing the guest to be installed.
Once installed the virtual machine will behave exactly as any other computer would. For example, you can access the Internet and install programs and apps on to it.
Using a hypervisor, you can pretty much install any computer operating system that you want.
In this example, Windows 10 is the guest system (the virtual machine) and is running inside a Windows 11 computer.
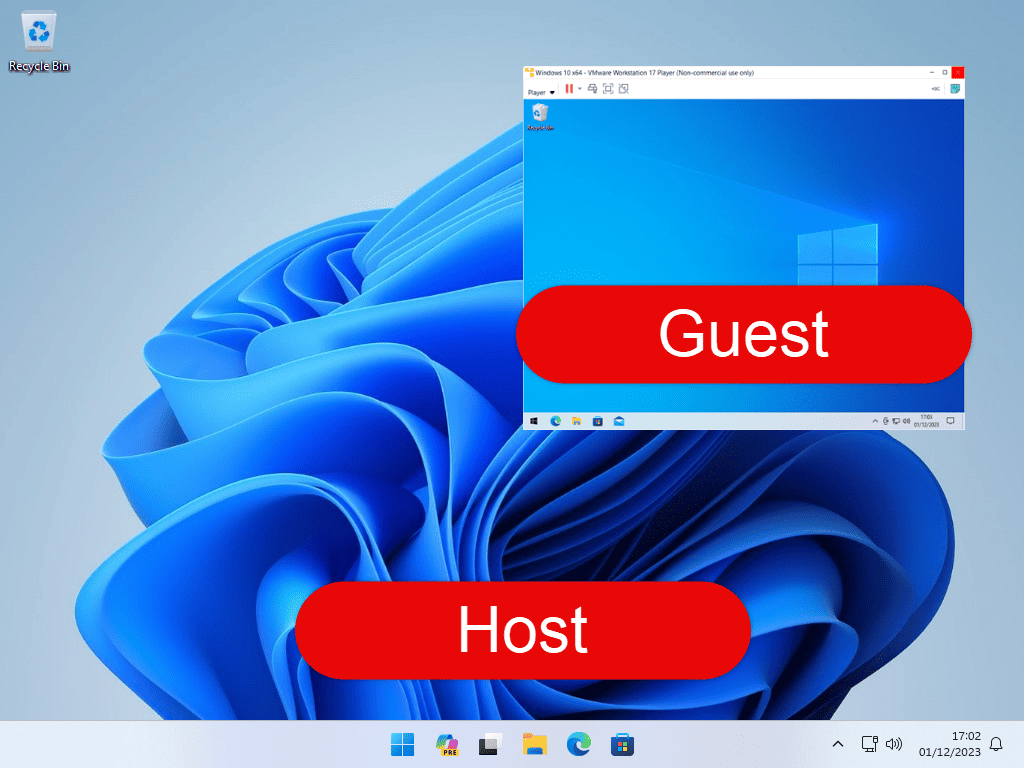
The Best Part Is It’s Free.
Although you can, obviously, buy the software, you don’t need to. You can download and install a hypervisor for free. And they work. The 3 hypervisors that I cover here on At Home Computer are all free to use on your home PC.
Advantages Of Using A Virtual Machine At Home.
There are some very compelling reasons for at least trying out a virtual machine on your home computer.
Computer security, testing software, settings and updates and to try out new operating systems. All done safely and securely.
Security.
A virtual machine is completely self contained, isolated from your main computer. Therefore, if your VM picks up a virus, malware, ransomware or some other nasty, then it’s restricted to only the VM. Whatever it is, it can’t escape and infect your main computer.
Because of that, VMs are perfect for exploring the darker reaches of the Internet. If you need to visit a website that has a poor reputation, do it on a virtual machine.
You can install and test any program or app to see if it is safe to use. Does it actually work? Does it contain malware? Is it compatible with your version of Windows.
Try it out on your virtual machine first.
Then there’s email. Got an email that looks suspicious, should you click the link? Curious, worried? Is it real?
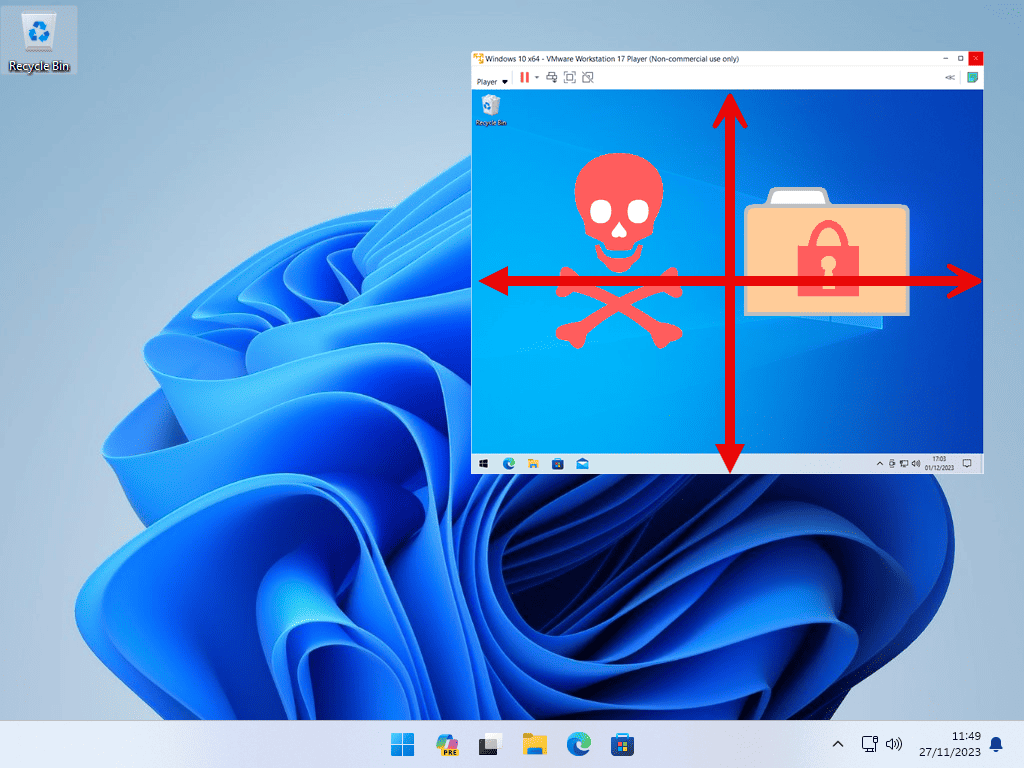
The answer is to open the link in your virtual computer. Whatever is going to happen will only affect the VM.
You can use a VM as a sort of sacrificial computer. Anything untoward, anything that you’re not sure about, can be dealt with using the virtual computer rather than risking your main PC.
On The Internet.
There are always going to be times when you want to visit a particular website, but you’re getting warnings from your anti virus. It could be something like the security certificate is out of date, or maybe it simply isn’t a secure site.
Whatever the issue, it would obviously be unwise to proceed to that site using your main computer. How dumb would you feel if you were pre-warned about a website, went ahead anyway and got infected?
Instead of using your main computer, fire up your virtual machine and then point that at the suspicious website. Since any malware you might pick up will be confined to the VM, it’s pretty safe. The VM can easily be replaced with a clean, fresh backup copy.
Testing Software, Settings & Updates.
The Internet is full of some really great applications, but then again, it’s also full of dodgy and downright dangerous applications too.
You can install software onto your virtual machine to see if it works as expected. Check that it’s compatible with your operating system and other software that you may have installed. All without any risk to the host computer.
The same is also true for tweaking and/or changing your system’s settings and running updates. Although Windows updates are generally good (and I wouldn’t normally advise against taking them), they do sometimes break things.
Try Out New Operating Systems On A Virtual Machine.
You can use a virtual machine to to run, or try out, different operating systems.
Older versions of Windows will work on a VM.
And you can also use it to try out one of the many distros of Linux.
All without affecting your current computer.
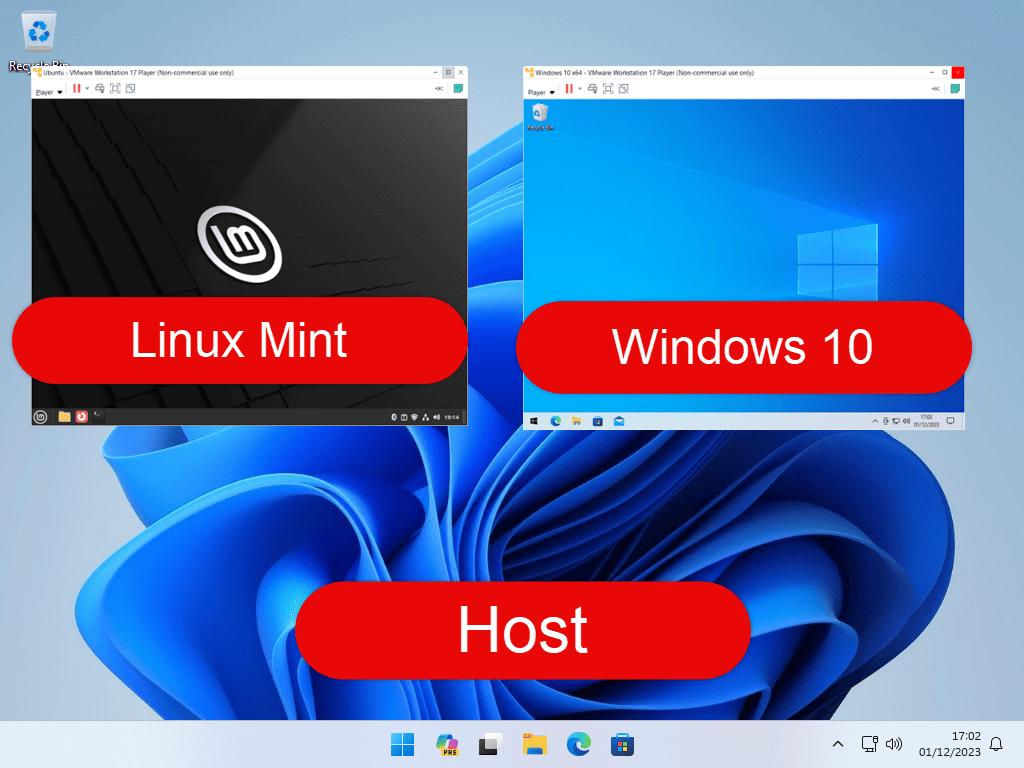
What Operating Systems Can Be Used As A Virtual Machine?
The two main operating systems that you might use for your home computer are Windows & Linux and both will work as a virtual machine.
You can use, or install, any version of Windows (XP, Vista, 7, 8, 8.1, 10 or 11) as a virtual machine. One caveat though is the need to activate Windows, particularly the older versions. I’m really not sure if the activation servers are still running.
Linux, in case you didn’t know, is a different type of operating system to Windows. It’s available in what are called distros (distributions), of which there are many. For the most part, each Linux distro is completely free to download and use. No need for any sort of activation. No serial/product keys etc.
Using a Linux distro as a VM makes perfect sense. It gives you an easy and safe way to experiment with an operating system other than Windows.
The Hypervisors.
In order to install and run a virtual machine, you’ll need a program to run it on. These types of programs are categorised as hypervisors.
At home computers I’m going to focus on 3 hypervisors that are completely free to use, and also safe to install on your computer.
- Windows Sandbox. Produced by Microsoft specifically to run on Windows. While the sandbox is free, it’s only available for the Pro versions of Windows. If you’ve got either Windows 10 Home or Windows 11 Home, then you’re out of luck.
- VirtualBox. VirtualBox is a free and open source hypervisor. It’s very popular with people running virtual machines on their home PCs. One of the great things about VirtualBox is that there isn’t a pro version. There aren’t any options turned off or restricted.
- VMware Player. VMware Player is the free version of VMware Workstation. Player does have many features disabled (as you’d expect in a free version) but those features don’t really impact on home use.
Keep Up With Home Computer Guides.
All the latest guides and articles published on At Home Computer delivered to your inbox.
No account needed, just add your email address.