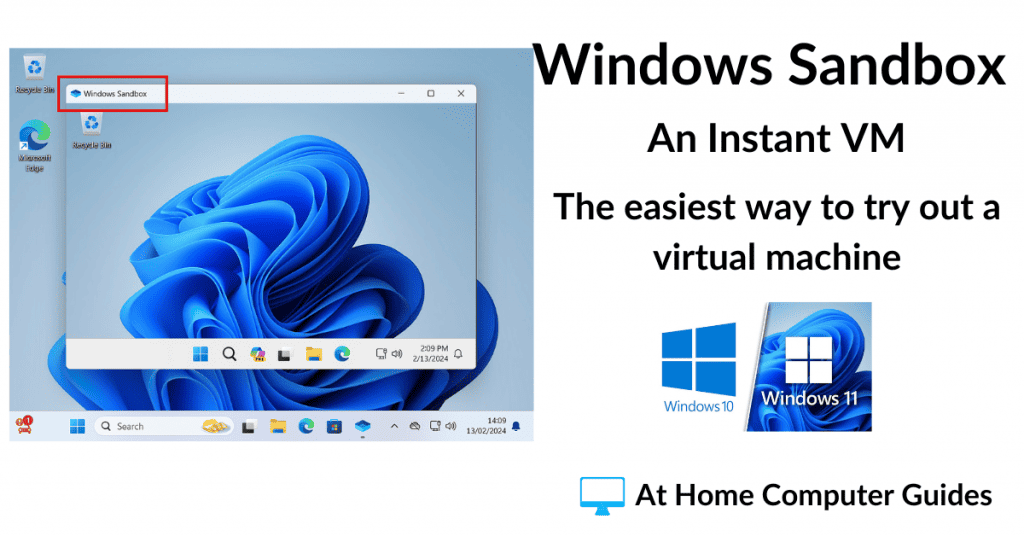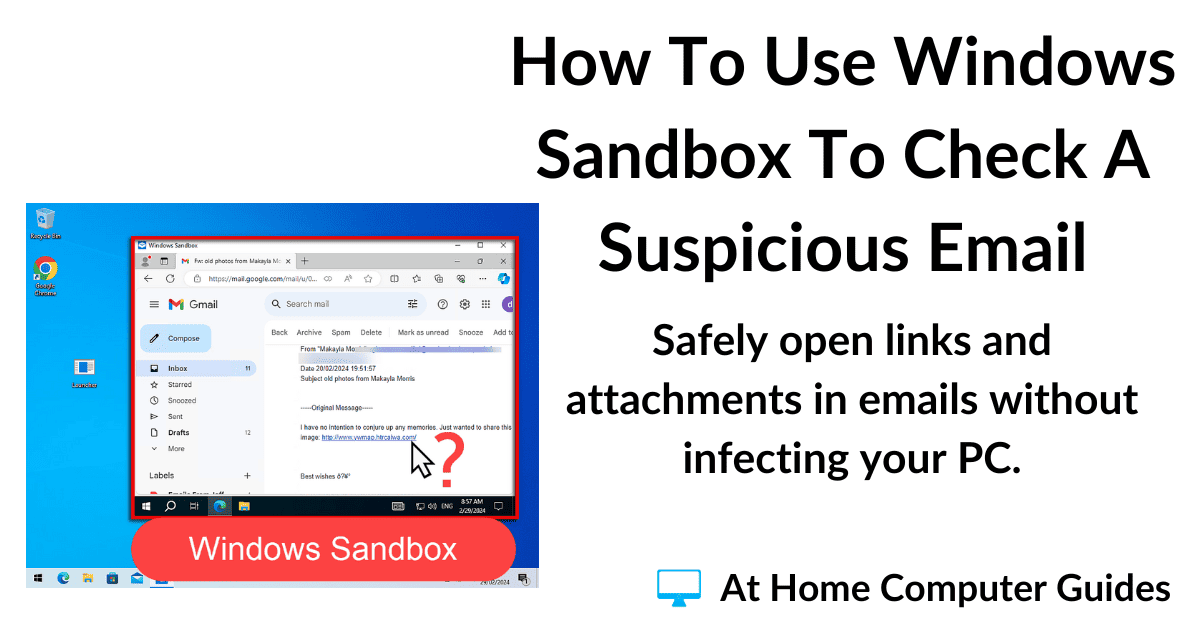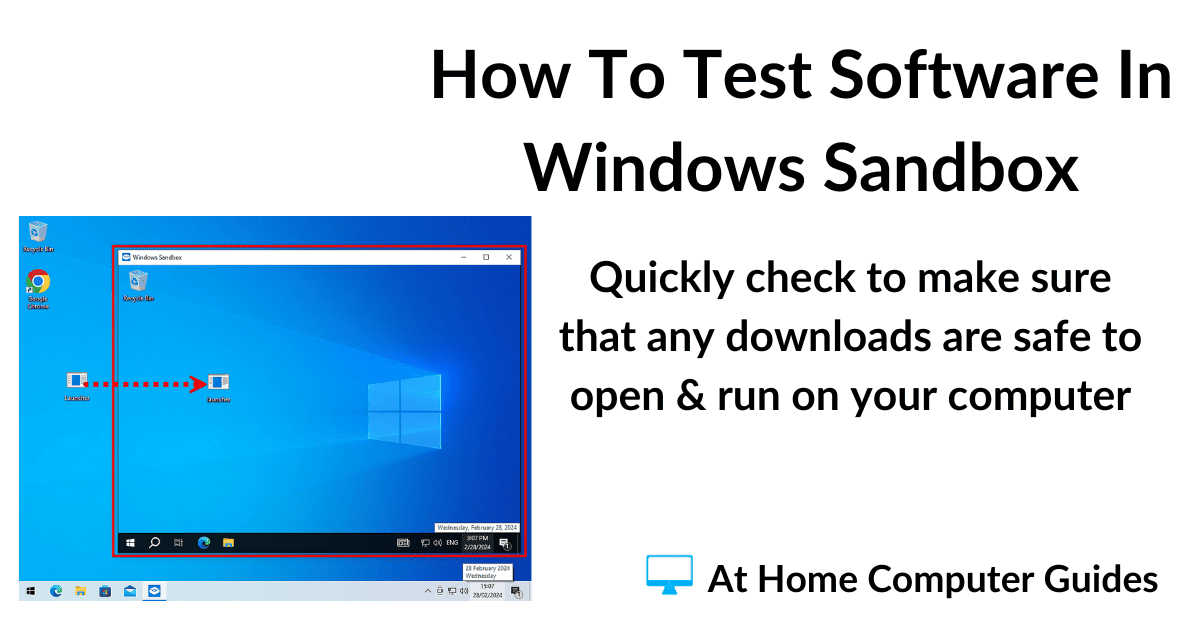The Windows Sandbox is a lightweight virtual computer that you can launch quickly from the Start menu. Once it’s started up, you can install applications onto it or browse the Internet.
While it’s running, anything that happens within the sandbox, can’t escape onto your “real” (host) computer. When you close the sandbox, everything inside it will be deleted. It all disappears for good.
Both Windows 10 Pro and Windows 11 Pro have a built in virtual machine (VM) called Windows Sandbox. Sandbox isn’t currently available for any of the Home editions of Windows.
However you can still create a virtual machine How To Install Windows As A Virtual Machine Using VMware Player.
What Is Windows Sandbox?
Windows Sandbox is a virtual machine. But unlike a “proper” virtual machine, Windows Sandbox doesn’t need to you to provide an ISO file, a virtual hard disk, or anything else.
Everything is set up automatically, and the operating system is the same as the one you’re currently using. It’s just a clean copy of your operating system, which is isolated from the rest of your files so everything stays safe.
In effect it can be thought of as a single use, disposable virtual machine. You simply launch it, use it and then when you close it down, it’s gone.
While it’s not as versatile as setting up a VM with VMware Player or VirtualBox, Windows Sandbox is extremely easy to use, doesn’t require any third party software and is quick to setup.
It isn’t usually enabled by default. To check whether it is enabled on your computer, click the Start button and then type “windows sandbox“.
If you see a web link appear in the search results, then sandbox isn’t enabled or installed on your PC. I’ll show you how to enable it next.
But if sandbox is enabled you’ll see Windows Sandbox (System) appear at the top of the search results.
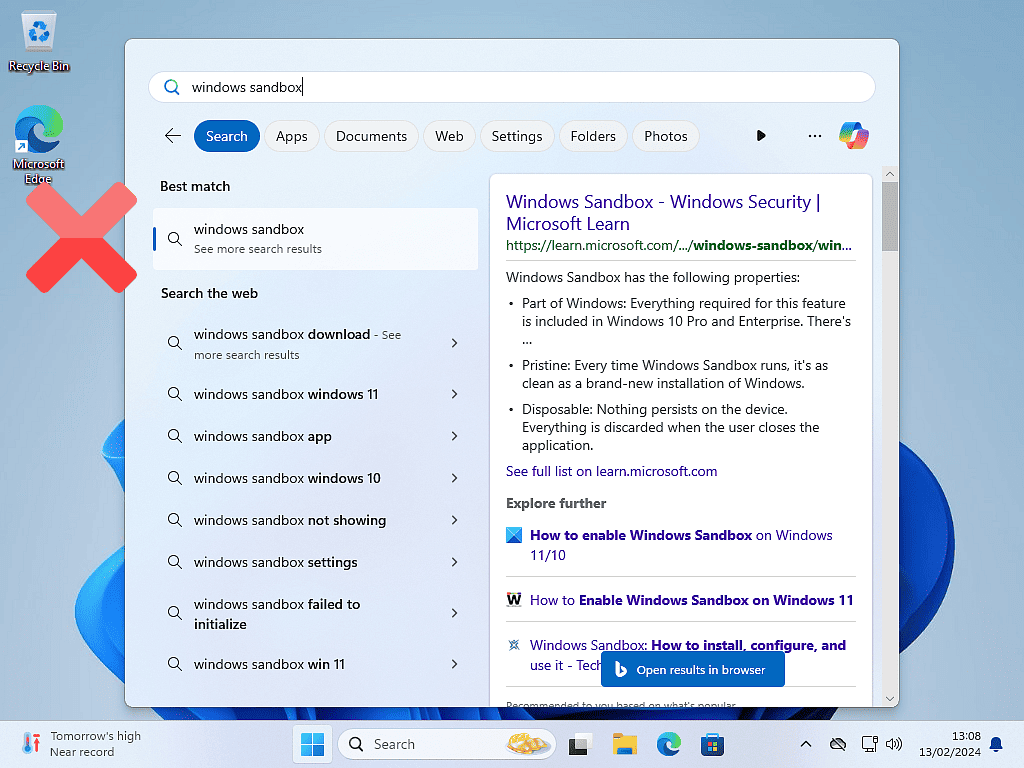
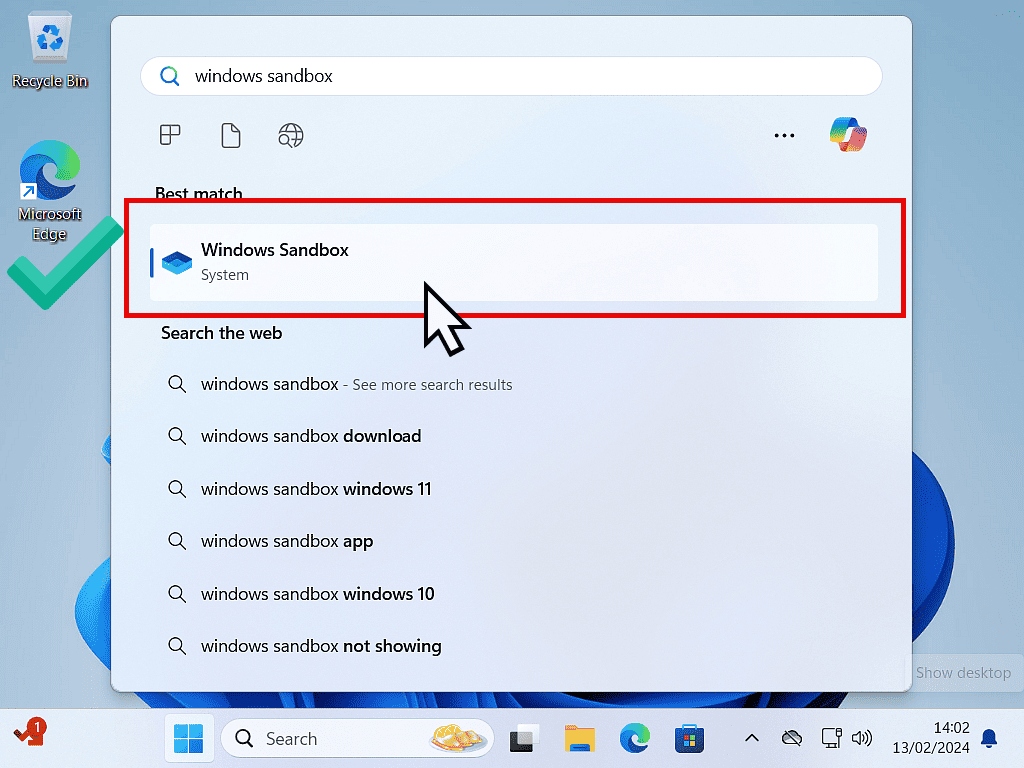
How To Enable Windows Sandbox.
Windows Sandbox is a part of the Windows 10 & Windows 11 operating systems, but it’s not usually installed. It’s an optional extra which you can enable with just a couple of clicks and a restart.
To enable Sandbox –
- Click the Start button and type “turn windows features on or off“. You don’t have to type it all, Windows will guess what you’re looking for as you type. Click Turn Windows Features On Or Off (Control Panel).
- When the Windows Features screen opens, scroll down and then select the Windows Sandbox option. Click the OK button.
- Windows will download and install all the necessary files. Then you’ll need to reboot your computer. Click the Reboot Now button.
- As your PC restarts, the updates will be applied.
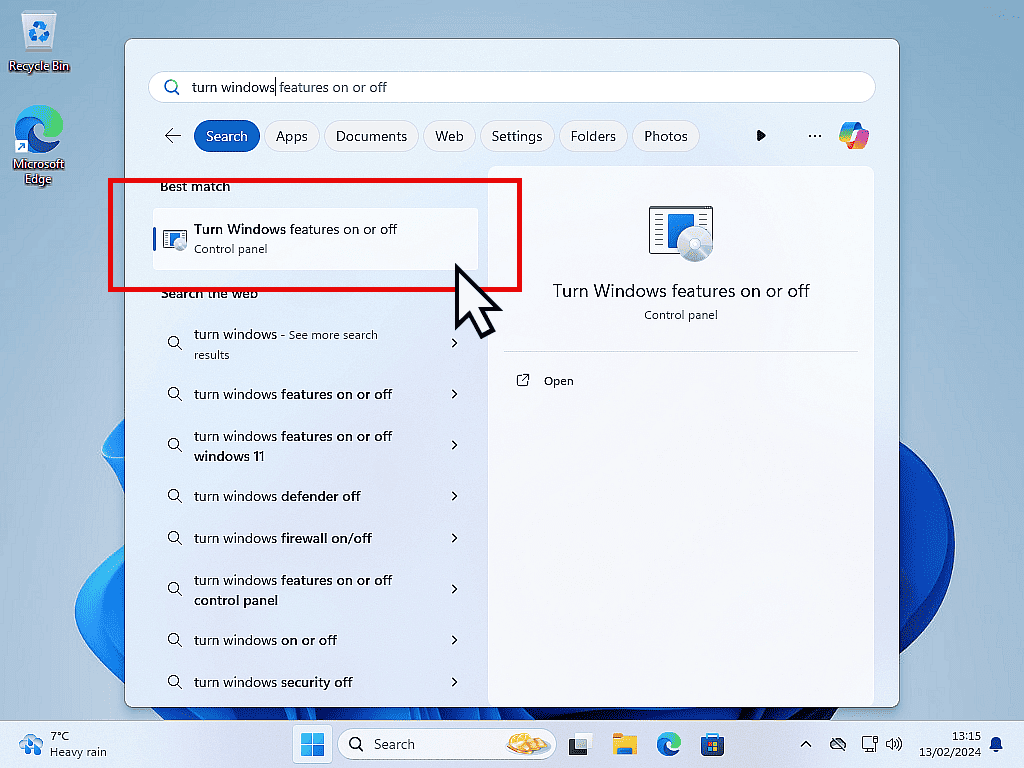
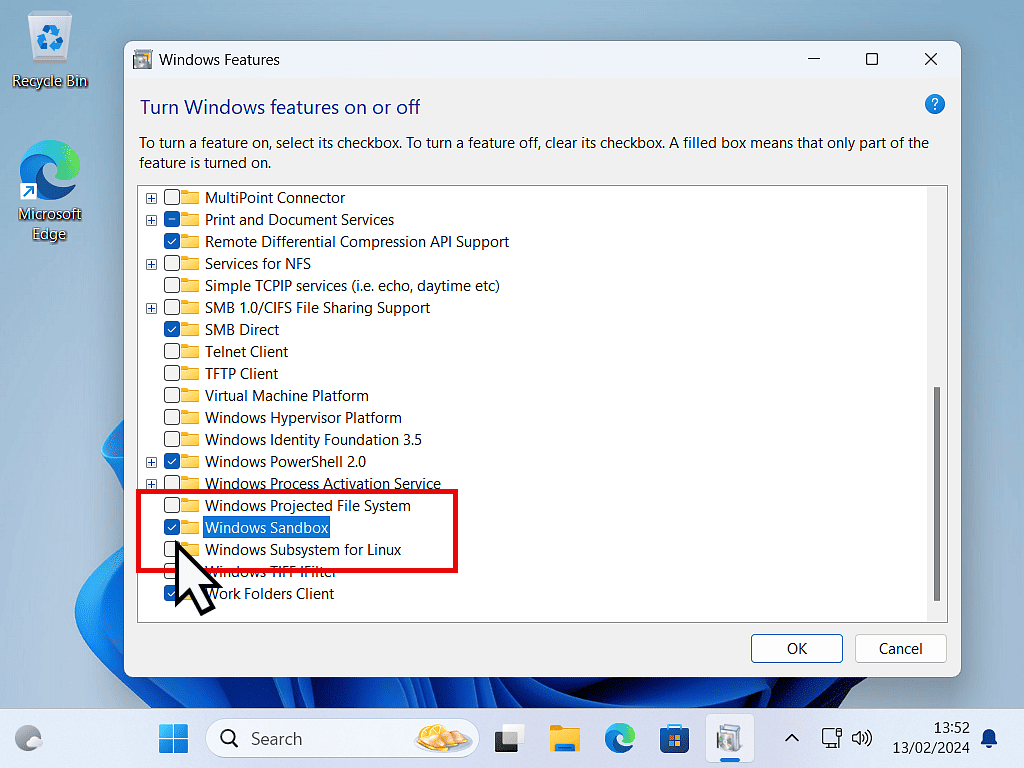
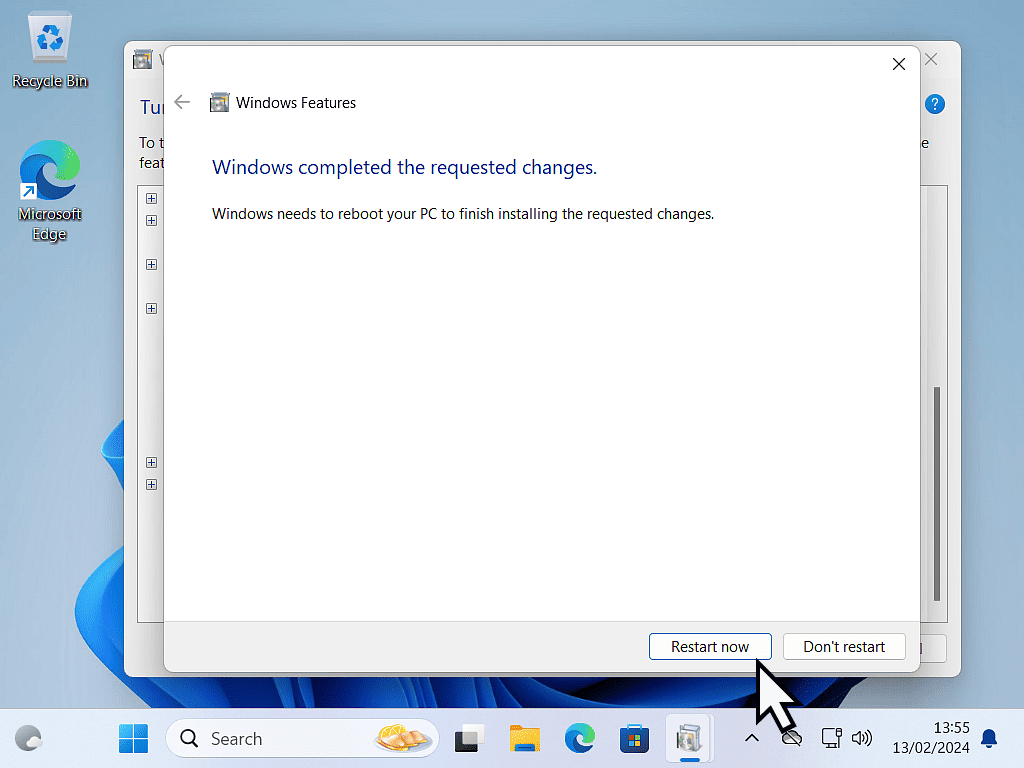
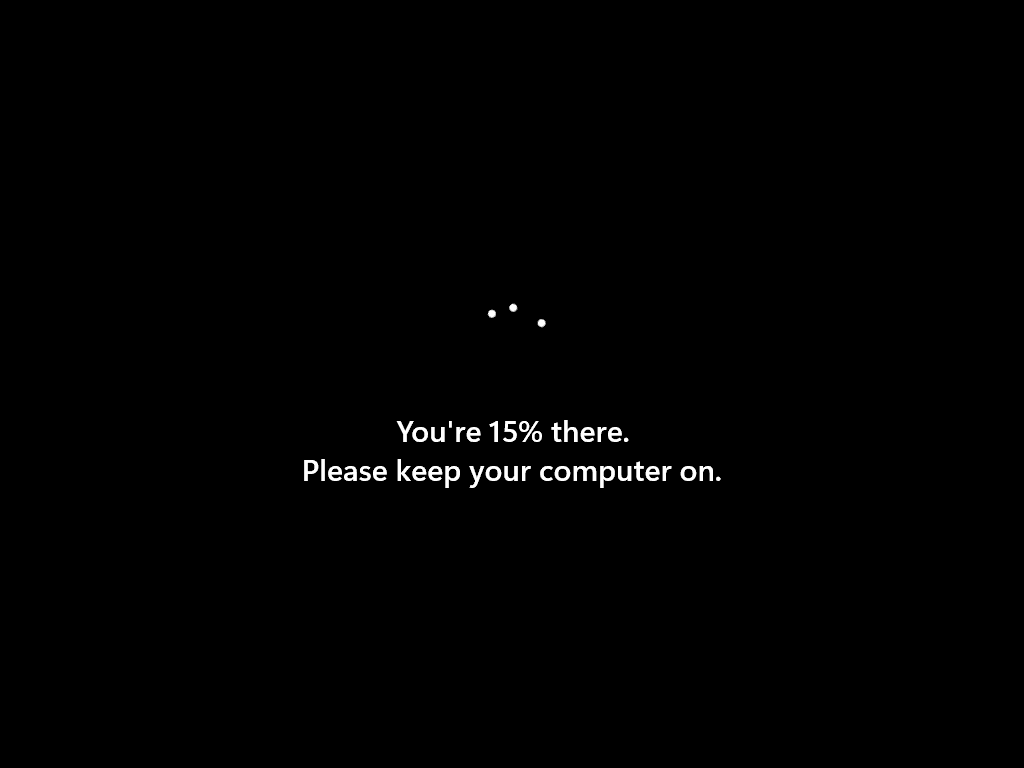
To Launch Windows Sandbox.
Once your computer has fully restarted, click the Start button and search for “windows sandbox“.
You’ll see it appear at the top of the results.
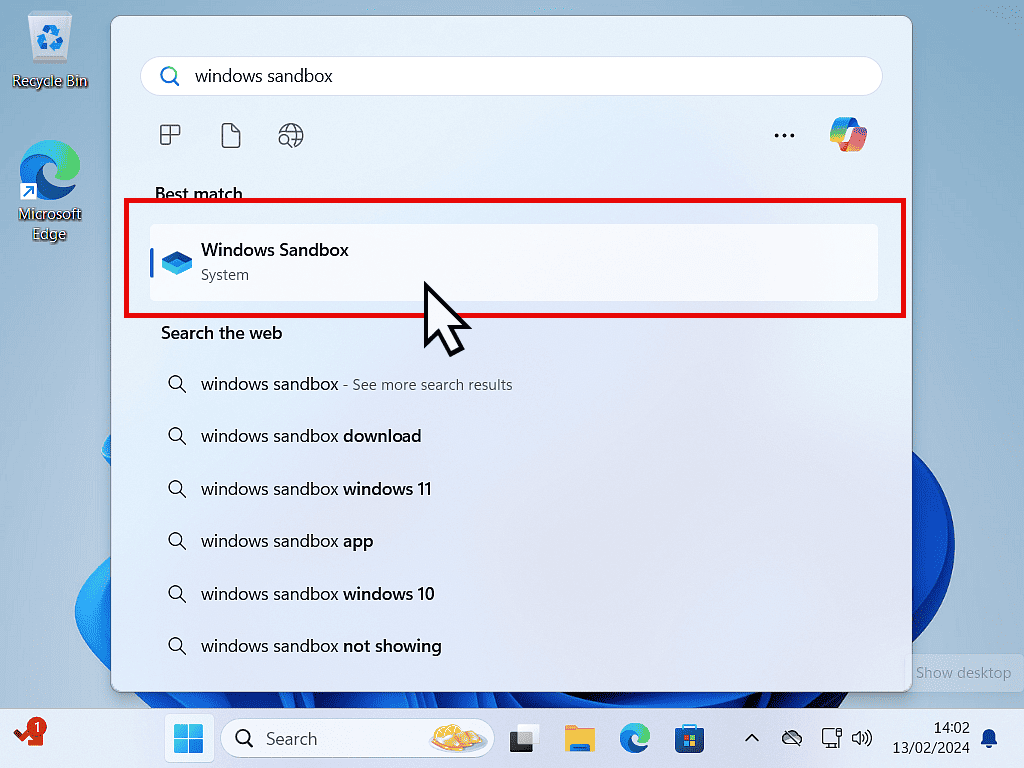
Your New VM Will Be Automatically Created.
As Windows Sandbox opens it’ll automatically create a new virtual machine based on your current operating system. There’s nothing that you need to do.
After a few moments, or minutes depending on your PC, the VM will appear.
It’s now ready to use.
To pass files or folders from your host computer to the Sandbox VM, use copy and paste.
But remember that whatever you place onto the VM will be lost when you close it down.
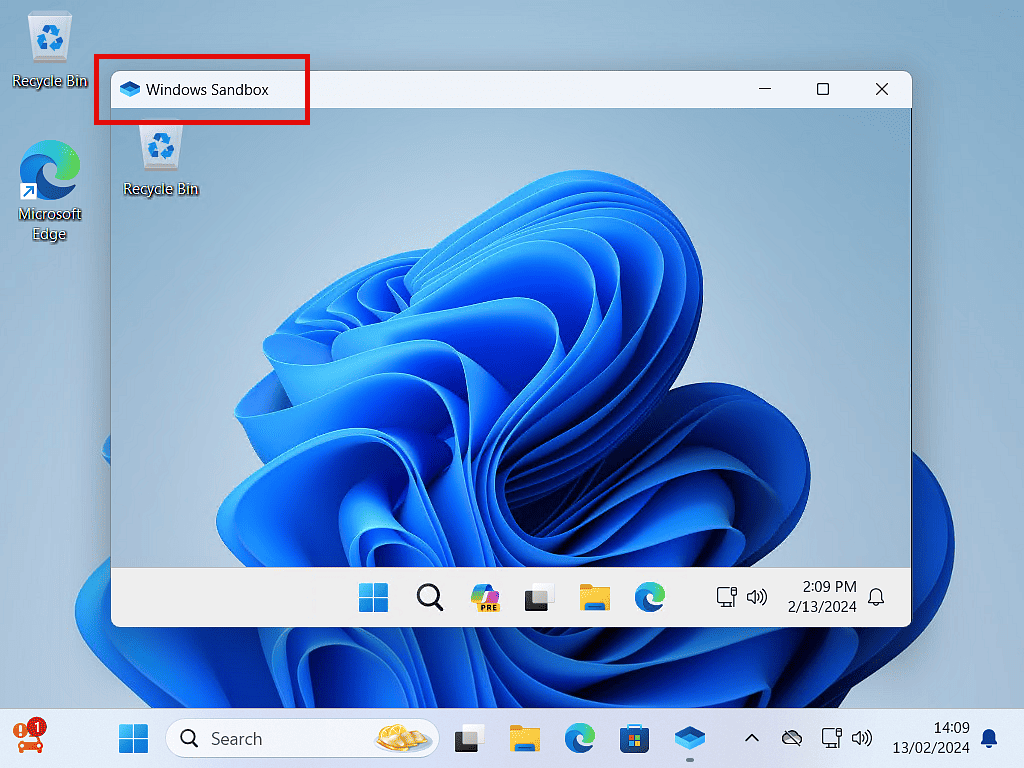
To install a program or app onto the virtual machine, again just copy and paste the setup files/folder into it and then launch the setup as you normally would.
The Virtual Machine Has Internet Access.
The Sandbox VM can access the Internet. You’ll see that Microsoft Edge is included. Edge will work exactly as it does on your host machine. Which means that you can browse the Internet, log into online accounts, and of course download files to your VM. Use your virtual machine to :
- Visit websites that you have a poor reputation.
- Download and install software and applications that you’re not sure about.
- Open links or attachments in suspect emails.
You can do these things safely because the VM doesn’t have any of your data on it. It is in fact a brand new installation of Windows.
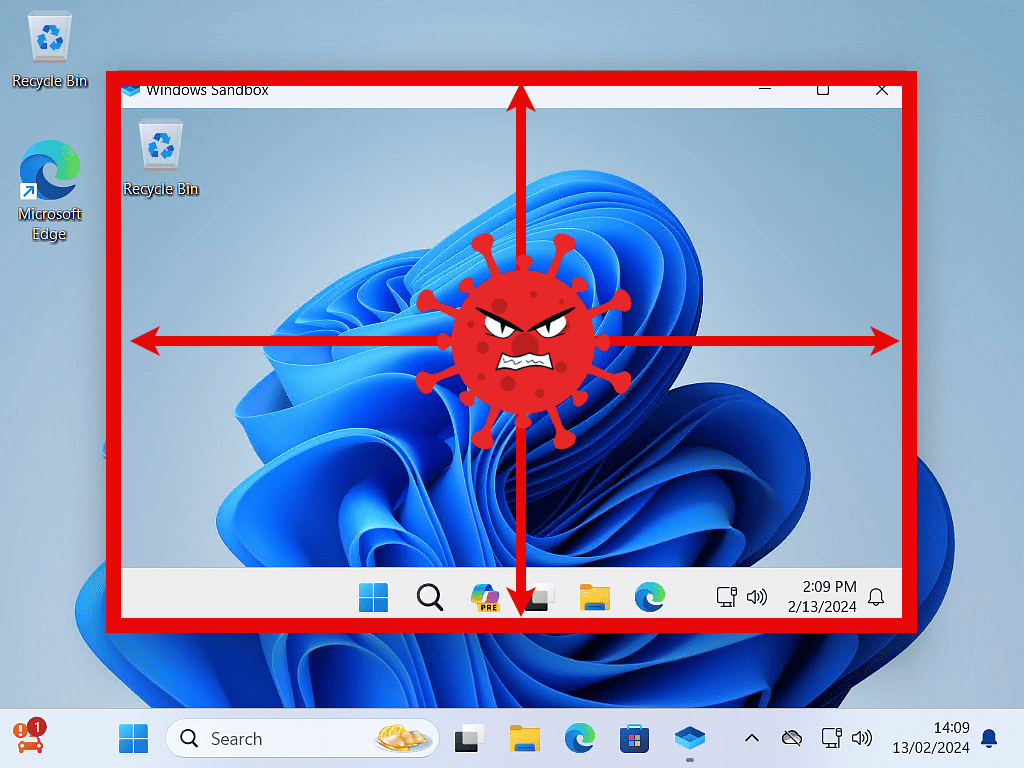
There just isn’t anything on the virtual machine for info stealers to steal, for ransomware to encrypt, for viruses to infect.
In fact, if the Windows Sandbox VM does get infected, you’ll just close it down by clicking the X in the top right corner of the window and it’s all gone. You’re “real” computer, the host machine, won’t be affected.
Then, when you want a new VM, simply start Windows Sandbox and you’ll get another brand new virtual machine.
Summary.
Windows Sandbox is a quick, easy, one off virtual machine that you can launch in minutes.
It doesn’t have the full functionality of a traditional VM, but it’s not meant to. Simply use it to test or check out software, websites, links, email attachments etc. Anything that you’re suspicious of and want to investigate before running it on your host computer.
It’s a great shame that it isn’t available for Home versions of Windows. I think it’d be a huge security benefit for home users.
Keep Up With Home Computer Guides.
All the latest guides and articles published on At Home Computer delivered to your inbox.
No account needed, just add your email address.