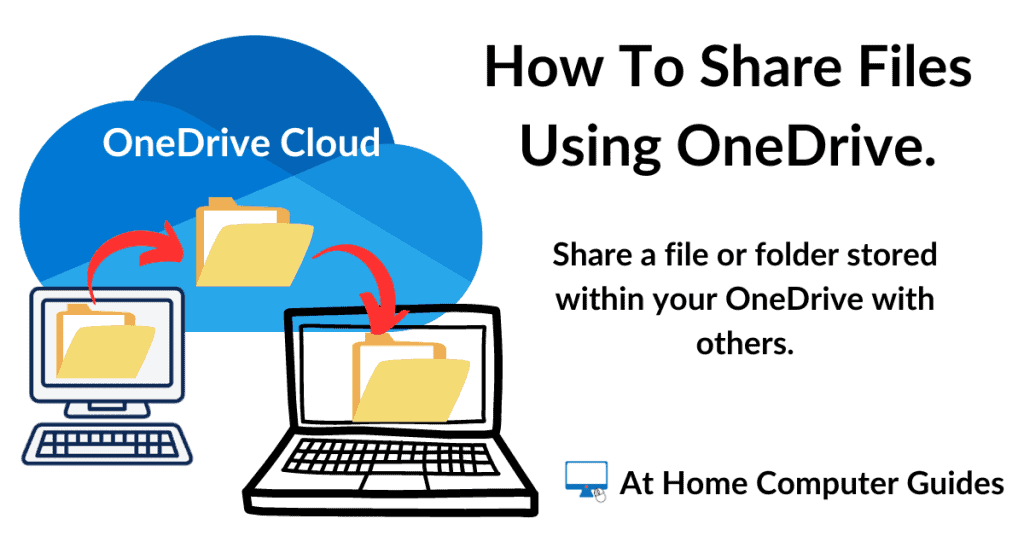OneDrive is full. What can you do about it?
The simple answer is buy more storage space, or move data out of OneDrive. That’s really all you can do.
So, assuming you don’t want to pay for more space, then you need to move files out.
But you have to be careful. OneDrive is more confusing and more complex than that.
In this guide, I’ll show you how to free up space in your cloud storage. without losing any of your files.
What To Do When OneDrive Is Full?
When you’ve run out of space in OneDrive, you’ll need to move or delete files. But there’s a catch, deleting files might not actually free up space.
Why? OneDrive works by syncing with your computer. When you delete something, it might just get replaced by another file waiting to upload.
This happens because since you’ve reached your storage limit, OneDrive will have a queue of files waiting for to be uploaded. Waiting until there is space for them.
So, deleting or moving a file might feel like progress, but it just creates storage space for the next file in line. So OneDrive remains full. You end up using the same amount of used space.
There’s the bigger problem. OneDrive often moves your files to the cloud without keeping a copy on your PC.
This means deleting them from the cloud storage might seem safe because you think you have backups on your computer, but in reality, those backups might not exist!
For a better understanding of how OneDrive works click What Is OneDrive?
When your OneDrive is full, here’s what to do so that you don’t lose any data.
Always Keep On This Device.
OneDrive might not be storing all your files and folders directly on your computer. Many files are actually stored online only.
On your computer, open File Explorer (Windows key + E) and then click your OneDrive folder.
Note the Status Icons beside each file and folder.
Files that have a status symbol of either a blue cloud or green circle with green checkmark, aren’t currently saved on your computer.
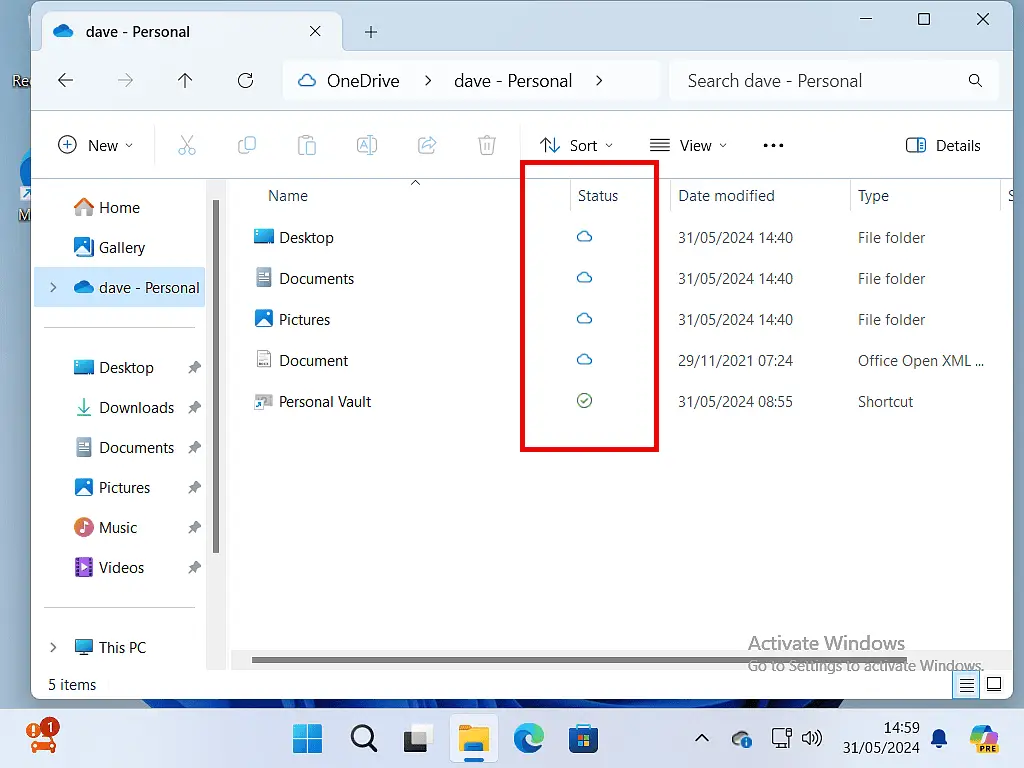
OneDrive Status Symbols
![]() The blue cloud icon means the file/folder is stored online only. Not available when you’re offline.
The blue cloud icon means the file/folder is stored online only. Not available when you’re offline.
![]() The green circle, green checkmark means the file will be downloaded when you open it.
The green circle, green checkmark means the file will be downloaded when you open it.
![]() The file/folder is stored both on your computer and online. This is the symbol that you want see.
The file/folder is stored both on your computer and online. This is the symbol that you want see.
Download Everything From OneDrive.
To ensure that you don’t lose any data, you’re going to download everything that’s currently saved into your OneDrive online storage. And it’s really easy to do.
In File Explorer, right click on the OneDrive folder in the navigation pane. On the options menu, left click “Always keep on this device”.
Copies of every file and folder will be downloaded onto your computer. At this point you’re NOT removing anything from OneDrive. You’re simply creating copies that will be stored directly on your computer hard drive.
As the files are downloaded, you’ll see the status symbol change to a solid green circle with a white checkmark.
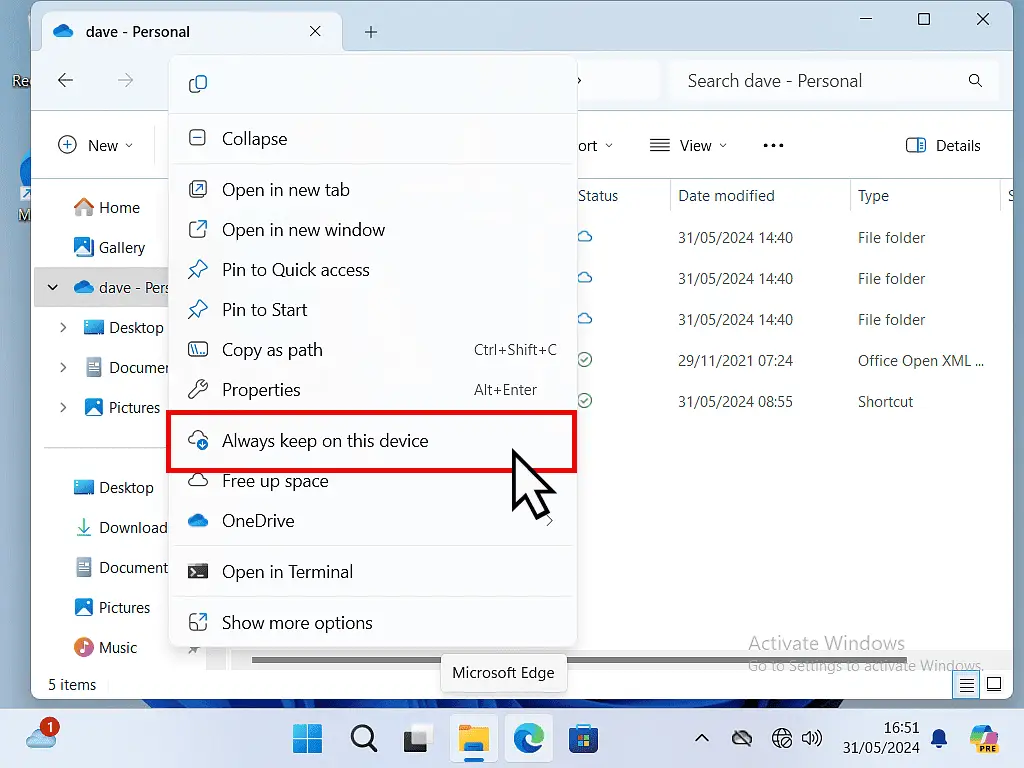
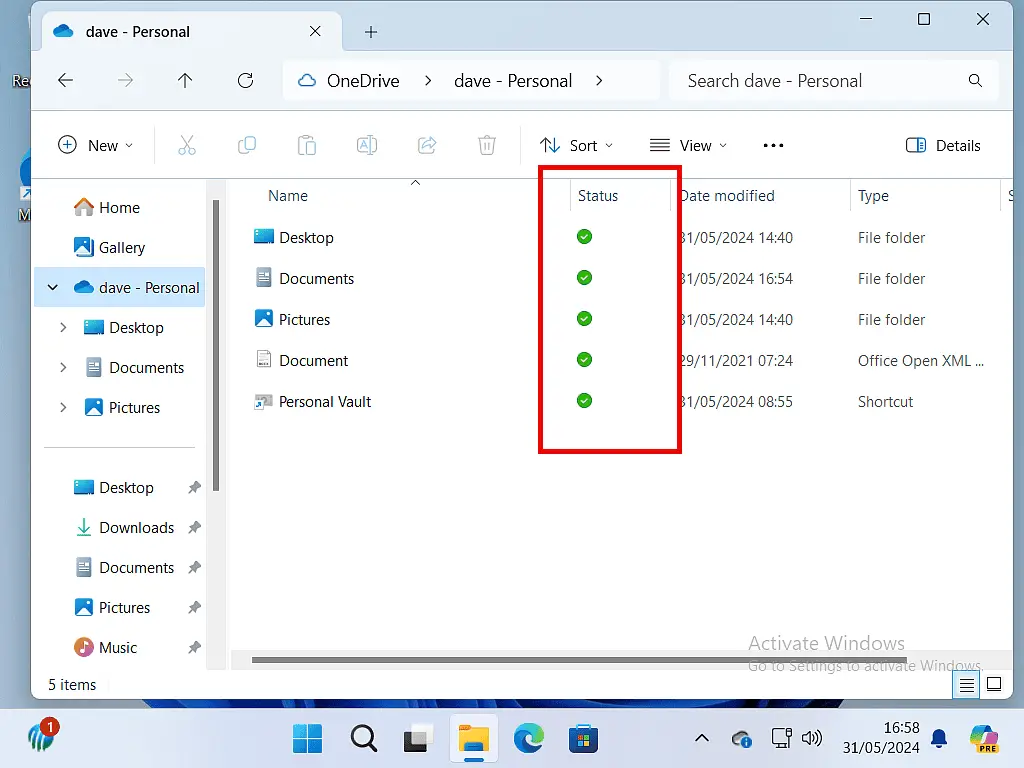
It might take a while to complete, but give it the time it needs. Because OneDrive is full you could potentially be downloading up to 5 GB of data.
So wait until every file and folder is showing the solid green circle with white checkmark before doing anything else.
Stop OneDrive From Syncing Your Folders.
So the next thing you’ll need to do is to stop OneDrive from continually syncing your files and folders. You have to do this otherwise it’ll just keep trying to upload to your account.
In effect, what can happen is, as you delete a file another gets uploaded to replace it. And you never seem able to create any space.
Turn Off Folder Backup.
Click the OneDrive cloud icon on your taskbar. If you can’t see the cloud icon it may be in the Hidden Icons area.
Click the Show Hidden icons arrowhead (the upward facing arrowhead). Then click the cloud icon.
After clicking the cloud icon a menu will open. Click the gear wheel in the top right corner of the menu and then click Settings on the sub menu.
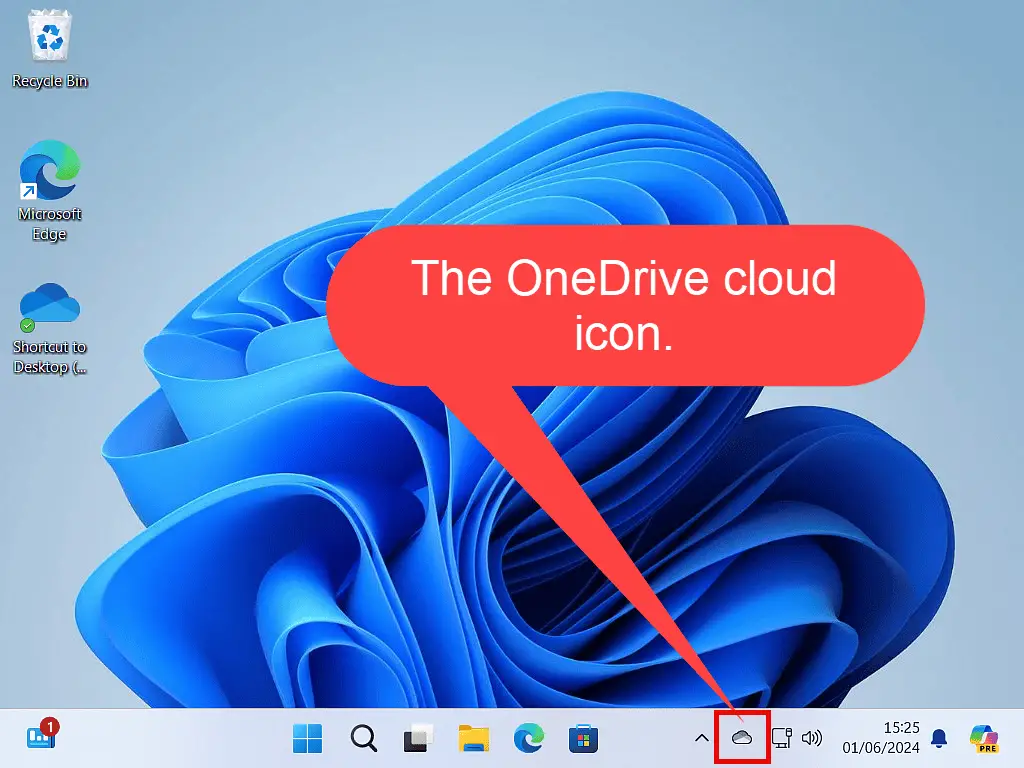
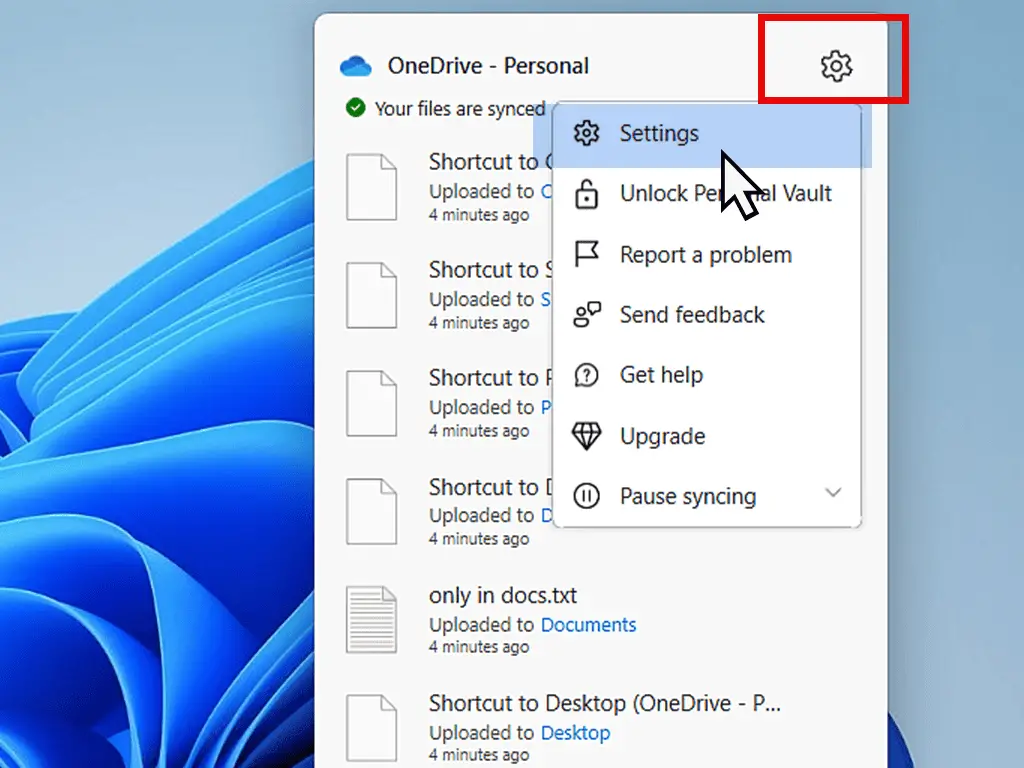
On the Settings page, click the Sync and Backup tab in the left hand panel.
The Sync and Backup screen will open.
Click the Manage Backup button.
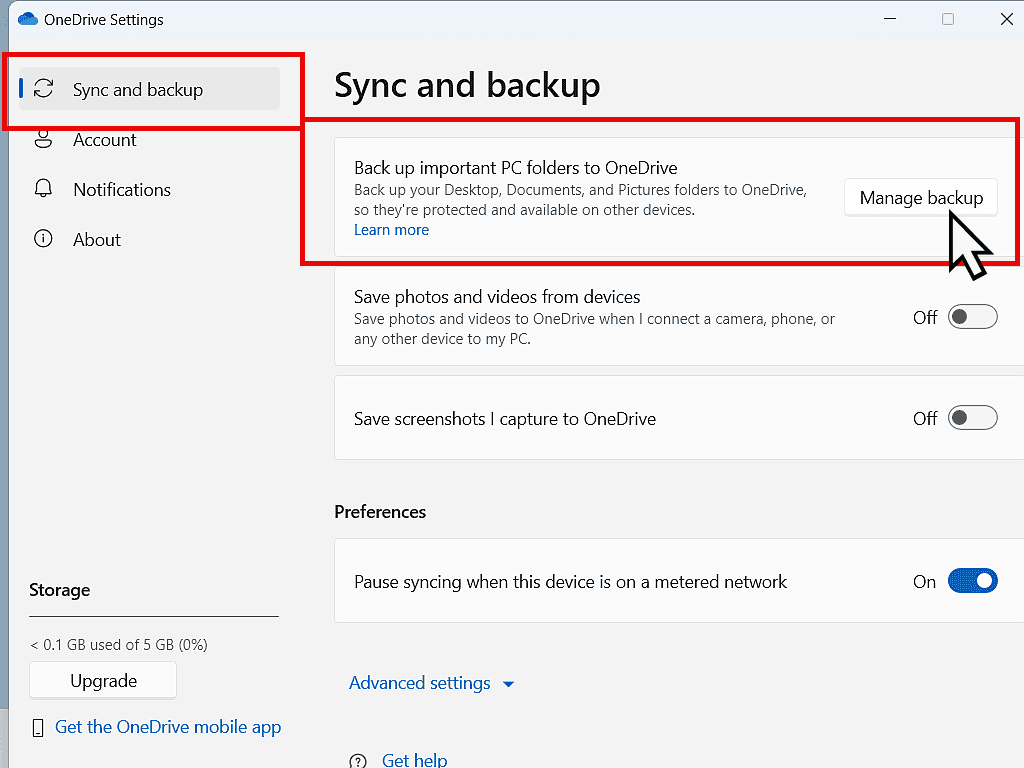
The Backup Folders On This PC popup will appear. This will show you exactly which folders OneDrive is backing up.
I’d suggest that you turn them all off. Although you could choose which ones to leave enabled, it’s much less confusing if you simply disable them all.
Click the switch beside each folder to remove from the OneDrive backup.
Each time you turn off the backup for a folder, you’ll see this message pop up. “Are you sure you want to stop folder backup?”
Click the Stop Backup button and continue with the other folders.
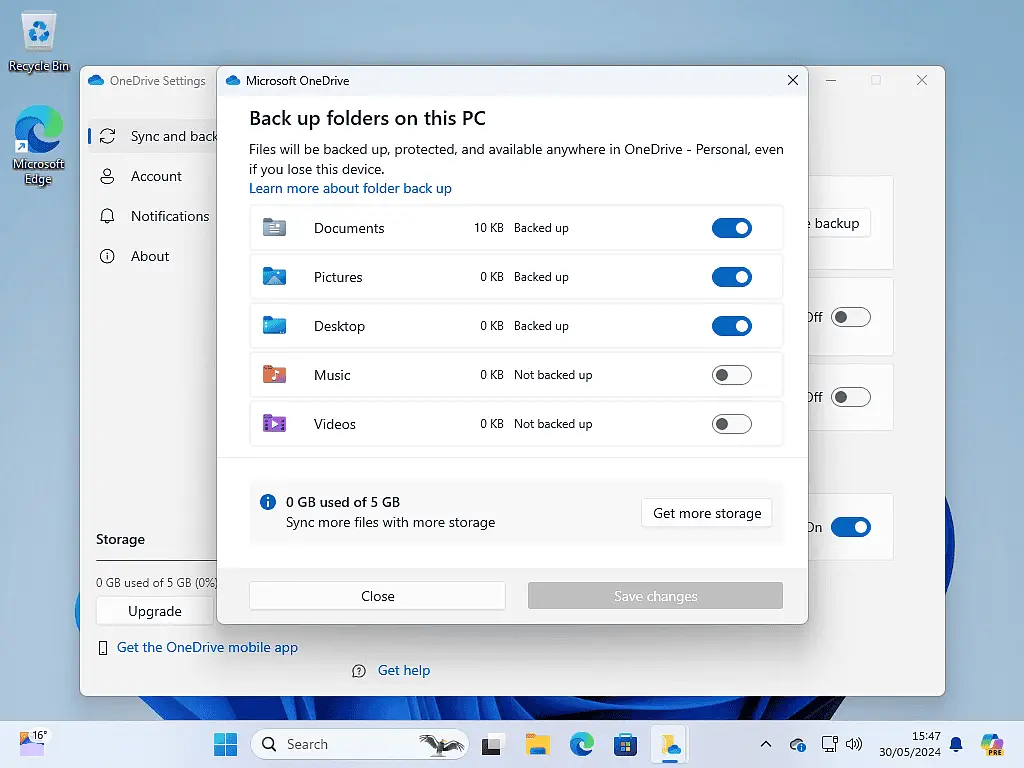
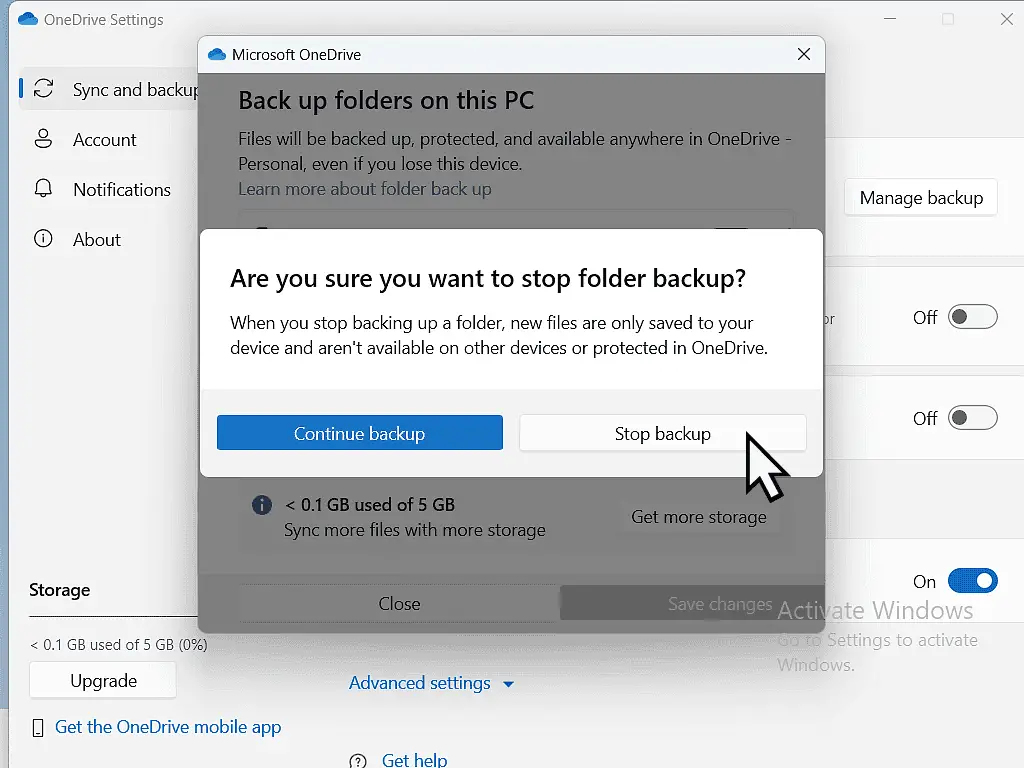
Keep going until you’ve turned off backup for all the folders (or at least the ones that you want to turn off).
Then click the Close button and close any open windows.
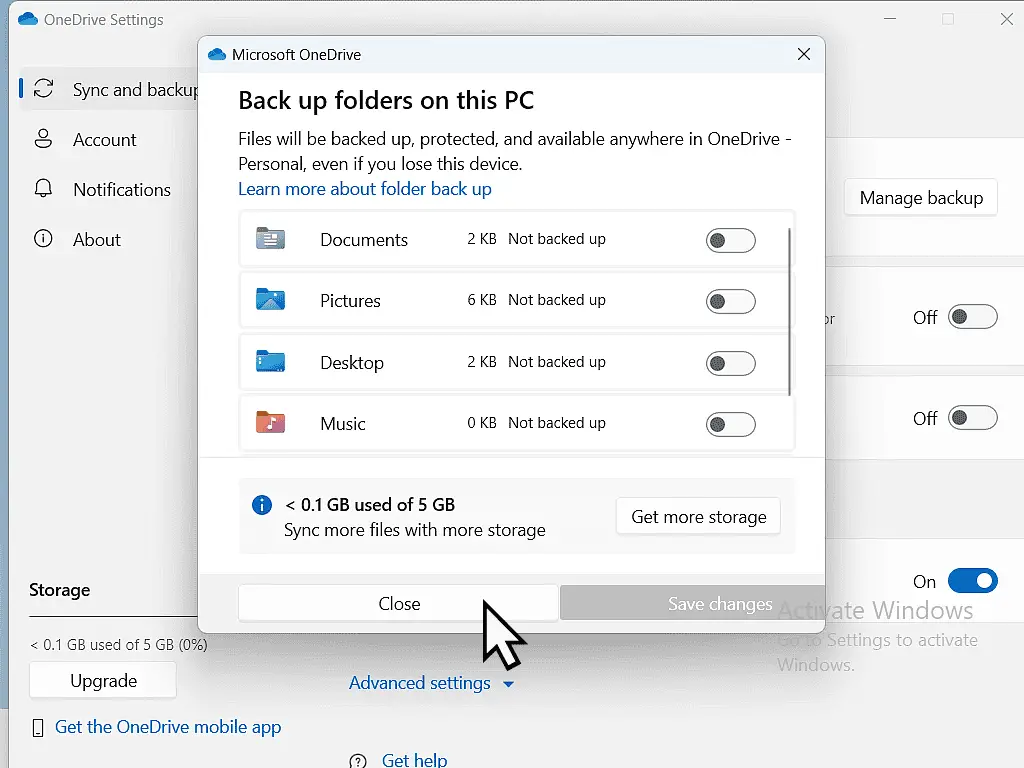
Free Up Space On OneDrive Cloud Storage.
To this point you haven’t turned off OneDrive and neither have you removed anything from your cloud storage space.
What you have done is to stop OneDrive from automatically syncing your Windows folders (Desktop, Documents, Pictures etc).
But OneDrive is still syncing (backing up) the OneDrive folder on your computer.
To free up space in your cloud you’ll need to move all the files and folders out of this folder.
Cut & Paste files and folders from your OneDrive folder to somewhere else on your PC.
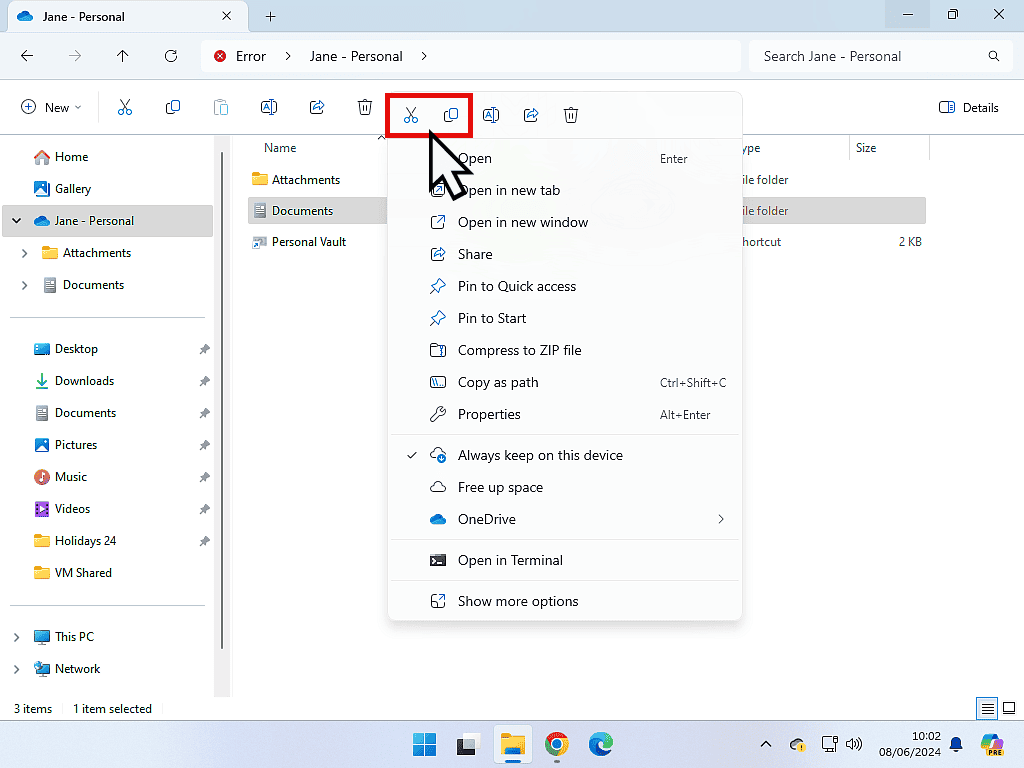
You can use cut & paste or drag and drop, it doesn’t matter which. The important thing is clear everything out of this folder.
It also doesn’t really matter where you move these files to. You can drop them on your desktop or onto a USB drive. You just need to move them to somewhere that you can find them again later.
Delete Files From OneDrive Cloud Storage.
You’re OneDrive is full, so when you’ve finished moving files and folders out of your OneDrive folder on your computer, you’ll need to log in to your OneDrive account online and delete all the files and folders from there.
Open your web browser and go to Onedrive.com. Use your Microsoft account credentials (email address and password) to sign in.
Delete everything. Right click on each file and folder then click Delete on the options menu.
You’ll need to click the Delete button on the confirmation popup.
Go ahead and delete everything from your OneDrive storage.
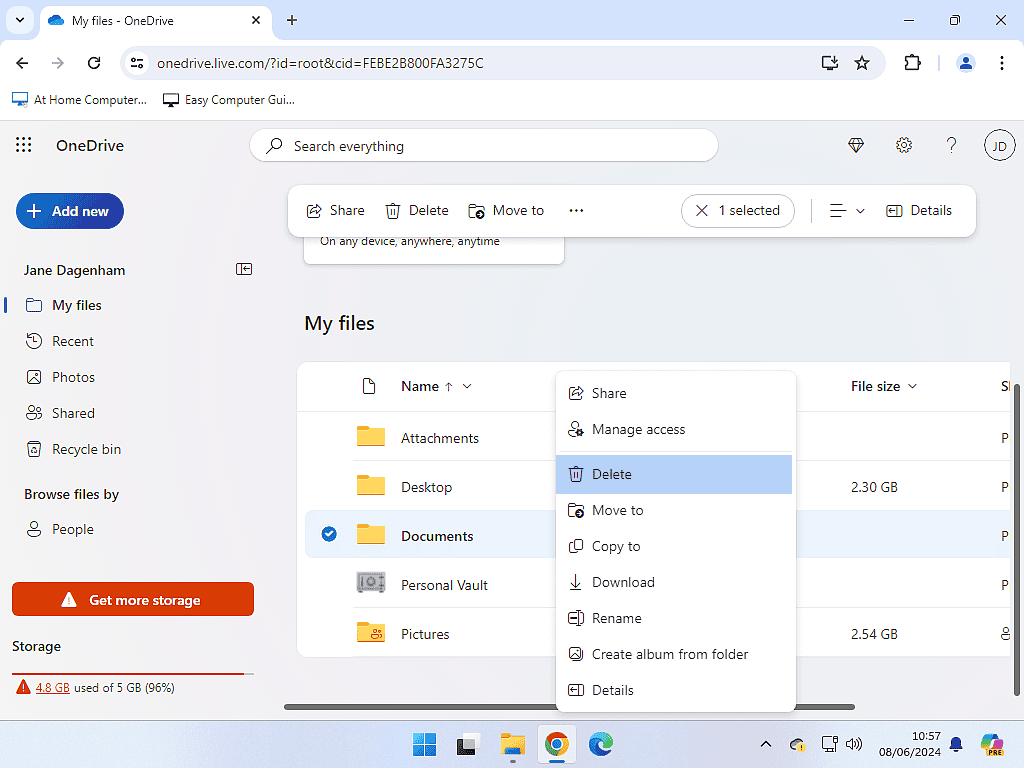
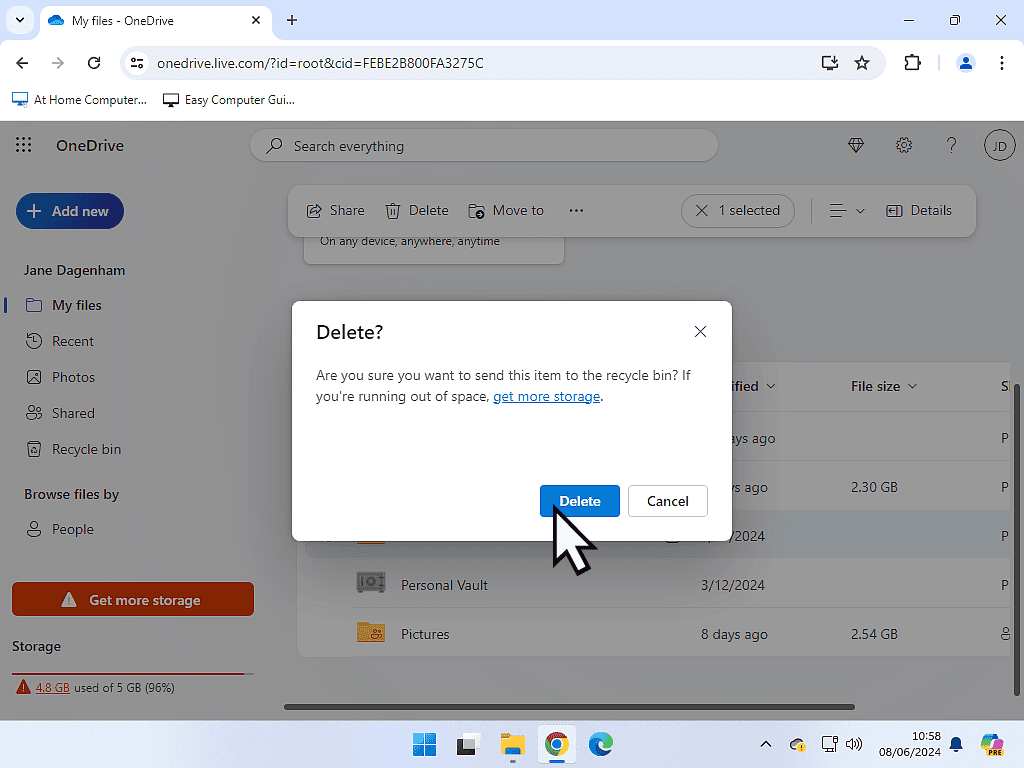
Empty The OneDrive Recycle Bin.
As you delete files and folders you won’t actually free up any space. That’s because OneDrive has a recycle bin. And the data that’s in the recycle bin counts against your storage allowance.
So when you’ve finished deleting everything, click on the recycle bin in the left hand panel.
Then delete everything from the recycle bin. Again you’ll be prompted with a confirmation popup. Click the Delete button.
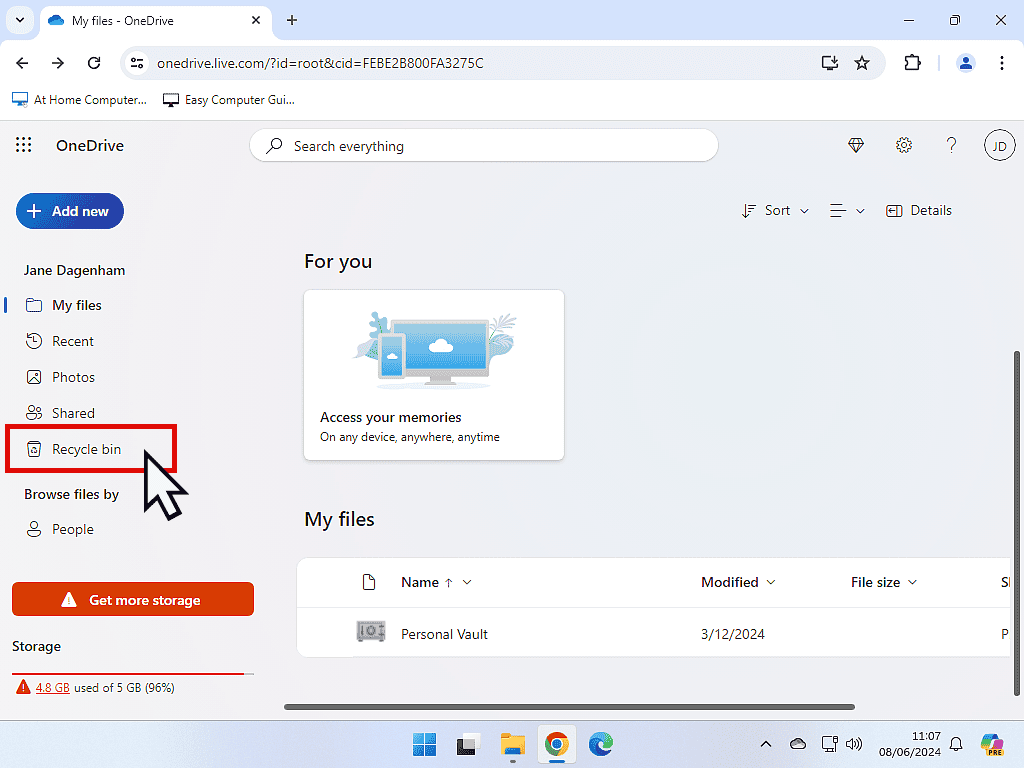
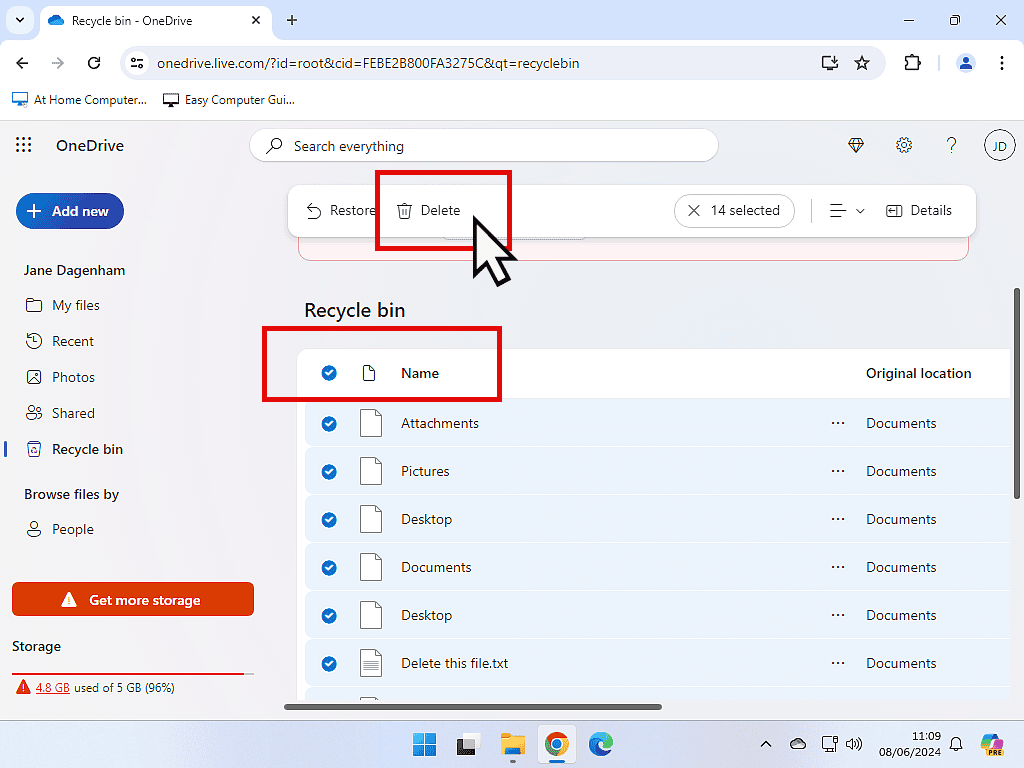
Finally, click My Files in the left hand panel and you should find that you OneDrive is empty.
You might need to refresh the page for it show properly.

Do You Want To Continue Using OneDrive?
OneDrive is still working, it’s still syncing files on your computer, but only the files that you save or move into the OneDrive folder on your PC.
Any files that’re stored on your desktop, in your Documents or Pictures folders aren’t automatically being moved online. Only the files inside your OneDrive folder.
So the final thing to do is to take a look at the files and folders that you moved out of OneDrive earlier.
Do you want any of these files to be backed up by OneDrive? If you do, then just copy and paste them back into the OneDrive folder on your PC and they’ll be synced (backed up) to your cloud storage.
You’ll obviously need to keep an eye on how much data you’re moving into OneDrive, you don’t want to fill it up all over again.
Stay Informed. Stay In Touch.
Now that you’ve found me, keep in touch. I publish new articles and update older ones constantly.
Let me send you a monthly email with all the latest guides for you to see if there’s anything you’re interested in.