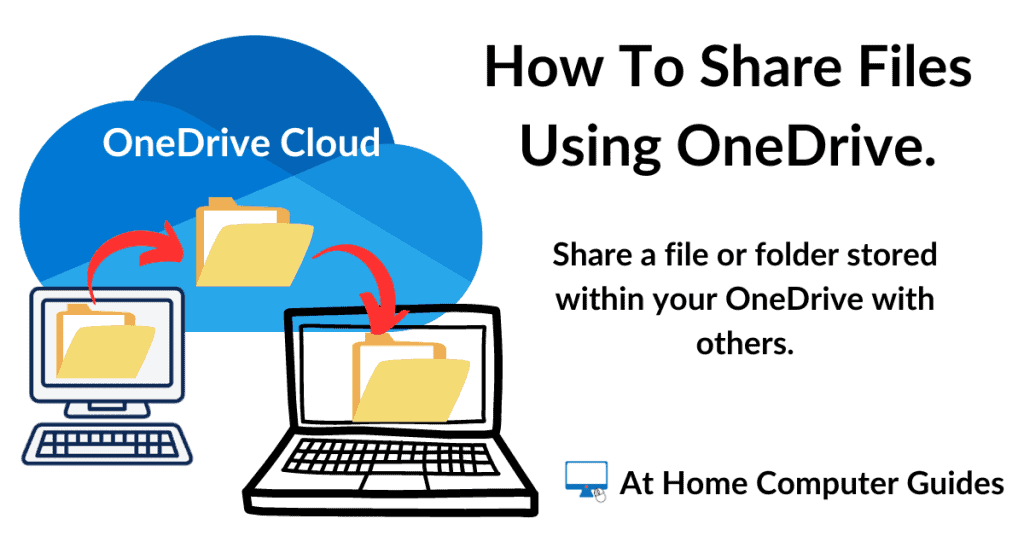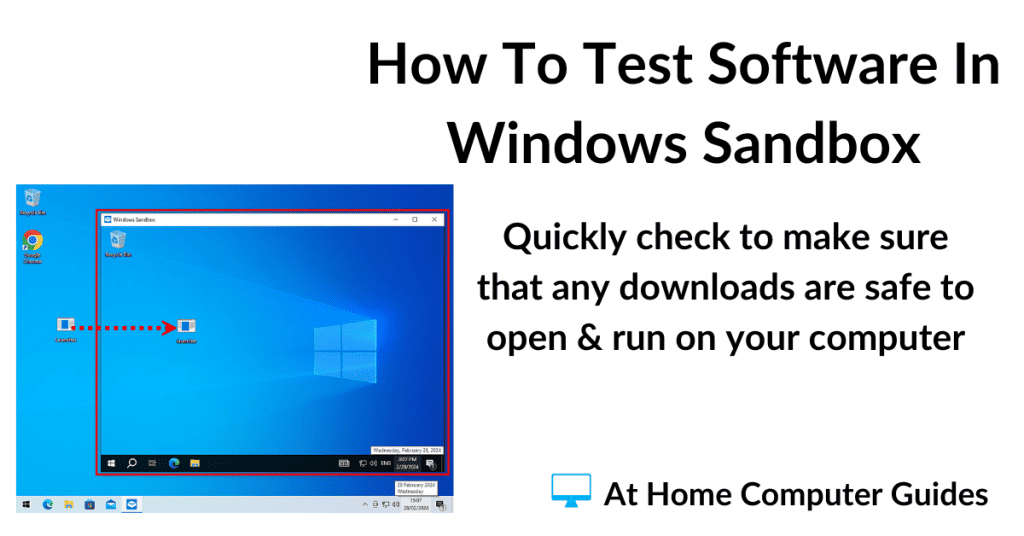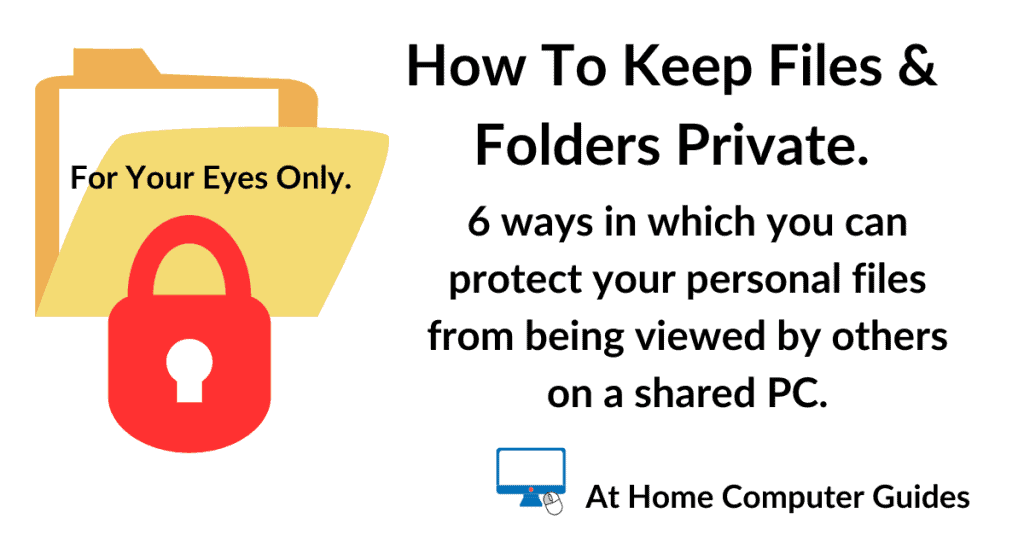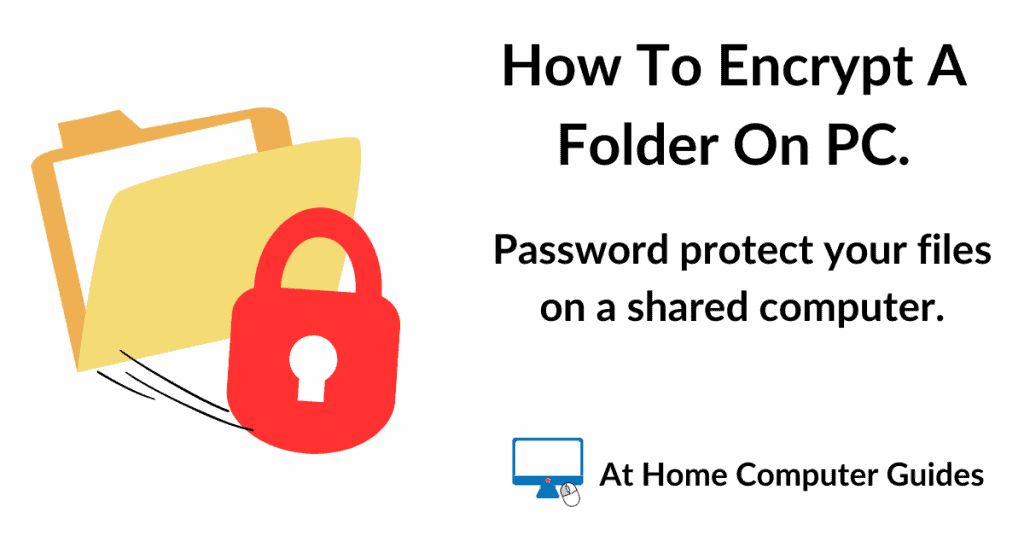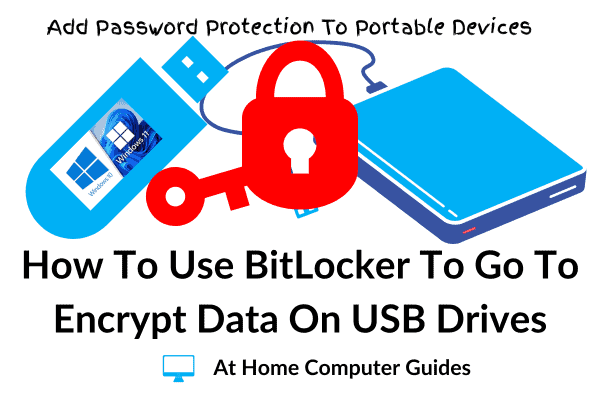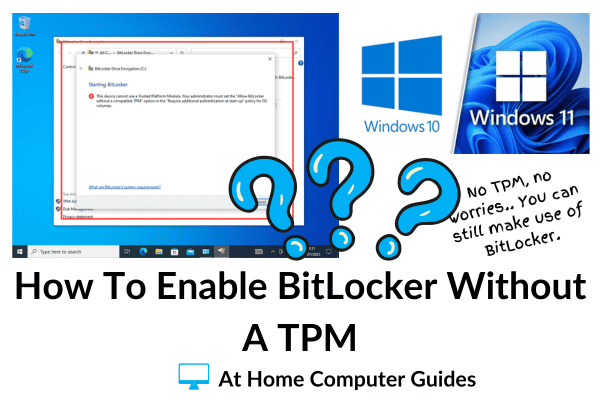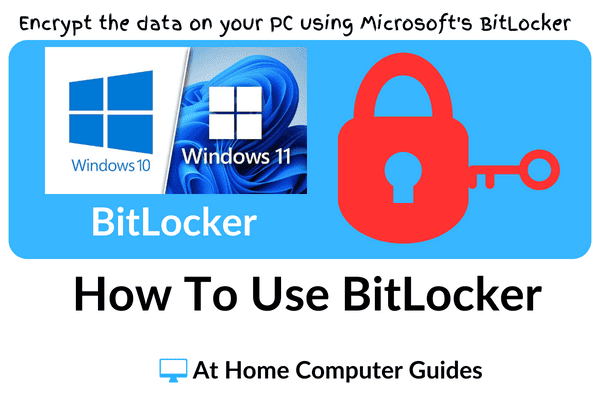OneDrive is a cloud storage service from Microsoft. By default you already have the OneDrive app installed on your Windows computer.
If you decide to use OneDrive, then you can –
- Store files online in the cloud – You can store most types of files (documents, photos, music etc).
- Access your files from anywhere – Anywhere that you have Internet access. You can also use just about any type of device.
- Easily share files with others – You can give access to any of the files stored in your OneDrive account to anyone you choose.
But OneDrive is much more complicated than that. As well as the benefits, there are some downsides.
OneDrive won’t suit everyone. If you’re going to use it, then it’s important to understand what it is and what it’s doing.
What Is OneDrive On A Computer?
At its most basic, OneDrive is a sync tool (or app) that’s pre installed on all Windows 10 & Windows 11 computers.
What it does is to sync (or backup) your files and folders to the Microsoft cloud servers. All your files are stored inside your Microsoft account.
On the free account, you get 5 GB of data storage space, but of course you can buy (or rent) extra space should you need it.
Where Is OneDrive?
On your computer you can find OneDrive in File Explorer. Press the Windows key and E to open File Explorer and you’ll see your OneDrive folder near the top of the Navigation Pane.
You can also find OneDrive on the Internet. Point your browser to OneDrive.com and log in with your Microsoft account.
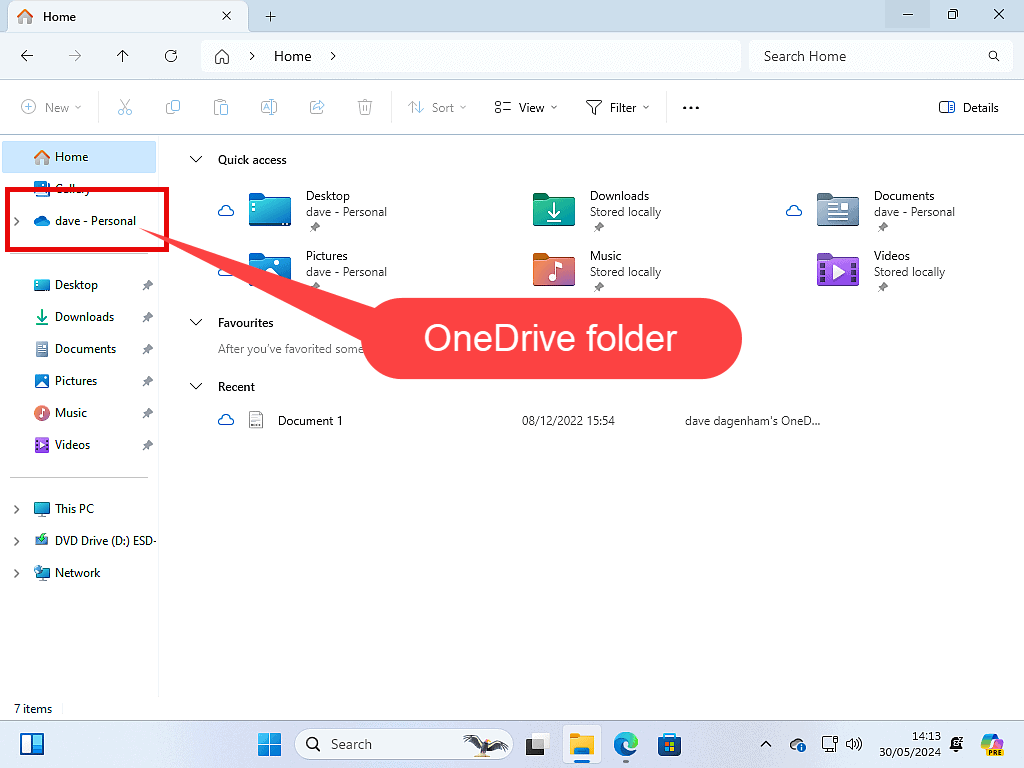
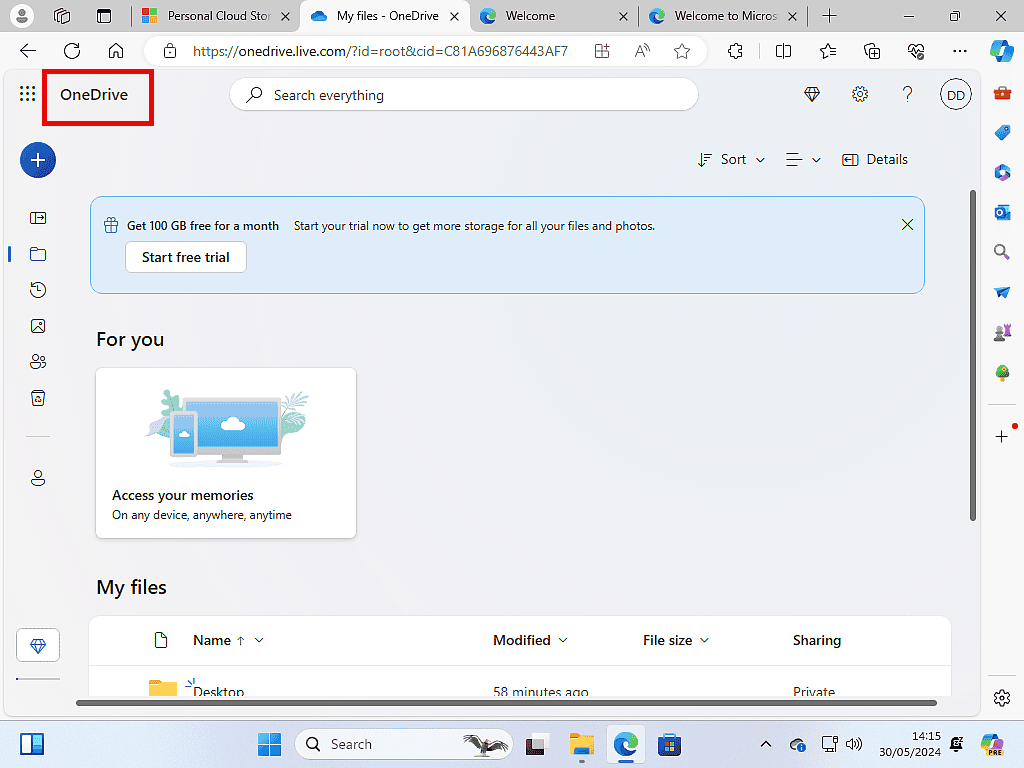
Backing Up Your Files.
All your files and folders are continuously backed up to the cloud.
The OneDrive folder on your computer is an exact mirror of your OneDrive online storage. And if you make changes to a file, that too will be reflected in the online version.

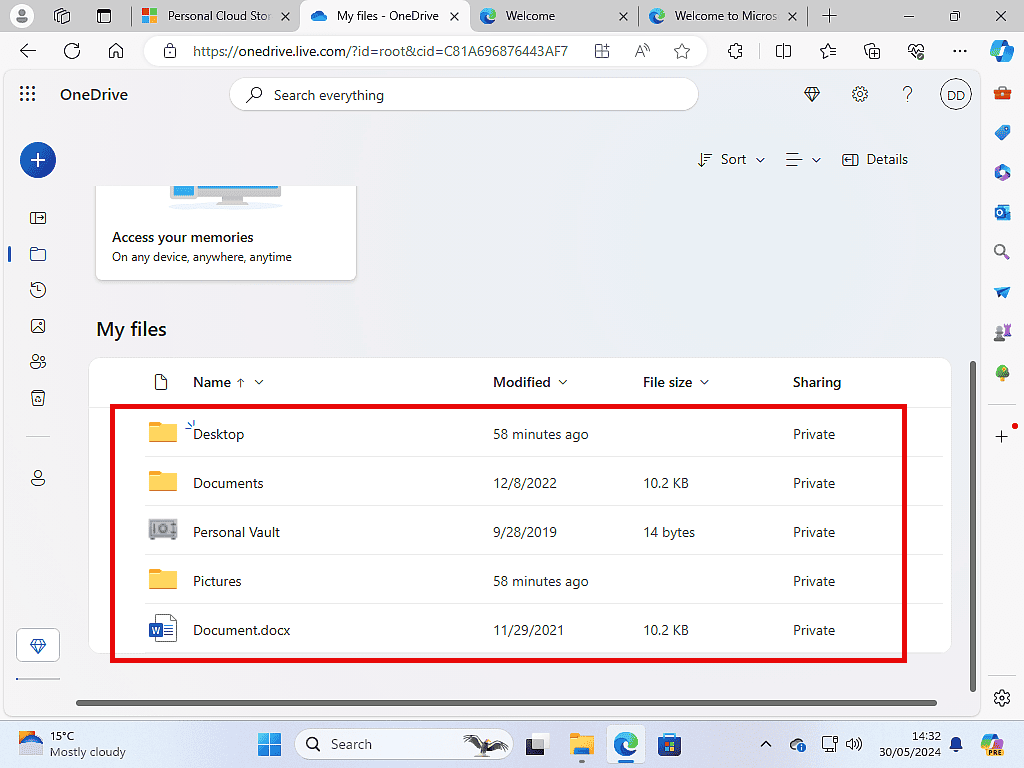
Syncing Files Across Devices.
Many of us now have more than one computer. That often raises an issue. Files stored on one machine aren’t available on the other machine.
It’s not unusual to be running between computers with a USB drive (or similar) that’s loaded with your files and folders.
One of the strengths of OneDrive is the ability to sync files across different devices.
For example, if you had a two computers (or more).
By signing them all in to your Microsoft account, all the files and folders stored within OneDrive are available to all computers.
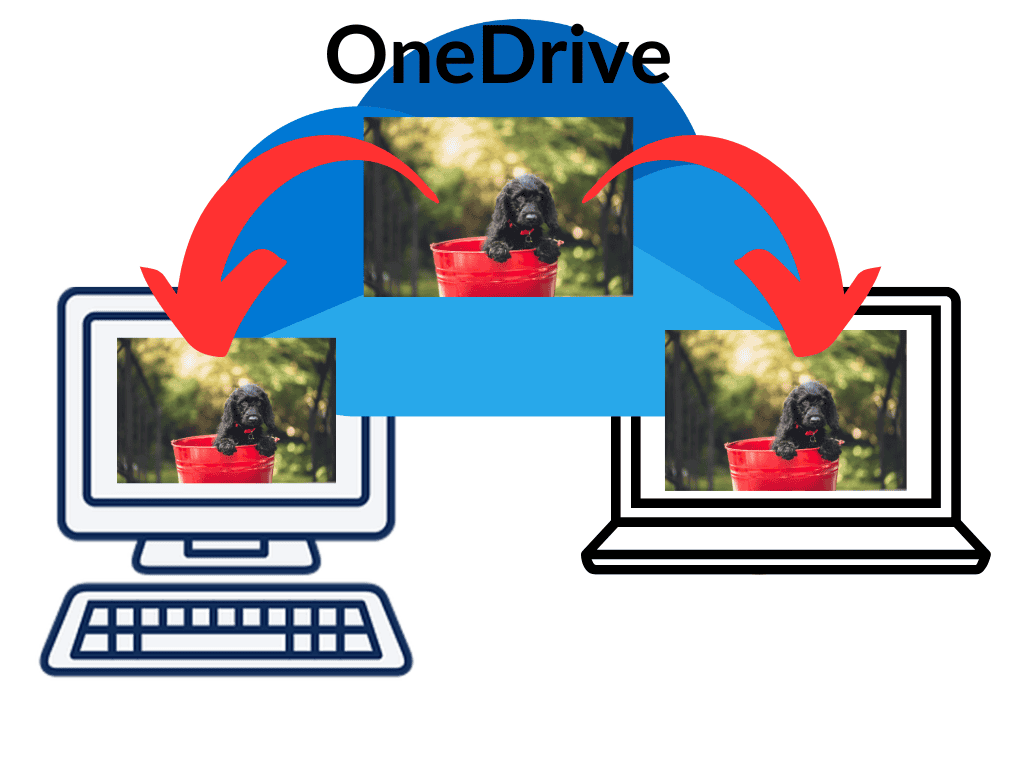
When you edit or change a file on one computer, those changes will be reflected on the other machines. So you’re always working on the most up to date version of the file, regardless of which computer you were using.
Sharing Files With Others.
OneDrive makes it easy to share files, or indeed folders, with other people. They don’t even need to have a Microsoft account themselves.
Furthermore, they don’t need to be close by either. They could just as easily be in another country.
You can send a link to any file or folder within OneDrive that’ll allow someone else to access it.
You could send links to pictures, documents, music, whatever files you’ve got stored in OneDrive.
It works and it’s easy.
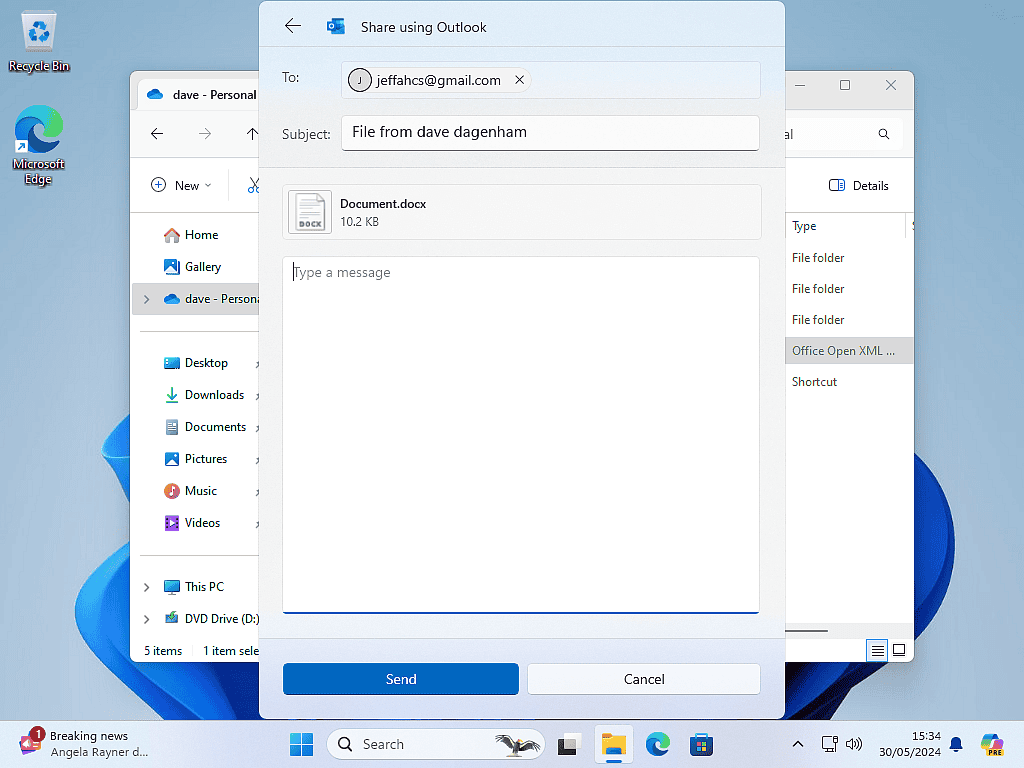
How Does OneDrive Work On A PC.
As I said at the top of this guide, OneDrive isn’t for everyone. You really do need to think carefully about whether or not you want to use it.
That’s because of the way OneDrive works.
The standard setup for OneDrive is to back up your Documents, Pictures and Desktop folders.
You can turn on or off any of the folders listed.
The problem with using OneDrive backup is that it MOVES the folders it’s backing up off your computer and into the cloud.
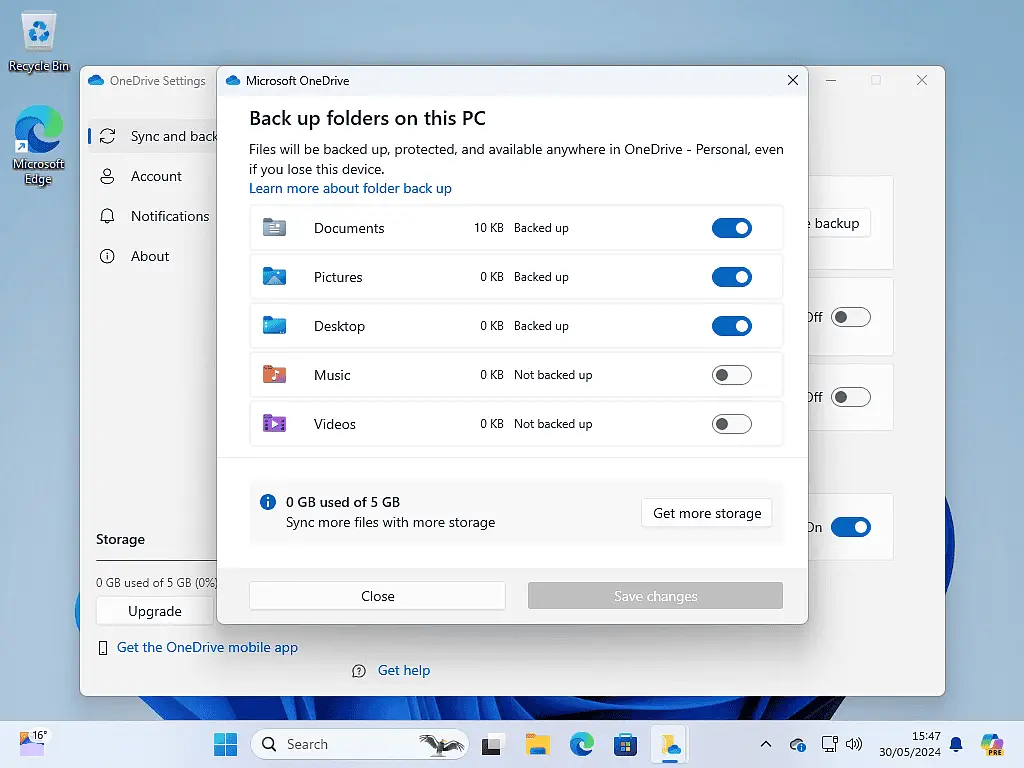
The Hidden Problem With OneDrive Backup.
OneDrive doesn’t just replicate a folder, i.e. back it up. It moves the folder’s location.
For example, if we consider the Documents folder –
- With OneDrive backup turned off – the Documents folder and all its contents are stored locally on your computer. On the computer hard drive.
- With OneDrive backup turned on – The Documents folder is no longer stored on the computer hard drive. It’s now stored on Microsoft’s servers in the cloud.
What that means is that if you lose your Internet connection, then you can’t access the files and folders stored in OneDrive.
You can’t get to them because they aren’t on your computer.

OneDrive Isn’t Really A Backup.
When you first set up your computer, you’ll have seen a screen similar to this one “Back up your files to OneDrive”.
Most people seeing this will automatically click “Yes, backup my files”. Why wouldn’t you.
We all know that you should create backups.
But OneDrive isn’t really backing your files up, it’s moving them.
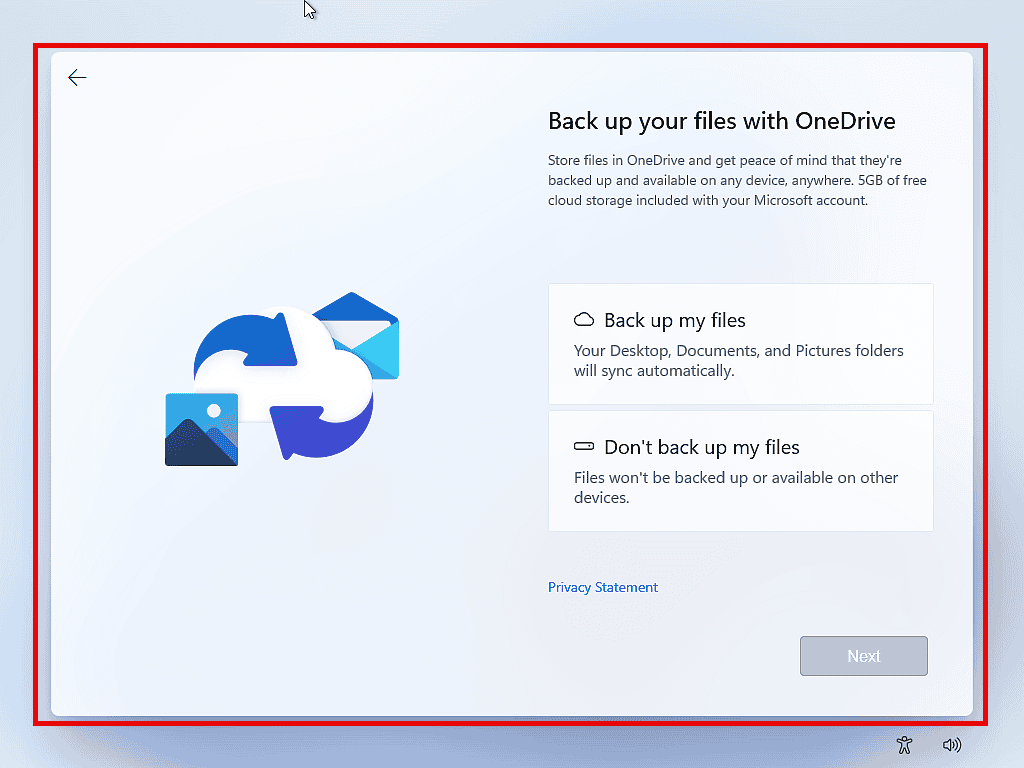
A backup means having more than one copy. You have a spare in case you lose the original. That’s your backup.
But using the default settings, you don’t have a second copy. You only have the version that’s stored in OneDrive.
For example, if you delete a file from OneDrive, that file will be deleted from every computer.
It will be gone.
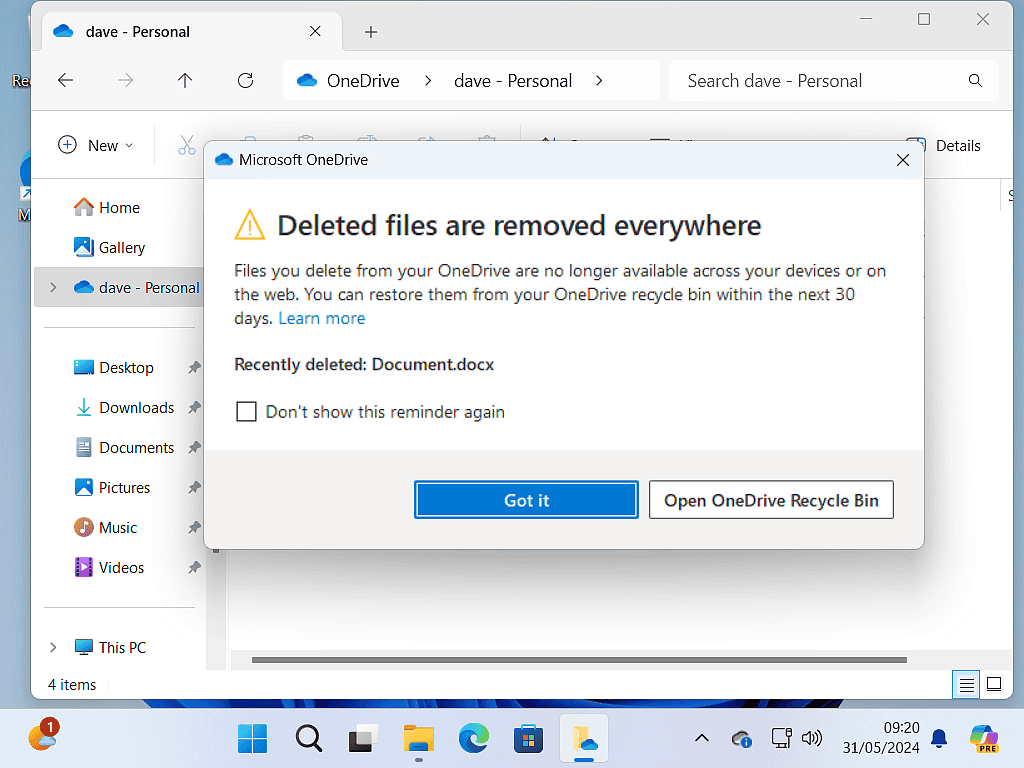
Summary.
So that’s a basic overview of what OneDrive is and how it works.
For me its two major benefits are –
- Its ability to sync files across devices. Simply by signing in to OneDrive you have access to your files on any device, anywhere in the world.
- Sharing files with others. Not for everyone, but when you need it, it’s great. You can allow others to either just view the files, or give them permission to edit the files.
On the other hand Microsoft push OneDrive as a backup tool. And its not really doing that. So you do have to be careful about using it as such.
Keep Up With Home Computer Guides.
All the latest guides and articles published on At Home Computer delivered to your inbox.
No account needed, just add your email address.