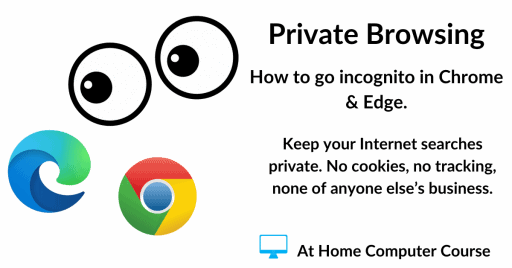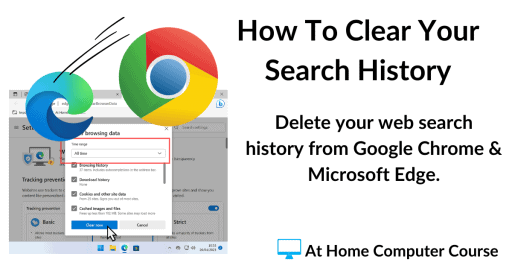We all need a little privacy, but that can be difficult when your sharing a PC with others at home. Windows doesn’t really offer an automatic way to simply mark a folder as private.
In this guide. I’ll show you how you 6 methods of either hiding or password protecting your files and folders. I’ll discuss the various pros and cons of each and when and where you might want to use them.
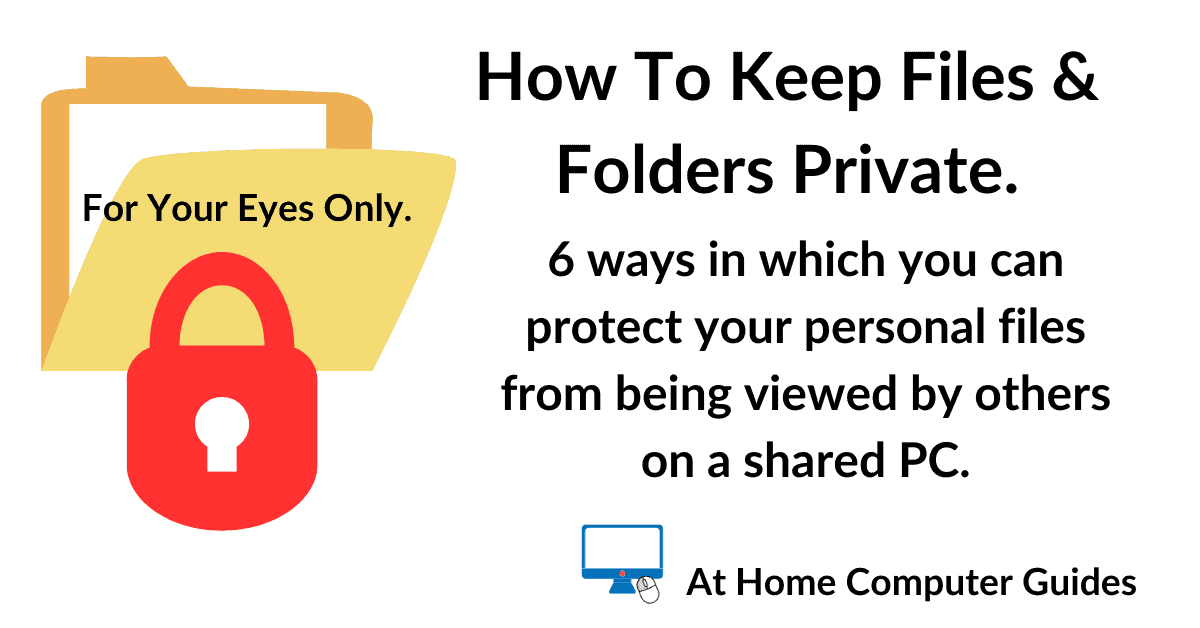
Hiding Folders On Your Computer.
To help keep your files private, you could simply hide them from view. For most people that’re engaging in a little snooping, they’re only likely to try to open a file or folder that they can actually see.
For instance, if you’ve got a folder called “Strictly Private – Do Not Open“, then you can bet your bottom dollar that someone will open it. It’s just too tempting.
On the other hand, if they don’t see the folder, then they’re most unlikely to try searching for it. What the eye doesn’t see, the heart doesn’t miss.
With this in mind, if you’ve got some personal files that you’d rather not share with others, you could simply hide them.
[adinserter block=”4″]
Protect Your Privacy By Hiding Your Files.
You could just change the file/folder properties to be hidden
Or, what I find is rather neat, you could make the file/folder invisible.
The only clue that there is something there is the highlight that appears when you mouse over the area where the folder is located.
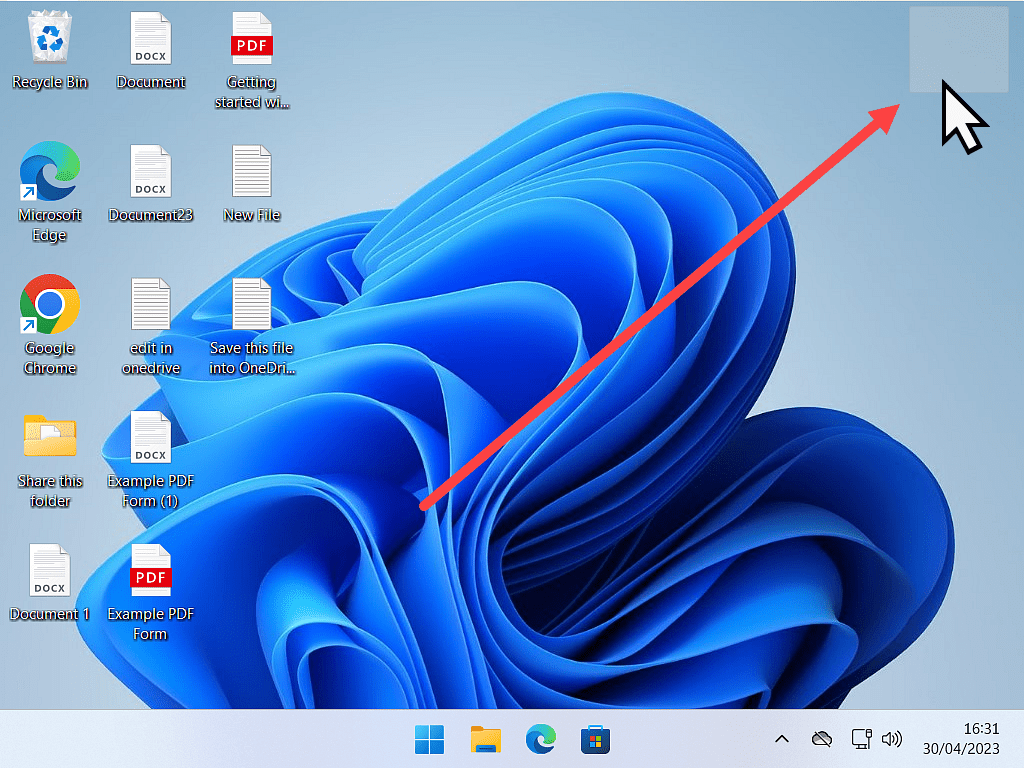
Using either of these 2 ways to keep your files private is brilliant because you still have instant access to them. They are both very quick and easy to do, requiring only a few clicks of the mouse.
The downside is that neither way is particularly secure. If your hidden files/folders are discovered, then they’re easily opened and your privacy is compromised.
[adinserter block=”4″]
Hide A File Or Folder Inside An Image.
Another way to protect your files and folders is to store them inside an image.
If someone should click on the image, it’ll open in exactly the same way any other image would.
However, the image is also hiding any files or folders that you want to keep private.
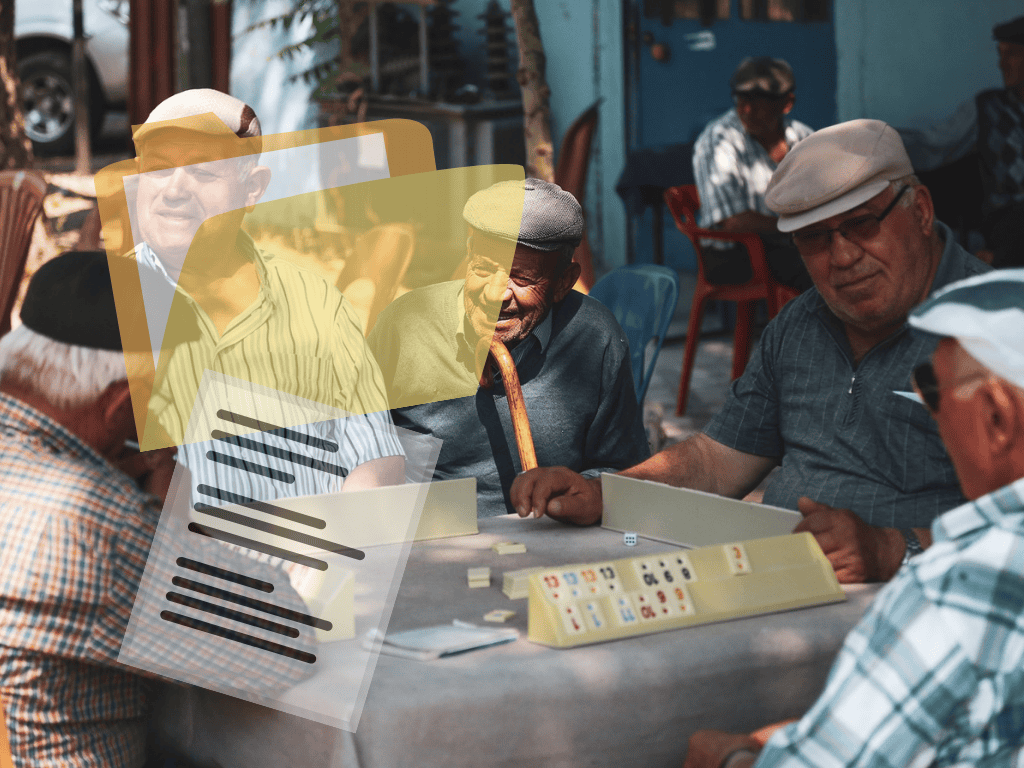
This way of hiding your files is a little more involved than the previous two methods. You’ll need to use the Command Prompt to achieve it, but it is pretty good.
The downside to this method is that it’s not really suited to files and folders that are in constant use. It’s best suited to a folder that you’re going to archive. Something that you want to keep but don’t use that often.
Protecting your files by hiding them inside an image can’t be described as being secure, but it will keep out all but the most determined of snoopers.
Protect Your Files By Zipping Them.
Another way to protect your files is by zipping them and then adding a password before they can be unzipped. Although Windows doesn’t offer this facility, there are many free compression tools out there that do.
[adinserter block=”4″]
7-Zip.
Using the free 7 Zip program, you can create a compressed archive of any folder that you want to protect.
You can then password protect that archive so that it can only be unzipped when the password is typed in.
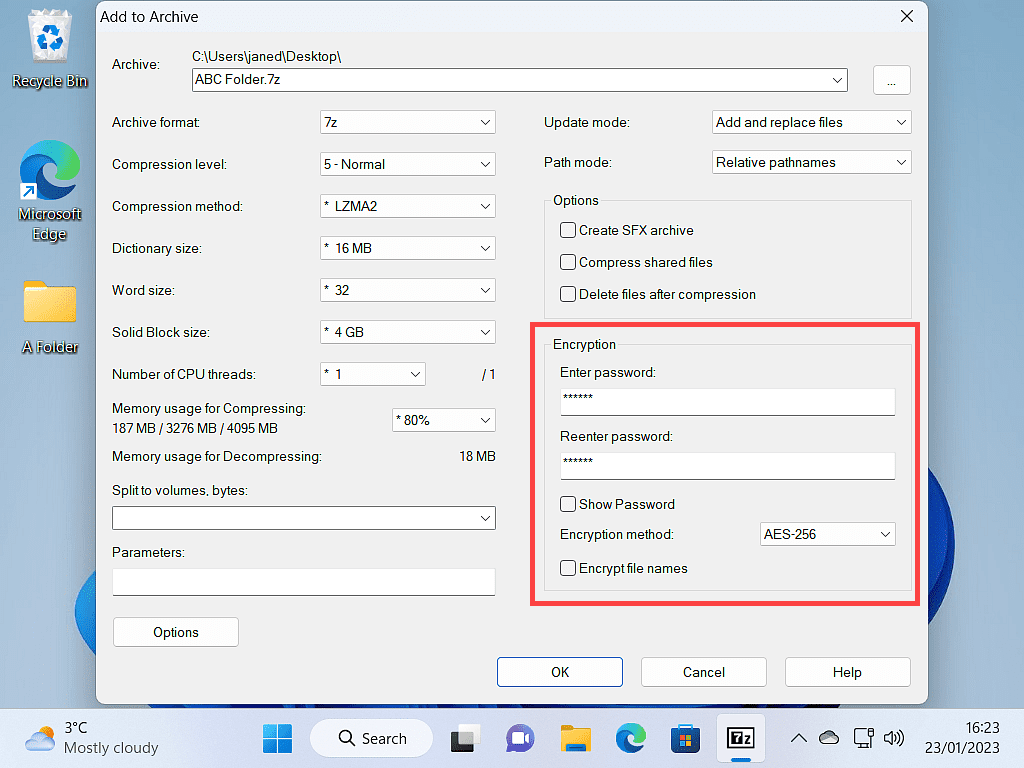
Using 7-Zip is a really secure way to protect your files. Although I’ve seen various guides claiming to be able to crack the password (and therefore open the zipped folder), I’m not entirely convinced. And besides, that would require the use of hacking software and quite a high level of technical ability, a little more than you’re average user.
Password protected archives are great for storing sensitive files in the cloud, on external storage media (USB hard drives and flash drives), and also for sending across the Internet to another device.
Protecting Your Files Using Encryption.
For the most secure protection for your private files and folders you could use encryption. Although there are many ways in which you could encrypt your files, the two that I favour are BitLocker (which is a Microsoft service) and VeraCrypt (which is free and open source software).
[adinserter block=”5″]
Using Microsoft BitLocker To Protect All Your Files.
BitLocker encrypts all the files and folders on your computer. Everything.
Using BitLocker, your computer won’t even start until it has been unlocked.
You can use BitLocker to protect your system drive and any other drives attached to your PC, either internally or externally (such as USB drives).
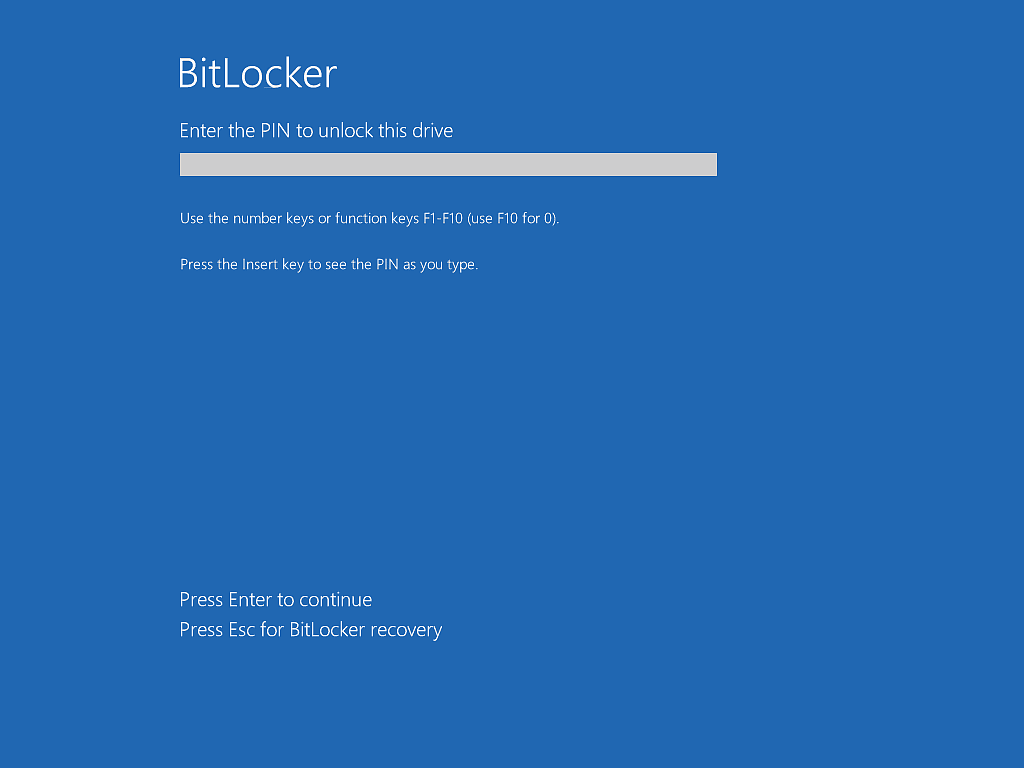
BitLocker is very secure and easy to set up and use. The two main drawbacks with BitLocker are, firstly, it’s only available if you have the Pro versions of Windows. Unfortunately most home users will have the Home version of Windows installed on their machines.
Secondly, once your computer has been unlocked, then all your files and folders are unencrypted. meaning that if you walk away from your computer whilst you’re signed in, anyone can access your files.
For me, the main reason for using BitLocker would be to protect your data in the event your PC was lost or stolen.
Encrypt Your Files And Folders Using VeraCrypt.
In my view, VeraCrypt is the best way to protect your private files and folders on your computer. It is very secure, free, open source and will run on virtually any operating system.
VeraCrypt creates an encrypted virtual drive on your computer. Anything placed within that drive will be automatically encrypted. The drive can only be accessed by using the password that you’ll set during the setup process.
The VeraCrypt drive shows up in File Explorer (rather like a USB drive might) and you can access and edit any of the files stored in it just as you would with any other drive on your computer.
You can even save files directly into the VeraCrypt drive from programs and apps.
How To Password Protect And Encrypt A File Or Folder On Your PC.
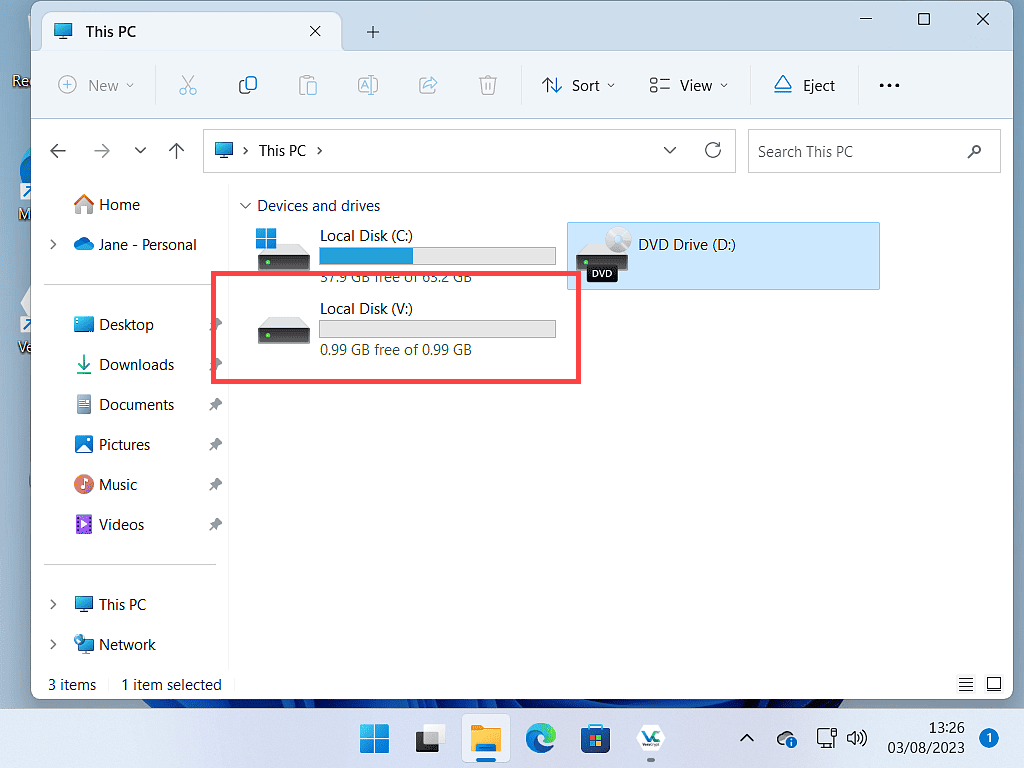
The only real downside to using VeraCrypt to protect your data is setting it up. It’s not difficult, as such, it’s just a little less polished than maybe you’ve become accustomed to with other programs.
Similar to 7-Zip, you could use VeraCrypt to encrypt and protect files that are being archived or stored in the cloud. But the true strength of VeraCrypt is the ease of use when you need to view or edit the files that you’re protecting.
Summary.
So there you have 6 different ways in which to protect your private files from prying eyes. 3 ways of hiding the files and then 3 ways to password protect and encrypt your files.
Hiding files/folders by changing the properties to be hidden is probably the easiest but least effective method. It’s just too easy for someone to change the View to “Show hidden items”. On the other hand, hiding a folder by making it “invisible” is pretty good, so long as you move it to an area of the screen which wouldn’t normally be moused over.
Protecting files and folders by hiding them inside an image is probably going to be too much of a chore to make it a realistic option. I’ve included it here because it is kind of fun to do, to try it out, but I’m not sure how much use the average home computer user will get out of it.
Password protecting and encrypting your files and folders is a very effective way of preventing unauthorized access to sensitive information.
BitLocker is aimed at preventing your files being accessed in the event your computer is lost or stolen. I use it on a couple of my machines that contain passwords and log-ins etc. Especially useful on laptops, which are so easily left behind.
7-Zip and VeraCrypt are both good at protecting individual folders that contain private files. Of the two, I prefer VeraCrypt for my own computer, but I’ll use 7-Zip if I need to send someone else sensitive information.