How to hide a folder in Windows 10 & 11. There are many reasons that you might want to hide a folder from view.
You might be keeping a personal diary, a secret shopping list, your bank statements or maybe even a list of your account passwords and logins.
Whatever the reason is that you want to hide a folder, in this guide I’ll show you 2 very quick and easy ways to do it in Windows 10 & 11.
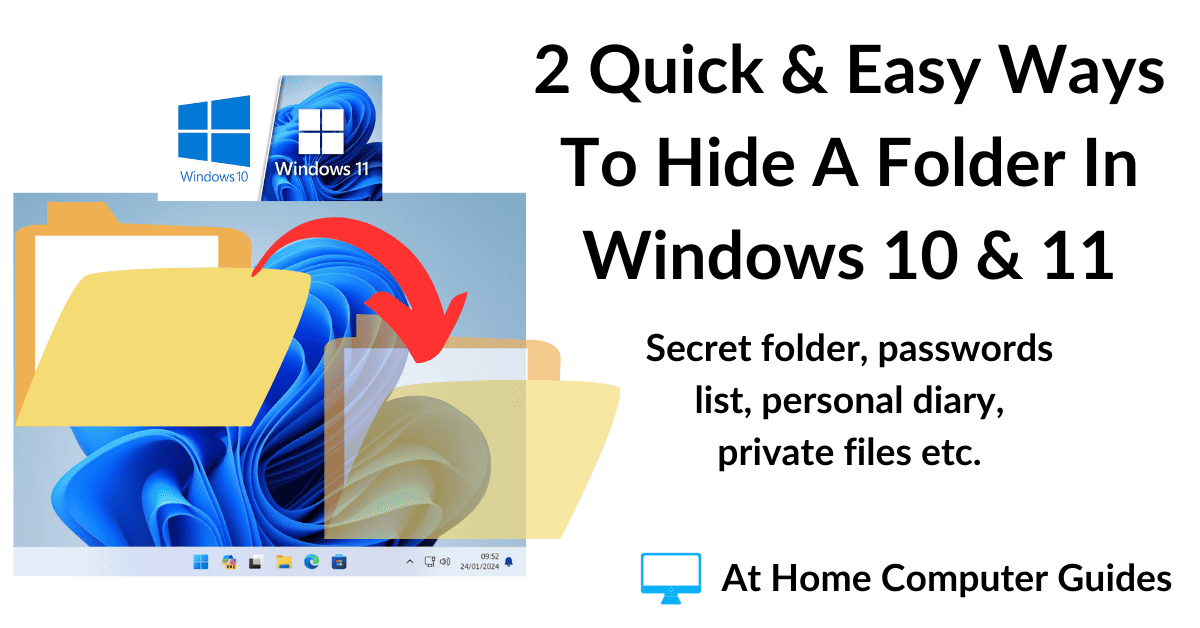
How To Hide A Folder In Windows.
In Windows 10 & 11 you can hide any folder simply by changing its properties. Then when you want to access the hidden folder, you can just change the View options to “Show Hidden Items”.
You can hide a folder on anywhere on your PC, on your desktop, in your Documents folder, Pictures folder. Wherever you please.
To get started, create a new folder, then open it and create another new folder inside the first one. It’s the second folder that’ll be hidden from view. Setting it up like this makes it easier to unhide your hidden folder.
In the example below, I’ll hide a folder on my desktop.
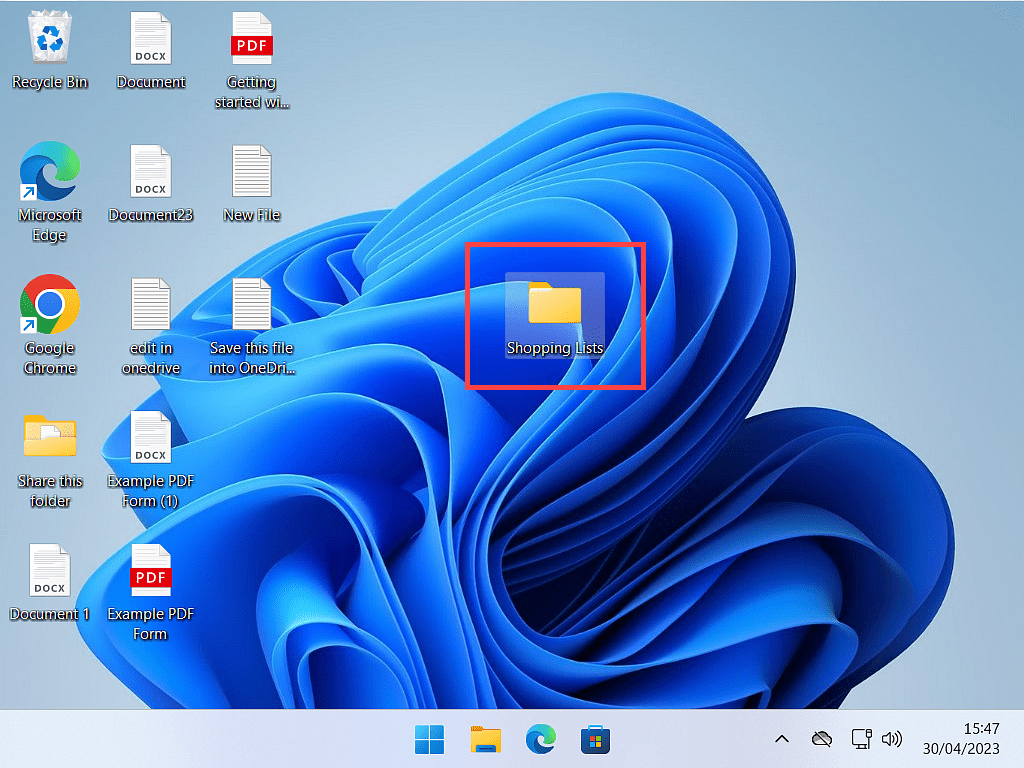
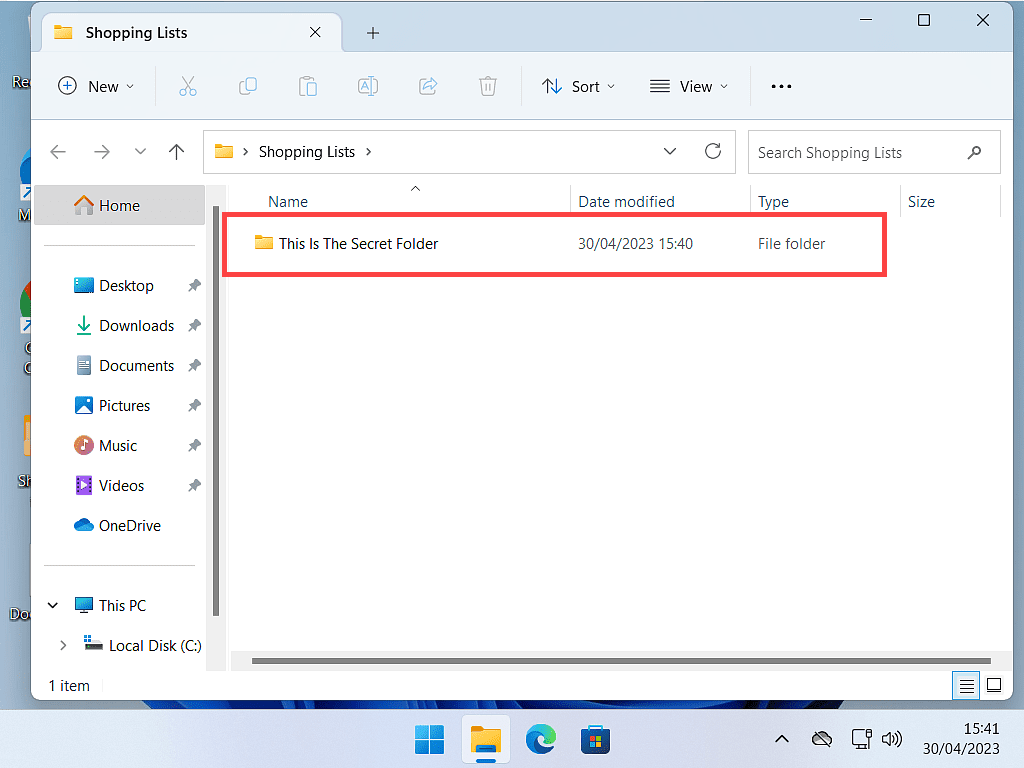
[adinserter block=”4″]
Select the second folder (the one that’s going to be hidden) and then right click on it.
The context menu will appear.
On the context menu, left click Properties.
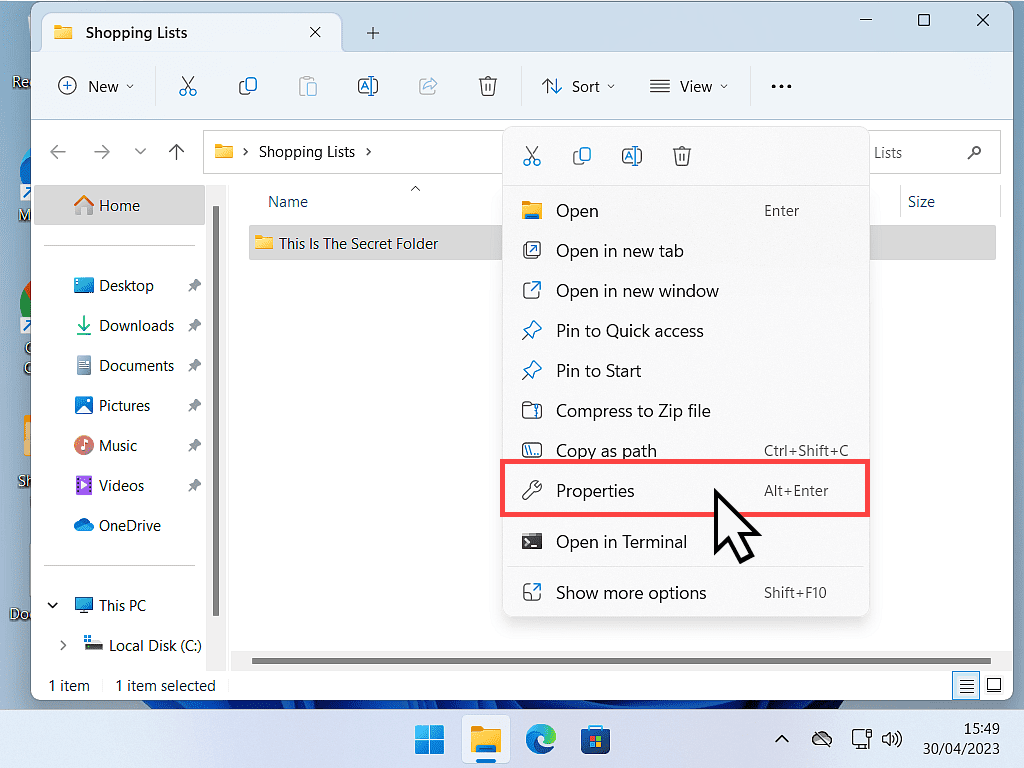
Change The Folder Attributes To Hidden.
When the Properties box opens, make sure you’re on the General tab.
Then click in the box to select Hidden in the Attributes section.
Click the OK button and your folder (and all its contents) will disappear.
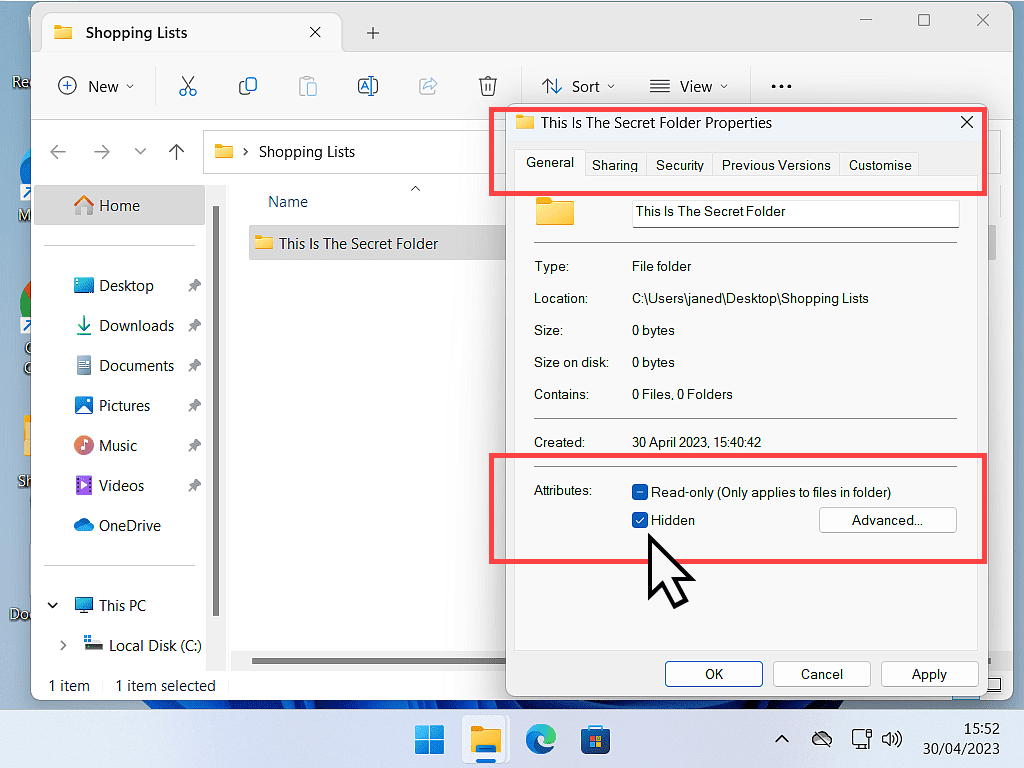
[adinserter block=”4″]
How To Unhide The Hidden Folder.
Of course it’s all well and good hiding a folder, but it’s not so good if you can’t access it later. So here is how to unhide your folder.
Open the parent folder (the first folder that you created).
It’ll appear to be empty because you hid the folder that’s in there. To unhide the folder
In Windows 10, click the View button and then click in the Hidden Items box. Your folder will re-appear.
In Windows 11, Click the View button. On the menu that opens hover your mouse pointer on Show and then click Hidden Items. Again your hidden folder will just appear.
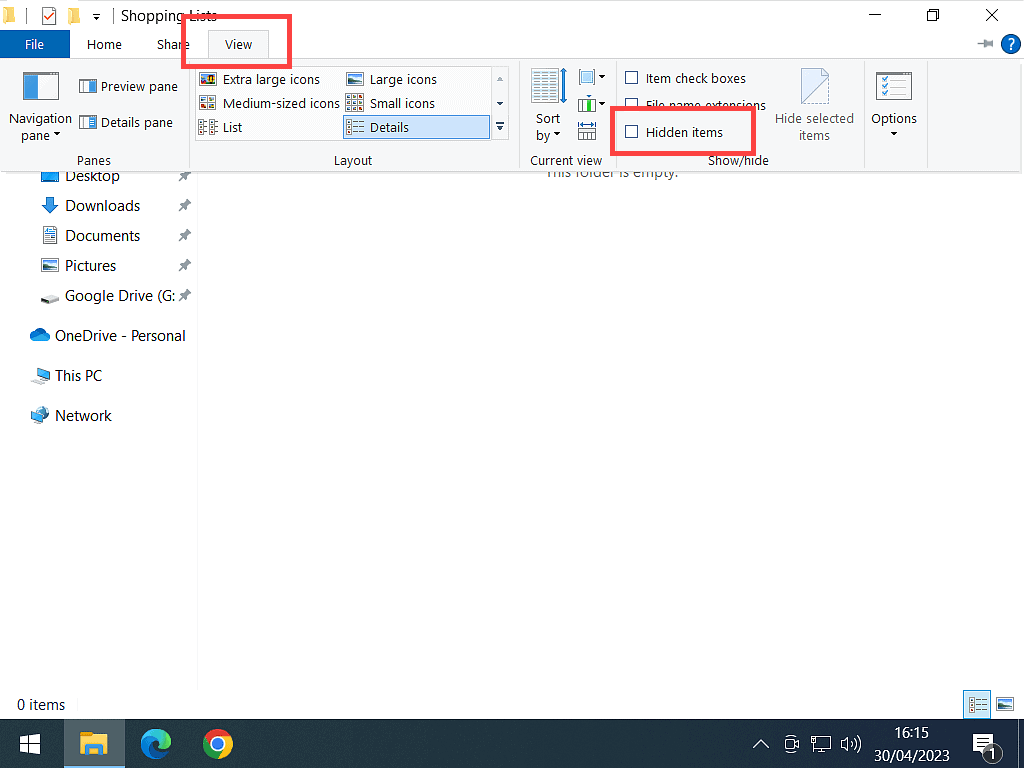
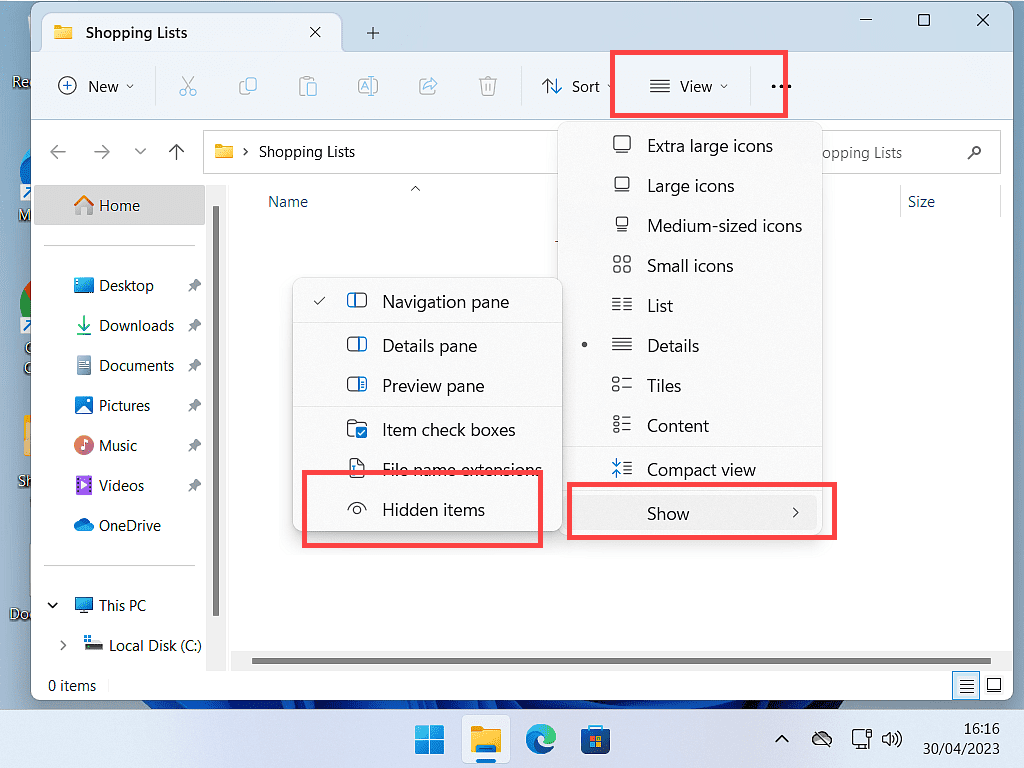
Hiding and Unhiding Your Folder.
When you’ve finished using your hidden folder, you’ll need to hide it again. In both Windows 10 and 11, just deselect Show Hidden Items.
[adinserter block=”4″]
How To Hide A Folder On The Windows Desktop.
You can hide a folder on your desktop by making it totally invisible. A folder hidden in this way doesn’t require you to change the folder view options in order to use it. You simply have to know where it is.
For example, take a look at the 2 images below, the first one has a hidden folder on the desktop. The folder is in the top right hand corner. You can’t see it because it’s invisible.
In the second image, you can see the normal highlight that appears around a folder when you mouse over it. But you still can’t see the folder itself.
If you double left click on that highlighted area, the folder would open, just as any normal folder would.
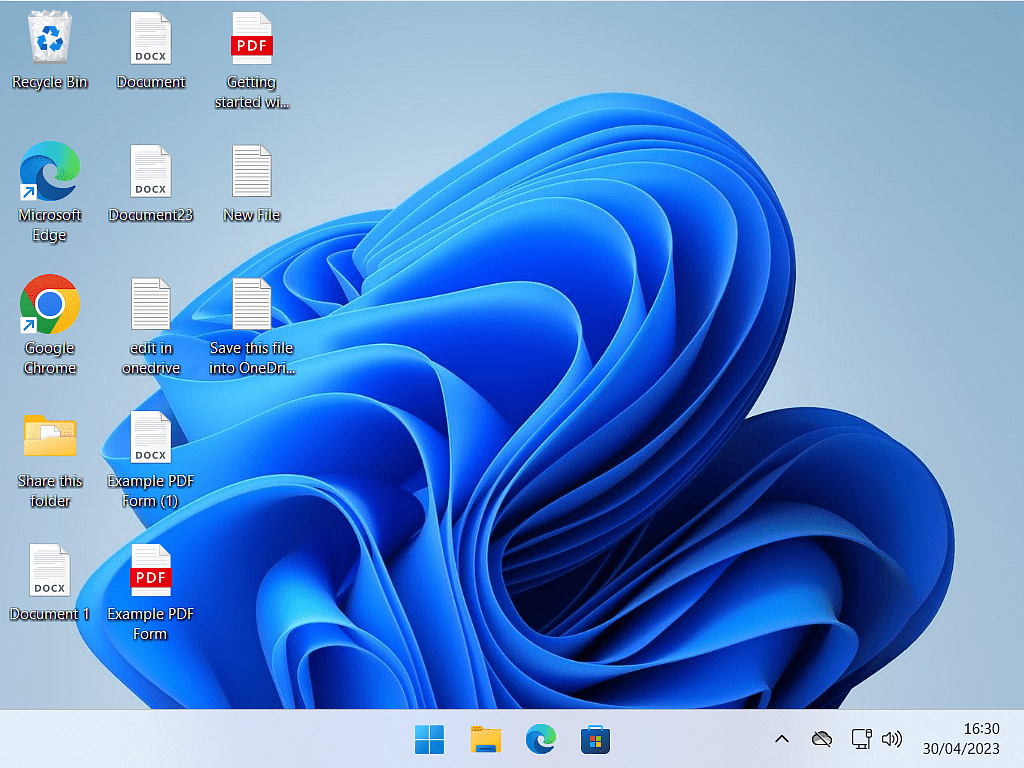
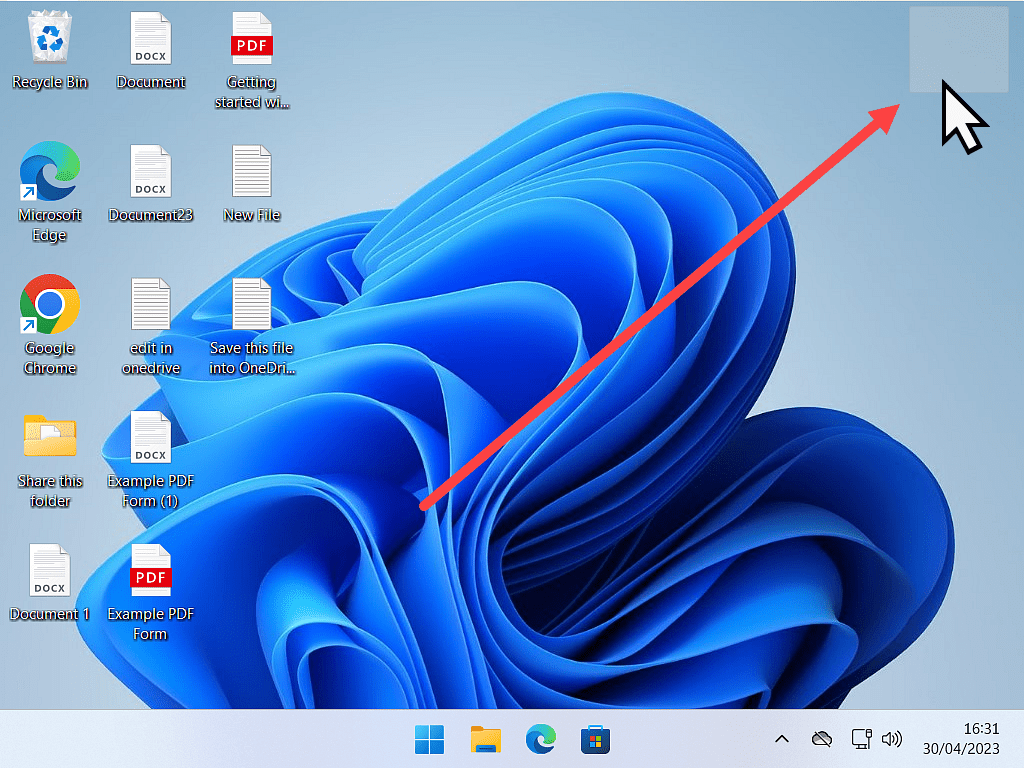
How To Make A Folder Invisible In Windows.
A Windows folder that you can see is made up of 2 parts, the folder icon and the folder name. In order to make a folder invisible (and therefore hidden), you need to create a folder that doesn’t have a name. And then give it an icon that can’t be seen.
To get started, create a new folder on your desktop, just as you normally would. While the “New Folder” is highlighted, hold down the Alt key on your keyboard, and then type 255. Press Enter on you keyboard and you’ll be left with a folder that doesn’t have a name.
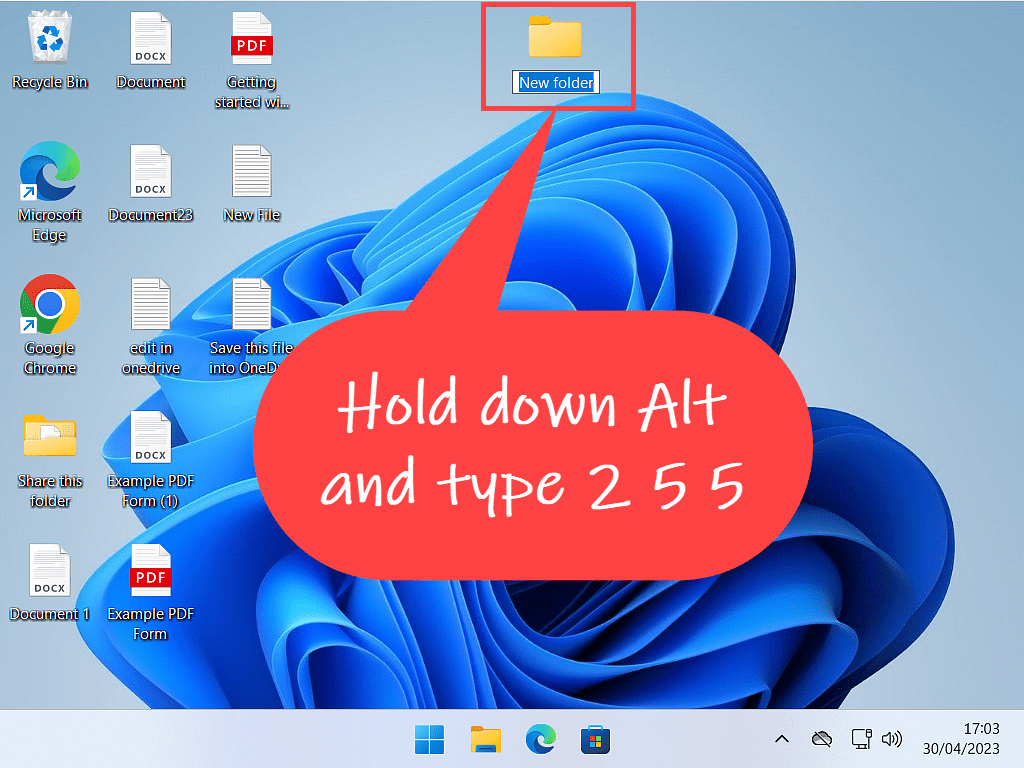

Changing The Icon To Hide The Folder.
Next you need to change the folder icon to one that’s invisible. But before you do that, I’d suggest you move the folder to the area of your desktop that you want it to be. It’s easier to move move it while you can still see it.
When the folder is in place, right click it and then click Properties.
In the Properties window, click the Customise tab and then click the Change Icon button.
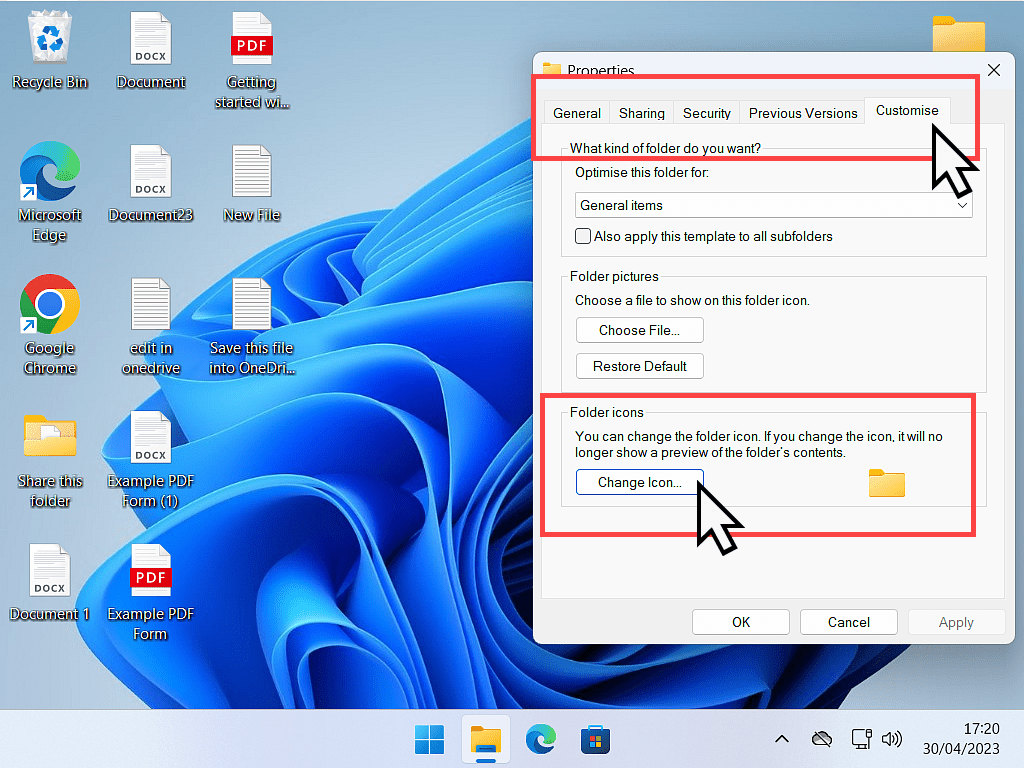
Scroll Through The Icons.
The Change Icon window will open. Use the arrows at the bottom of the window to scroll through the icons.
You’ll see lots of them. What you’re looking for is a gap in the icons.
It’ll look like there’s something missing, as if an icon didn’t load properly. But if you click on the “gap” it’ll show a blue highlight square. That’s the invisible icon.
Click the OK button and then click OK again and your folder should disappear. If it doesn’t, you might need to click somewhere on your desktop.
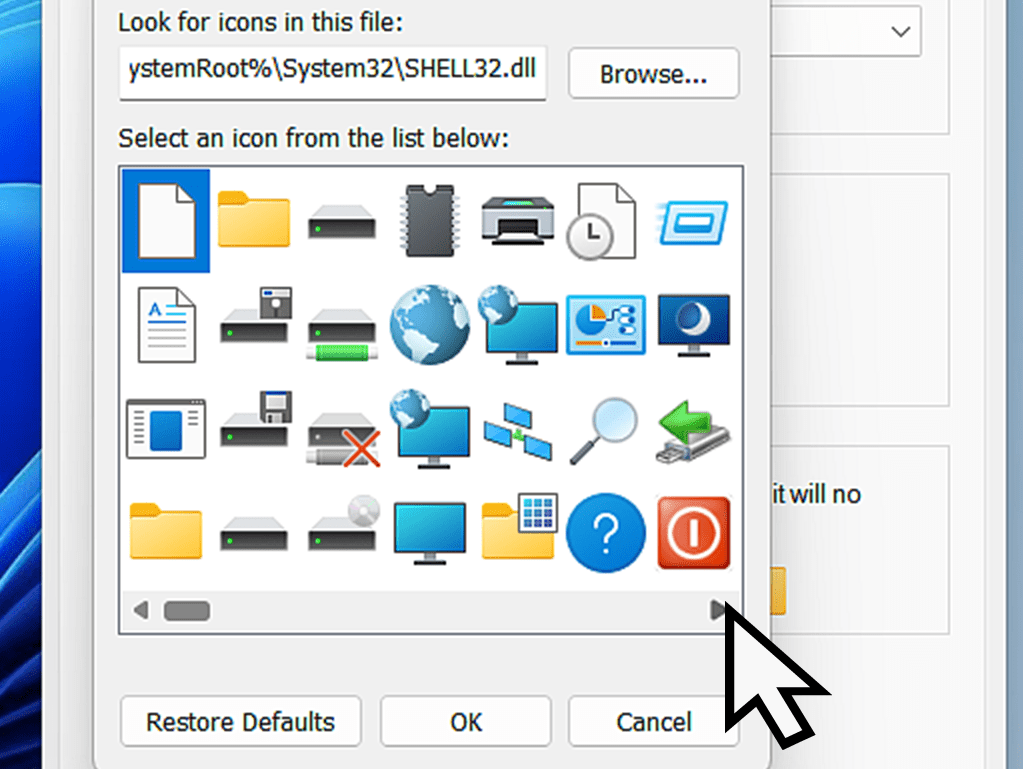
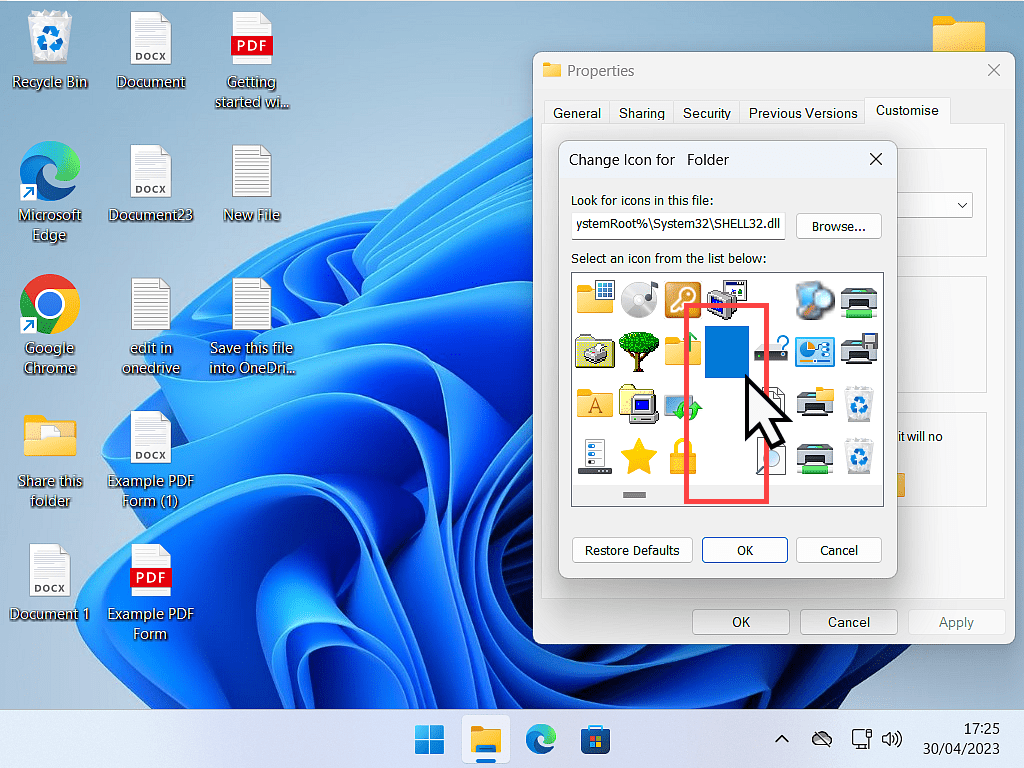
Hiding A Folder In Plain Sight.
Hiding a folder in this way means that it’s always there when you want it. But only you know exactly where it is on the desktop.
To find it, you simply move your mouse pointer over the general area and you’ll see the highlight appear around it. Double left click in the highlight and the folder will open.
[adinserter block=”5″]
Sometimes You Get A Black Square.
When trying to hide a folder like this, sometimes, instead of the folder becoming invisible, it displays as a black square.
I’ve seen that happen and it seems to be some sort of a glitch. Not exactly sure what’s happening, but if it happens to you, then this is what to do.
Click the Start button and then type “disk clean-up“
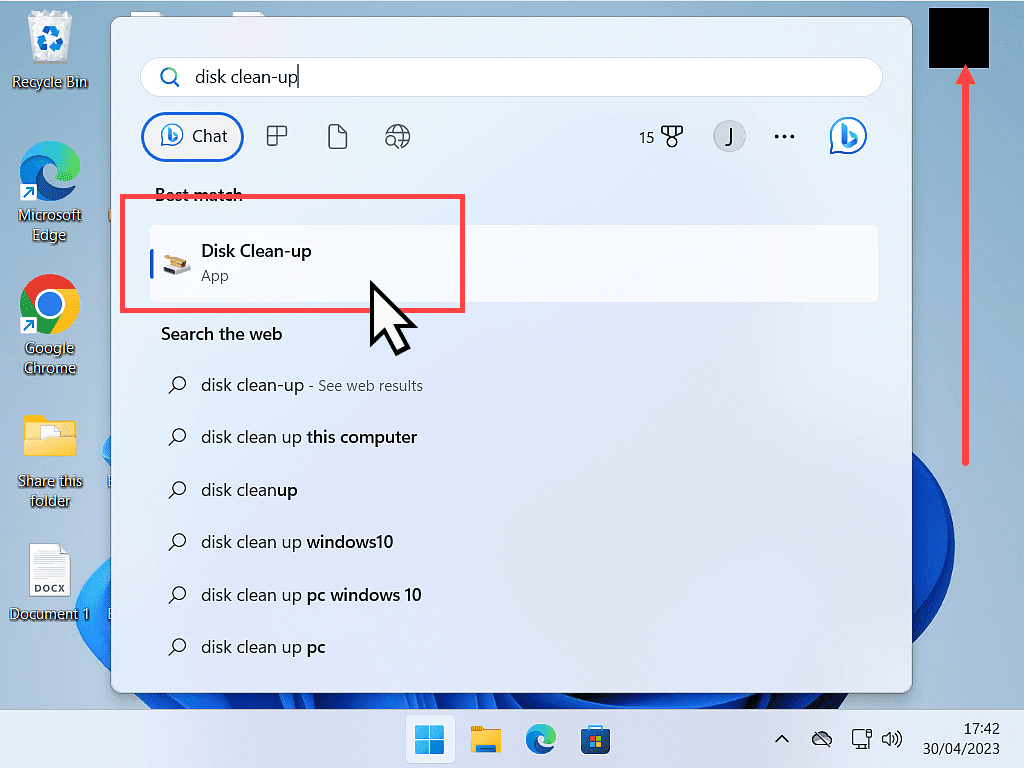
When Disk Clean-up opens, deselect everything except for Thumbnails.
Keep Thumbnails selected. Click the OK button and Disk Clean-up will clean out your computer thumbnails cache.
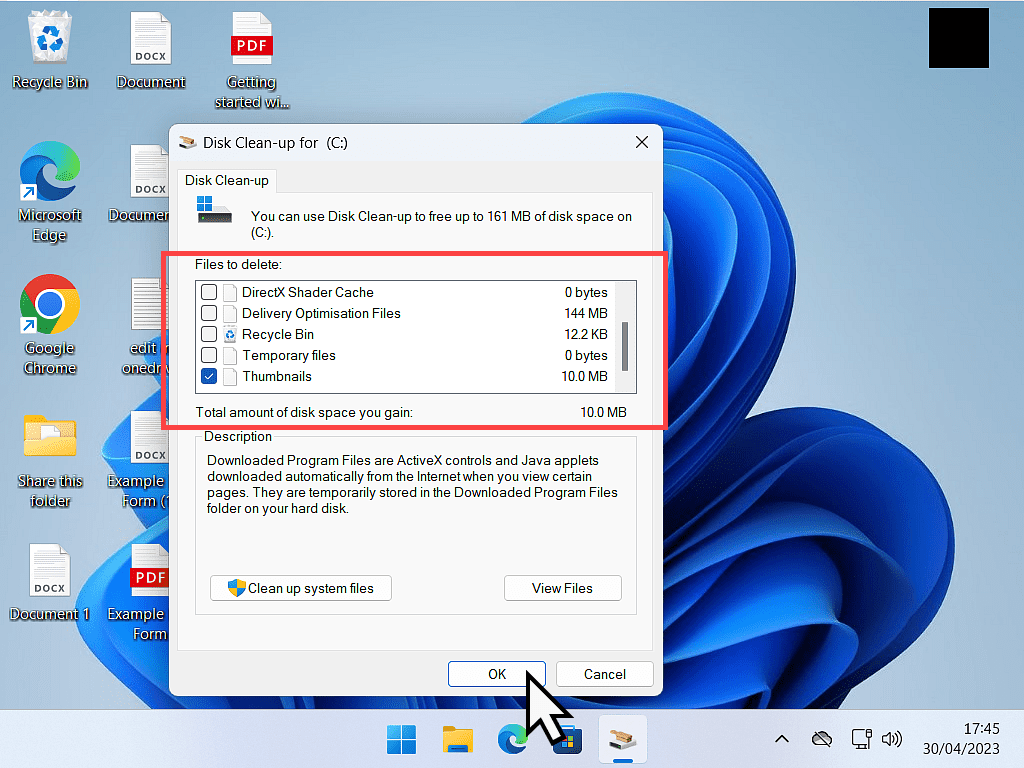
Change The Icon Again.
When Disk Clean-up has finished, you’ll need to change the folder icon again. Right click on the folder, left click Properties. Click the Customise tab and the Change Icon button.
Scroll along the icons and select a different “gap”. This time your folder will disappear. It will be hidden.
Summary.
Hiding folders using these two methods is quick and easy to do. But it isn’t really that secure.
The folders (and there contents) aren’t encrypted or protected in any way, other than the fact that you can’t see them. On your home computer, that’s generally enough.
Windows doesn’t have a built in utility for password protecting folders. So if you’d like a bit more security then you need to look at third party software.
Two free applications that you could use are 7 Zip and VeraCrypt.







