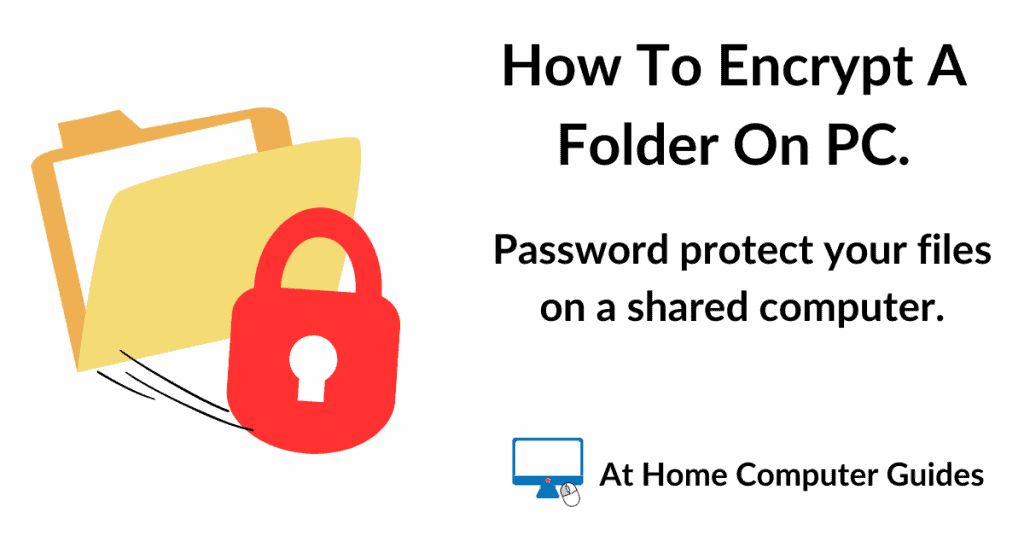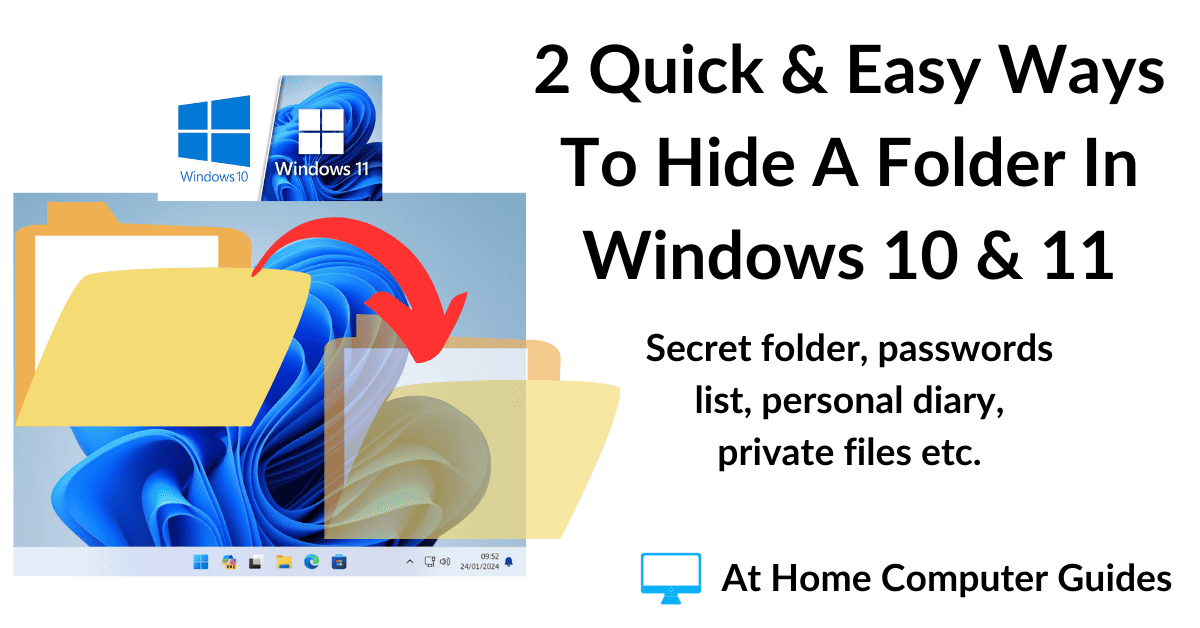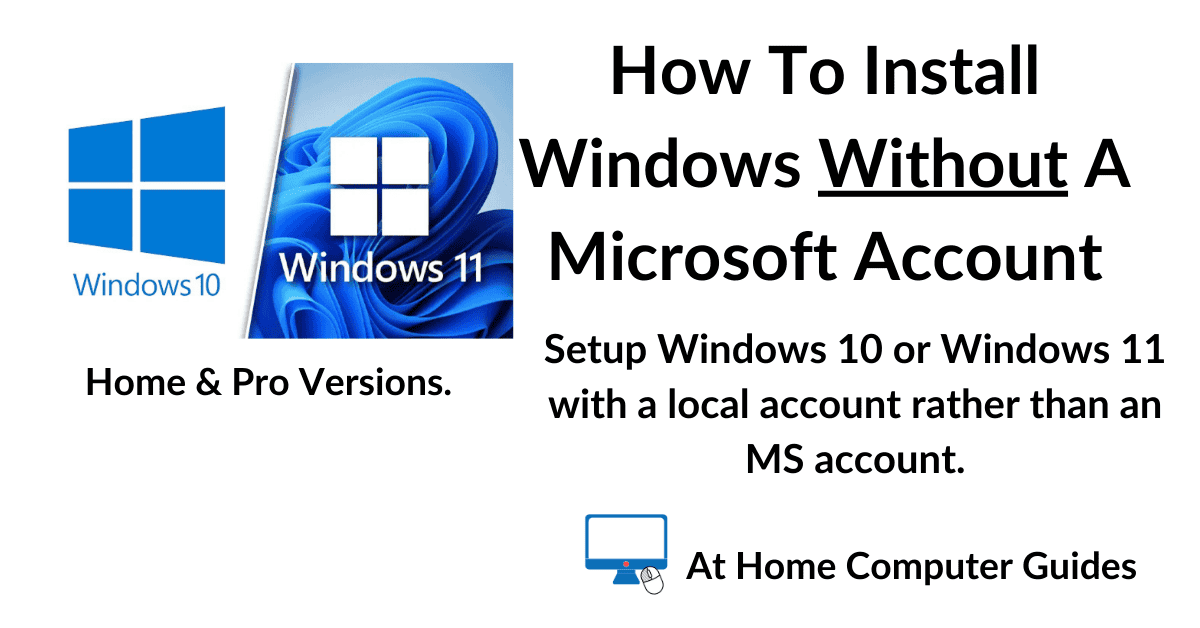Neither Windows 10 nor Windows 11 offer a convenient way to encrypt a folder on your computer. You could use BitLocker to encrypt the entire drive, but that’s only available for the Pro versions of Windows. If you’ve got the Home version (which many of us have) then you’re out of luck.
Let me introduce you to VeraCrypt. VeraCrypt is free and open source software that will encrypt and password protect any files or folders on your PC.
What VeraCrypt does, is to create an encrypted virtual drive on your system. Any files or folders that you store inside this virtual drive will automatically be encrypted. Only accessible by entering the correct password that you’ve set.
Download & Install VeraCrypt.
You can download VeraCrypt from here
https://www.veracrypt.fr/en/Downloads.html
Download and run the EXE Installer to get VeraCrypt installed on your system.
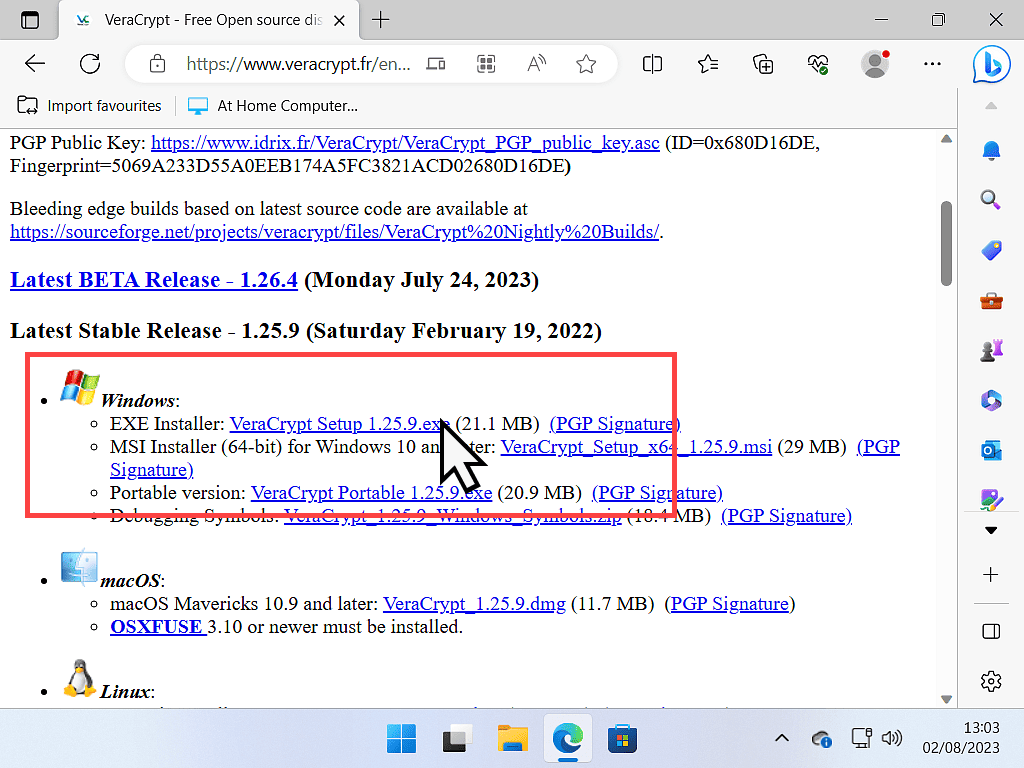
How To Encrypt A Folder.
When VeraCrypt is installed, you should see its icon on your desktop. Double left click it set up an encrypted folder. If you don’t have a desktop icon for VeraCrypt, then you’ll find it listed in the Windows program list.
When VeraCrypt opens, click the Create Volume button.
That will open the Volume Creation Wizard.
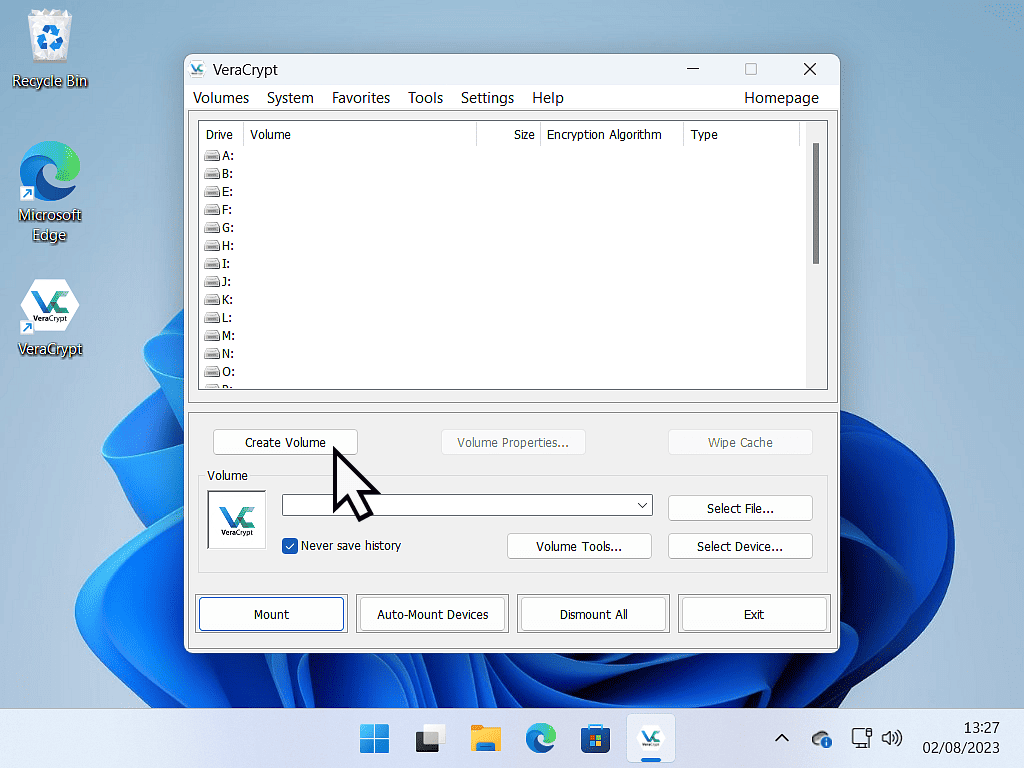
VeraCrypt can encrypt your hard drives and even your system drive, in much the same way that BitLocker works.
For this guide though, we’re only interested in encrypting a folder, rather than the whole PC.
Select (if it isn’t already) “Create an encrypted file container”. Click the Next button.

Encrypted Volume Type.
You can create two different types of encrypted volume.
- Standard VeraCrypt Volume – This is the regular choice that you’d normally use to protect your files and folders and is the one we’ll use for this guide.
- Hidden VeraCrypt Volume – With this option, VeraCrypt will create a hidden volume inside the regular volume. This gets very “cloak and dagger” and is probably overkill for simply encrypting the odd folder.
Select “Standard VeraCrypt Volume” and click the Next button.
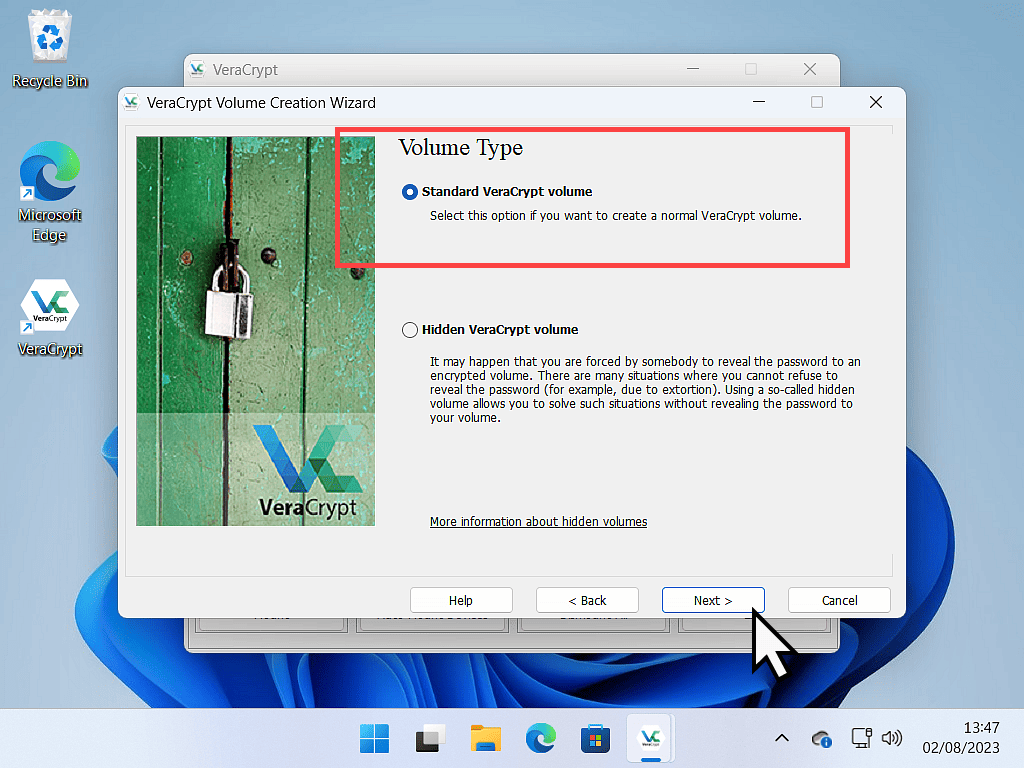
Encrypted Volume Location.
You have to specify where you want the encrypted volume to be created. What happens is that you create a file, give the file a name and location and that then is your encrypted volume (or folder).
I know that may sound a little confusing but bear with me. It’ll all become clearer once we’ve got everything set up.
Click the Select File button. On the next screen, give the file a name and then save it to any location on your computer. It’s exactly the same as saving any other file.
In this example, I’ll call the file Demo and save it to my desktop. You would name your file and give it a location that suited yourself.
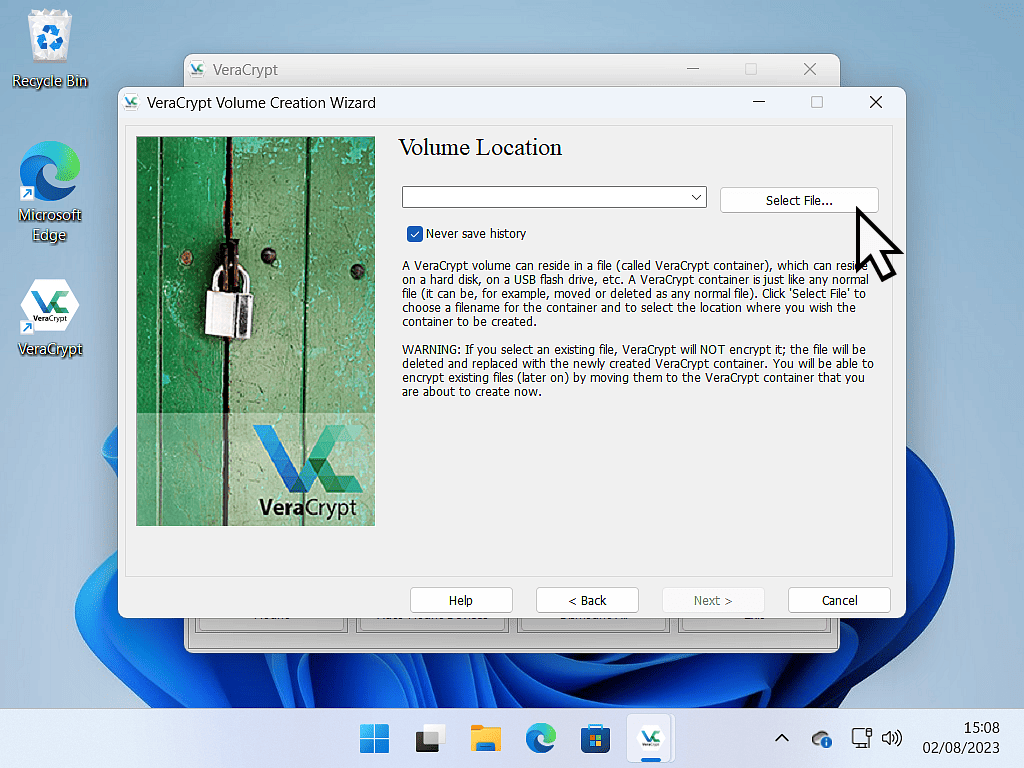
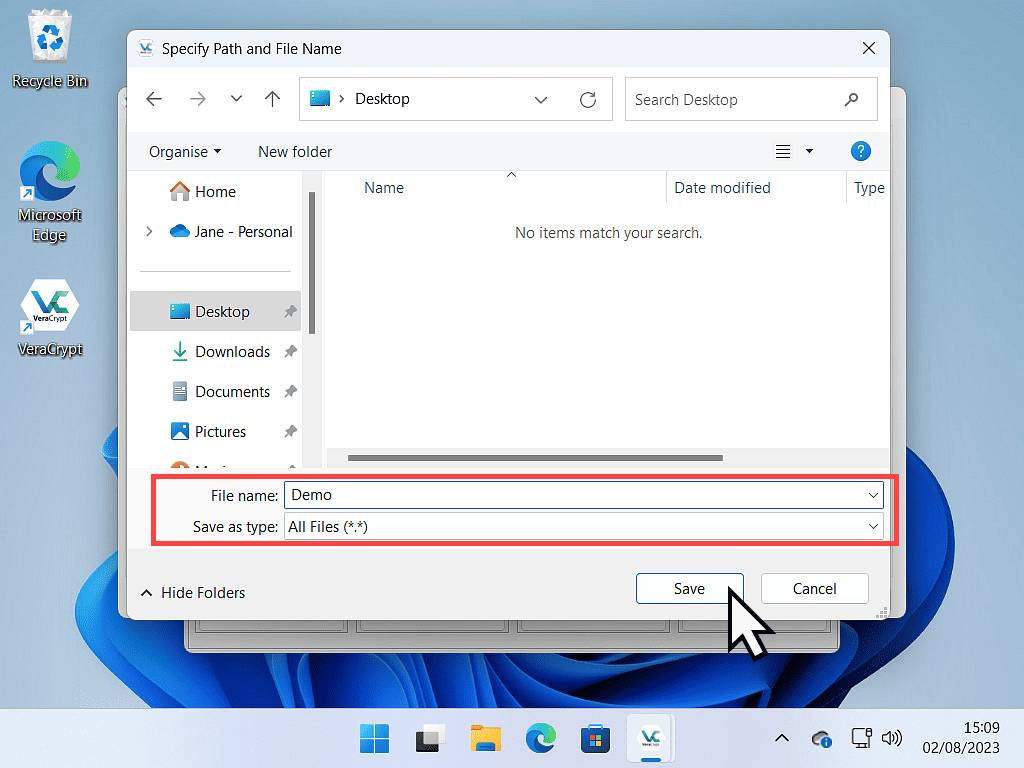
The File IS The Encrypted Folder.
The file will become the encrypted folder, so save it to the location that you want your encrypted folder to be.
You can save the file anywhere. Inside any folder on your computer, such as your Documents or Pictures folders etc. Or you could save it to a second partition, an external hard drive or a USB flash drive.
You’ll see the file path appear in the location box.
Click the Next button.
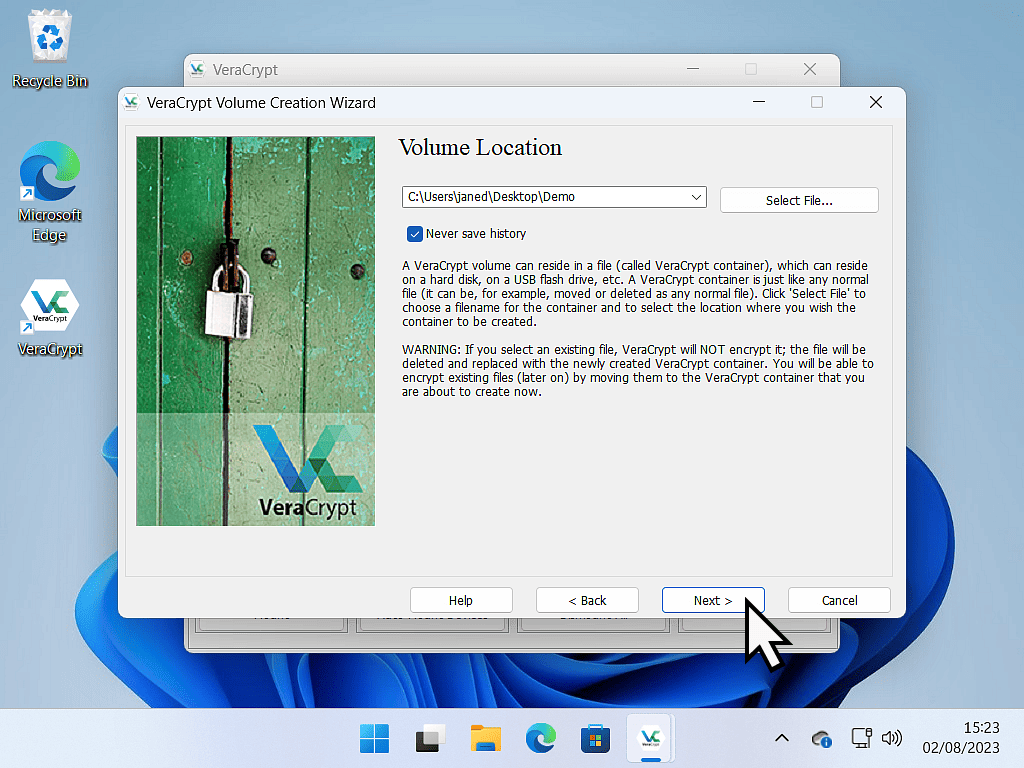
Encryption Options.
On this screen you can choose the type of encryption that VeraCrypt will use to protect your data.
If you know anything about encryption methods you can make whatever changes you want.
Personally, I’d just leave it at its default settings.
Click the Next button.
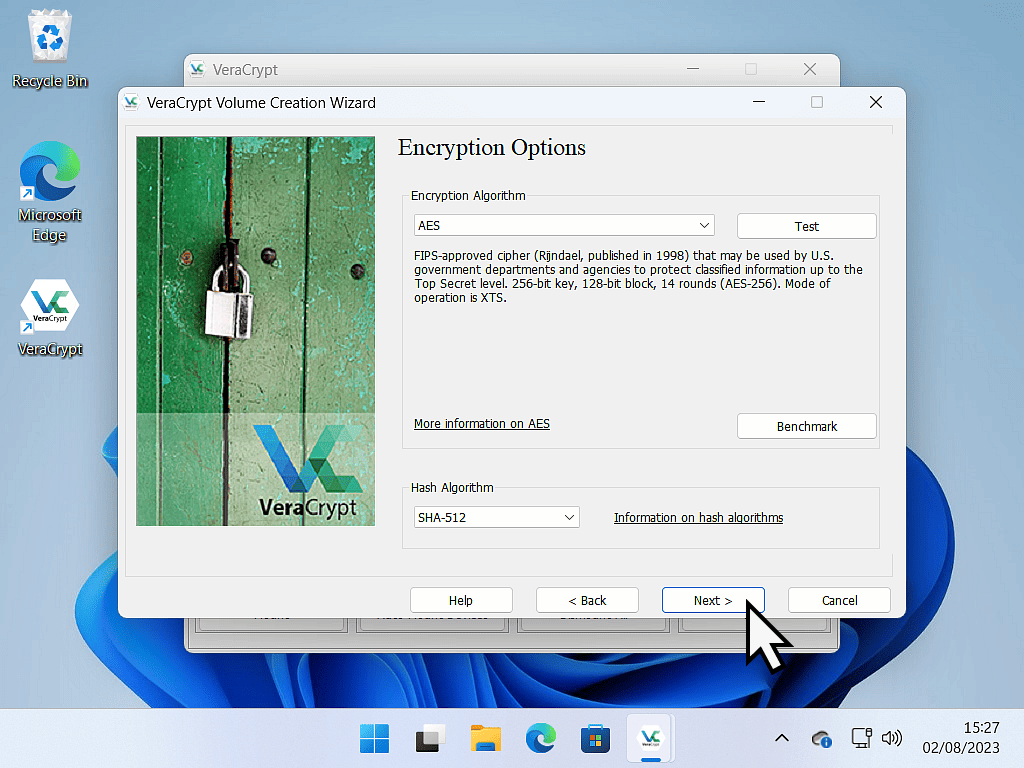
Set The Encrypted Volume Size.
A standard Windows folder doesn’t need to be given a specific size. It will just expand as you add more files to it.
The encrypted folder that you’re trying to create is different. It isn’t a folder as such, but rather it’s a virtual hard drive. Like any other hard drive it will need to have a specific size.
What size you assign to the volume will depend on how much space you’ve got available and of course, how much data you want to store inside it.
You can specify a size in Kilobytes, Megabytes, Gigabytes or Terabytes.
For this example I’ll go with a 1 Gigabyte drive.
Click Next when ready.
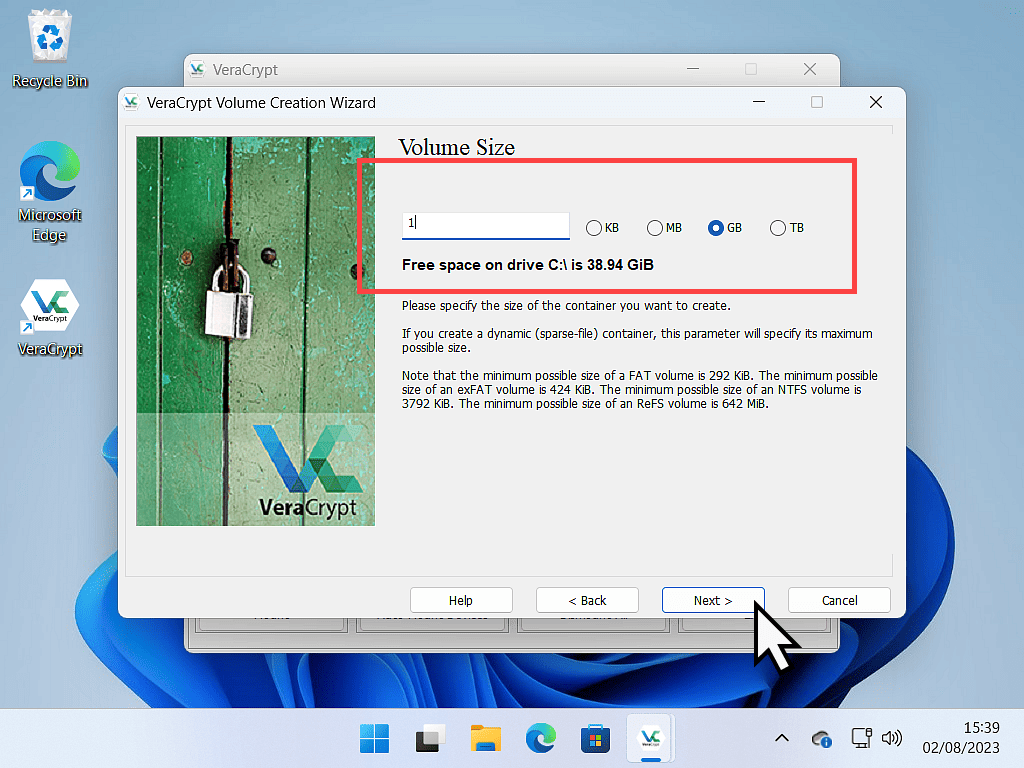
Password Protecting Your Encrypted Folder (Drive).
We all know the rules about passwords. The longer the better, using a mix a upper and lower case letters, numbers and symbols.
VeraCrypt also offers the additional security of using either a key file or a PIM (Personal Iterations Multiplier). The use of these two options is beyond the scope of this guide, but I’ll create an accompanying guide to cover those.
Type the password that you want to use into the Password box and then again in the Confirm box.
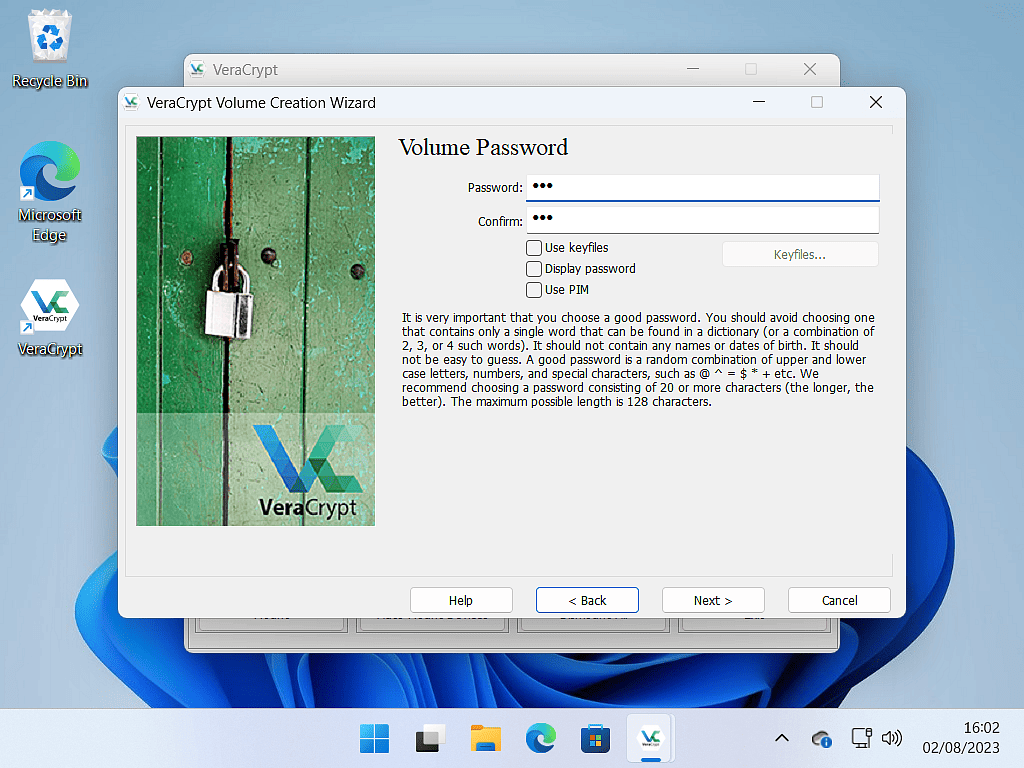
Please Be Careful When Entering Your Password.
Think carefully about the password that you’re going to use. Once your files and folders are encrypted in the VeraCrypt drive, they can’t be accessed without the correct password.
Personally, Id write the password out in Notepad first. Then copy and paste it into VeraCrypt. Then either save the Notepad file or print it out. You wouldn’t be the first person to create a password and then instantly forget it.
Formatting Your Encrypted Volume.
To encrypt your volume VeraCrypt will use a random string of values collected from the movements of your mouse pointer.
Shake your mouse around the screen, the faster the better.
As you do so, you’ll see a progress bar at the bottom of the screen moving along. Keep moving the mouse until the progress bar gets to the end.
Click the Format button.
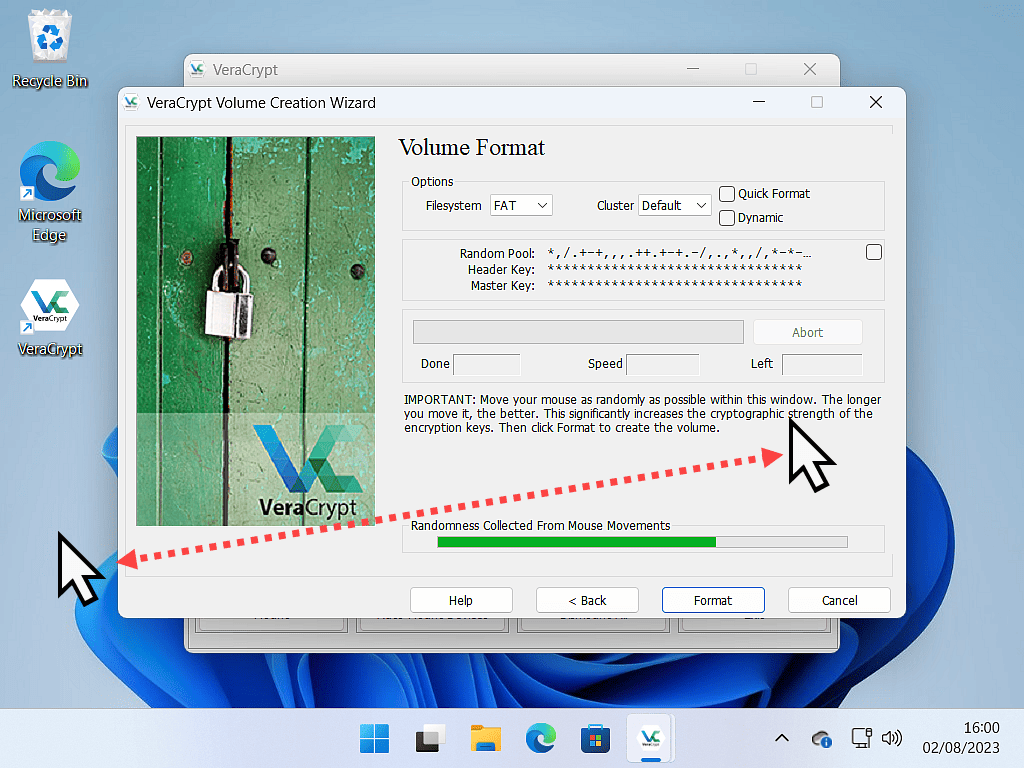
The time it takes to format (encrypt) the volume will depend on the size of the volume and the speed of your computer, but it shouldn’t take that long.
When it’s complete you can click the OK button and then the Exit button. You now have an encrypted folder.
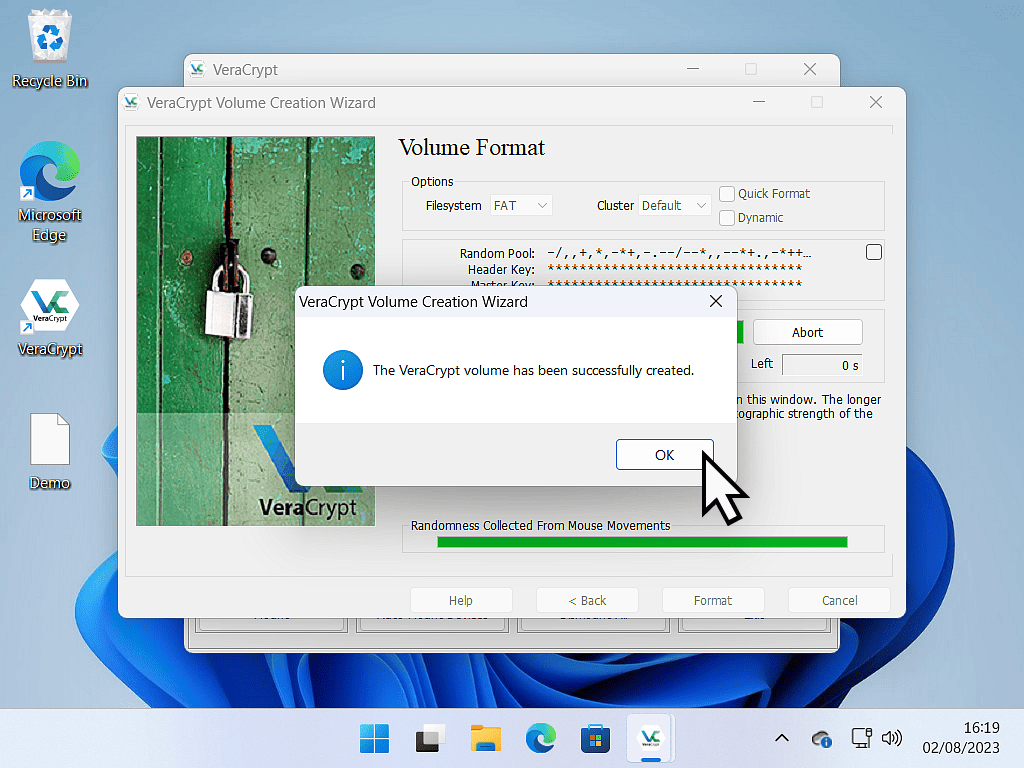
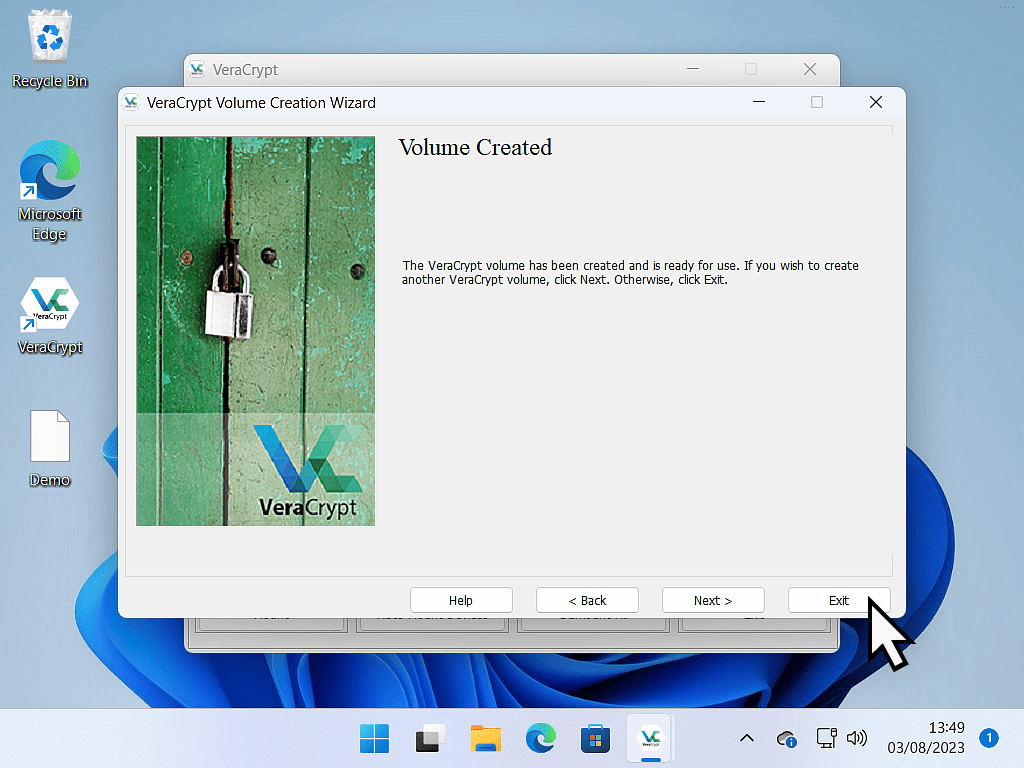
Your Encrypted Folder.
Your encrypted folder will appear on your computer as a simple file. It’ll have the filename that you set and be in the location that you saved it to.
In my example, I called the file Demo and saved it to my desktop.
Yours will obviously have the filename that you used and be in the location that you saved it to.
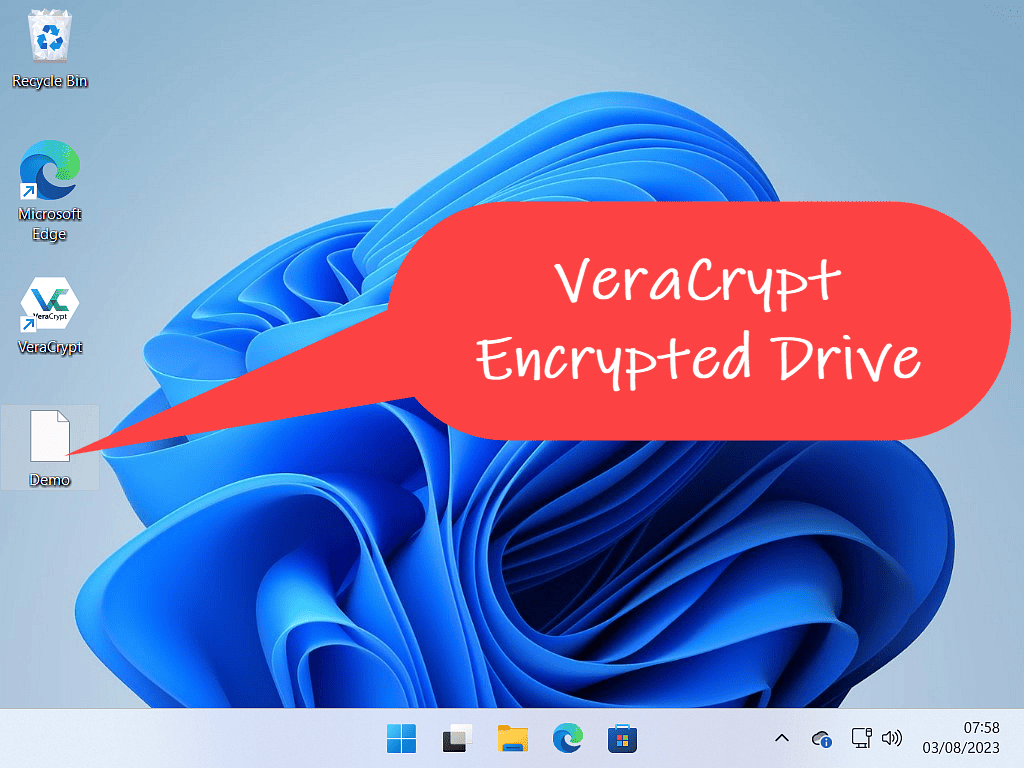
The only clue that this file may not be just a simple text file lies in the Properties box.
Right click your file and then select Properties.
You’ll see that the size of the file is the size that you set when creating the encrypted drive earlier.
In my example, I set it to 1 GB, and this “file” is exactly 1 GB.
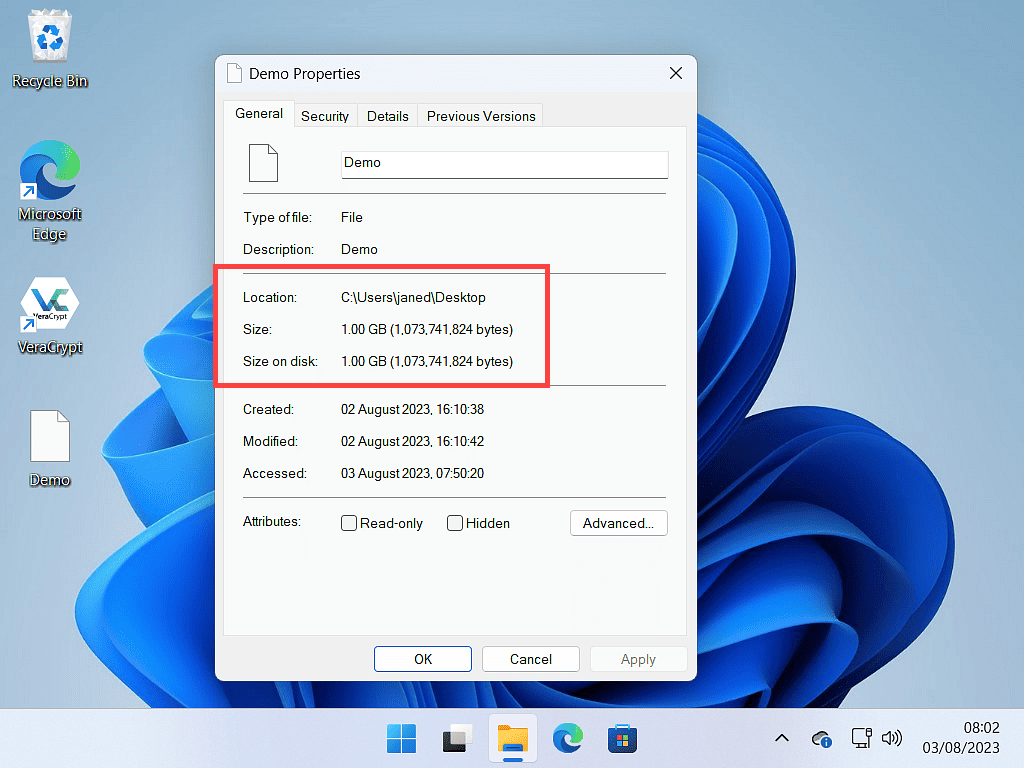
How To Unlock Your Encrypted Folder.
Remember that your encrypted folder is actually a virtual drive. As such, in order to use it you’ll need to mount it first.
Open VeraCrypt (if it isn’t already) and then click the Select File button. Navigate to the location of your file and select it then click the Open button.
In this example, I called the file Demo and saved it to my desktop. Your file will have whatever name you gave it earlier and be wherever you saved it to.
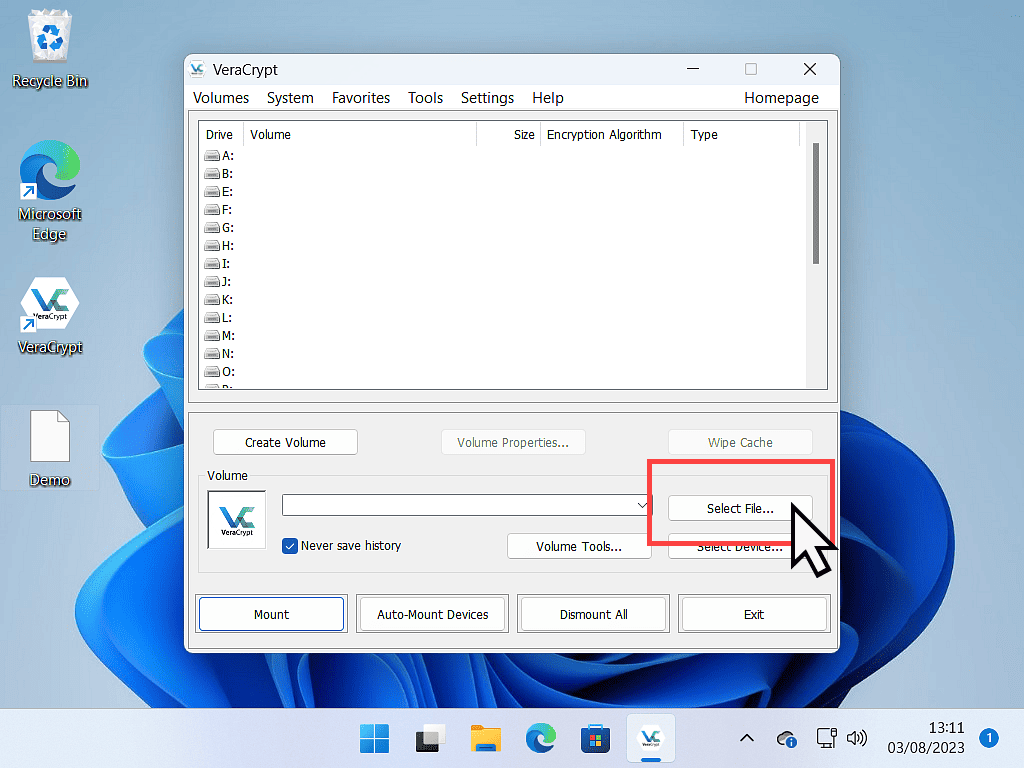
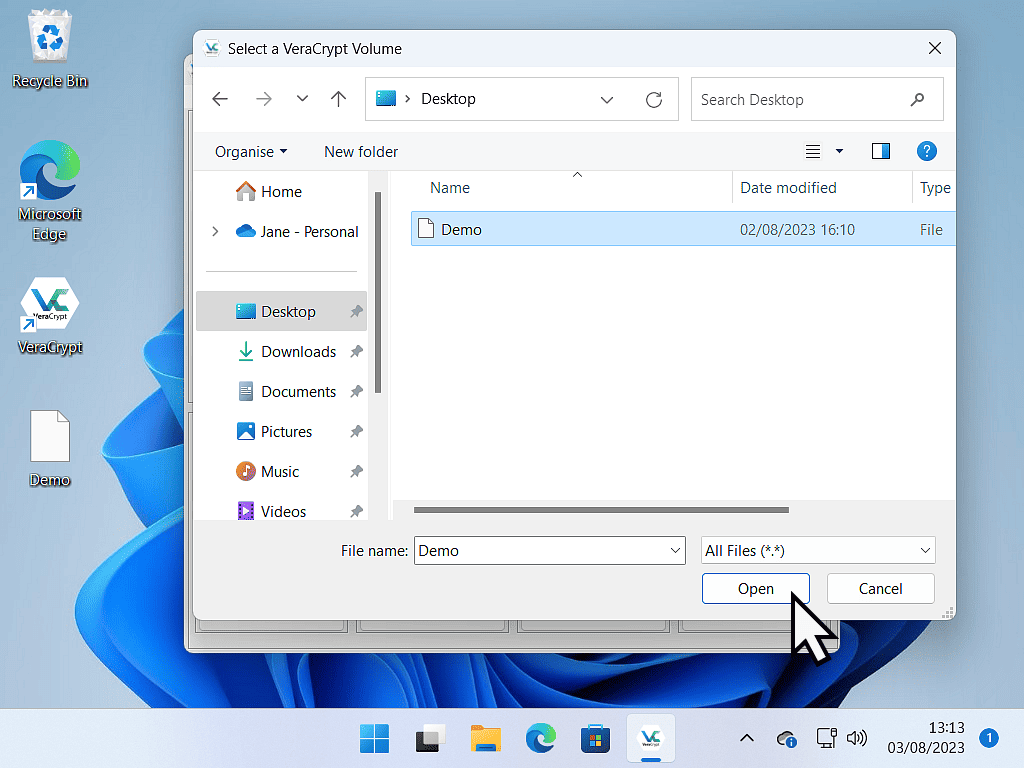
You’ll see the path to your file appear in the box.
Click the Mount button in the lower left corner. Immediately you’ll be asked for the password that you set earlier. Enter the password and click the OK button.
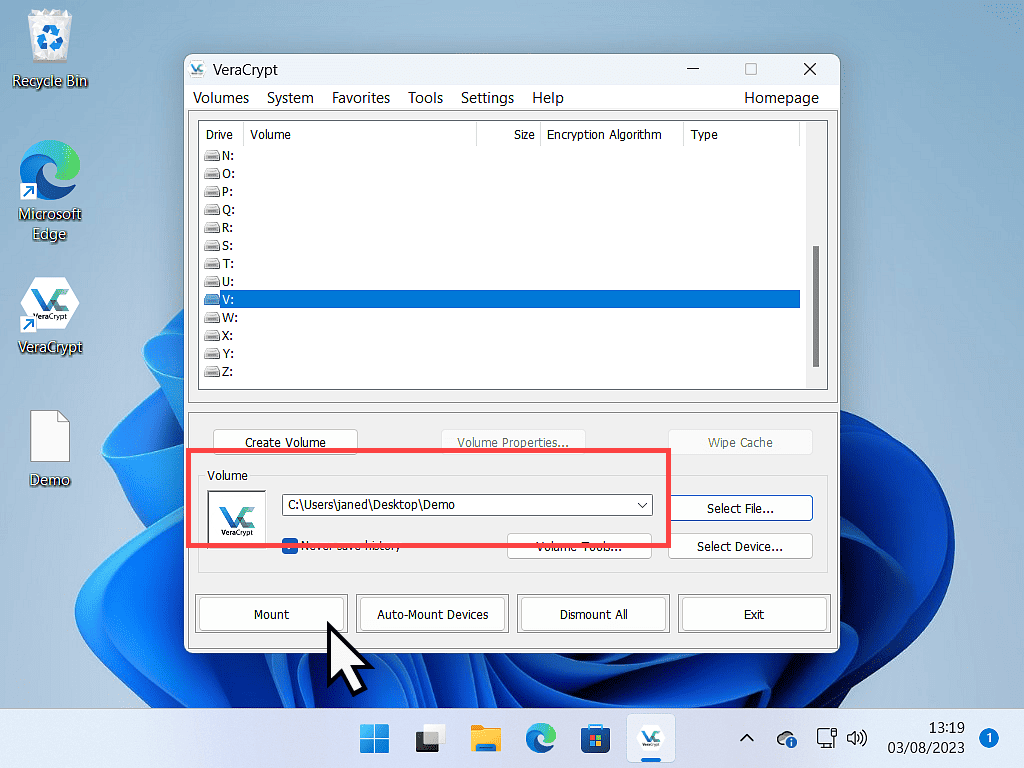

The Folder/Drive Is Unlocked (Decrypted).
After entering the correct password, VeraCrypt will decrypt your drive/folder ready for use. Note that the drive has been assigned a drive letter. In this case it’s been given the letter V:
Open File Explorer and you’ll find your virtual drive. You can use it exactly like you would any other drive on your PC.
You add files and folders to your VeraCrypt drive using Copy & Paste, Drag & Drop, or save files directly into the drive from within programs and apps.
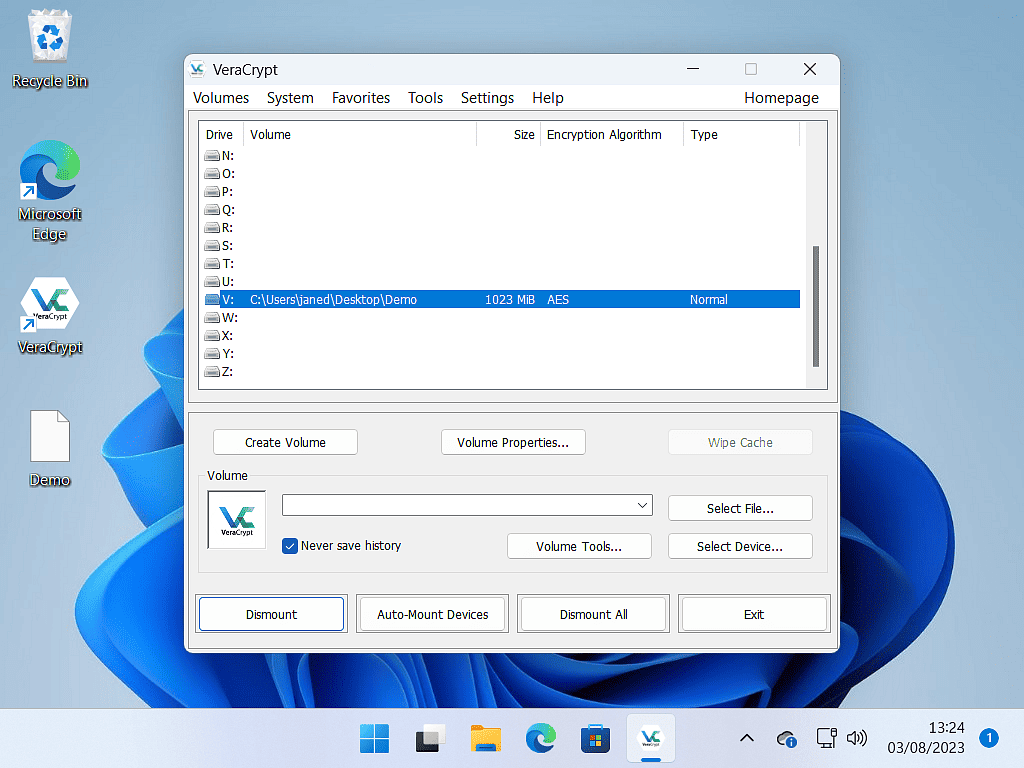
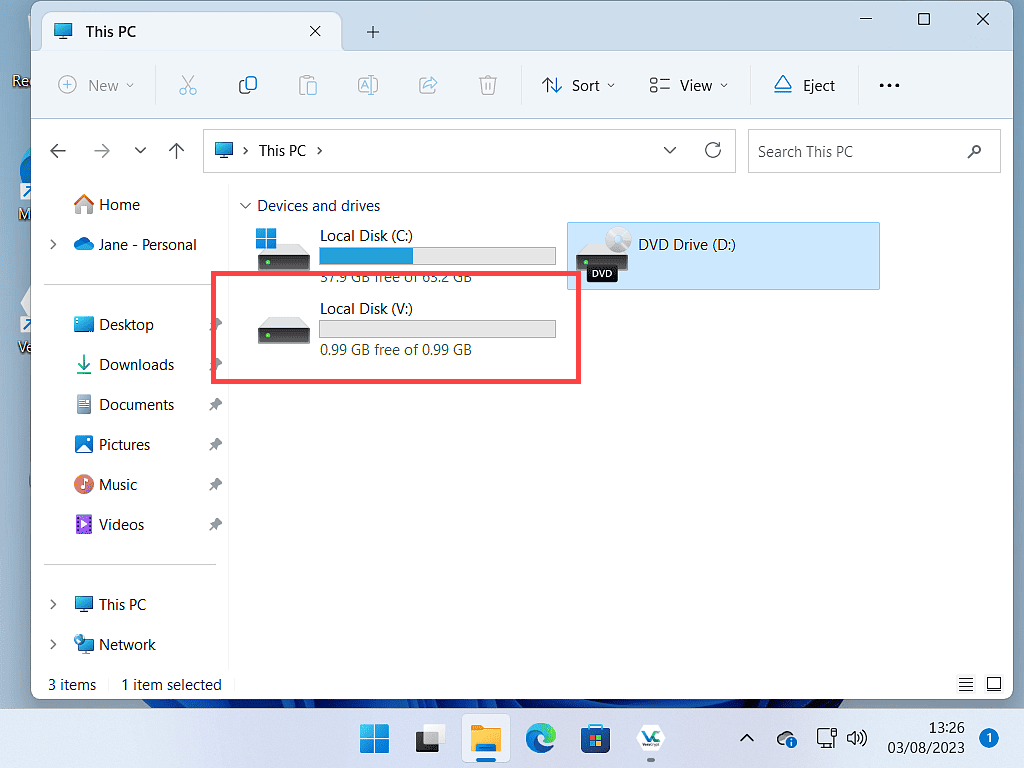
To Lock The Drive (Encrypt It).
When you’ve finished accessing the drive and want to lock it down again, return to VeraCrypt and click the Dismount button.
The drive will be encrypted and locked down behind the password.
It’ll also disappear from File Explorer.
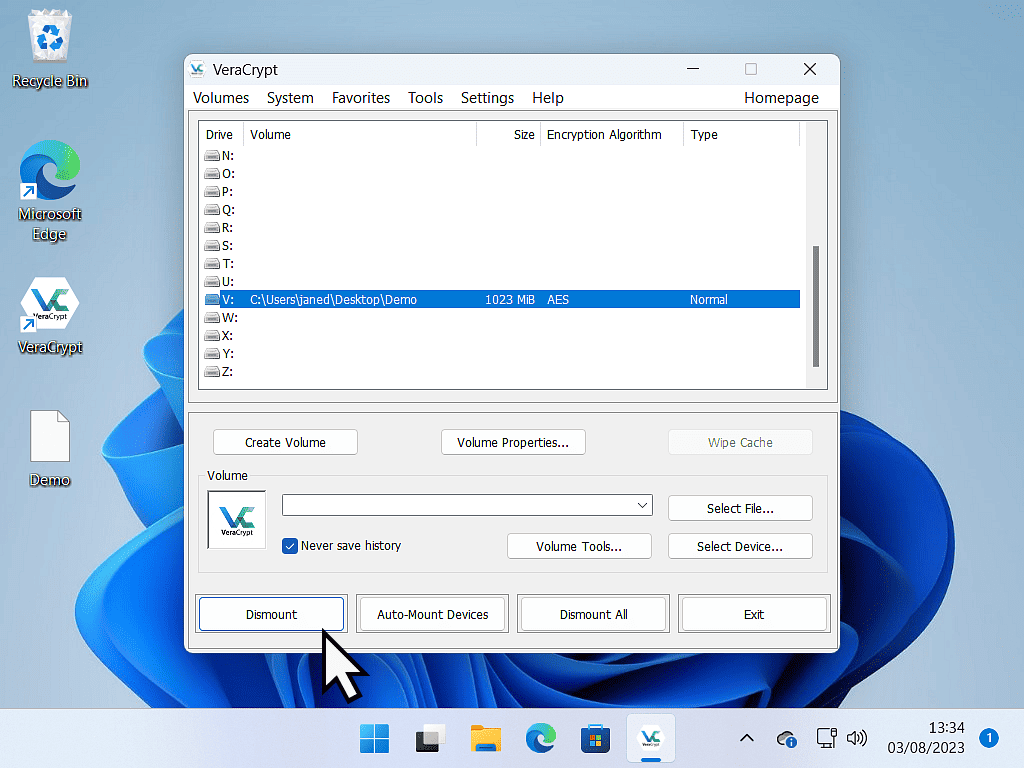
Summary.
It’s a shame that Windows doesn’t support an easy way to encrypt and password protect individual files and folders, but with VeraCrypt, it can be done.
On our computers, we store more and more sensitive personal data. It just makes sense to restrict who has access to that information.
If your folders are encrypted, then your data is protected even if your machine is lost or stolen.
Keep Up With Home Computer Guides.
All the latest guides and articles published on At Home Computer delivered to your inbox.
No account needed, just add your email address.