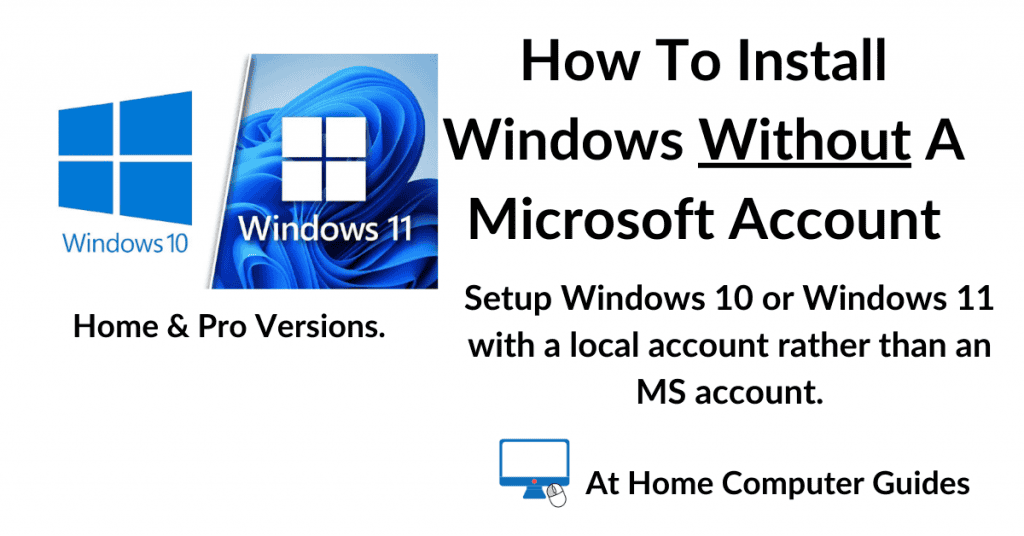How do you install Windows without a Microsoft account? Not everyone wants to sign in to their computer using a Microsoft account. So how can you use a local account instead?
Microsoft have closed many of the “loopholes” that previously allowed you to install Windows using a local account instead of Microsoft account.
No@thanks doesn’t work anymore and neither do many of the other workarounds.
In this guide, I’ll show how to easily get around the “Sign in to your account” issue when installing both Windows 10 and Windows 11.
Install Windows 10 Without A Microsoft Account.
Installing Windows 10 without using a Microsoft account is easier than with Windows 11.
Windows 10 Pro still gives you the option to setup a local account instead of having to use a Microsoft account.
During the installation process, when you reach the “Let’s add your account” screen, click on Offline Account in the lower left hand corner.
On the following screen, click on Limited Experience, again in the lower left corner.
That’s all you need to do. You’ll be offered the local account setup screen.
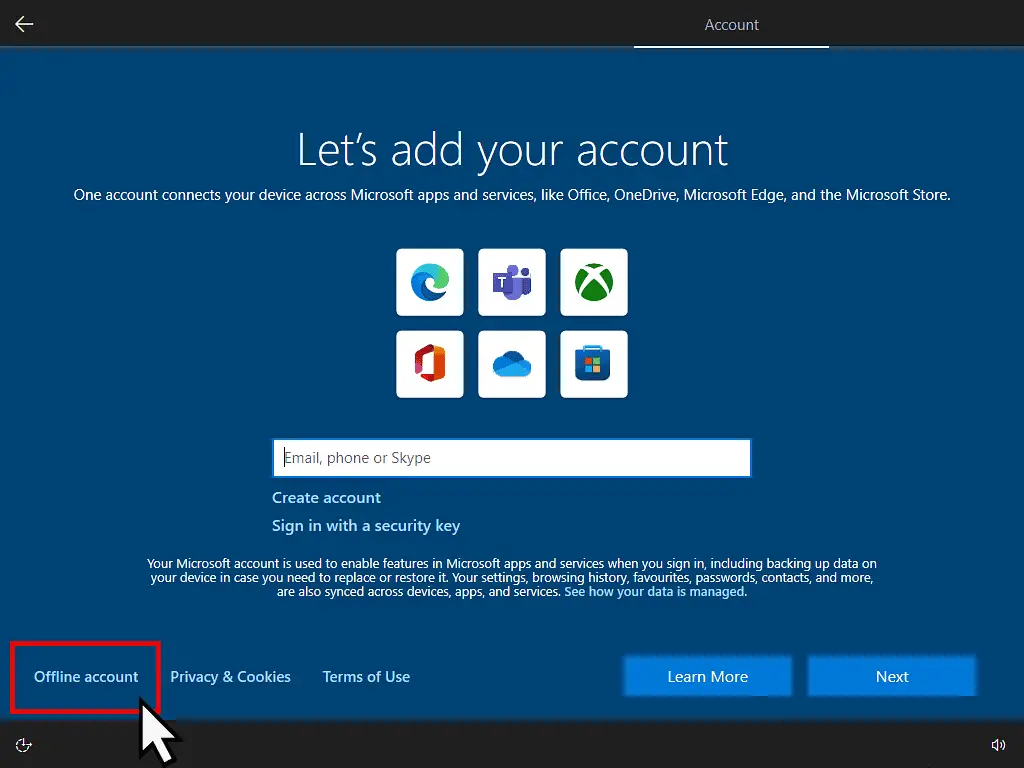
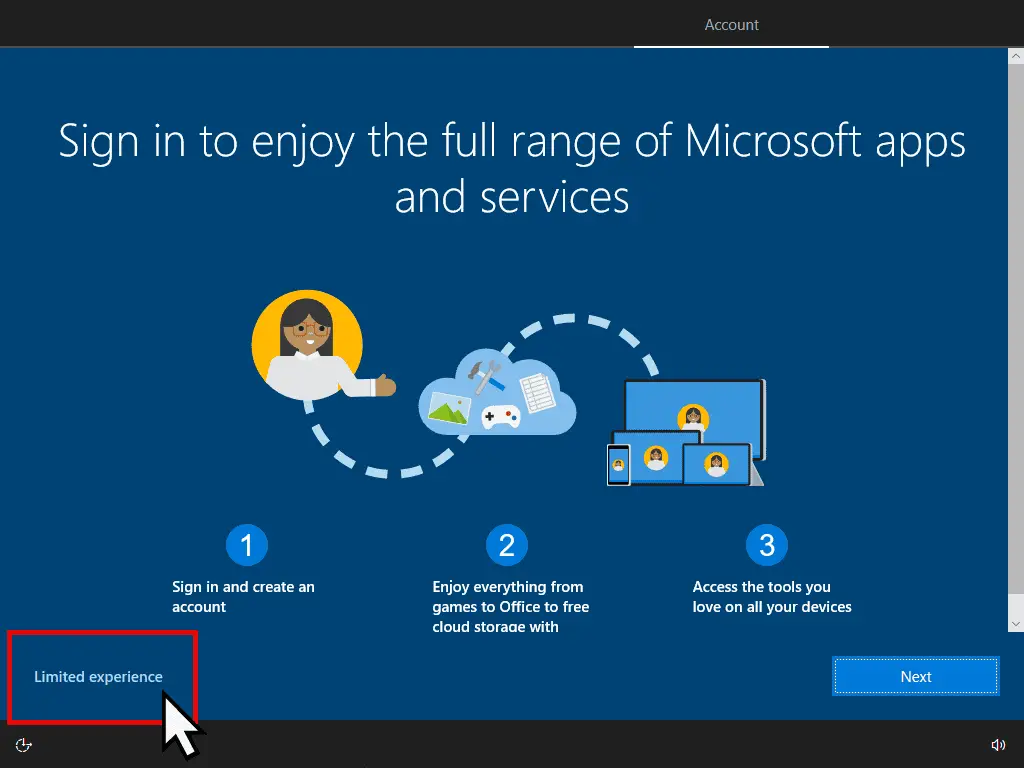
Install Windows 10 Home Without Microsoft Account.
When you’re installing Windows 10 Home, it’s slightly different. When you reach the “Let’s add account” screen, you’ll see that there isn’t an option to create an Offline Account.
So to create a local account instead of a Microsoft account, you’ll need to disconnect from the Internet.
Unplug the Ethernet cable, or turn off your router, or if you can’t do either of those you’ll need to a Command Prompt to disconnect.
On your keyboard, press the Shift & F10 keys to open the Command Prompt. Then type “ipconfig/release” and press Enter. That’ll disconnect you from the Internet. Close the Command Prompt.
Back on the “Let’s add your account” screen, click the Back button in the top left hand corner.
The screen will reload and then present you with the Local account option. Brilliant.
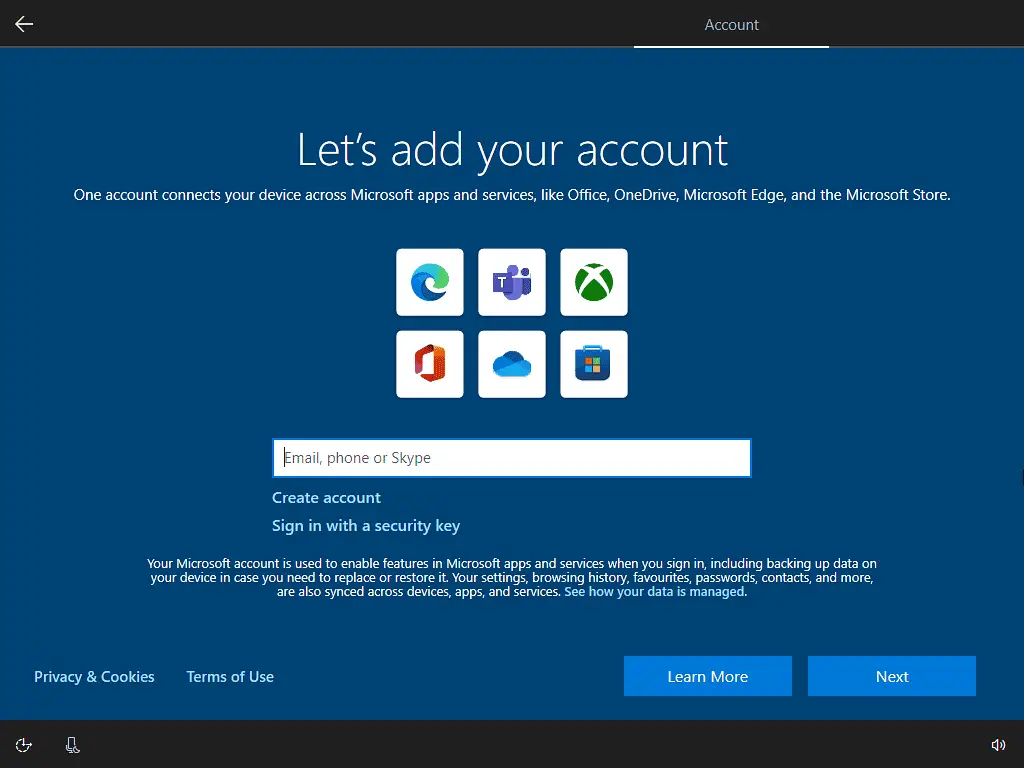

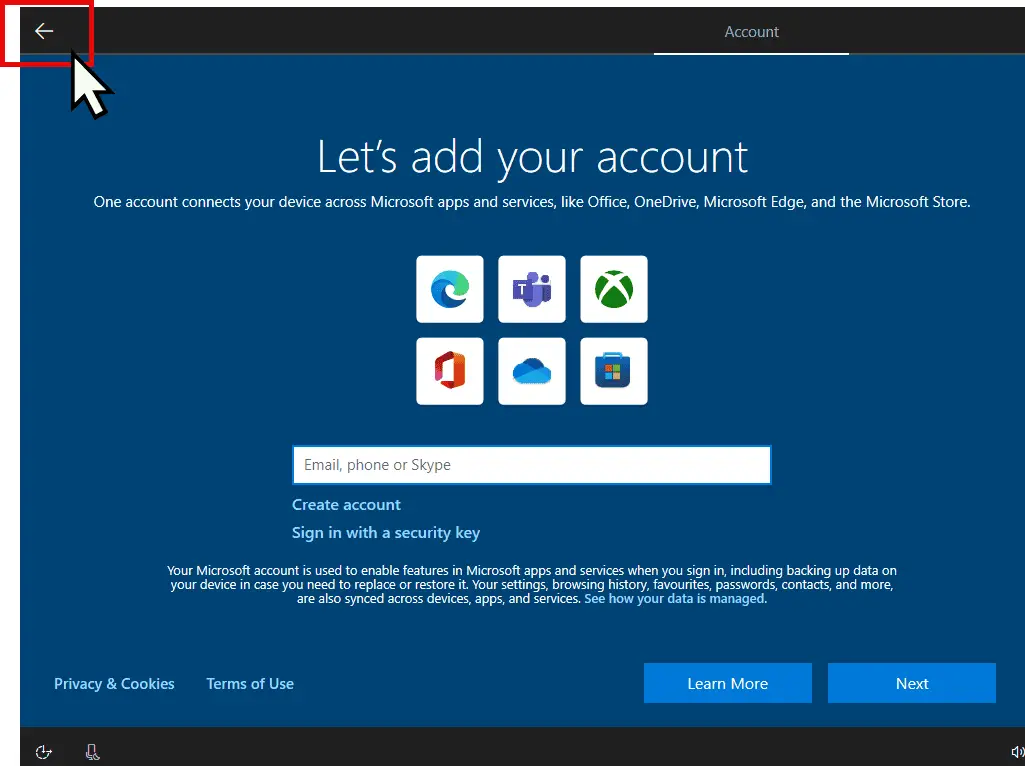
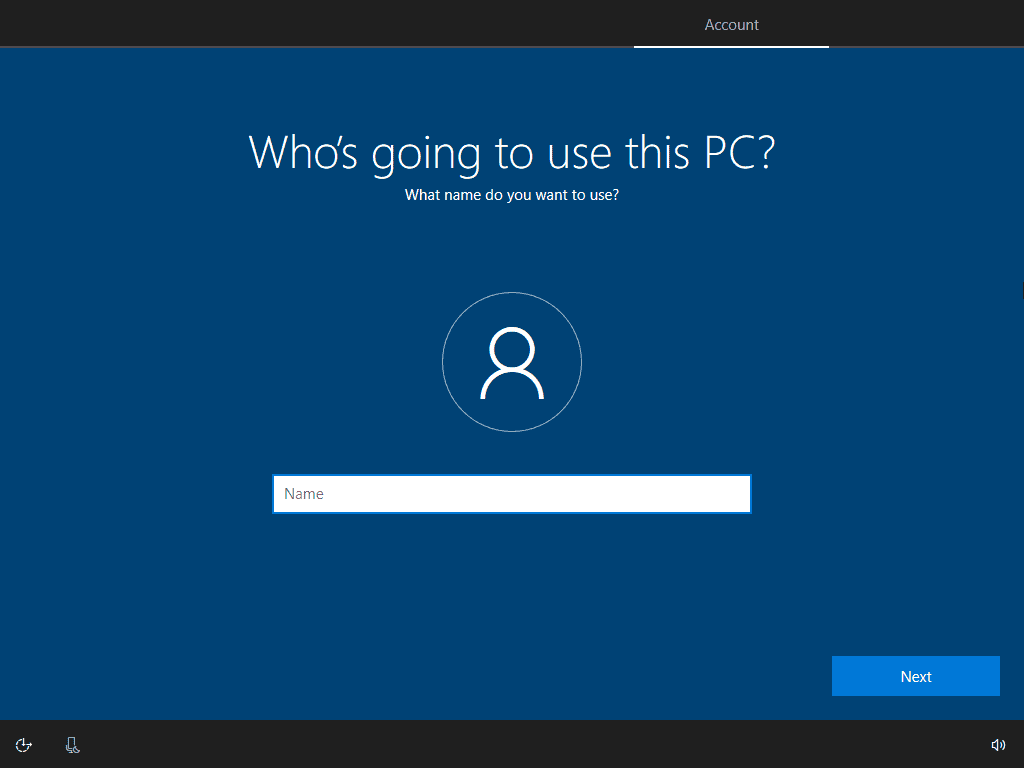
Installing Windows 11 Without A Microsoft Account.
Installing Windows 11 without a Microsoft Account is different to Windows 10. Microsoft have closed off the easy options to make it more difficult. But it can still be done.
Also, I’ll skip ahead with the installation to the point that you’re required to sign in with a Microsoft account.
At this point point you don’t have any choice but to sign in or create a Microsoft account.
It doesn’t seem to matter what you do, you just can’t avoid it. The option of creating a local account isn’t available.
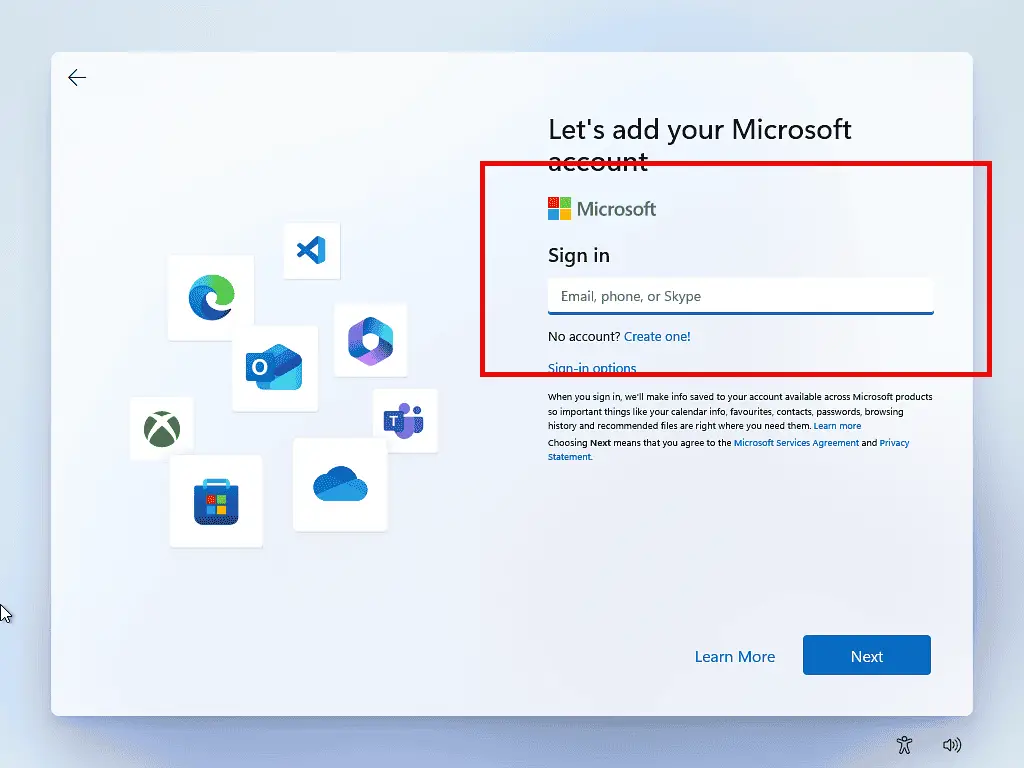
Shift F10.
To setup your Windows PC using a local account, you’ll need to bring up a Command Prompt window.
So instead of entering your account info, press the Shift key and the F10 key on your keyboard at the same time.
That’ll open a Command Prompt. Type –
oobe\bypassnro
And then press Enter. Your computer will restart.
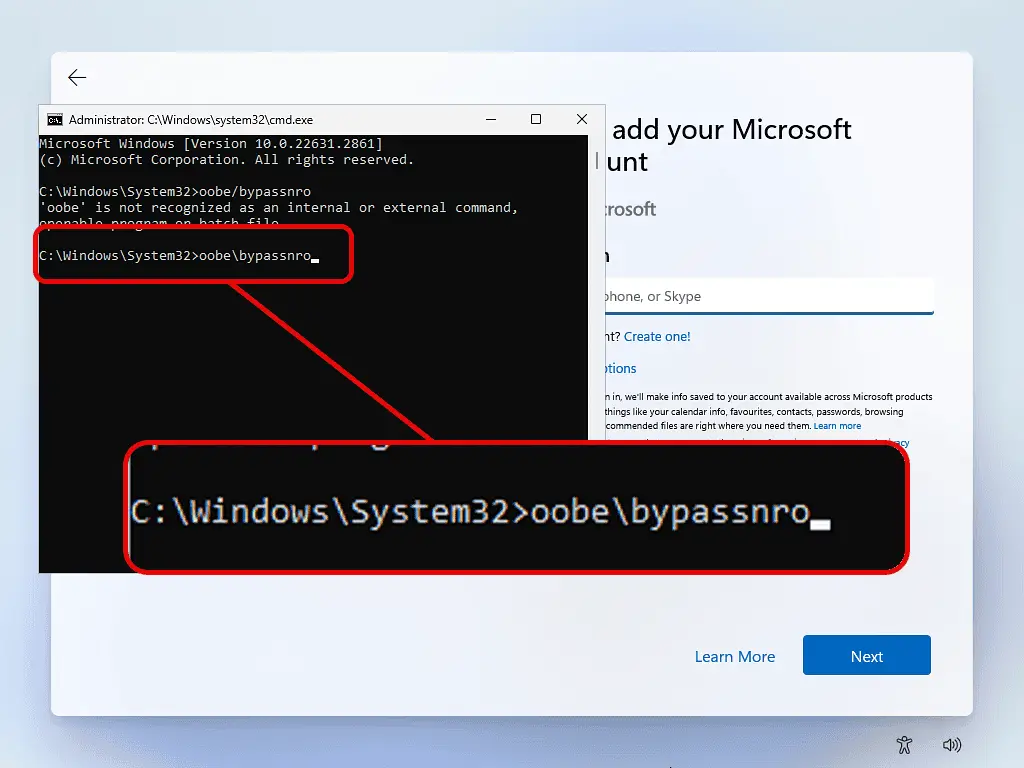
Starting Over.
After hitting Enter, your PC will restart and the whole installation process will start over again.
Go through all the various screens, just as you did before. It’s a bit of a chore, but you’ll get there.
Disconnect Your Internet.
When your computer gets to the sign in screen again, you’ll need to disconnect from the Internet.
If you’re connected using a wire (ethernet), then you could just unplug it temporarily. If you’re connected wirelessly, maybe you could turn off your router.
But if you can’t do either, then you’ll need to open a Command Prompt again.
Hit Shift F10.
Then type –
ipconfig /release
Then press Enter and close the Command Prompt window..
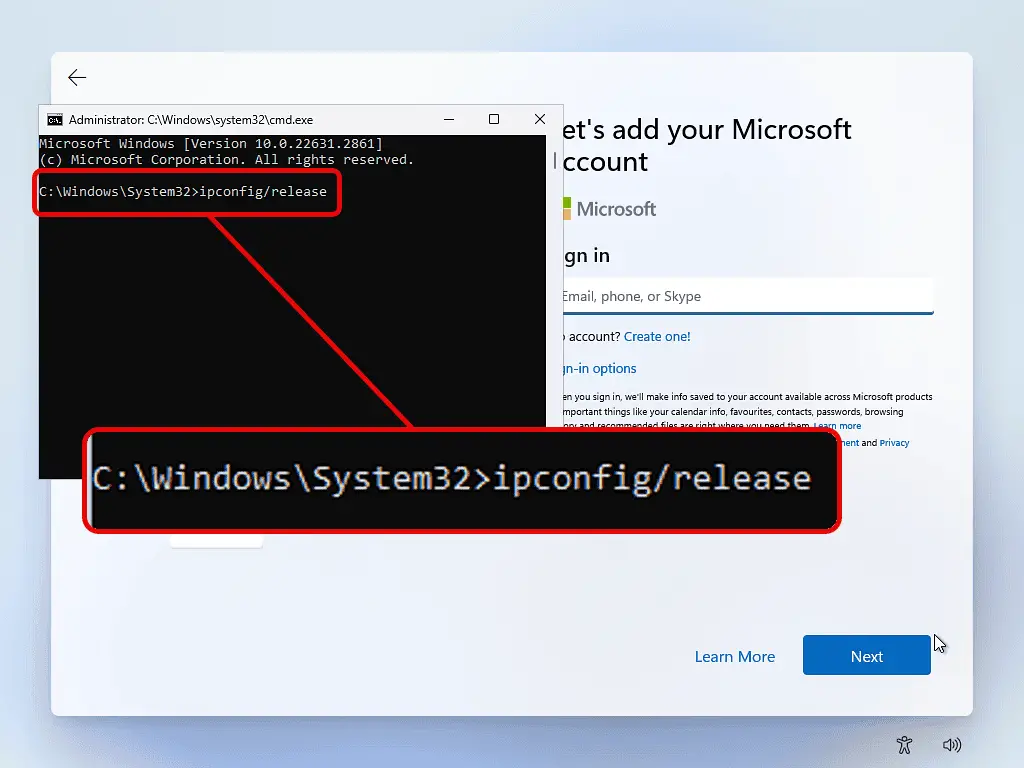
At first it’ll seem as if nothing has changed.
You need to click the Back button on the Sign in screen.
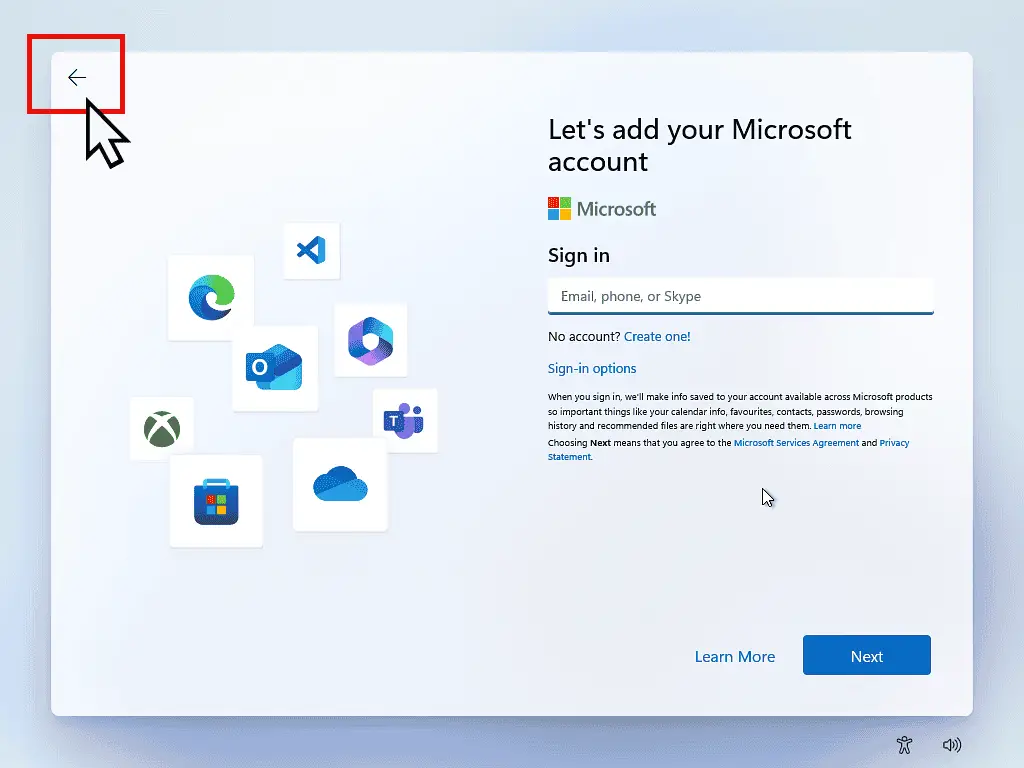
Who’s Going To Use This Device?
There’ll be a momentary pause as the screens reload and then you should see the “Who’s going to use this device” screen.
Now you can sign in with a local account instead of a Microsoft account. Great.
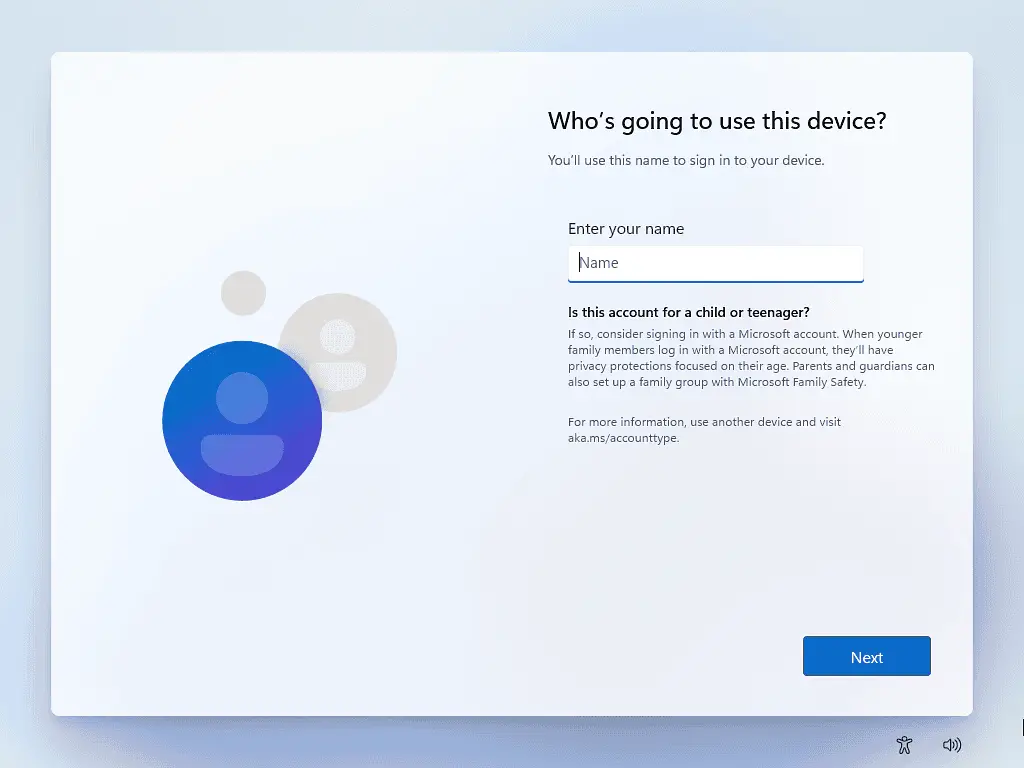
Summary.
These workarounds to the Microsoft account problem works when you’re installing both Windows 10 & Windows 11.
In my view it’s a great shame that Microsoft has removed the option to use a local account. It doesn’t serve us, their customers, at all.
Stay Informed. Stay In Touch.
Now that you’ve found me, keep in touch. I publish new articles and update older ones constantly.
Let me send you a monthly email with all the latest guides for you to see if there’s anything you’re interested in.