Complete walkthrough guide on how to install Windows 11 (Home & Pro versions) from a USB flash drive.
I’ll show you how to wipe your hard drive and then clean install Windows 11 onto your PC.
Before You Begin Installing Windows 11.
Backup your data – The computer is going to be wiped clean. Nothing will be remain, not your files, programs or apps, settings, passwords etc.
Everything will all be gone. When you’ve finished installing Windows 11, all you’ll have on your PC will be Windows. Nothing else.
Create a Windows 11 USB flash drive – You’ll need to download the Windows 11 setup files. It’s free and easy to do. You’ll need a flash drive with at least 16 GB of storage space.
Know how to boot from your USB flash drive – In normal use, your computer will “boot” from your hard drive. In order to install Windows 11 from a USB flash drive, you’ll need to interrupt that process and have your machine boot from the flash drive instead.
That usually involves pressing certain keys or key combinations on your keyboard. Commonly used keys are – Esc, F8, F9, F10, F11 and F12.
Unplug data (storage) drives – Entirely optional, but if you’ve got more than one hard drive in your PC, then it’s much easier to install Windows 11 onto the correct drive if there’s only one.
So if you do have an extra drive or two, pop the side off your PC and unplug them.
Installing Windows 11.
Turn on your PC and boot from your Windows 11 installation flash drive. It’ll probably take a little longer to start up than usual because the files are loading from a USB drive rather than your hard drive.
Eventually you’ll see the Windows 11 setup screen appear.
On the setup screen you can change the Language, Time, Currency and Keyboard settings. Once that’s done, click the Next button.
On the following screen, click the Install Now button.
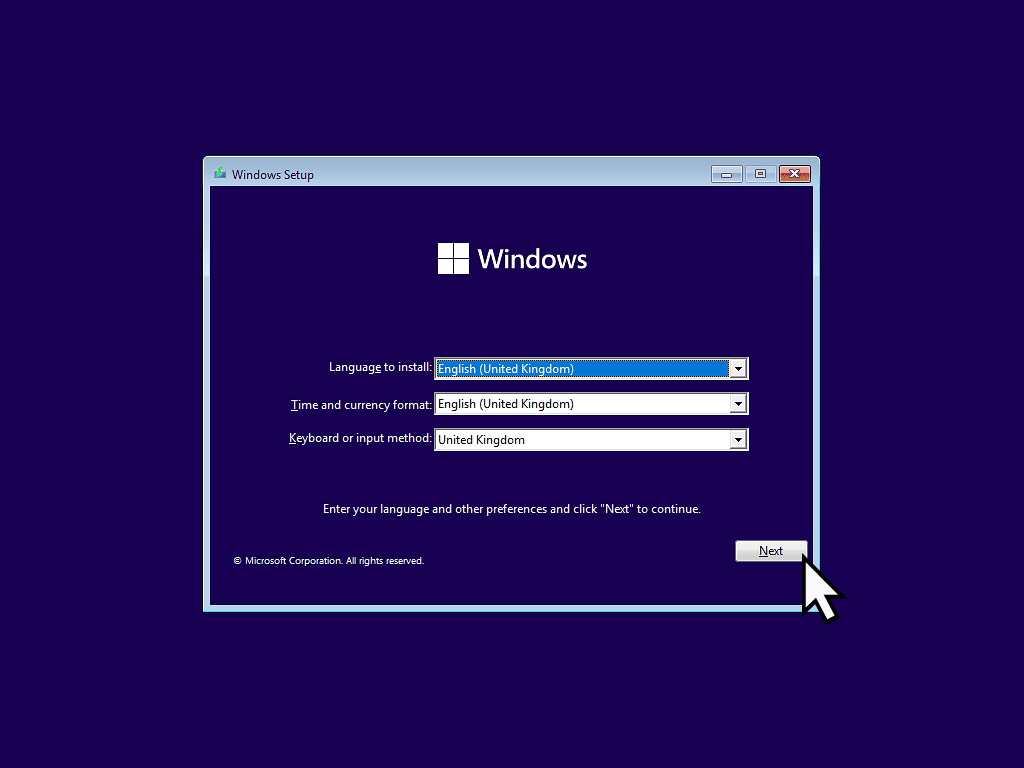

Activating Windows 11 During Setup.
The Windows 11 activation screen will appear. If you have a product key, you can enter it into the box provided.
But I wouldn’t do that. I prefer to activate Windows later, once it’s all installed and working properly.
Whether you have a product key or not, click “I don’t have a product key”. After that, you’ll need to select which version (edition) of Windows 11 you’re installing. Most likely it’ll be either the Home or Pro version.


You Might Not See This Screen.
You might not even see these two screens appear. That’s because many computer manufacturers will embed the product key into the computer’s motherboard.
When you’re re-installing Windows 11 will detect the product key, enrol it and automatically set the the version (Home or Pro) for you.
The good old Terms and Conditions, where would we be without them?
You have to accept them. Then click the Next button.

Which Type Of Installation Do You Want?
We’re doing a clean install in this guide.
So click the second option “Customised: Install Windows Only (Advanced)”.

Where Do You Want To Install Windows 11?
Windows setup will display the partitions that’re on your computer hard drive.
If you’re trying to wipe your computer clean and then re-install Windows 11 onto it, then you’ll see several partitions listed.
But if it’s a brand new hard drive, then most likely you’ll only see one.
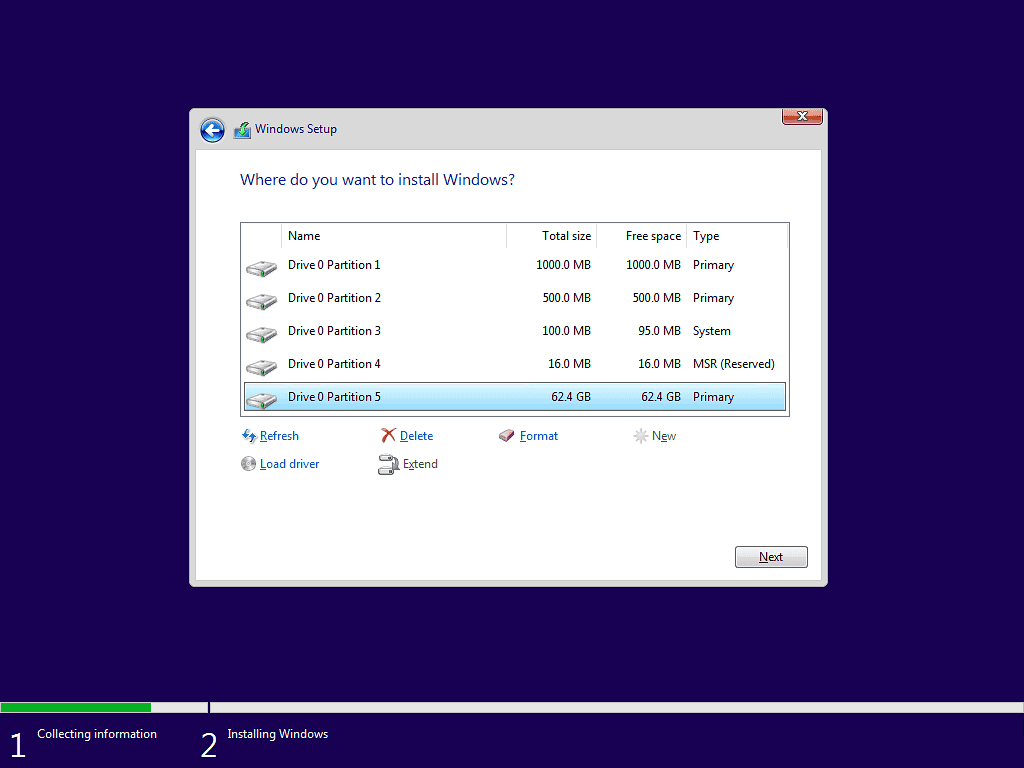
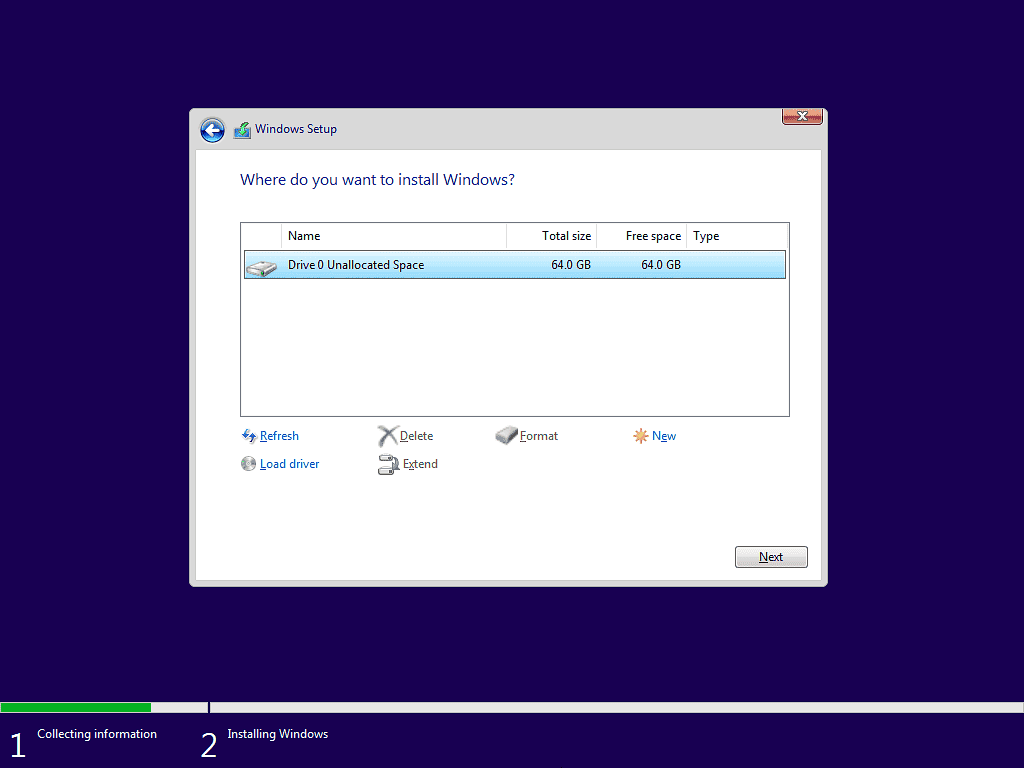
Delete The Old Partitions.
To perform a clean install of Windows 11, you’ll need to delete all the old partitions.
Select a partition by left clicking on it once. Then click Delete.
You’ll see a warning message that the partition might contain data. Click the OK button.
Continue deleting the partitions until they’re all gone.

You Did Backup Your Data Didn’t You?
This is the point of no return.
When you delete these partitions, you’ll delete all the data, files and folders etc, that’s stored on them.
Create Windows Installation Partitions.
Once you’ve deleted all the partitions, or if you’re installing Windows 11 onto a new hard drive, you’ll need to create a partition.
- Click the New button
- Then click the the Apply button
- Windows 11 setup will warn you that it might create extra partitions. Click the OK button.
- After the partitions have been created, Windows 11 setup will automatically select the largest partition to install itself onto. Click the Format button and then click the Next button.




After clicking the next button, Windows 11 will begin installing onto your computer.
It’ll probably restart two or three times, maybe more.
There’s nothing for you to do at the moment. Just let the setup go ahead.

Setting Up Windows 11.
After a restart or two, you’ll be presented with a succession of screens to help you setup Windows 11.
- Windows 11 should automatically set your region correctly. Click the Yes button.
- Select your keyboard layout. Again Windows should set this for you, Click Yes.
- Adding a second keyboard layout. Probably not, click the Skip button.
- Then Windows 11 will start setting itself up.

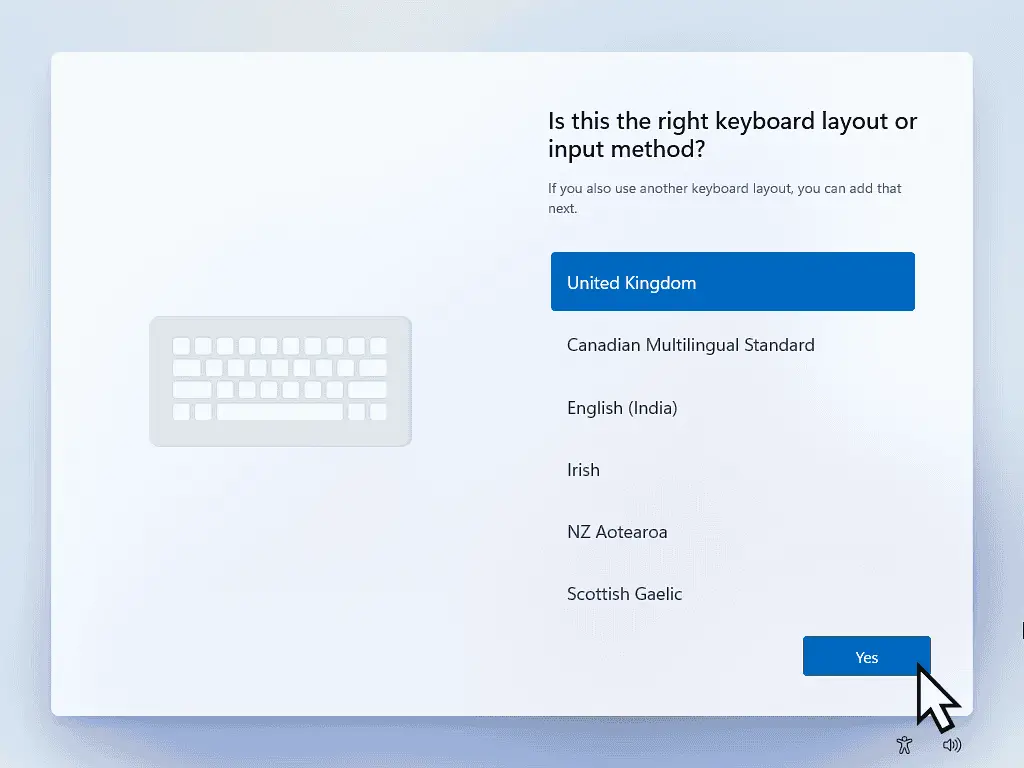


Name Your Device.
Windows 11 allows you to give your computer a name. And I think it’s well worth taking a moment to do so. If you don’t name your computer, Windows will simply give it a machine name.
If you name your computer, you can use a short descriptive name so that you can identify it.
Type a name into the box provided and click the Next button.
Or click Skip For Now.

Windows 11 Pro Only – How Would You Like To Setup?
“How would you like to set up this device”? This is a Windows 11 Pro option. You won’t see this screen when installing Windows 11 Home.
Assuming you’re installing Windows on your home computer, select “Setup for personal use”.

Microsoft Account Or Local Account.
Windows 11 doesn’t give you any options here. You have to sign in to your computer using a Microsoft account.
Click the Sign In button.

I Don’t Want To Use A Microsoft Account.
There’s a lot of controversy over Windows 11 “forcing” users to log in with a Microsoft account. While there are certainly a few advantages, there’s also a few disadvantages.
For me, I strongly believe that you should only ever use a local account.
How To Install Windows Without A Microsoft Account.
Installing Windows 11 With A Microsoft Account.
Setting up with a Microsoft account, enter your MS account email address and the click the Next button.
Then enter your Microsoft account password.
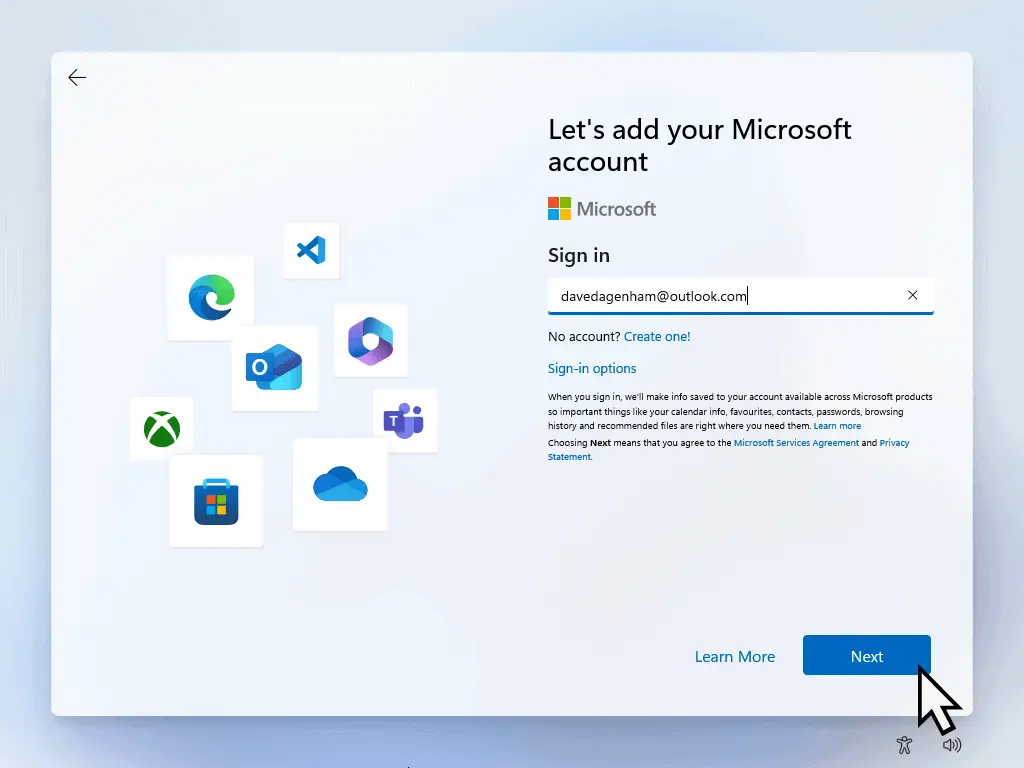

Create A PIN.
Windows 11 again forces you to create a PIN. There’s no way to get around this. You just have to do it.
The good news is that after you’re finished installing Windows, you can then go and remove it if your still don’t want it.
Anyway, to move forward, click Create PIN button, then type in a PIN number and click OK.
Tip, remember the PIN you just typed in. Write it down, it’s easy to forget it.


Be Sure To Remember That PIN.
You have to enter a PIN. But make sure that you know what it is. Write it down now. You can always destroy your notes later, but for now, remember the PIN even if you don’t want one.
When using a Microsoft account on your computer, it’s very difficult to get back in if you forget your credentials.
Installing Windows 11 With A Local Account.
If you decided to create a local account instead of a Microsoft account, then you’ll need to enter a username and password for the account.
Local accounts are “offline” accounts, meaning that they’re not exposed to the Internet. Which in turn means that you can use just about anything as your password. It could be a really good one, or a ridiculously easy one.
In fact you don’t even need to use a password at all. Just leave the password box blank.


Password Security Questions.
If you enter a password, Windows will ask you to answer some security questions. “What was the name of your first pet”, “Where were you born” etc. Those type of questions.
The answers to these questions will be used to get you back into your account if you forget your password.
Personal Privacy Settings On Windows 11.
Next you’ll be asked to select how much data Microsoft is allowed to collect about. There will be several screens to work through, so I’m not going to detail them all here. Besides they change frequently.
Suffice it to say that you should select No whenever possible. It’s generally the second option.


Windows 11 Microsoft Account Options.
Ok, so we’re getting close to finishing installing Windows 11.
These options will only appear if you’re signing in to your computer using a Microsoft account.
- Let’s customise your experience – By all means select any that apply or just click the Skip button. Note that whatever you choose won’t change anything on your computer. It won’t be “fine tuned”. These options just give Microsoft an idea of what advertising you might respond to.
- Use your phone from your PC – No. I mean you can if you want to, the option’s there. But for me, no. You can always connect it later anyway.
- Back up your files with OneDrive – Again No. OneDrive isn’t a “real” backup solution and you can get into a lot of trouble with it. Besides, at the moment there isn’t anything on your computer to backup. Tackle your OneDrive settings later, when your computer is up and running.

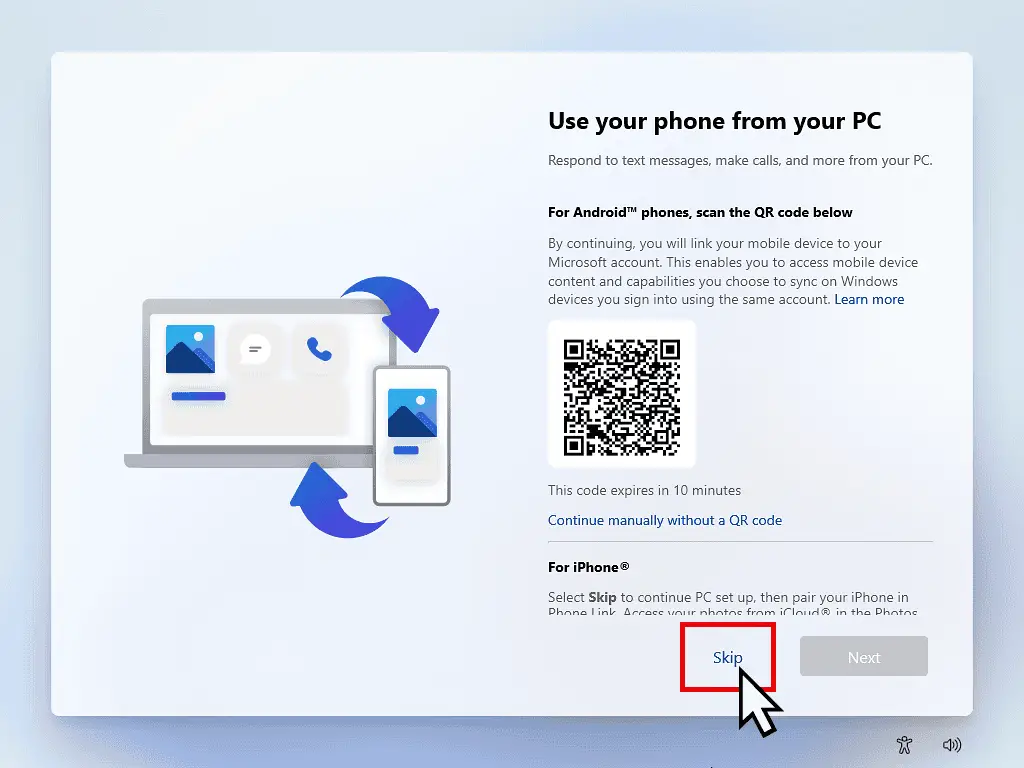

Microsoft Product Advertising.
Next you’ll see various adverts for other Microsoft products. Microsoft 365 and PC Game Pass appeared while I was installing Windows 11 for this guide. It might change when you’re doing it on your own computer.
My advice is simple. Click Decline, No thanks, Maybe later. Whatever it takes to opt out.
In case you were wandering, all of these services can be set up later when you’ve got your computer working properly.



Windows 11 Is Installed.
Finally, after more updates have been downloaded and applied, Windows 11 will start up.
It’s a bit of a marathon, but you’ll eventually end up with a clean installation of Windows.
Next job, Windows Updates.

Summary.
Installing Windows 11 isn’t difficult in itself but some of the language used on the various screens can be confusing.
And then there’s the introduction of ever more adverts for other Microsoft services and applications. When you’re not used to seeing them, it’s difficult to know what you can safely skip over and ignore.
Hopefully this walkthrough guide will help take some of the guess work out of the whole process.
Stay Informed. Stay In Touch.
Now that you’ve found me, keep in touch. I publish new articles and update older ones constantly.
Let me send you a monthly email with all the latest guides for you to see if there’s anything you’re interested in.








