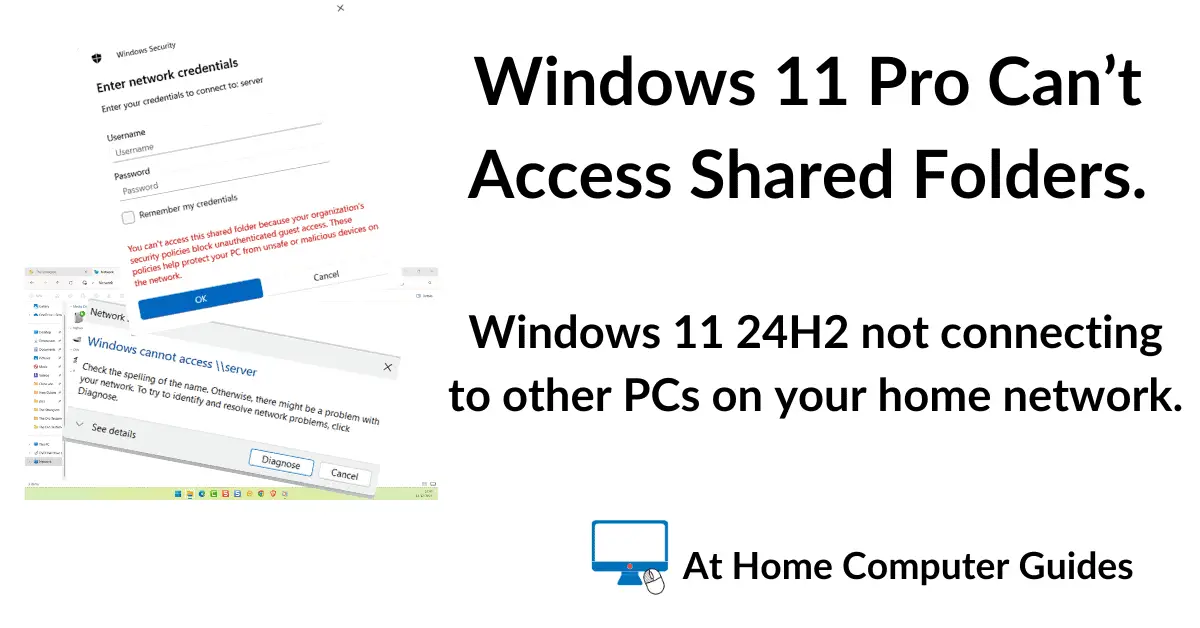How to upgrade to Windows 11 on unsupported hardware. I’ll show you how to get around the “This PC doesn’t currently meet the Windows 11 system requirements” notification.
You can upgrade from Windows 10 or an earlier version of Windows 11 to the latest version. And since this is an upgrade, not a clean install, you can keep all your files and apps.
It’s not difficult to do, although there are a few steps to go through. I’ll guide you through each one in turn.
Upgrading To Windows 11 On Unsupported Hardware.
This method of upgrading to Windows 11 on unsupported hardware works whether you’re upgrading from Windows 10, or upgrading from an earlier version of Windows 11.
You’ll need to have a USB flash drive of 16 GB capacity (or more). And then you’ll need to download a program called Rufus. It’s free and safe to use.

Select The USB Flash Drive To Use.
When Rufus starts up you’ll be on the Drive Properties screen.
At the top of the window, double check that the correct USB flash drive has been selected.
If it isn’t, click the drop down arrowhead and select the correct one.
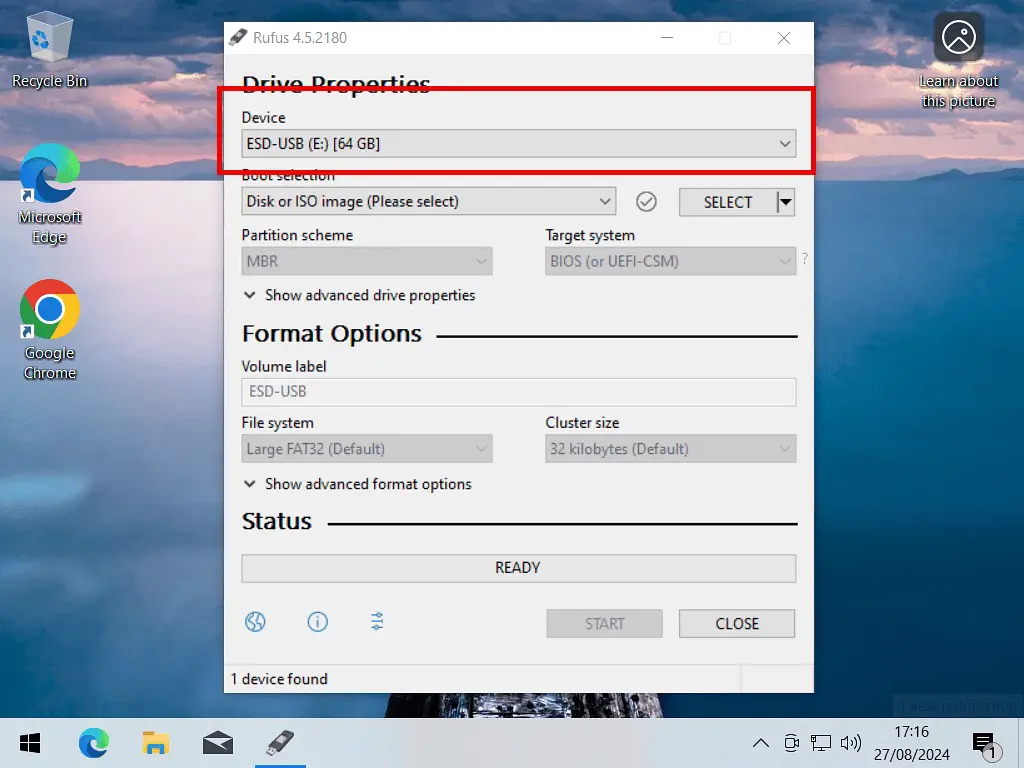
Unplug Other USB Drives First.
Ok, so Rufus will completely destroy any data on the selected USB drive. So before you start, it wouldn’t be a bad idea to remove all other USB drives from your computer.
That way you’ll definitely be choosing the correct one.
Downloading Windows 11 Installation Media.
The great thing about using Rufus is that it’ll download the Windows 11 ISO file that you need to perform the upgrade for you.
Click the small drop down arrowhead beside the Select button. On the menu that opens, click Download.
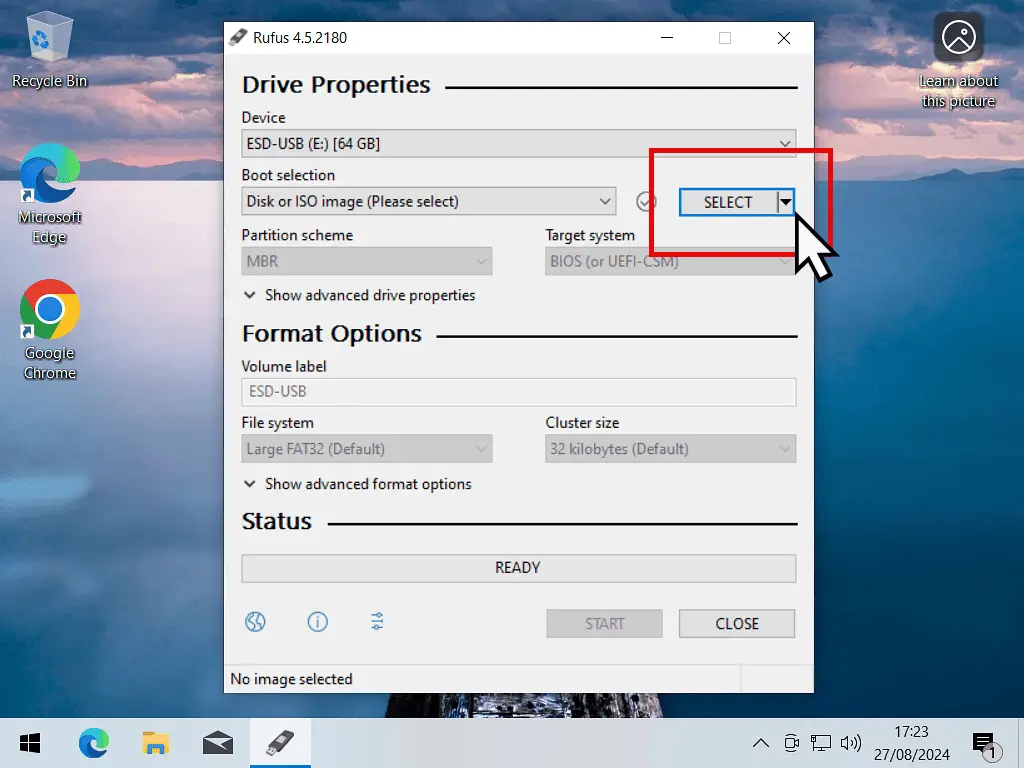

Now click on the Download button. There’ll be a momentary pause while the settings are changed.
The Download ISO Image window will open, click Continue.
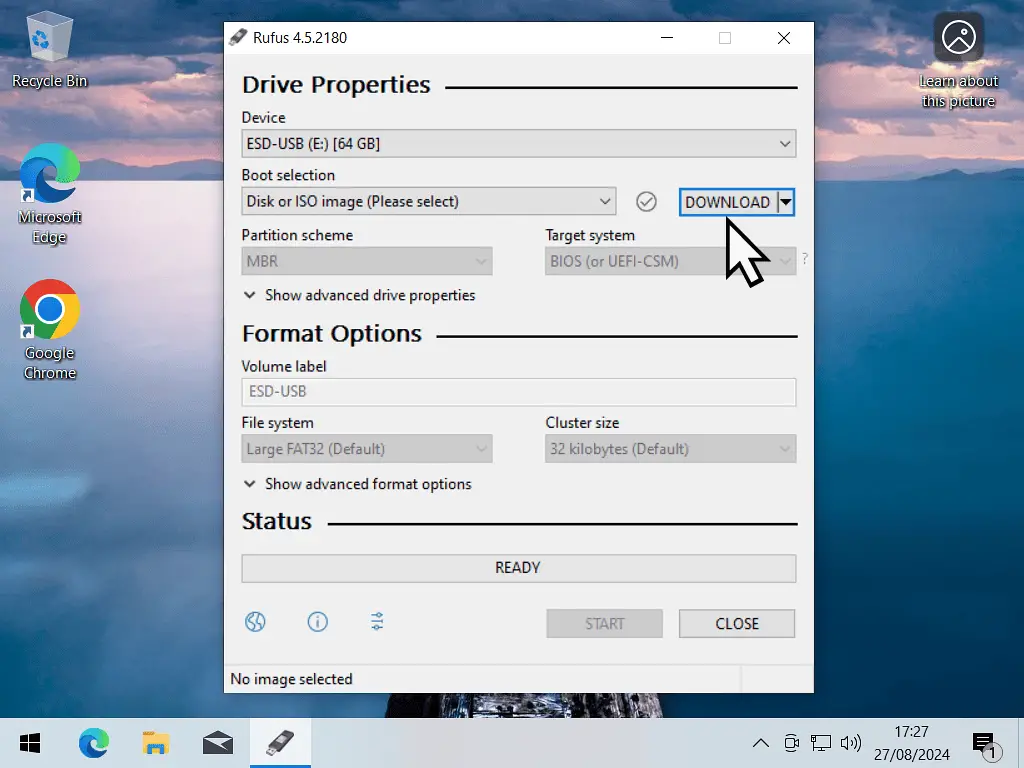

Download Options.
Rufus will display the latest release version. Click Continue.
Then you’ll see the Windows 11 Edition options. Click Continue.

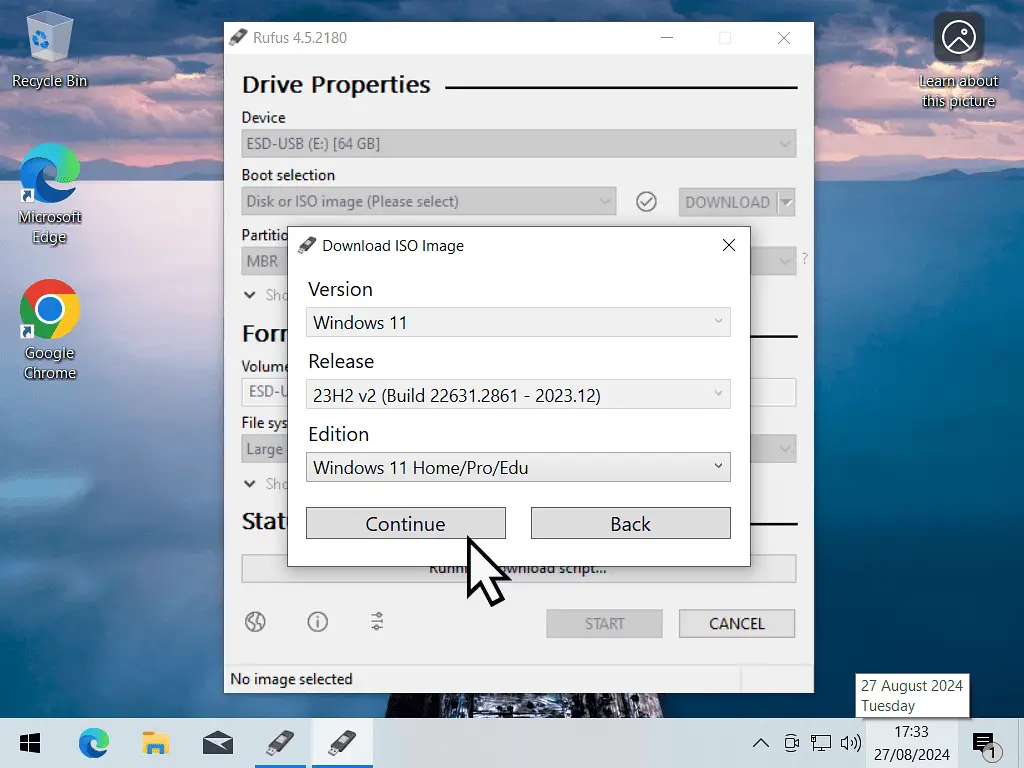
Next up is the language options. Since this is an upgrade, it’s very important to download Windows 11 with the same language that you’re currently using on your PC.
To change the language, click the drop down arrowhead to open the language menu. Select your language and then click the OK button.
Finally you’ll see the Architecture options. Generally this can be left at X64 (64 bit). It’s most unlikely that anyone upgrading from Windows 10 will be running on 32 bit Windows.
Click the Download button.


English International Or English US?
If your language is English, then you’ll only have two options. Either International or US. If you’re in America, the choice is rather obvious.
But if you’re using some other localised version of English (for example, you’re in England), choose the International option.
After clicking Download, you’ll be prompted to save the file.
You can save it anywhere on your computer, it really doesn’t matter where, as long as you know where it is.

Once the download has finished, Rufus should automatically load it into the Boot selection.
You can leave all the other settings at their defaults.
Click the Start button.

Upgrade On Unsupported Hardware.
After clicking the Start button, the Windows User Experience window will open.
This is where Rufus will remove the Windows 11 hardware requirements. It can also remove other options from the boot media that it’s going to build for you.
To continue upgrading on unsupported hardware –
- Select all the options and click OK
- You’ll see a warning that all data currently on the USB drive will be lost. Click OK.
- Then Rufus will format your USB drive and create your Windows 11 installation drive.
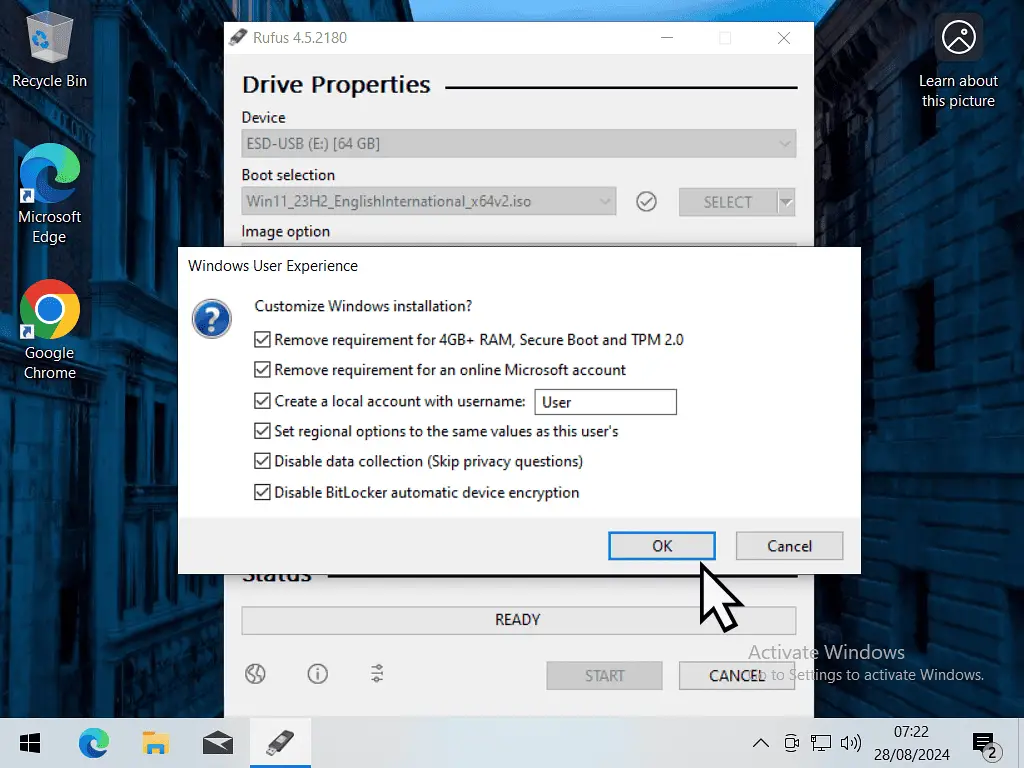
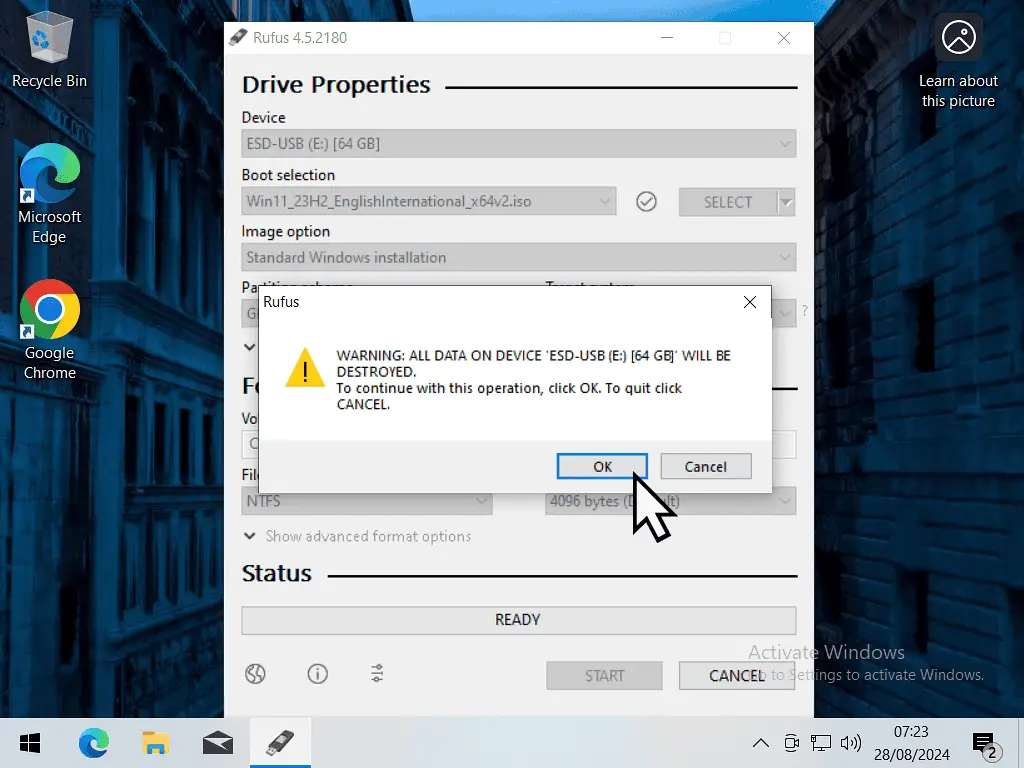

It may take some time to complete, but eventually the installation drive will be ready.
You can close Rufus now.

Ready To Upgrade To Windows 11.
After closing Rufus, you’re now ready to start upgrading your version of Windows to the latest version of Windows 11, even though your computer hardware is unsupported.
All the artificial system requirements have either been removed or nulled.
To start the upgrade, open File Explorer and double left click on your USB flash drive.
Then double left click on the Windows 11 Setup file.
You’ll probably see a User Account Control popup. Click Yes to continue.

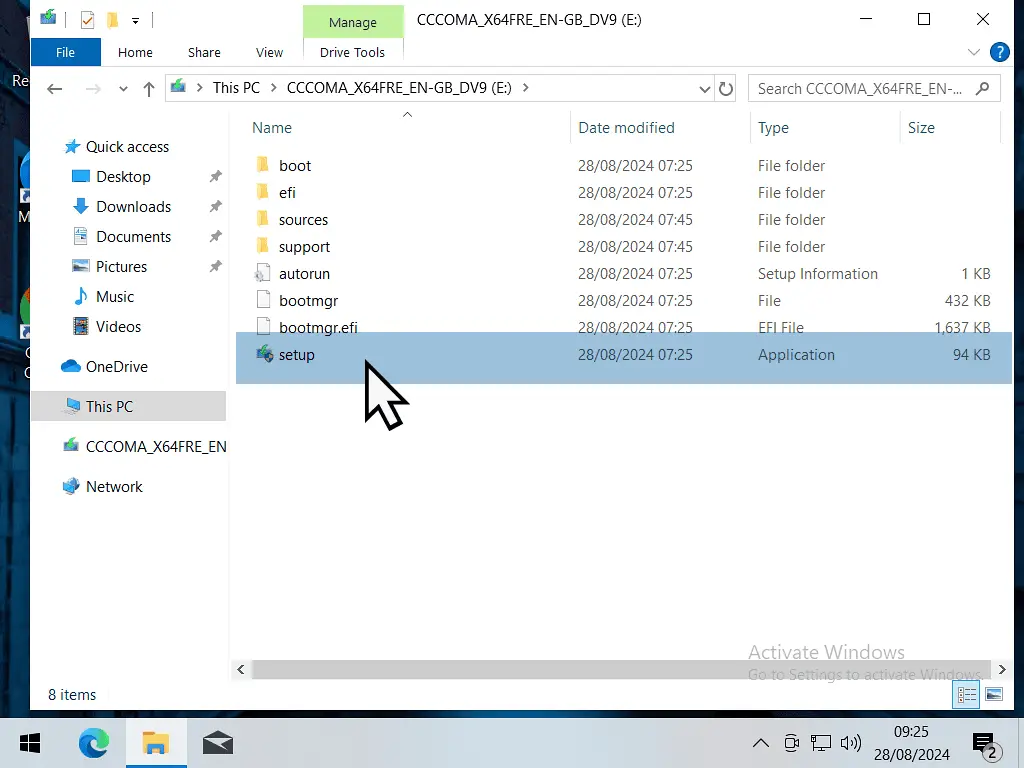
Install Windows 11.
After a few moments you’ll see the Install Windows 11 screen. Click on the “Change how Setup downloads updates” option.
On the next screen select the “Not right now” option and click the Next button.


Why Not Right Now?
Choosing to download Windows 11 updates “Not right now” won’t stop Windows from updating later when the upgrade is completed.
It just defers the updates from happening during the upgrade. And since you’re upgrading on unsupported hardware, you don’t want an update interfering. Keep things as simple as possible.
Accept the Terms and Conditions. There’s just no way around this.
Since this is going to be an upgrade rather than a clean install, you’ll be able to keep all your files and apps. Click the Install button.


Windows 11 Home Or Pro?
Because this is an upgrade you don’t get the option of installing either the Home or the Pro version of Windows 11.
What’ll happen is that the setup will just select the correct version based on what you’ve already got installed.
Windows 11 will begin the upgrade. There’s not much for you to do since it’s all pretty much automatic from here.
It might take a while to complete, but after several restarts, you should eventually see the new Windows 11 desktop appear.
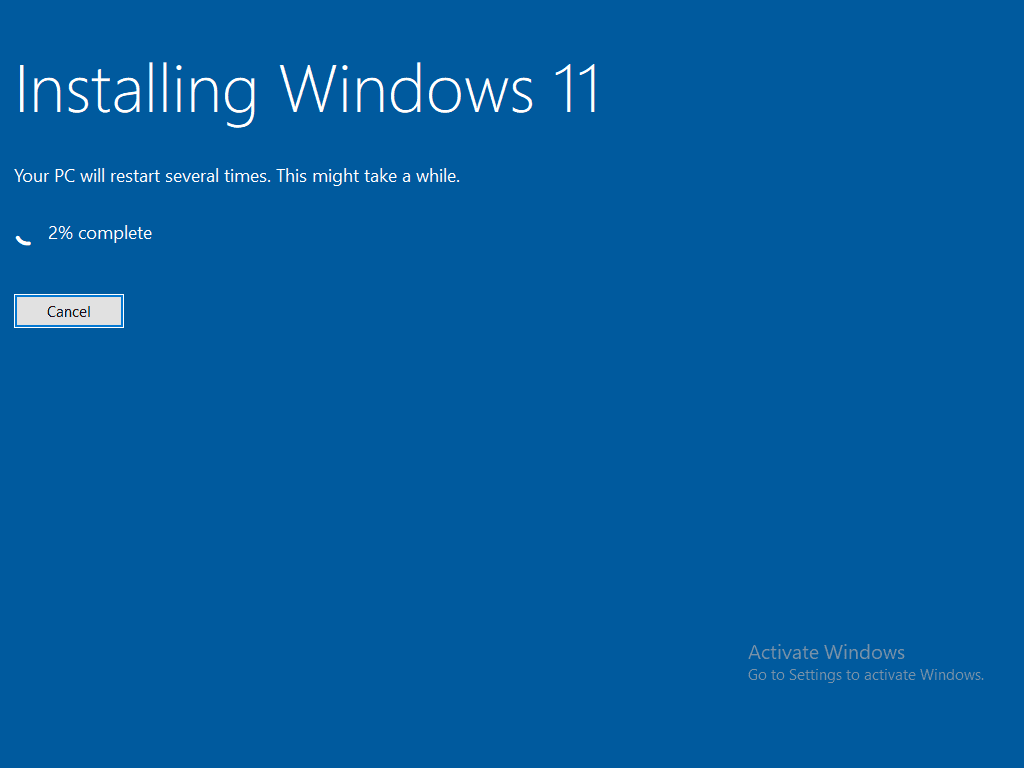
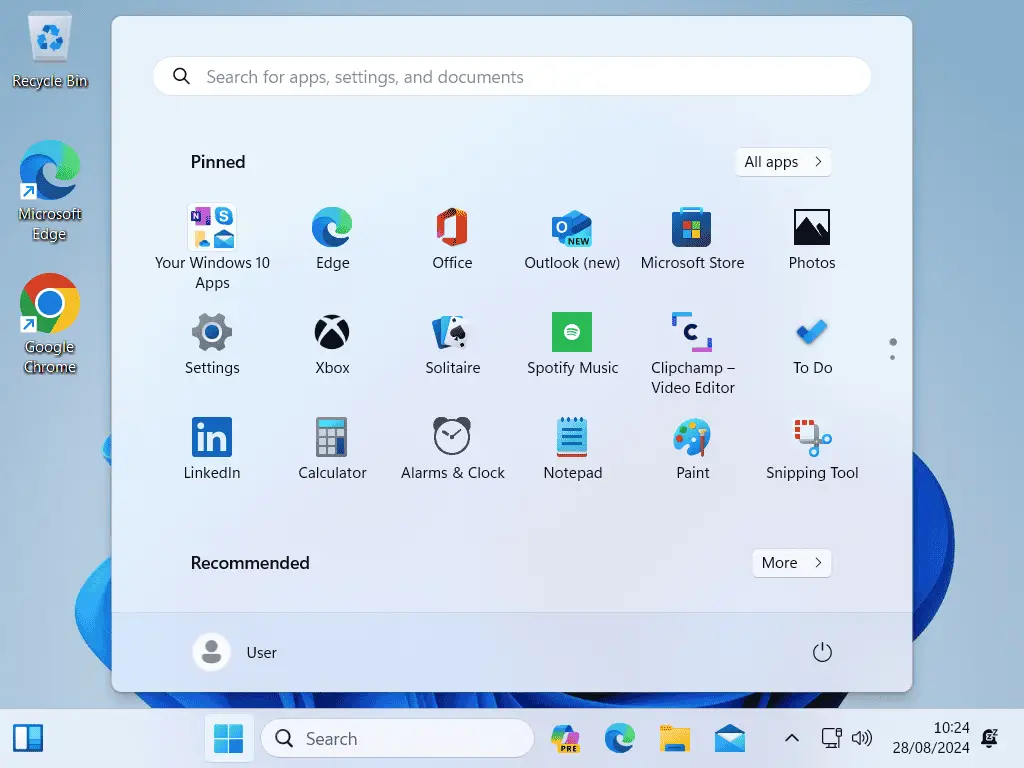
Run Windows Updates.
At the beginning of the Windows 11 upgrade, we selected to not download updates during the install.
So one of the first jobs to do after completing the upgrade is to run Windows update.
Although we’re using the latest available ISO file for Windows 11, you’d be surprised at how many updates there’ll be.
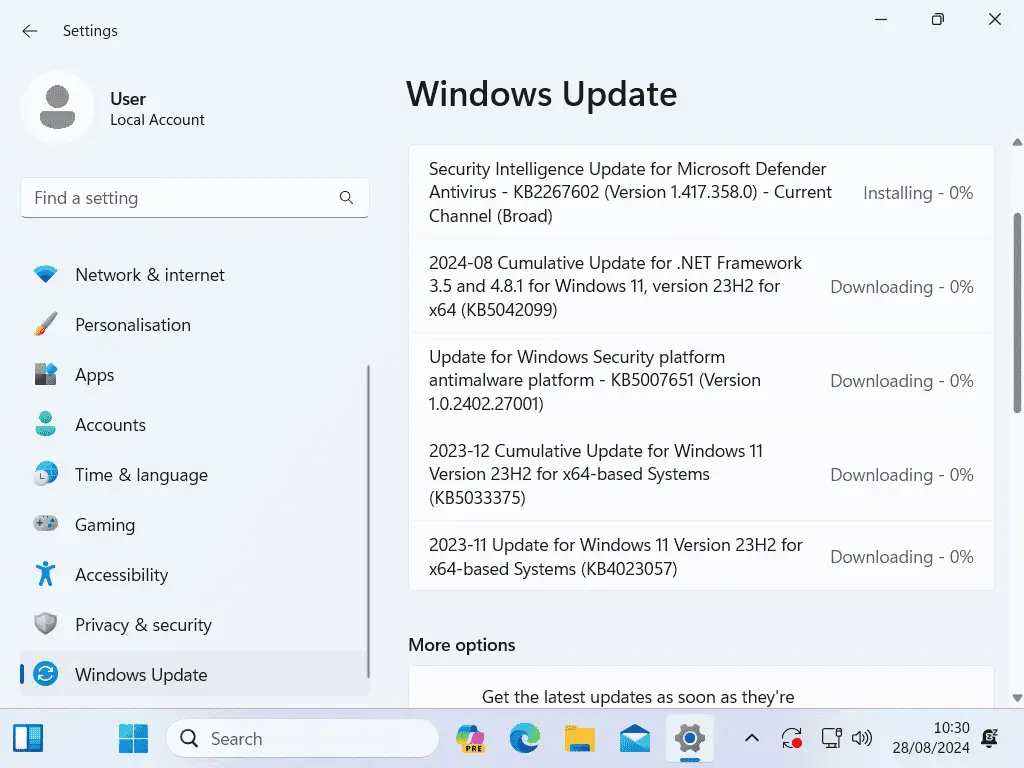
Precautions Before Upgrading To Windows 11 On Unsupported Hardware.
There are many things that can go wrong whenever you upgrade your computer. So before attempting to upgrade Windows 11 on unsupported hardware.
- Back up your computer. Speaks for itself. If everything goes wrong, then you can at least get back to where you were before you started.
- Uninstall antivirus software. Not an obvious one, but if you can, remove any antivirus programs that you’ve got installed. You can re-install them after the upgrade. they can play havoc with system upgrades.
Summary.
Using this method you can easily get around the system requirements for Windows 11. The program Rufus does all the hard work for you.
All the usual Windows updates should work just fine, but the next major update may not. Still you can always upgrade again just like this.
Stay Informed. Stay In Touch.
Now that you’ve found me, keep in touch. I publish new articles and update older ones constantly.
Let me send you a monthly email with all the latest guides for you to see if there’s anything you’re interested in.