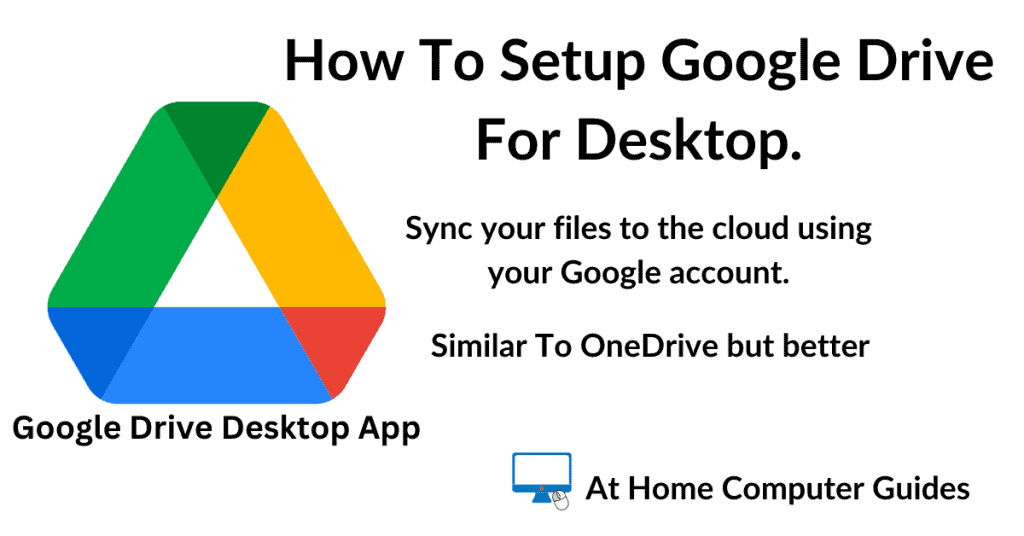Google Drive for desktop is a tool that will synchronise the files and folders on your computer with your Google cloud storage.
It works very similar to Microsoft OneDrive, but in my opinion it’s superior.
With Google Drive you get 15Gb of free storage space (you can of course buy more space), and you can choose exactly which folders (if any) will be synced.
Download And Install Google Drive For Desktop.
You’ll need to download and install the Google Drive app for your computer.
You can either click the link below or simply, well, Google it.
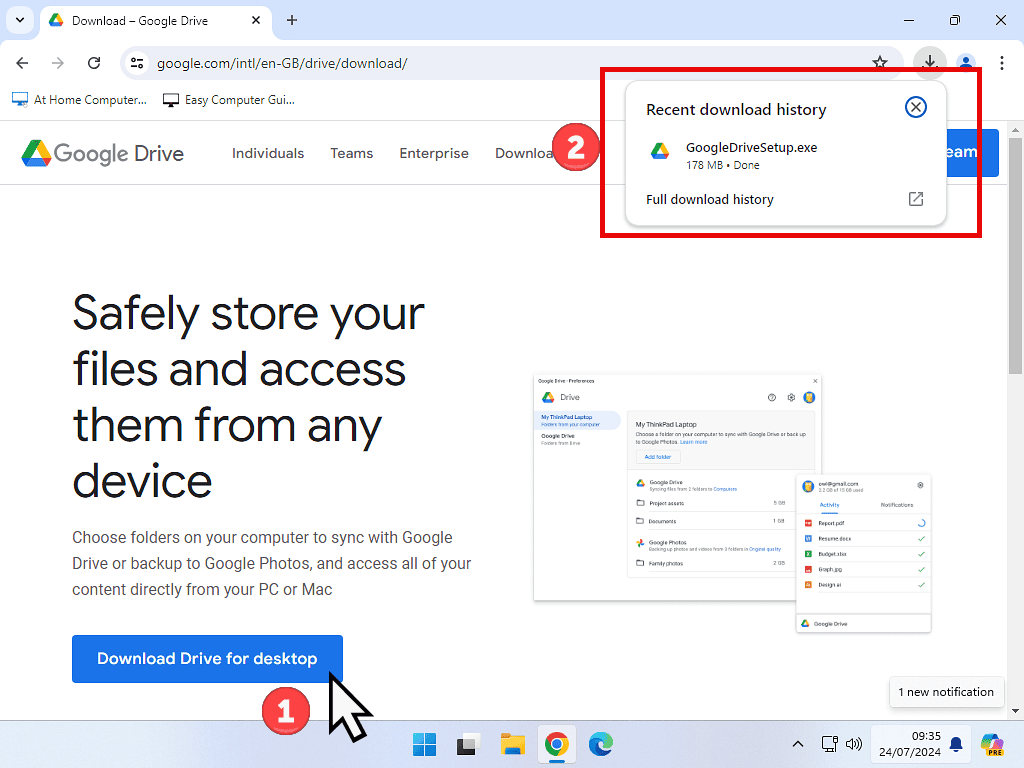
Installing Google Drive.
Before the install process starts, you’ll have two options –
- Add an application shortcut to your desktop. I would suggest that you select this option. Having a shortcut on your desktop is much easier and quicker than having to open File Explorer.
- Add desktop shortcuts to Google Docs, Sheets and Slides. This one is really up to you. If you use Google’s office software, then select it, if not, deselect it.
Click the Install button when you’re ready. After the app has installed, click the Launch button to get started setting it up.
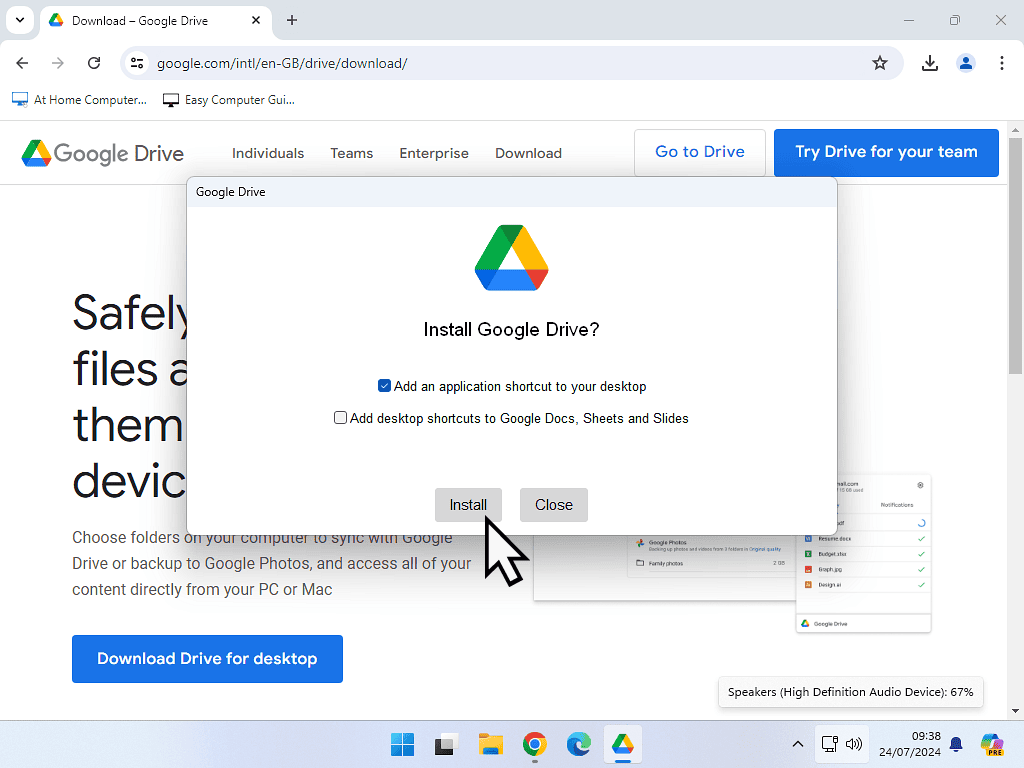
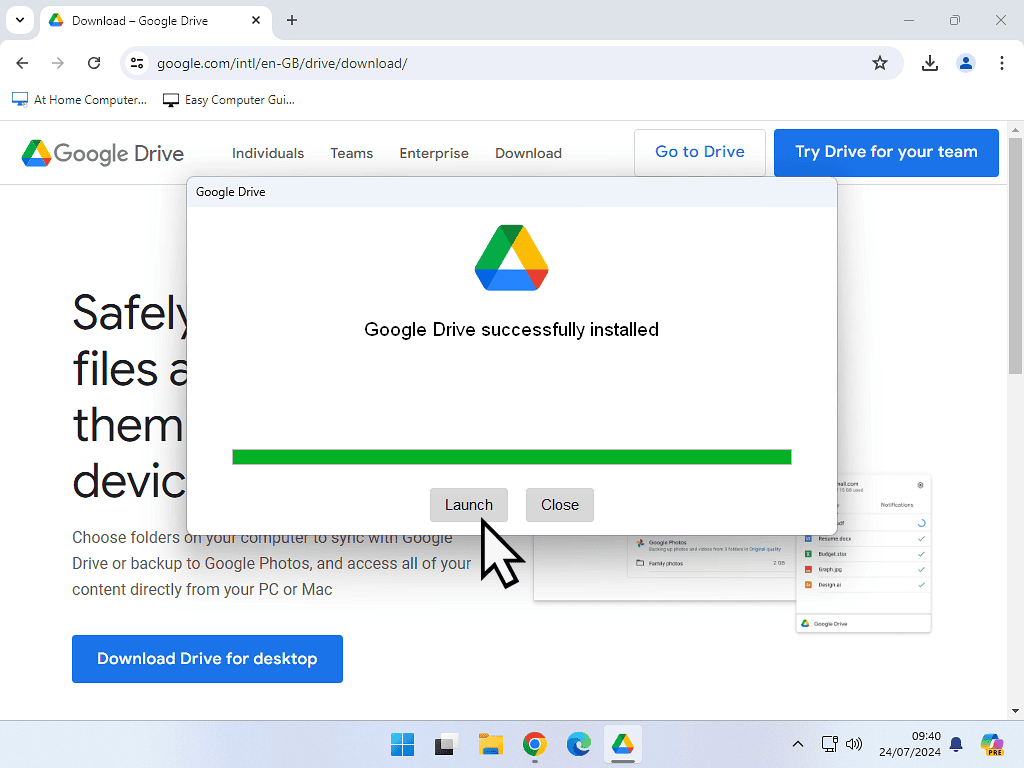
Sign In To Your Google Account.
The Google Drive for desktop app will be using your Google account to store all your data. So you’ll need to sign in using your Google credentials. This’ll usually be your Gmail email address and password.
You may also need to authenticate using using 2FA if you’ve previously set that up.
If your already signed in to Google through your browser, just click the account that you want to use.
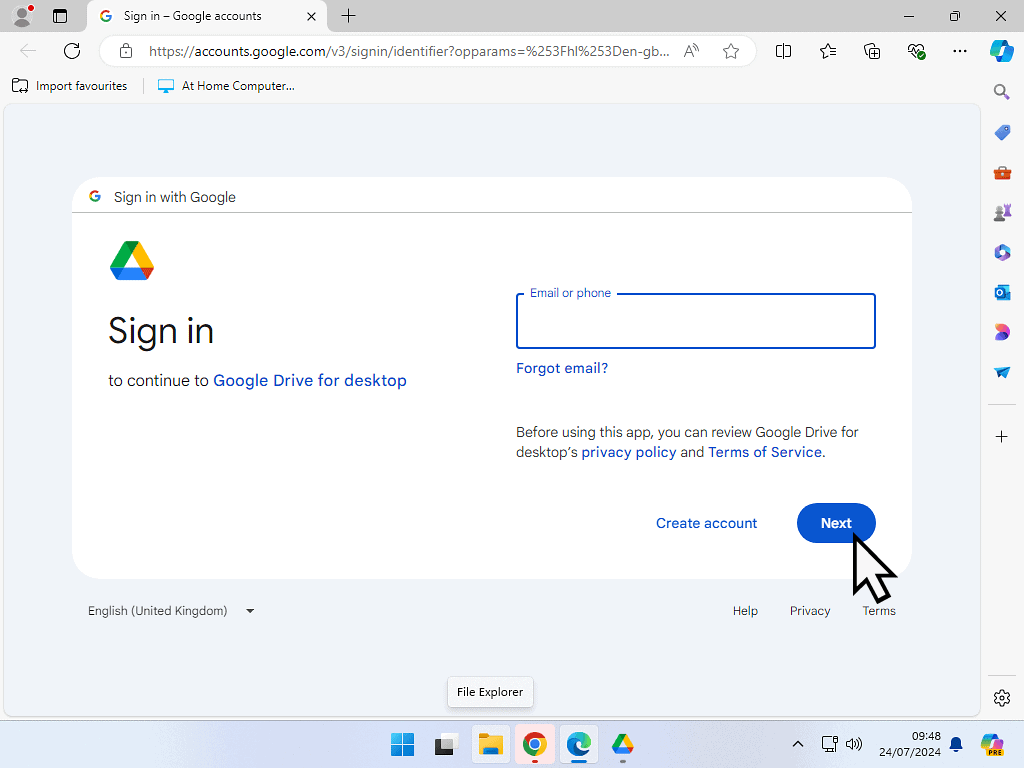
Make Sure That You Downloaded This App From Google.
Once your account details have been authenticated, you’ll see this security notice.
“Make sure that you downloaded this app from Google“
The app will have direct and full access to your Google account. It goes without saying that if you downloaded it from anywhere other than Google, click the Cancel button and delete the app.
If you’re happy, click the Sign In button. Then you should see the “Success” screen indicating that you’ve signed in to your Google account.
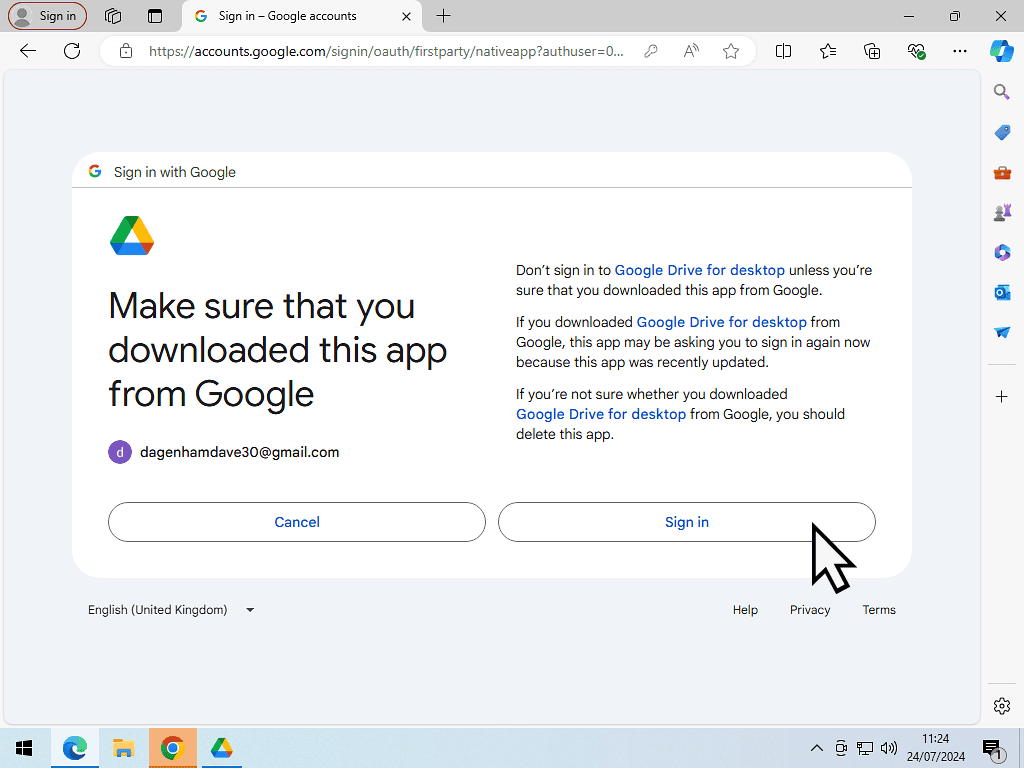
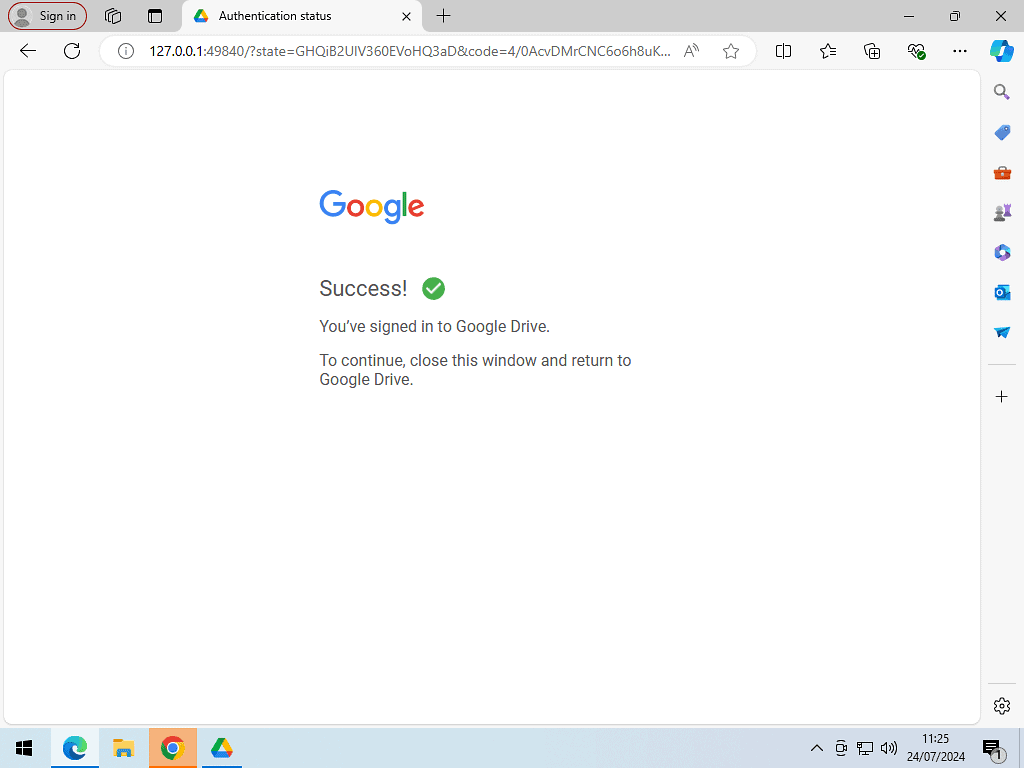
Just So You Know.
The link I’ve placed above leads directly to Google. It goes to the English-GB site. If you’re reading this from outside the UK, you may be re-directed by Google to your country specific site.
Setting Up Google Drive Desktop App.
Once your signed in with Google, you’ll need to set the desktop app up to sync your folders. You can choose to sync just about any folder on your PC.
Google will suggest your Desktop, Documents & Downloads folders. Personally I definitely wouldn’t include the Download folder. That can get very large and you only have 15GB to play with.
Besides, since it is the Downloads folder, most of what’s in there could be re-downloaded later if need be.
Select which folders you want to sync in Google Drive.
You don’t have to choose any of the suggested folders. You could just leave the checkboxes empty and click the Next button.
If you wanted to add a different folder, you can click the Add Folder link.
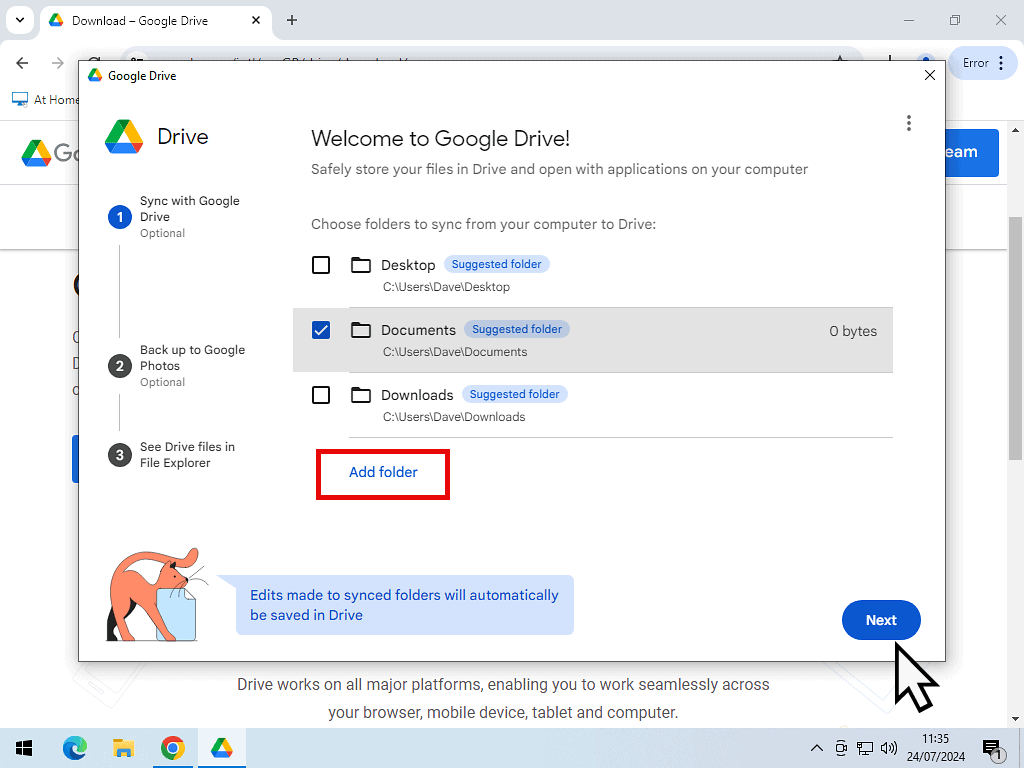
Pictures & Videos Folders.
You don’t need to add either the Pictures or Videos folders here because they’ll be offered to you on the next screen.
But if you did want to sync any other folder, then you’ll need to add it here.
Back Up Photos And Videos.
Do you want to backup your photos and videos folders to your Google Drive?
It’s your choice, but I will remind you that on the free plan, you only get 15 GB of storage space.
If you don’t want to include these folders, click the Skip button.
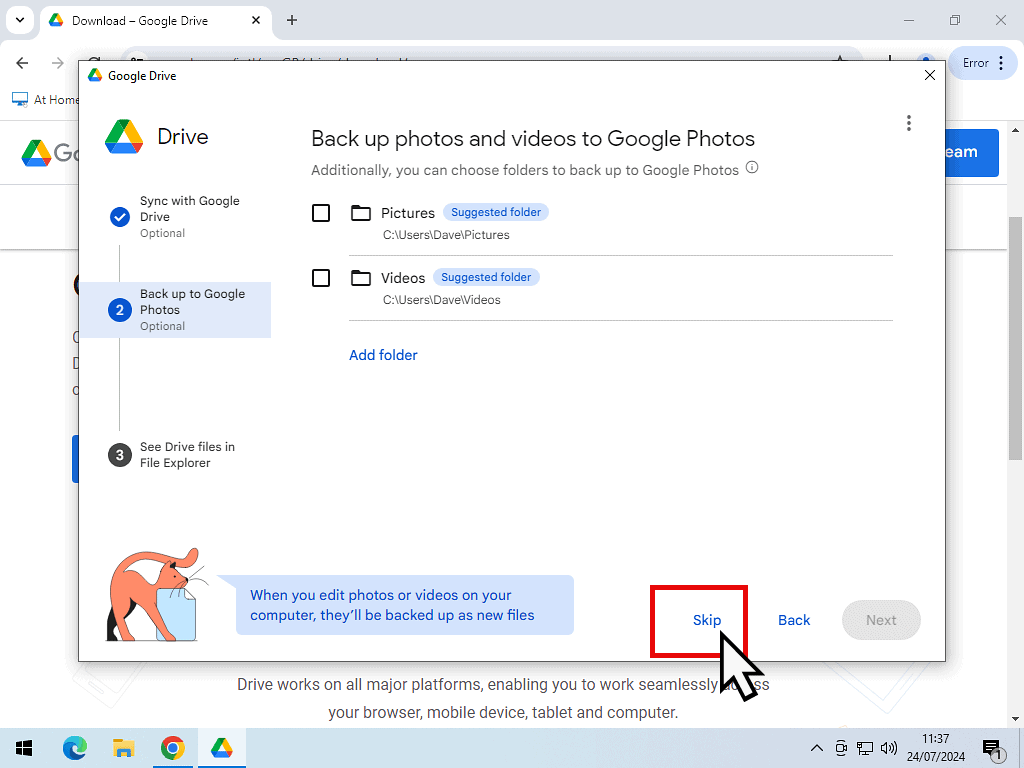
After clicking either Skip or Next, you’ll see a couple of confirmation screens and then you’re done.
Drive will begin syncing whichever folders you’ve selected to your cloud storage.
How To Access The Google Drive Desktop App.
The Google Drive desktop app is just as easy as using any other folder on your computer.
You can either open File Explorer and find it there. Or, if you you selected to place a desktop shortcut during the install process, you can access it by using that.
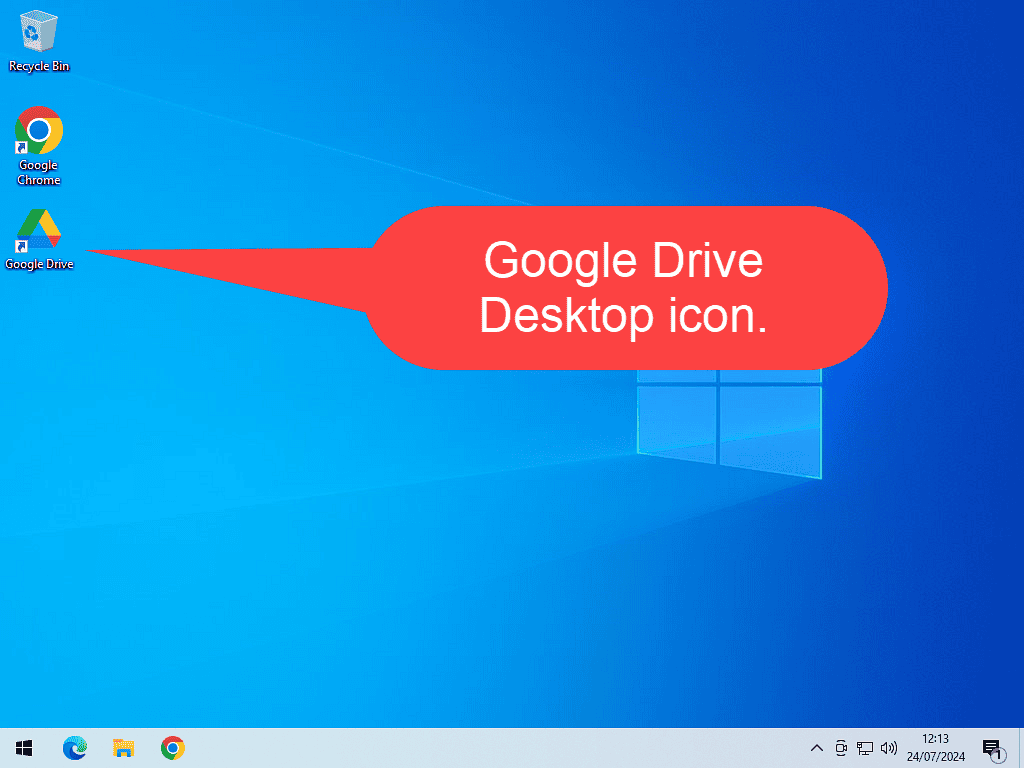
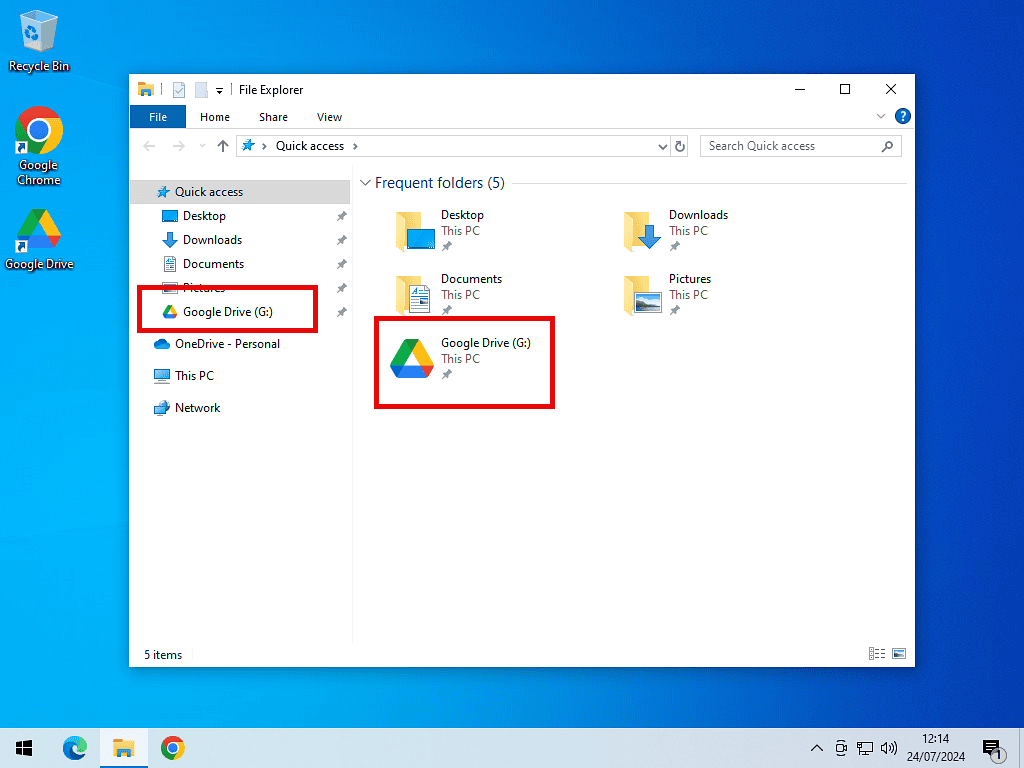
How To Use The Google Drive For Desktop App.
If you selected to sync any of your computer folders during the setup process, then any new files saved into those folders will automatically be synced to your online storage.
For example, if you selected to sync your Documents folder, then any new documents will be “backed up” to the cloud automatically. You don’t have to do anything other than save the file into the Documents folder on your PC.
The same is true for any other folders that you’ve elected to sync.
Saving Files Directly Into Google Drive.
Google Drive for desktop creates a “virtual” drive within Windows Explorer. You can use that drive when saving files in just the same way as you’d use any other folder on your PC.
When it comes to saving your work, you’ll use your Google Drive just as you would with any other drive attached to your computer.
Click the Save or Save As option in the program your working with.
Then select Google Drive from the navigation panel and then open your My Drive folder and click the Save button.
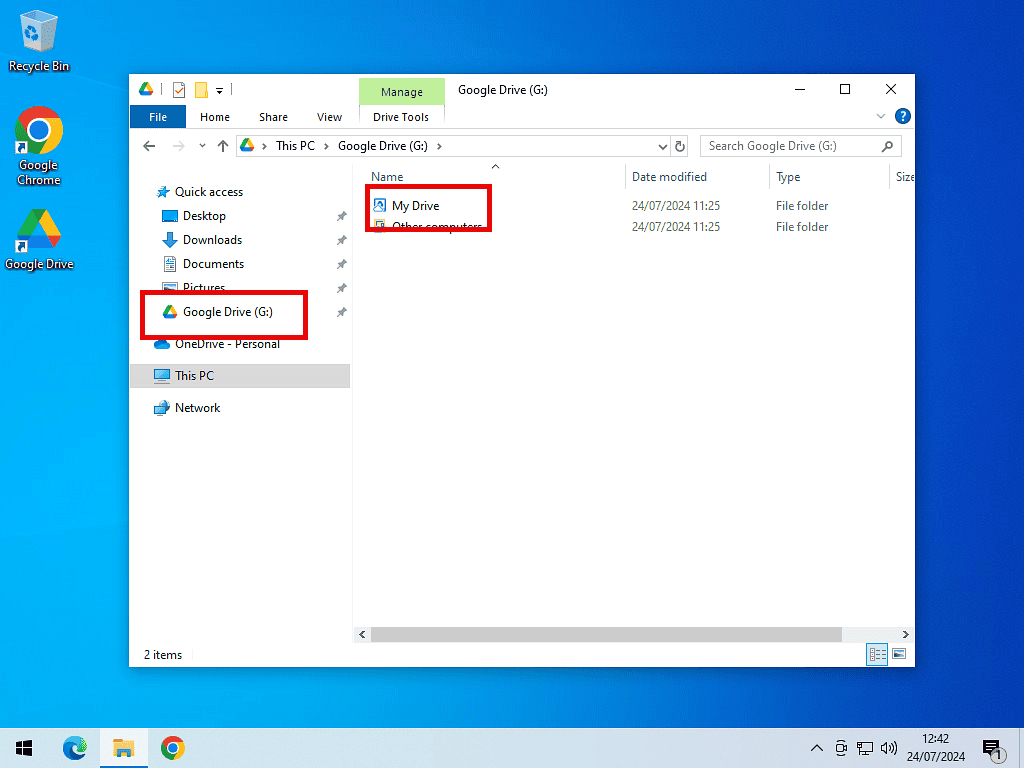
This is why you don’t actually have to select any folders to sync when you’re setting up Google drive.
While you can select folders, you could just use Google Drive as a type of external drive. In that way you’re saving files directly into your Drive account.
Online And Offline Files.
By default, Google Drive will store all your files online only. That’s a bit of an issue for me, I prefer to have my files available offline as well as online.
That way if I lose Internet connectivity for some reason, my files are still available to me.
It might not be such an issue to you, it all depends on how you use your PC.
Open your Google Drive and then open the My Drive folder to see all your synced files.
Any files (or folders) marked with a blue cloud icon are online only.
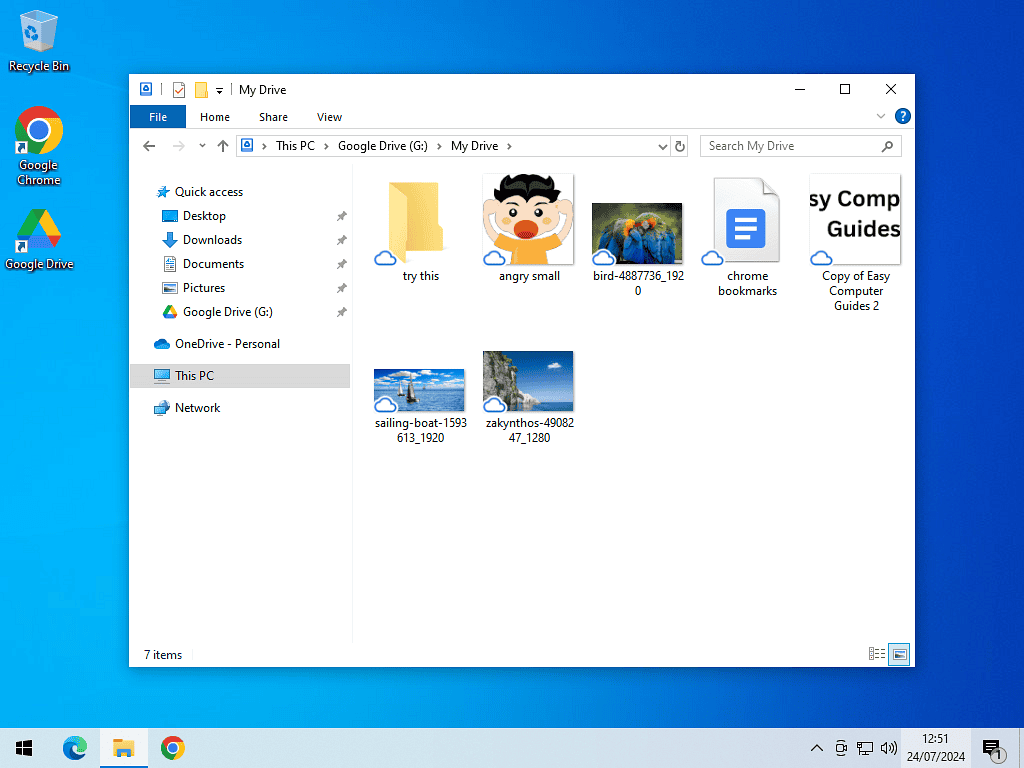
Make Your Files Available Offline.
You can opt to keep local copies of any or all of your files and folders if you wish to. Keeping local copies means that you’ll have the files stored both in the cloud and on your own PC.
To make a file or folder available offline, open Google Drive, then open My Drive folder.
Right click on a file/folder, then on the options menu, hover your mouse on Offline Access.
Finally, click Available Offline.
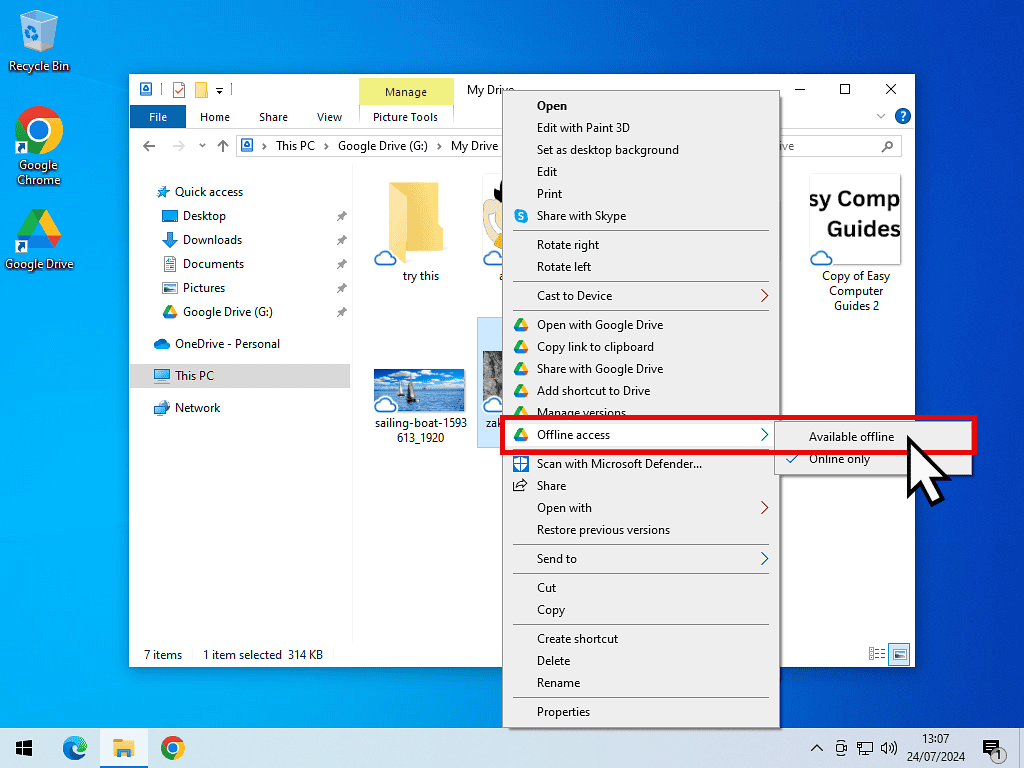
If you wanted to make every file and folder available offline automatically, then you just make the MY Drive folder available offline.
Inside the Google Drive folder, right click on the My Drive folder.
And then hover over Offline Access and click Available Offline.
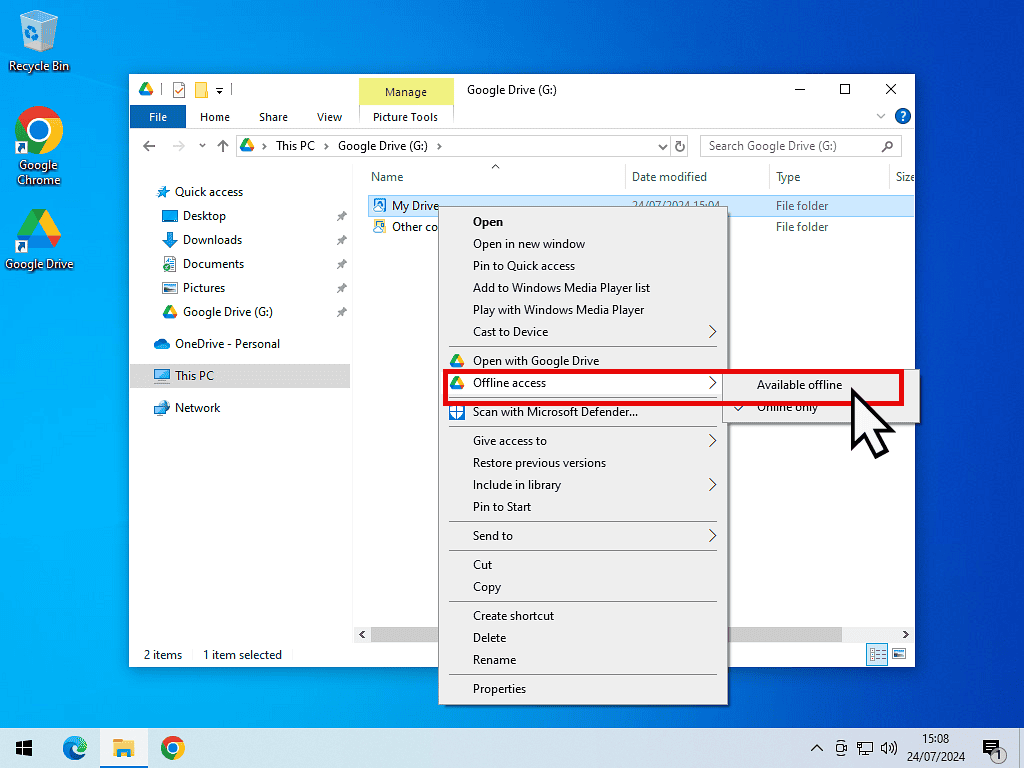
Once you’ve made the My Drive folder available offline, then anything stored (saved) into it will be saved both locally and online in your google Drive account.
Summary.
I prefer to use Google Drive for desktop over OneDrive. It gives you far more control over exactly which folders are being synced to the cloud. And you get 15 GB of storage space for free.
Keep Up With Home Computer Guides.
All the latest guides and articles published on At Home Computer delivered to your inbox.
No account needed, just add your email address.