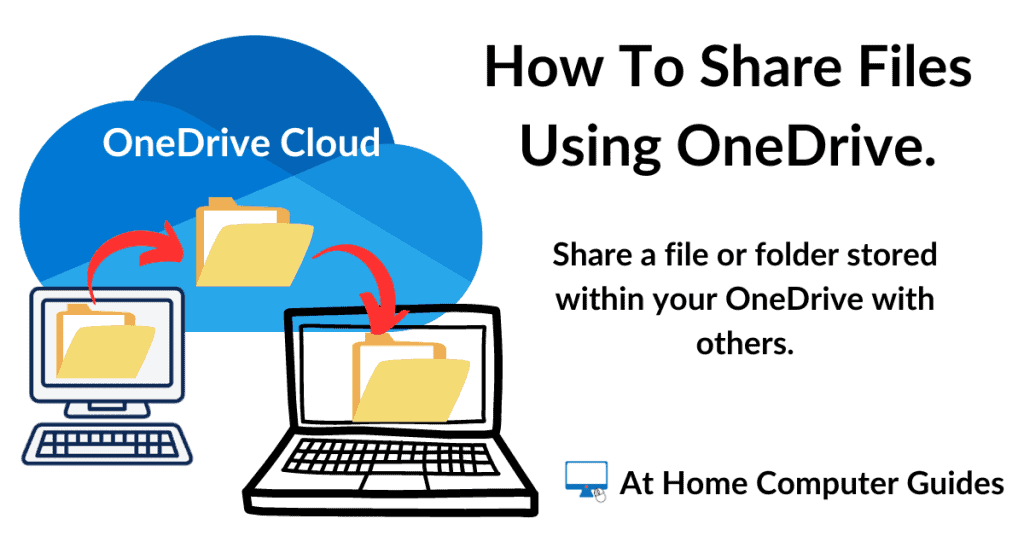You can use OneDrive to backup your files to the cloud but you need to set it up correctly.
By default, OneDrive doesn’t actually backup your files, instead, it moves your files into the cloud. It often doesn’t leave a copy on your computer. For more information on how OneDrive works click What Is OneDrive?
In this guide, I’ll show you how to set it up properly to backup your files and how to use it.
The OneDrive Folder.
Open File Explorer (Windows key + E) and then click on your OneDrive folder in the navigation pane.
If you’re logging in to your computer using a Microsoft Account, OneDrive will probably just open for you.
But if you’re using a local account on your PC, then you might need to sign in to OneDrive.
Use your Microsoft account details (email address and password).
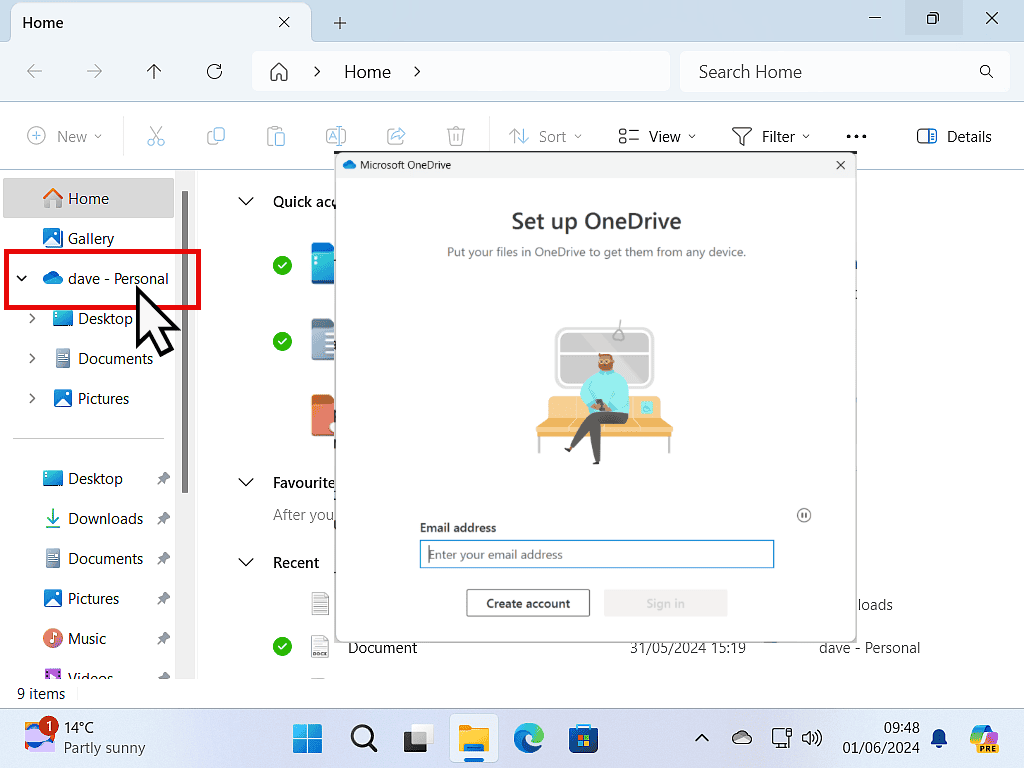
Inside the OneDrive folder you’ll see all the files and folders that are currently being “backed up”.
Take a look at the Status symbols (icons).
At least some of your files will be marked with either a blue cloud or green circle & green checkmark status icon.
These files and folders aren’t stored on your computer.
Or to put it another way, these files aren’t being stored on your computer.
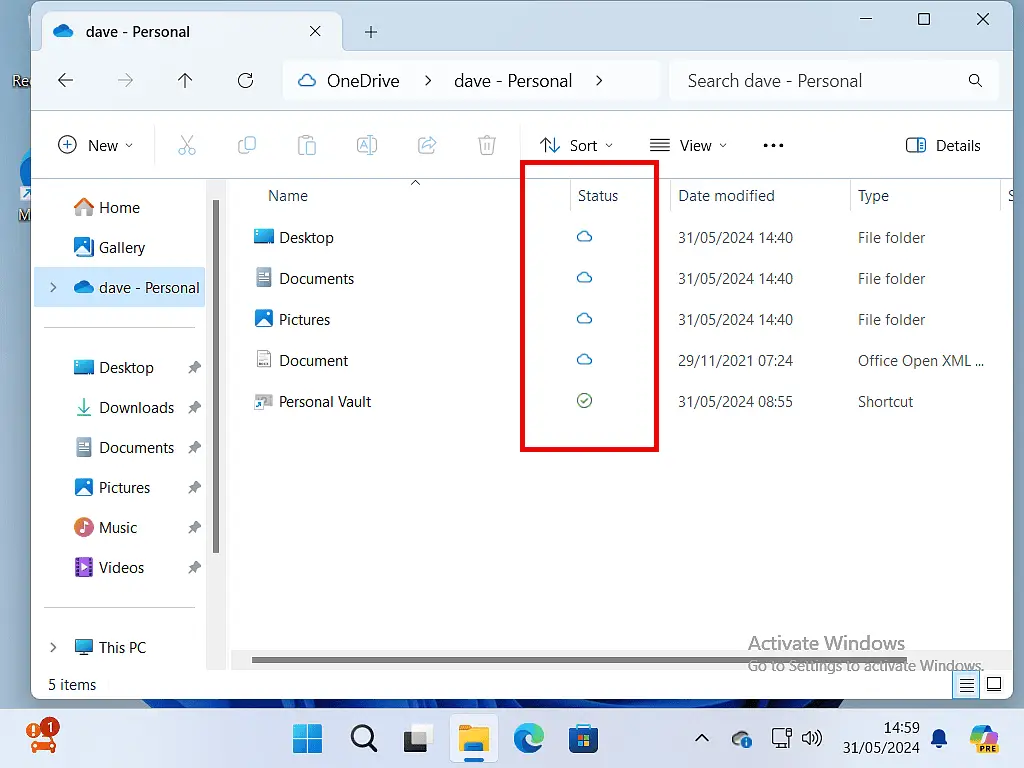
In effect, what you’re looking at are “links” to the file and folders that are actually on Microsoft’s servers.
What happens when you click on one of them is that it’s downloaded to your PC, in much the same way as a web page is.
OneDrive Status Symbols
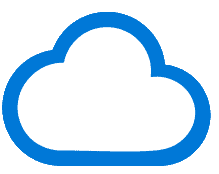

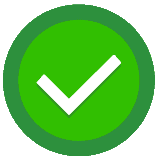
Setting Up OneDrive To Backup Files.
To setup OneDrive to “properly” backup your files, you need to change a simple setting so that OneDrive will leave a copy of each file on your computer.
- If you lose access to the Internet – You have your files on your computer.
- If you lose access to your Microsoft account – You have your files on your computer.
- If you lose your computer – You have your files backed up to the cloud, ready for when you can sign back in.
Always Keep On This Device.
To make sure that you have all your files stored directly on your computer (stored locally), you need change a simple setting in OneDrive.
Open File Explorer (if it isn’t already), then right click on your OneDrive folder.
On the menu that opens, left click “Always keep on this device“.
That’s it, that’s all you need to do.
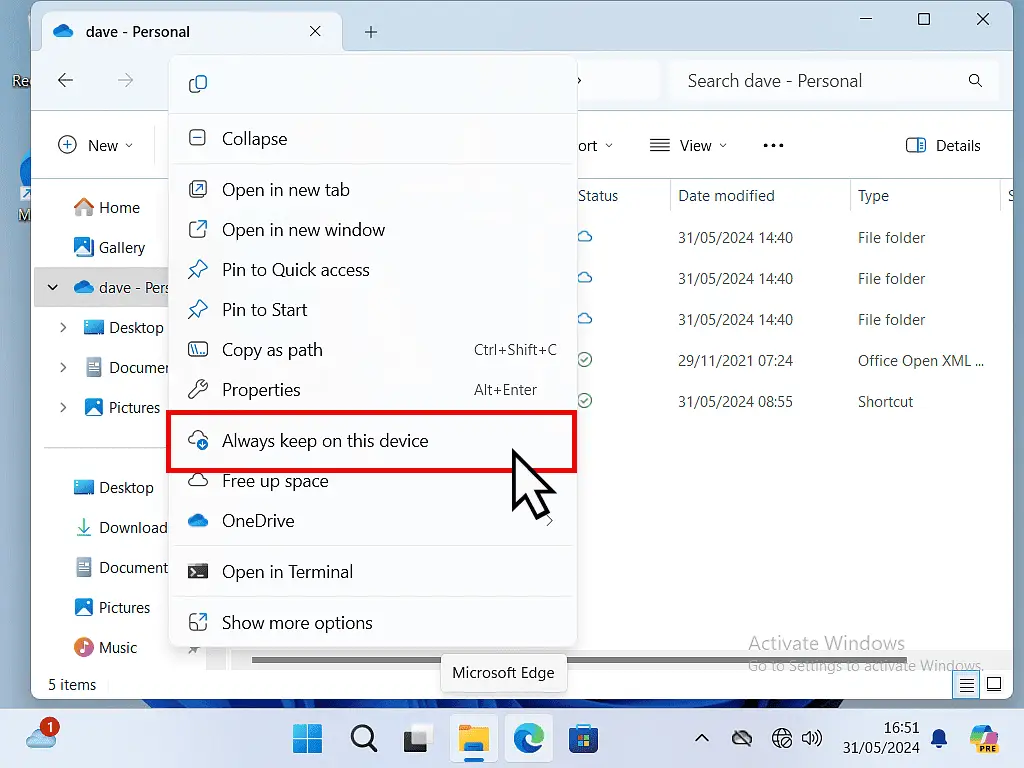
That’ll cause every file and folder that’s been moved into your OneDrive cloud storage to be copied back on to your computer.
Inside Your OneDrive Folder.
Every file and folder that’s been moved into your OneDrive cloud storage will be copied back onto your computer.
They won’t be deleted from the cloud. They’ll still exist online. But copies of those files will be created on your computer.
It may take a while, but you should see the solid green circle with a white checkmark appearing beside your files and folders.
What this means is that you now have 2 copies of each file.
One on your PC and one in the cloud. You now have a backup.
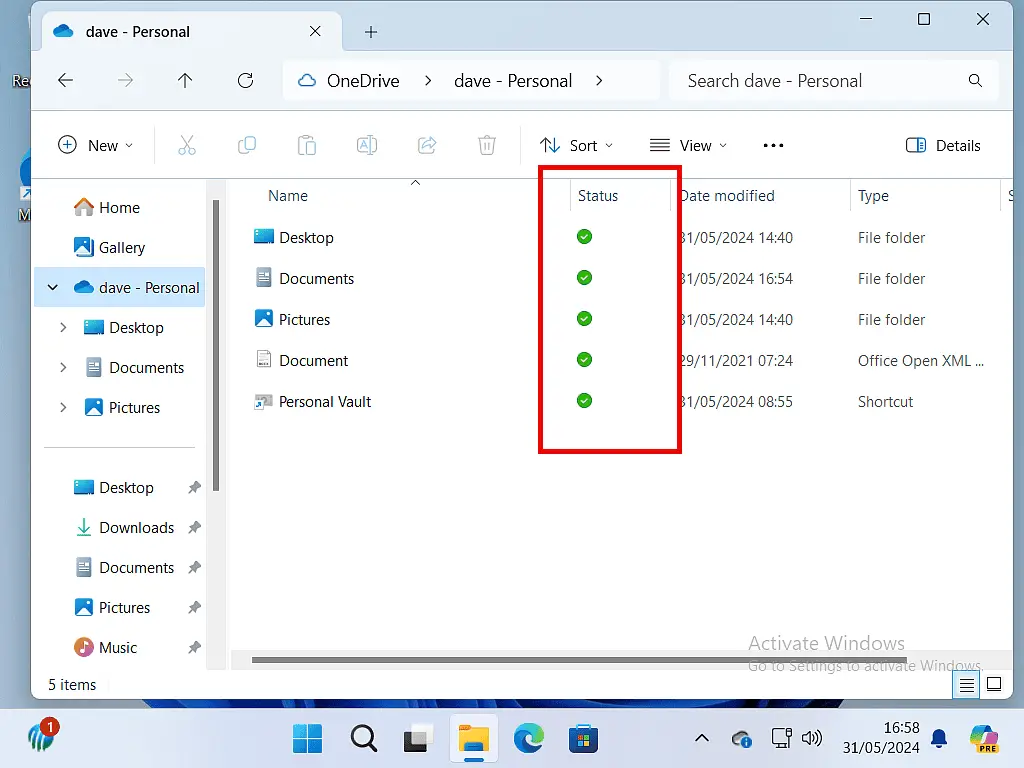
Wait For All The Files To Download.
You may need to give OneDrive some time to download all your files. It really depends on how much data you have and the speed of your Internet connection.
The important thing is that before moving to the next step, you wait for all the files and folders to get a solid green circle with a checkmark.
You Might Want To Stop Here.
At this point you actually have OneDrive working as a proper backup tool.
Instead of moving your files into the cloud, it’s copying them into the cloud. In effect you have two copies of each file. One stored directly on the computer hard drive and the other is stored online in your Microsoft account.
If you lose access to your MS account, you still have each file on your PC. Equally, if you lose your PC, each file is still there in the cloud. Ready for when you replace your computer.
And that may be just what you want, just what you need. But I’d suggest that you quickly read the Privacy and Security section below before moving on.
Privacy And Security.
By default, OneDrive will be uploading copies of everything inside your Documents, Desktop and Pictures folders. It may also be uploading other folders too.
That raises the issue of privacy and security.
Many of us store data (files) that are either private, confidential, personal or sensitive.
For example, you may have medical notes, bank statements or details, family photos, social security numbers, passport/driving licence or maybe something as simple as a personal diary.
It doesn’t matter what it is, everyone is different and we all have a right to privacy.
Microsoft accounts get hacked into. They do, every day. If someone gains access to your MS account, they’ll also have access to all the files within your OneDrive.
To be fair, Microsoft do enforce strict security over your account and you’re unlikely to have your account hacked. The chances are really quite slim. I’m not trying to scare anyone here.
But the fact remains that some accounts are hacked into every day.
Would That Matter To You?
Take a look through the files & folders that OneDrive is backing up (generally the Documents, Desktop and Pictures) folders.
Is there anything there that you’re not comfortable with being stored online.
Amongst your own personal files, would it worry you if something was stolen or made public. Because however unlikely, it does happen.
Controlling Which Files Get Backed Up To OneDrive.
By default, OneDrive is backing up everything inside your Documents, Desktop and Pictures folders to your online account.
It’s time to disconnect OneDrive from your Windows user folders so that you can control exactly which files are stored online.
Click the OneDrive cloud icon on your taskbar.
If you can’t see the cloud icon it may be in the Hidden Icons area.
Click the Show Hidden icons arrowhead (the upward facing arrowhead). Then click the cloud icon.
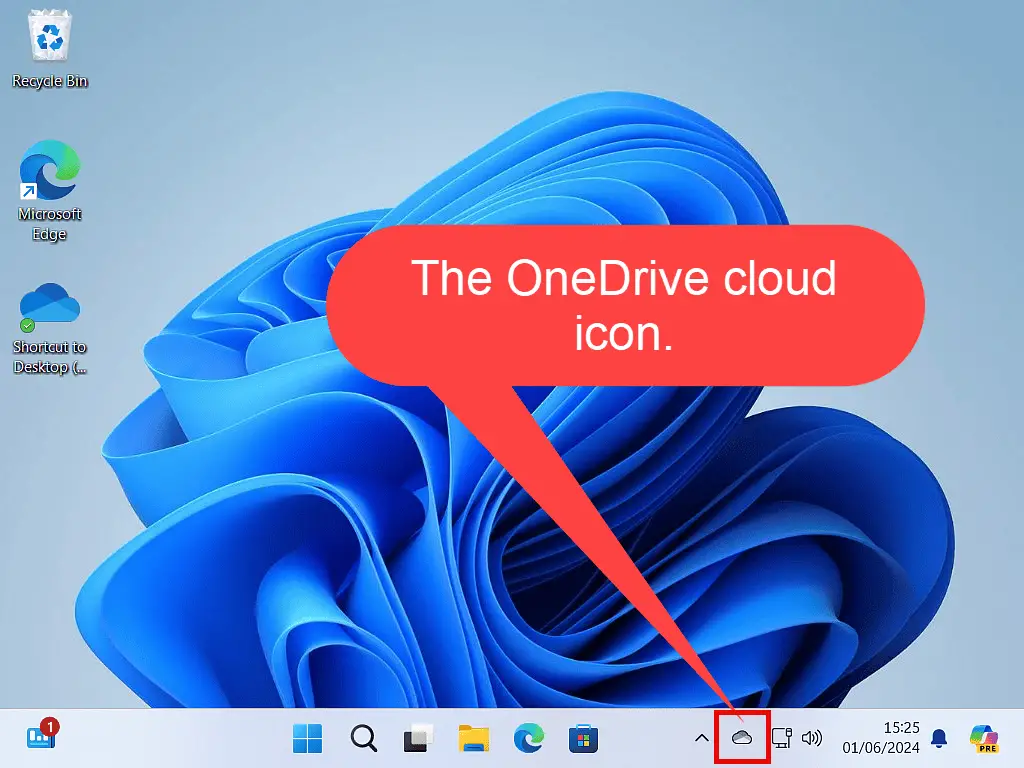
After clicking the cloud icon a menu will open.
Click the gear wheel in the top right corner of the menu and then click Settings on the sub menu.
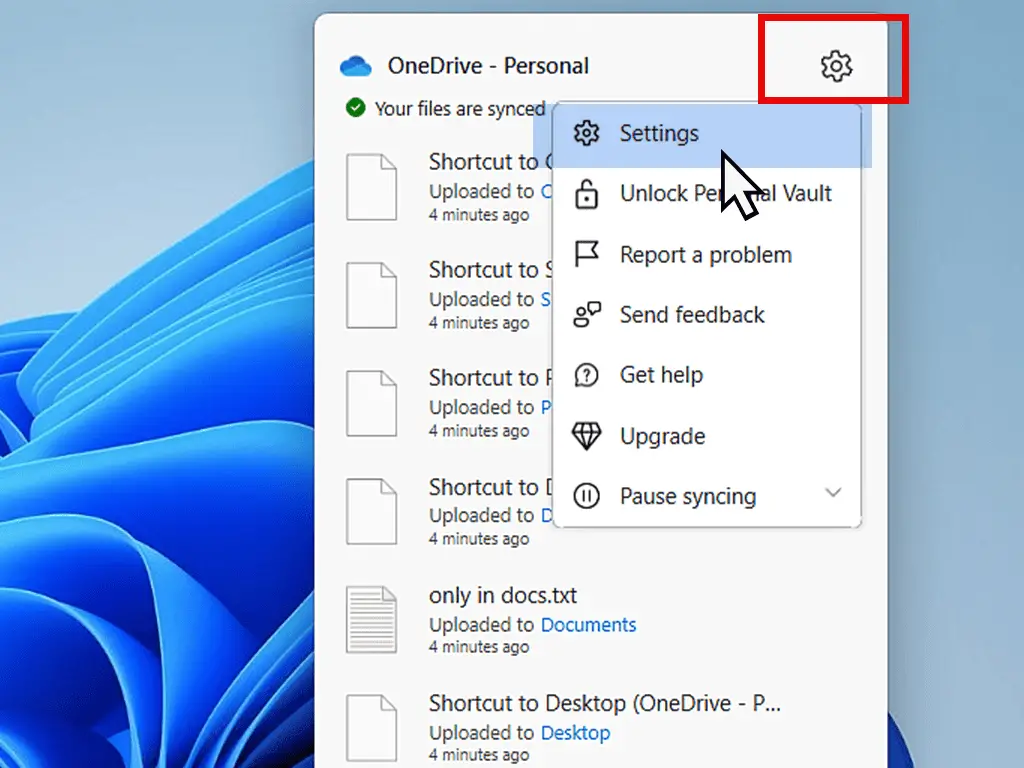
Sync And Backup.
The Sync and Backup screen will open.
Click the Manage Backup button.
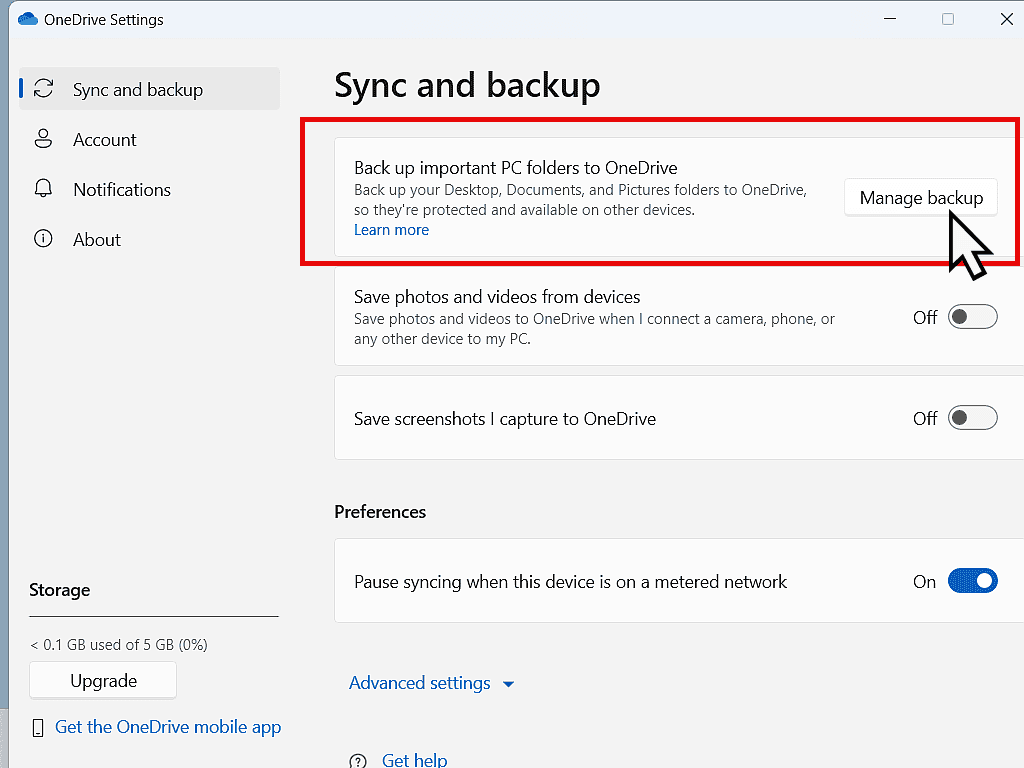
Back Up Folders On This PC.
The Backup Folders On This PC popup will appear. This will show you exactly which folders OneDrive is backing up.
I’d suggest that you turn them all off.
Click the switch beside each folder that you want to remove from the OneDrive backup.
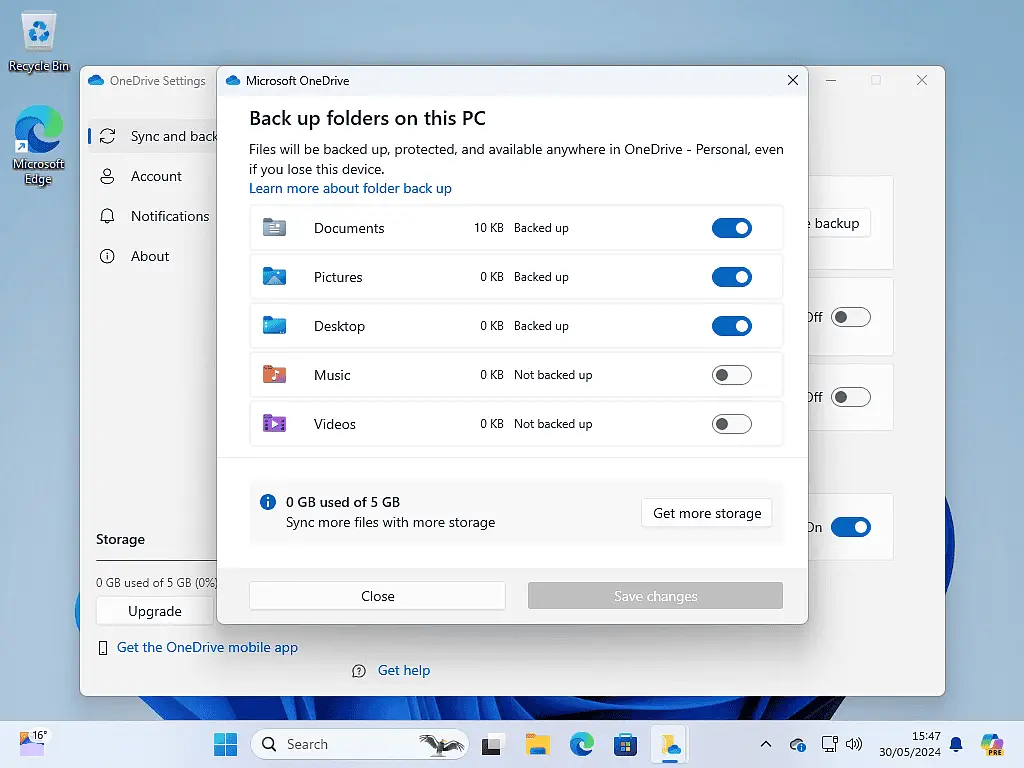
Each time you turn off the the OneDrive backup for a folder, you’ll see this message pop up.
“Are you sure you want to stop folder backup?”
Click the Stop Backup button and continue with the other folders.
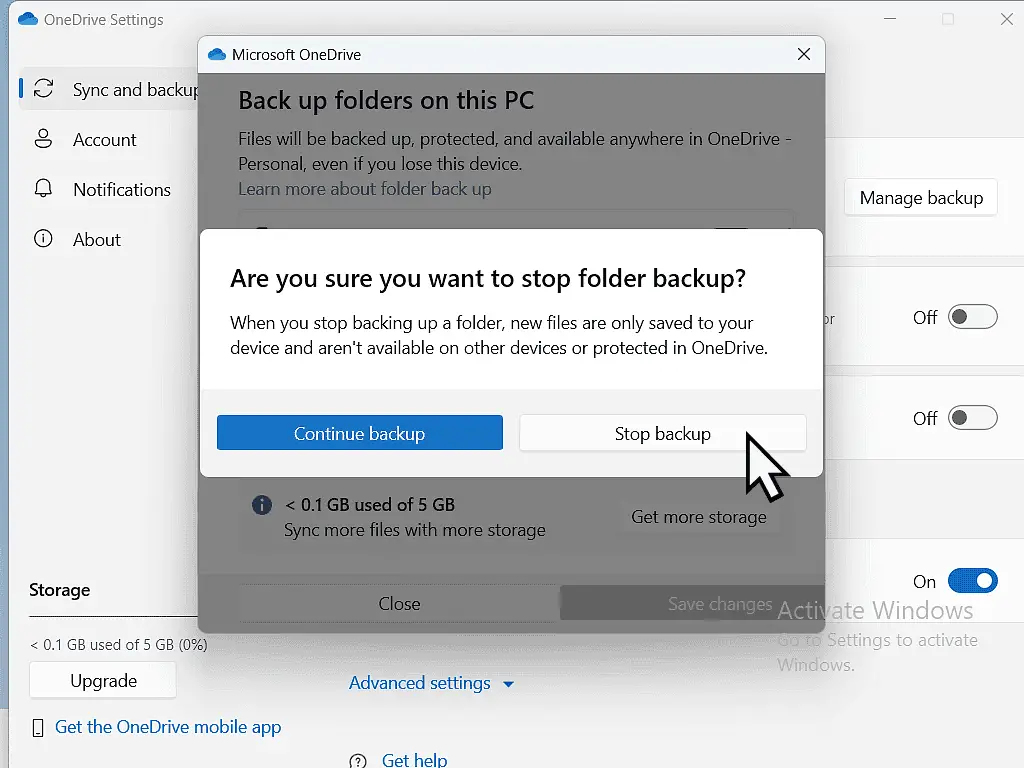
Keep going until you’ve turned off backup for all the folders (or at least the ones that you want to turn off).
Then click the Close button and close any open windows.
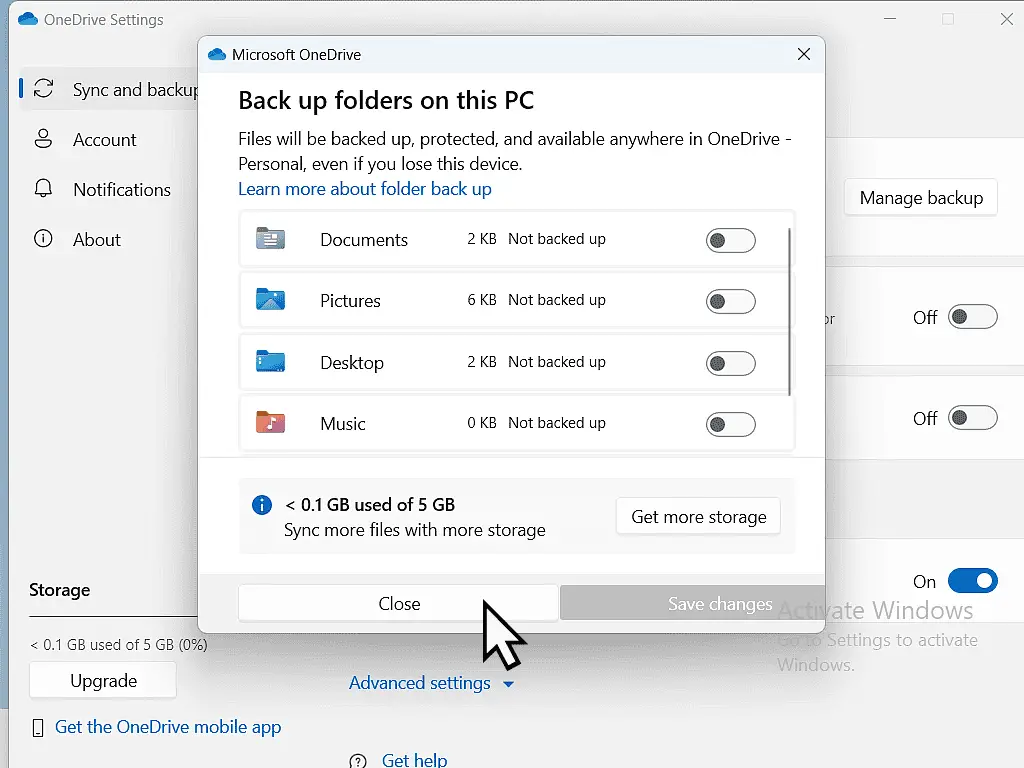
To Be Clear About What You’ve Done.
To be clear, you haven’t turned off or disabled OneDrive. It still works and will backup any files or folders that you save into the OneDrive folder. But only files saved into the OneDrive folder.
It won’t backup any files that are saved into other locations, such as your Documents, Desktop or Pictures folders.
So you still have the choice of using OneDrive. You just have control over what exactly it backs up.
Using OneDrive To Back up Files.
When it comes to saving a file (a document, picture, video or whatever), you now have the choice of either saving into one of your folders. In which case the file will stay only on your computer.
Or of saving it into your OneDrive folder, in which case it’ll be backed up to the cloud.
For example, here I’m saving a file from Notepad. I’ve clicked File and then Save and the Save As window has opened. How To Save A File On A PC
I could save the file into my Documents folder (or any other folder). In that case the file will only be on my computer. It’s only stored locally.
Or I could save it into my OneDrive folder. In which case it’ll be saved both locally (on my PC) and backed up to the could.
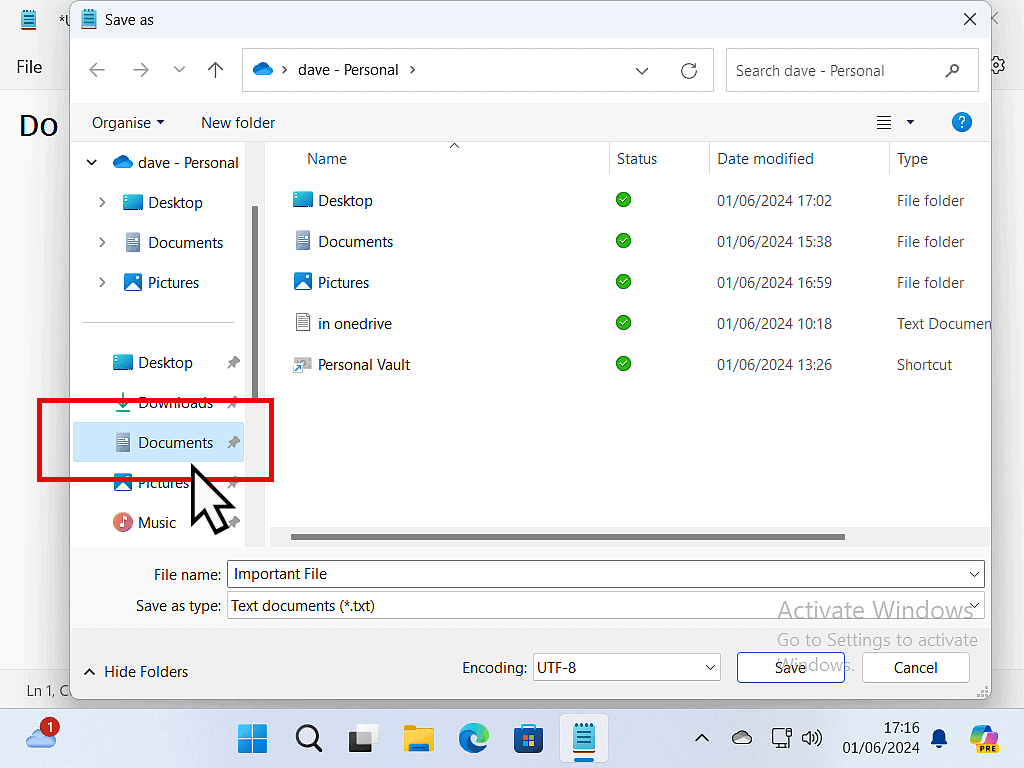
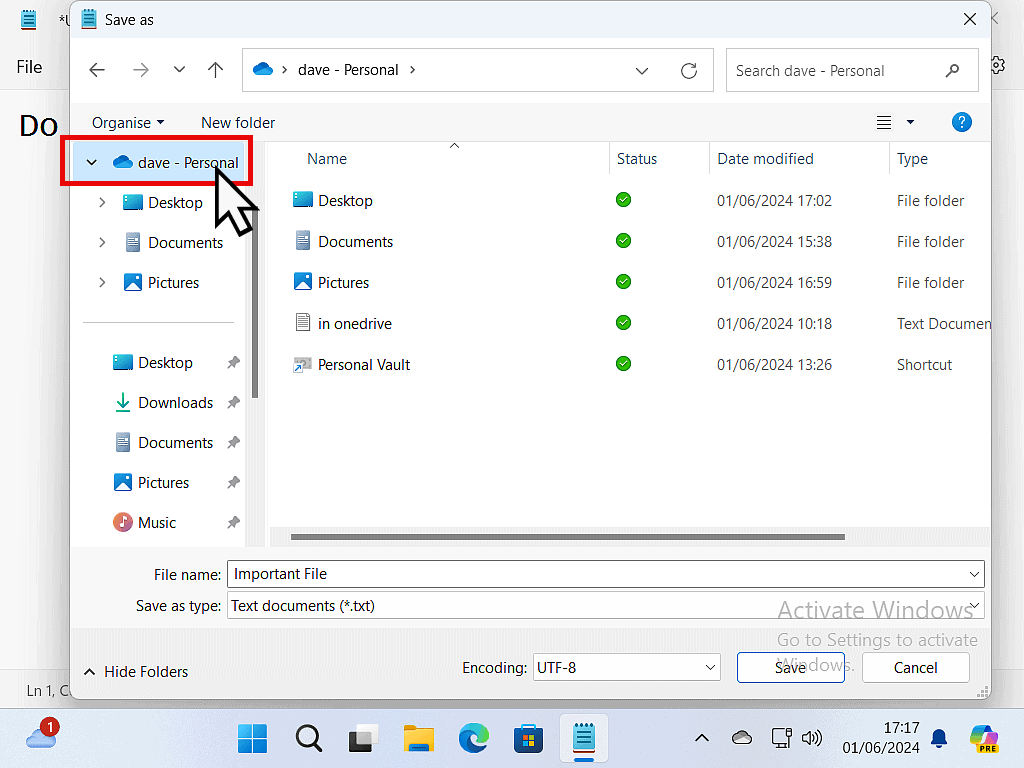
Setting OneDrive to backup like this gives you the choice of where the file is going to be stored and where it’s not.
it also helps you to control how much data is uploaded to OneDrive. With only 5 GB of free storage space, it helps to keep you within your storage allowance.
I’d also strongly suggest that some files shouldn’t be kept online. But that’s a decision that only you can make.
Summary.
Using OneDrive to backup important files works really well as long as you set it up correctly.
Having your files stored online also enables you to sync them across different devices and also to share them with others.
Keep Up With Home Computer Guides.
All the latest guides and articles published on At Home Computer delivered to your inbox.
No account needed, just add your email address.