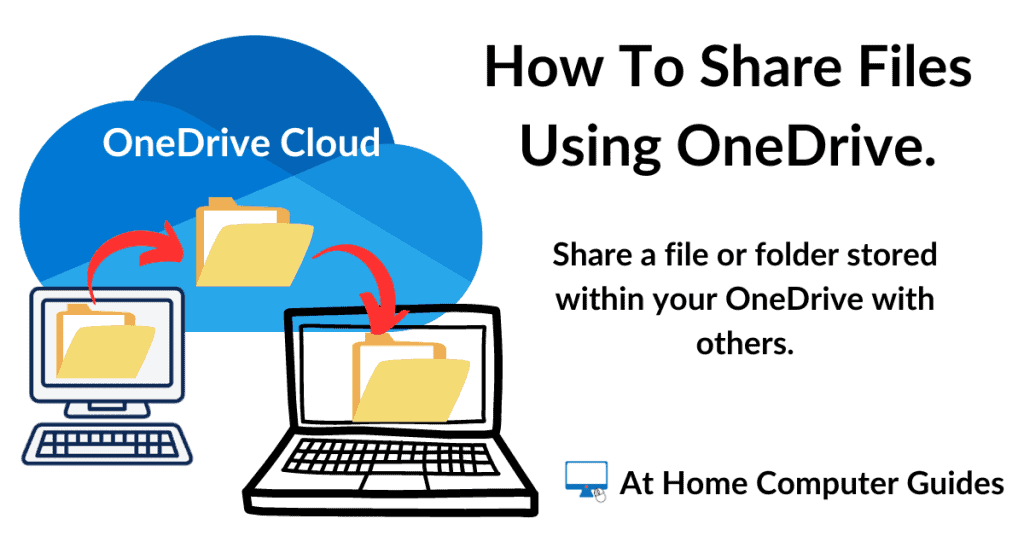One of the best features on OneDrive is the ease with which you can use it to share files across the Internet.
Just about any file or even a folder can be shared with others. You can allow them to edit your files, or to only view them. The choice is yours.
Sharing files can be done both directly from your computer, or when logged in to your OneDrive account. It’s really easy and flexible.
You will, of course, need to have some files inside your OneDrive folder to begin with, so if you haven’t already setup OneDrive backups How To Setup OneDrive To Backup Your Files.
How To Share A File In OneDrive.
To share a file from your computer, open File Explorer and then click your OneDrive folder.
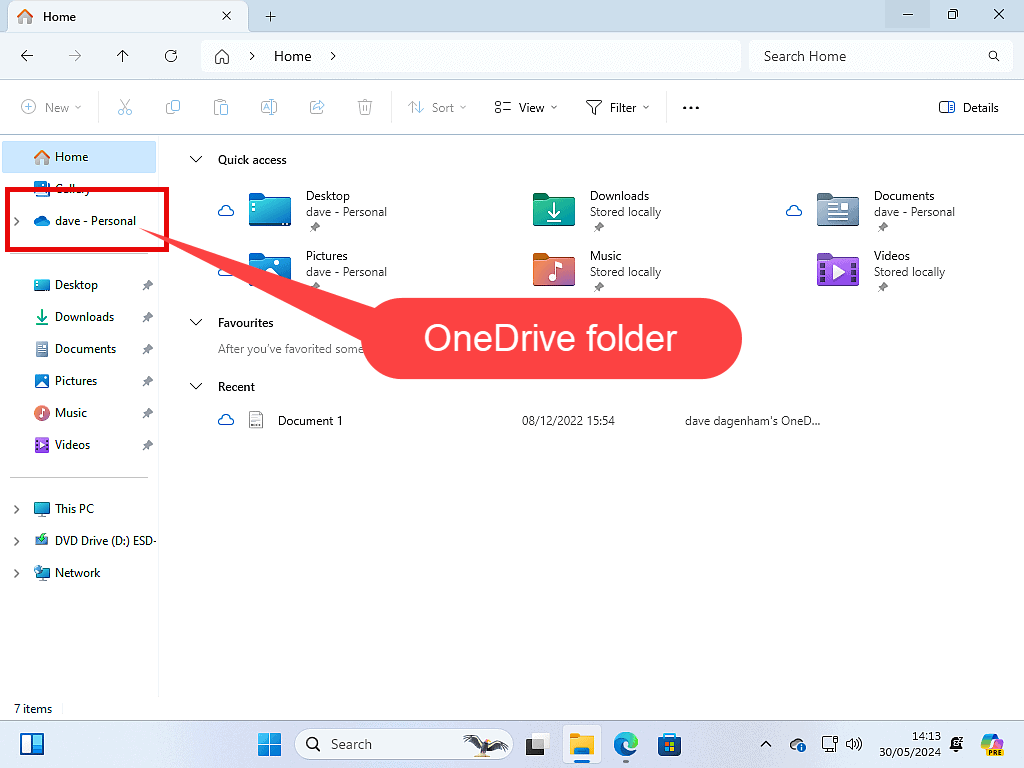
Share Or Copy Link.
Select the file (or folder) that you want to share, then right click on it. On the options menu, you can either click Share.
Or you can click Copy Link. In Windows 11, you’ll need to click “Show more options” to find the Copy Link.
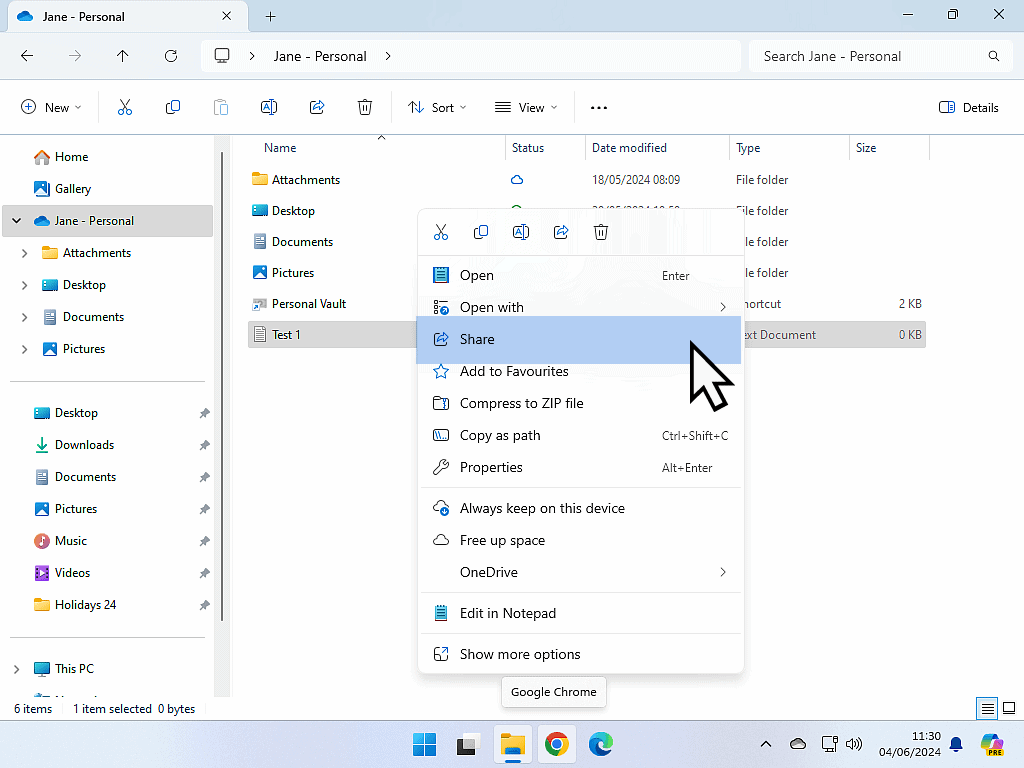
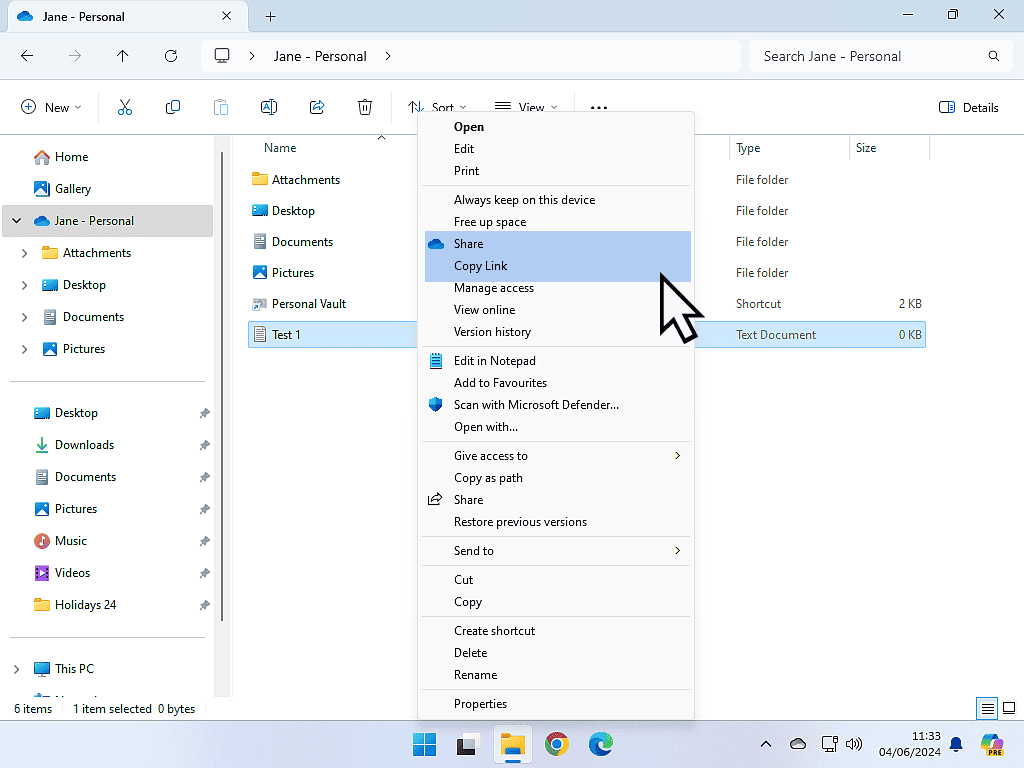
Windows 11 Right Click Menu.
Microsoft reduced the amount of options available on the right click menu in Windows 11. To get to full menu, you need to click Show More Options.
If you find yourself doing this often, then you can re-enable the full menu How To Restore The Old Right Click Menu To Windows 11.
Share A File.
When you click the Share option in OneDrive the Send Link window opens.
Enter the email address of your recipient in the address line.
After entering the first email address, you can continue adding other recipients.
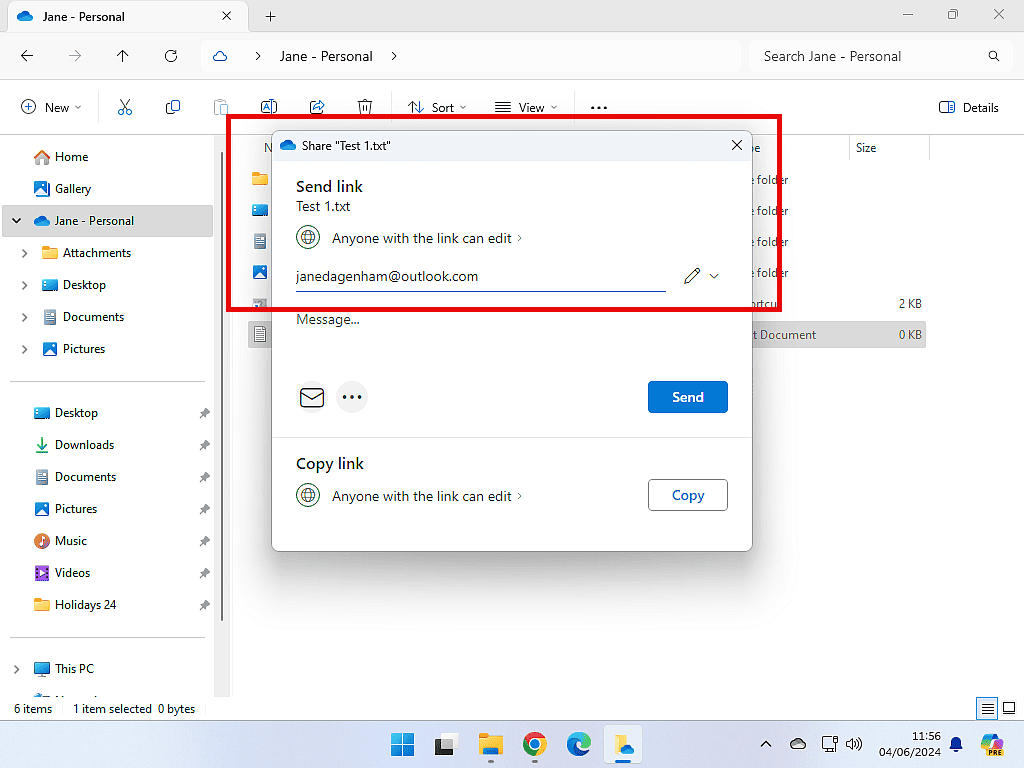
Edit Or View Only.
You can set the permissions for the file to allow your recipient to be able only view or to edit.
To change the default permission, click the Edit icon.
Then click either Can Edit or Can View depending on what you require.
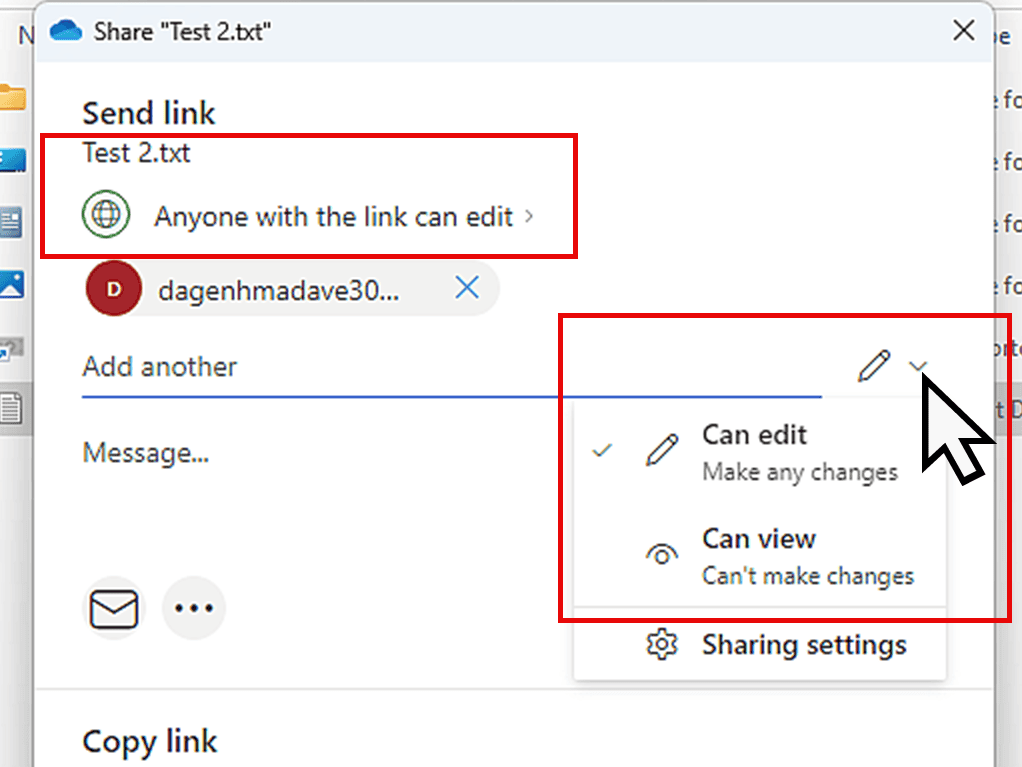
Finally it’s a good idea to add a quick message about the file or folder. Just something to let your recipient know what it is.
Then click the Send button.
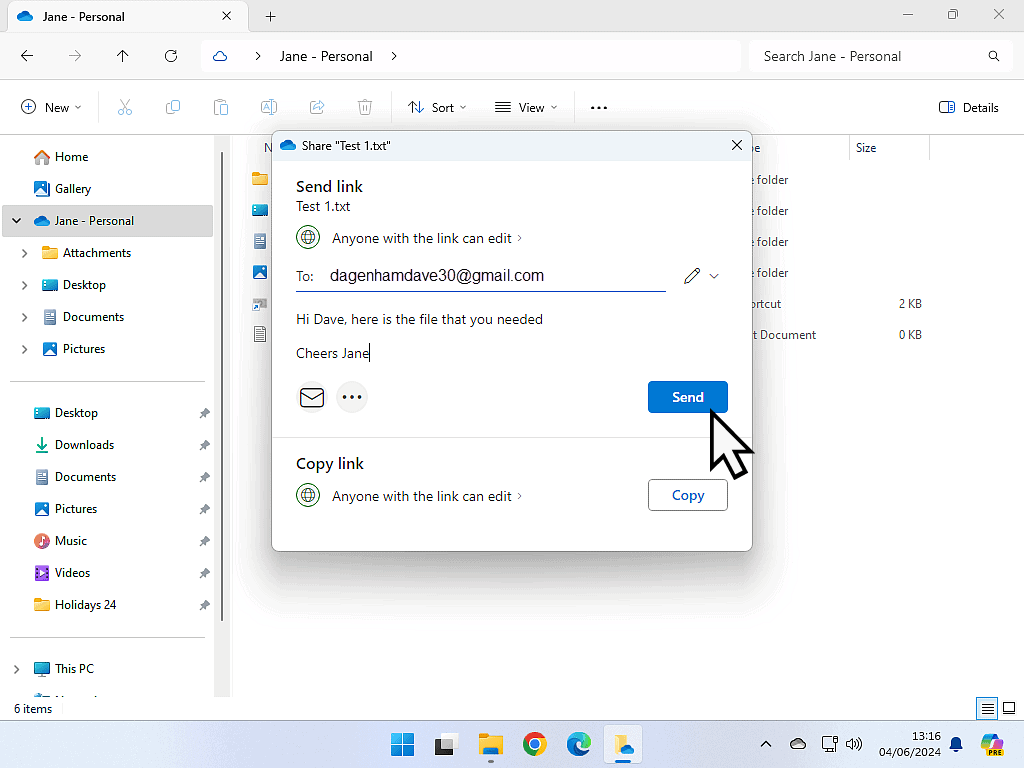
Your recipient will then receive an email from you with a clickable link to leading to the shared file or folder.
It’s brilliant and usually works very well.
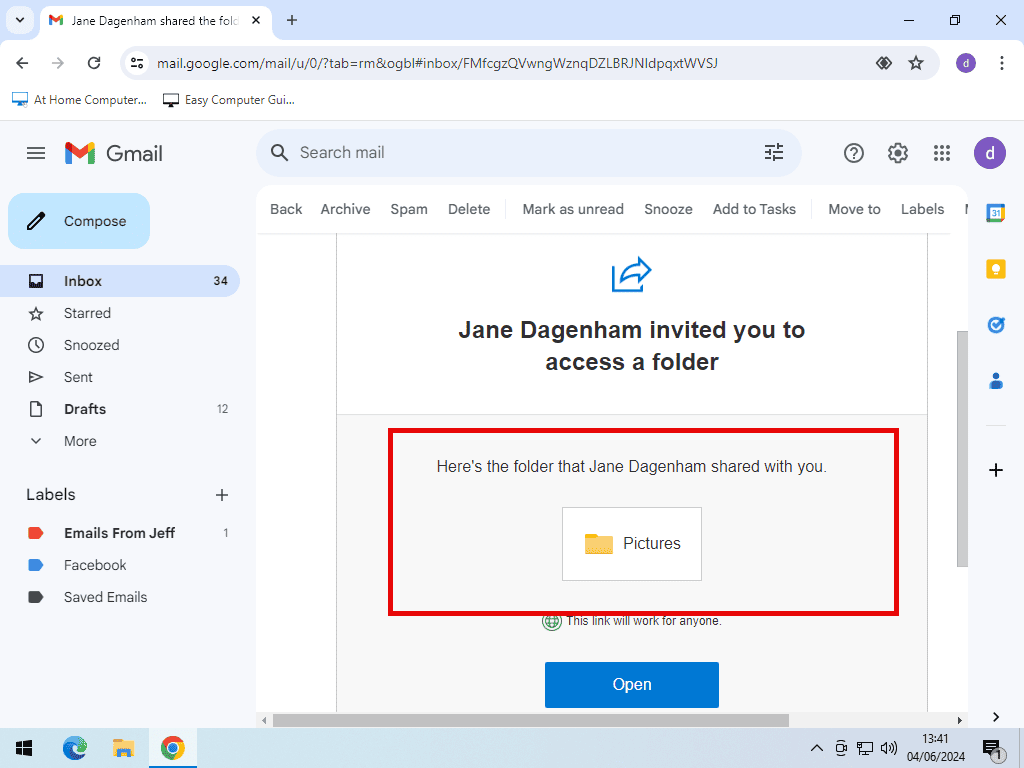
Why Share When You Could Just Email A File?
That’s a good question. Of course you could just attach a file (a picture or document) to an email and send that off. It’ll work and sometimes that is the best way.
Sharing a file or folder using OneDrive does have a couple of advantages over email attachments.
Firstly, email has a limit of around 20 Mb (it varies but around there). But with OneDrive, you’ve got 5 GB of storage space to play with. So so you could potentially share 5 GB of data. And that’s just on the free plan.
When you send a share link, it’s just that, a link. It’s not the whole file or folder.
Secondly, collaboration. Two or more people can work on the same shared file in OneDrive at the same time. And although you could send attachments back and forth using email. Each making your own changes. It’s slow and cumbersome. Believe me, I’ve tried it.
When you do need to work with some one on a file, share it in OneDrive and then collaborate on it.
Keep Up With Home Computer Guides.
All the latest guides and articles published on At Home Computer delivered to your inbox.
No account needed, just add your email address.