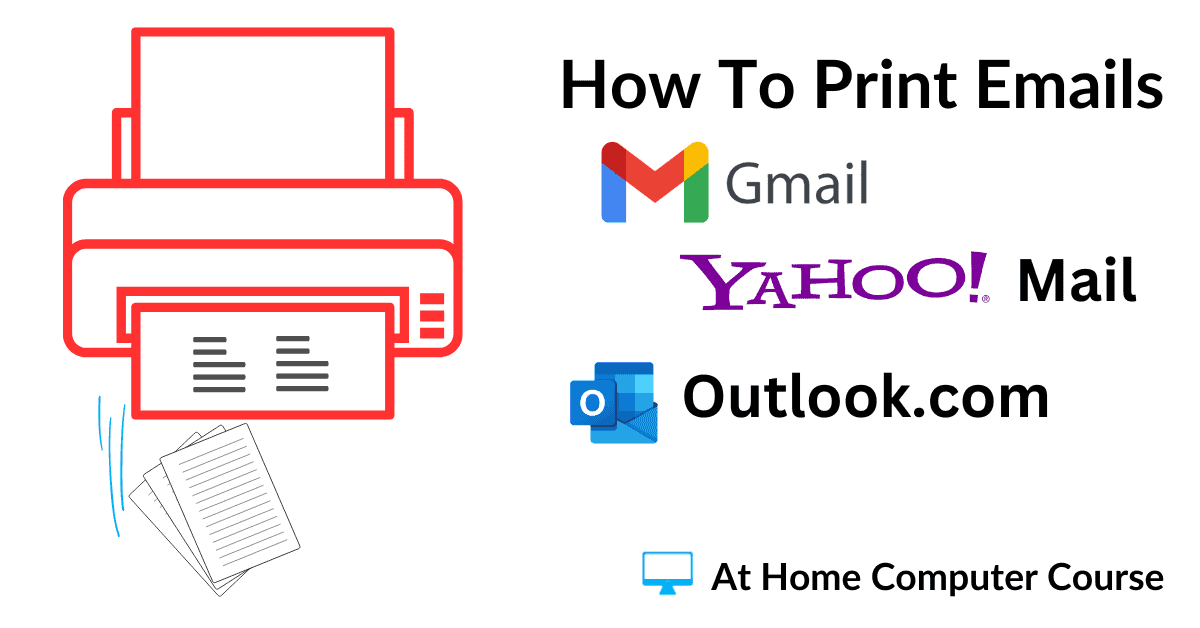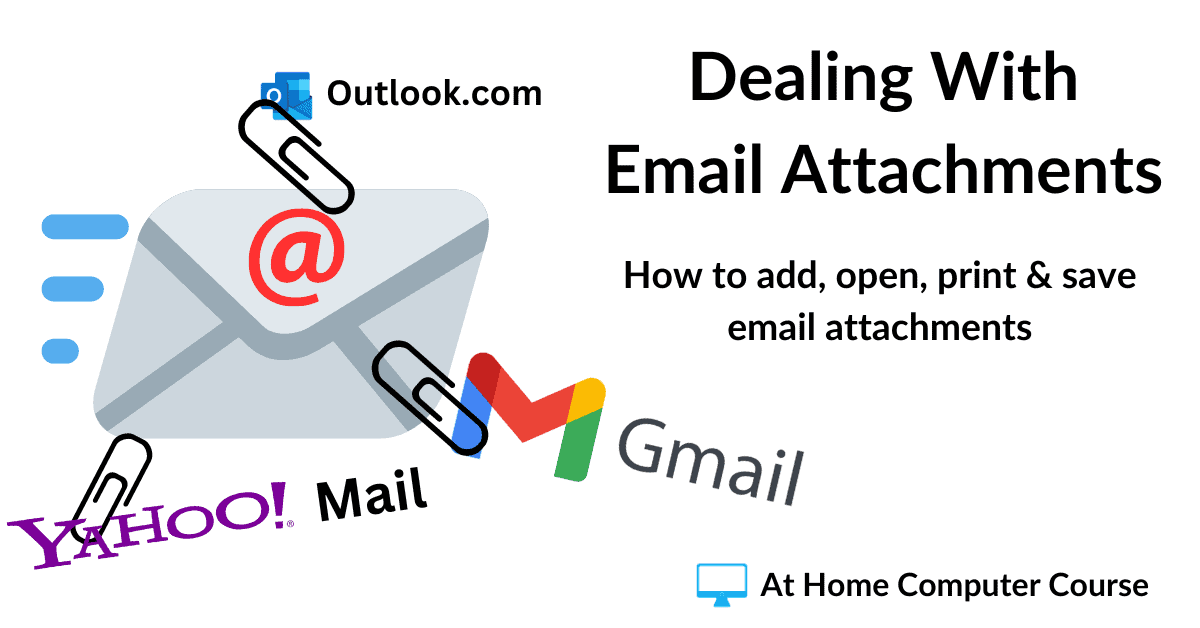Microsoft has recently made changes to how emails are stored on its servers which could cause your emails to suddenly stop sending or receiving messages.
If you’ve using an email account ending with @outlook, @live, @hotmail or any other Microsoft email address then you could be affected.
You Need More Storage To Send Or Receive Email.
Outlook, live and hotmail users will start seeing this message in their email account soon. The message informs you that you’ll need more storage in order to send or receive emails.
However, when you check your email folders, you find that you don’t actually have that many messages.
So what’s going on?
The answer is OneDrive. If your OneDrive folder is full, then that will stop your emails from working
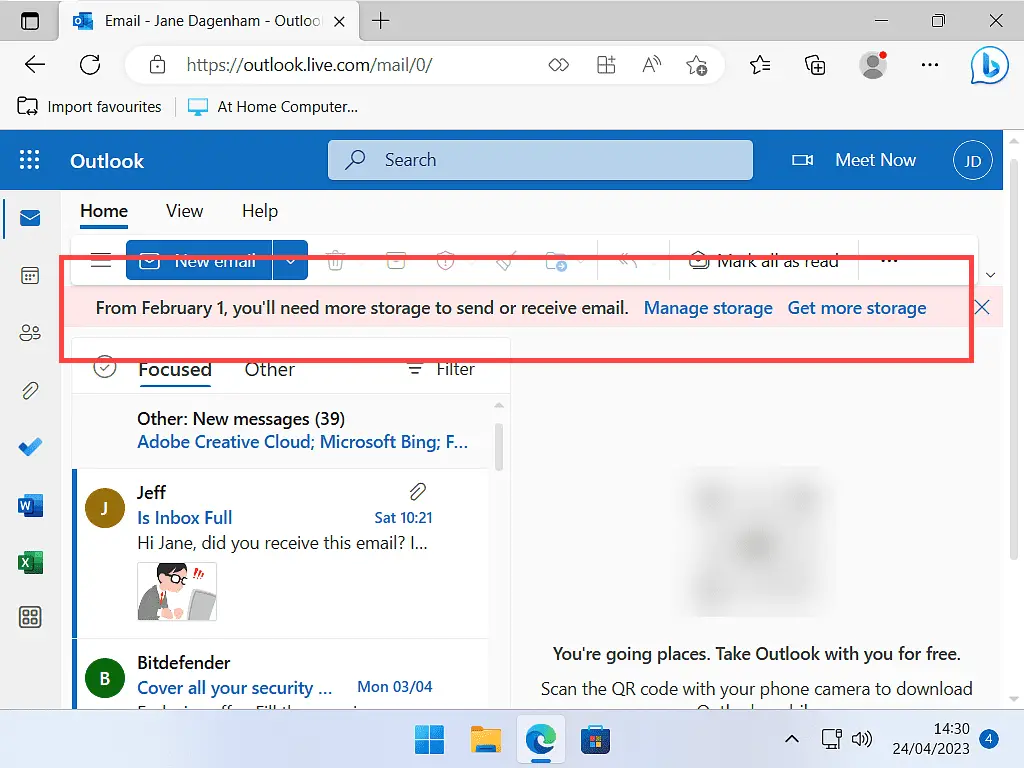
It’s worth pointing out here that it could just be that you’ve accumulated way too many emails and you need to delete them out of the way.
Check through your old emails, paying particular attention to the Deleted and Junk/Spam folders. But if that doesn’t work, then you’ll need to take a look at your OneDrive account.
What Does OneDrive Have To Do With Email?
In the past your OneDrive storage didn’t have any impact on your email storage. They were completely different.
Now, however, Microsoft are separating any attachments and images that arrive with your emails and storing those in your OneDrive account.
Whilst the email body (the text) is stored in your email account, the attachments, images, audio or videos are being stored in OneDrive. And if that’s already full, then everything stops.
Once OneDrive is full, you won’t be able to send or receive emails. You also won’t be able to use email forwarding.
In effect, your email account will be frozen until you create more space in your OneDrive account.
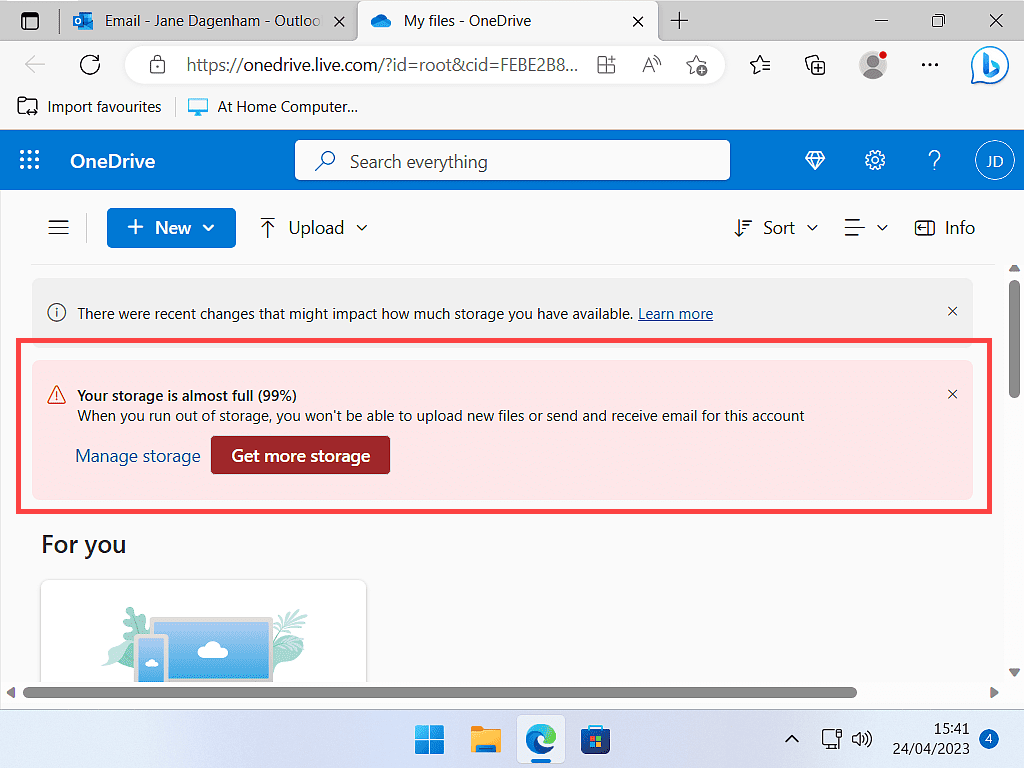
What Can You Do To Start Sending And Receiving Emails Again?
There is only thing that you can do to get your emails working again, and that is to create some storage space within your OneDrive account.
You can do that by buying extra storage, which is probably Microsoft’s preferred option for you to take. But you do have to keep in mind that it would be an on going cost.
If that’s not the route you want to take, then you’ll need to delete files and folders from OneDrive in order to create the necessary space and stop it from uploading even more files.
Be Careful When Deleting From OneDrive.
When you delete a file or folder from OneDrive, it will be deleted from the OneDrive folder on every device that uses the account.
Furthermore, some files may only be stored online. You might not have a local copy.
So before you begin deleting files and folders, make sure that you have got a backup of everything that’s important.
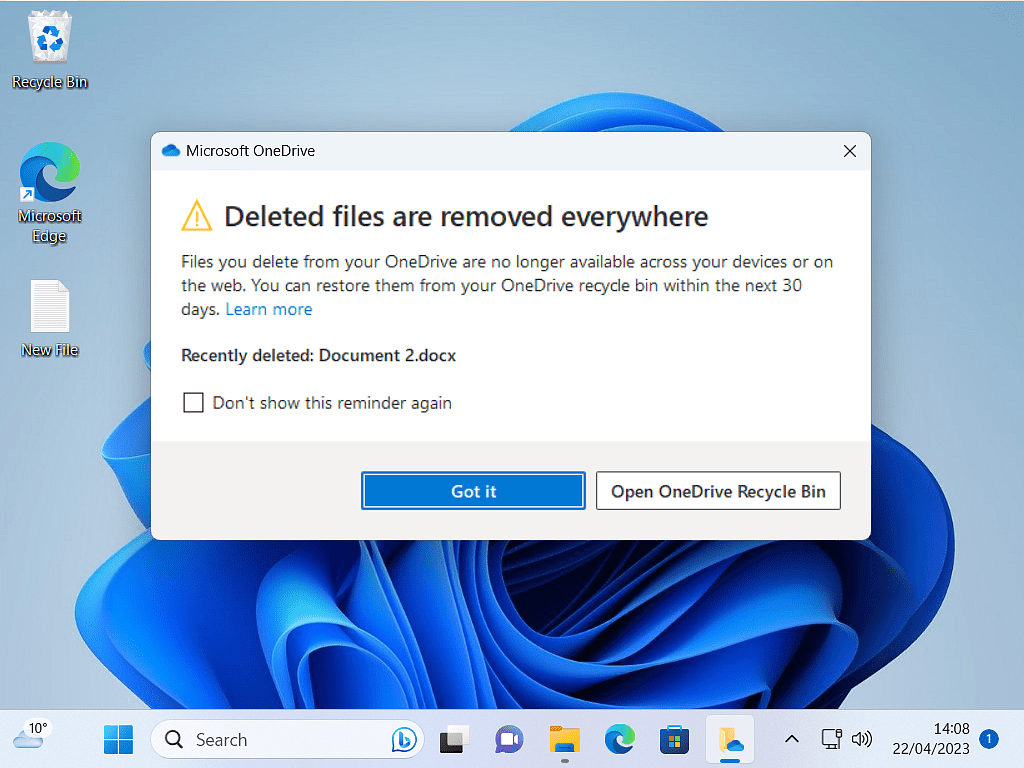
How To Get Your Emails Sending And Receiving Again.
Your Microsoft emails have stopped sending and receiving because OneDrive is full. To get them working properly again, you’ll need to create space in your OneDrive account.
Backup OneDrive. Download everything from your OneDrive account to your computer. That way you’ll have definitely have a local copy of anything important.
Turn Off OneDrive. OneDrive is continually syncing your files and folders to your account. In order to stop this happening again, you’ll need to to turn off sync. You’ll need to turn off sync on every device (computer, tablet and phone) that is using this account.
Delete Everything In OneDrive. Once you’ve got your OneDrive folder backed up and sync is turned off, you can delete everything. If you delete everything, that should give you 5GB of free storage space, which in turn, should get your emails working again.
How To Download Your Files From OneDrive.
Open your browser and log into your OneDrive account.
If you’re already logged into your MS email account, you can click the 9 dots in the top left corner and then click OneDrive.
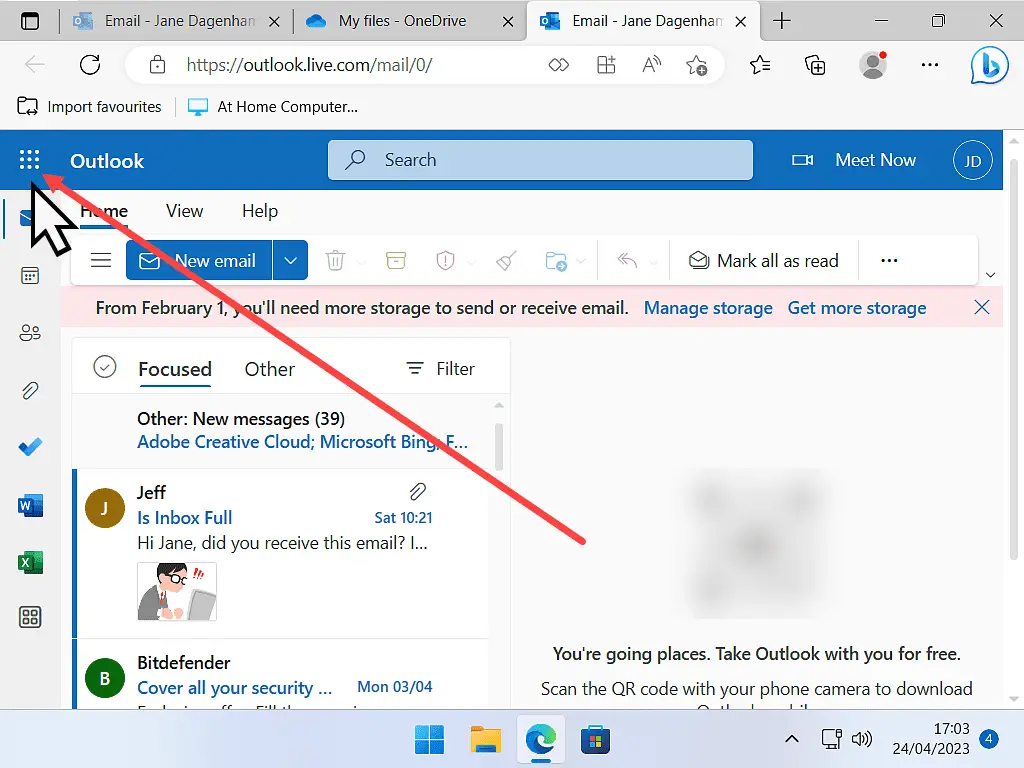
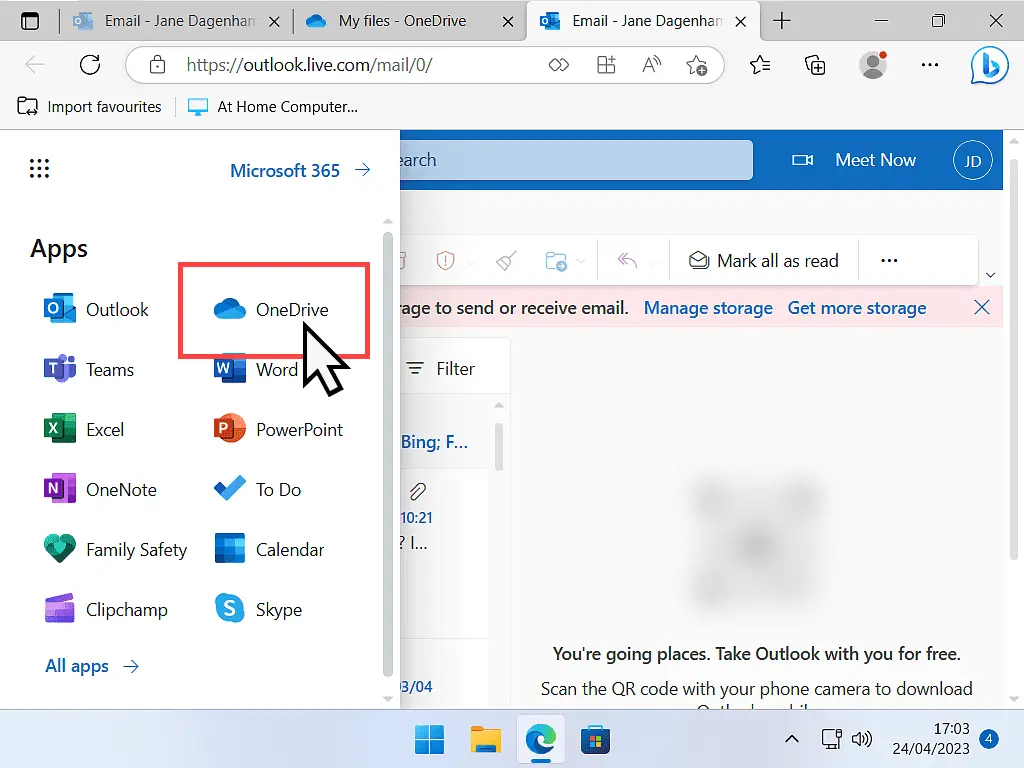
Once you’re inside your OneDrive account, select which files and folders you want and then click the Download button.
Don’t forget to open and download anything that you may have saved into your Personal Vault.
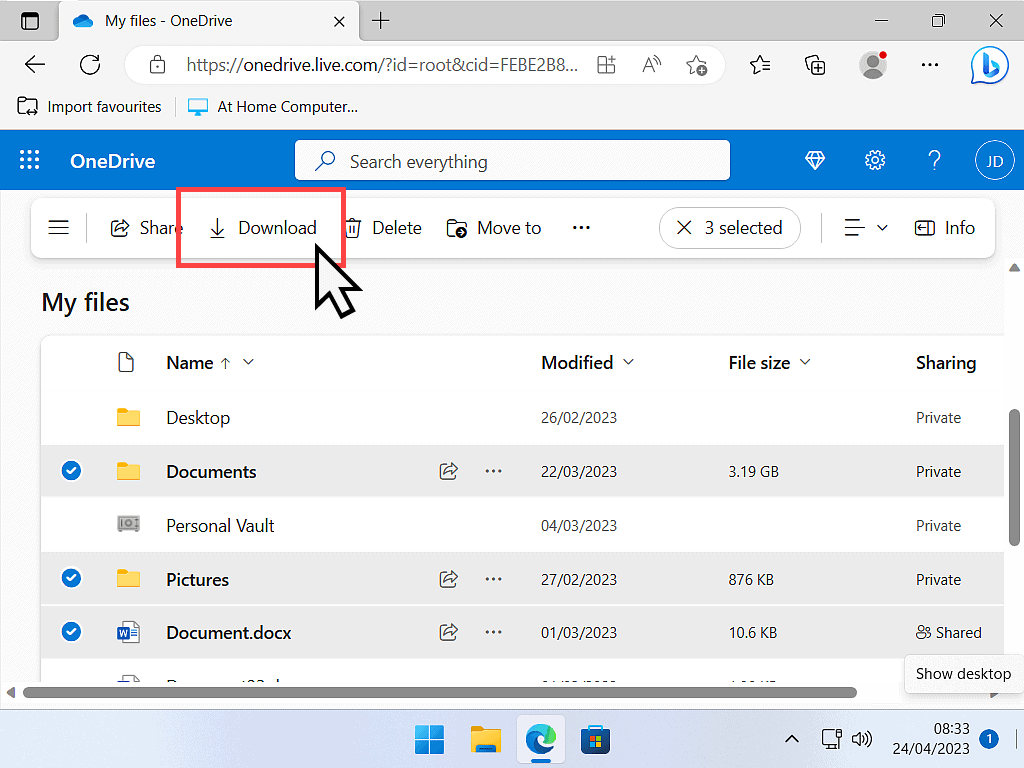
Unlink OneDrive To get Your Emails Sending And Receiving.
You’ll need to unlink OneDrive from your Microsoft account in order to stop it simply filling up the available space with even more files and thus stopping your emails from sending and receiving again.
Keep your browser open and logged in to your OneDrive account.
Left click the Hidden Icons arrowhead in the bottom right hand corner and then right click the OneDrive icon (cloud icon).
When the menu opens, click the Settings icon (the gear wheel) and then click on Settings.
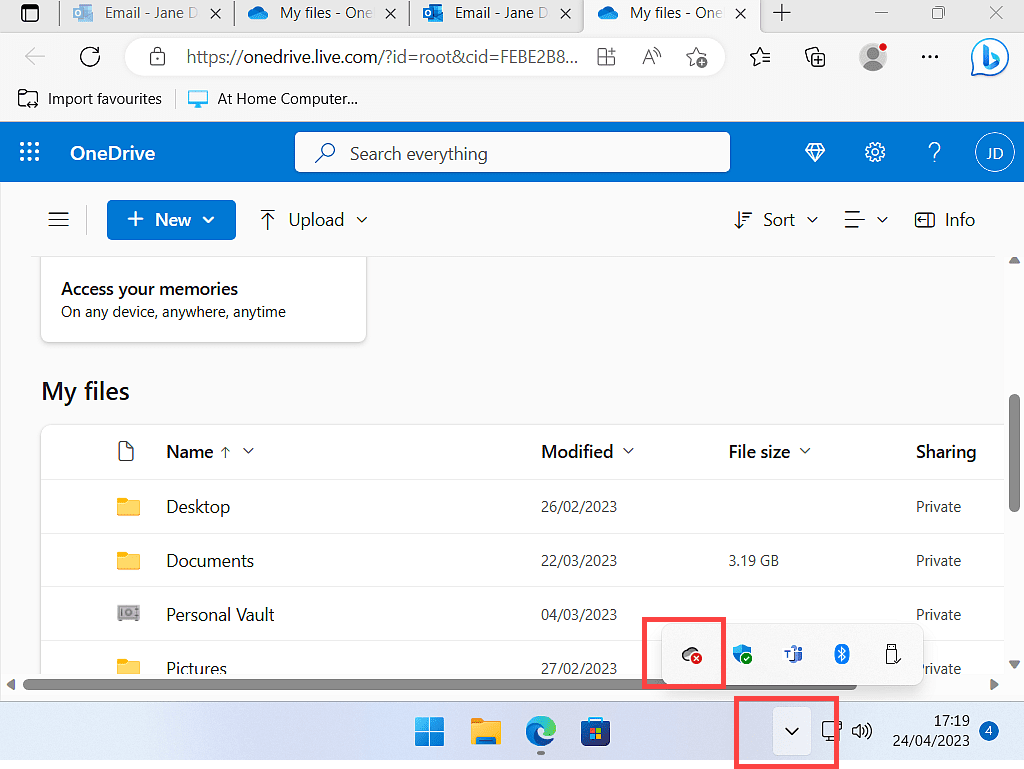
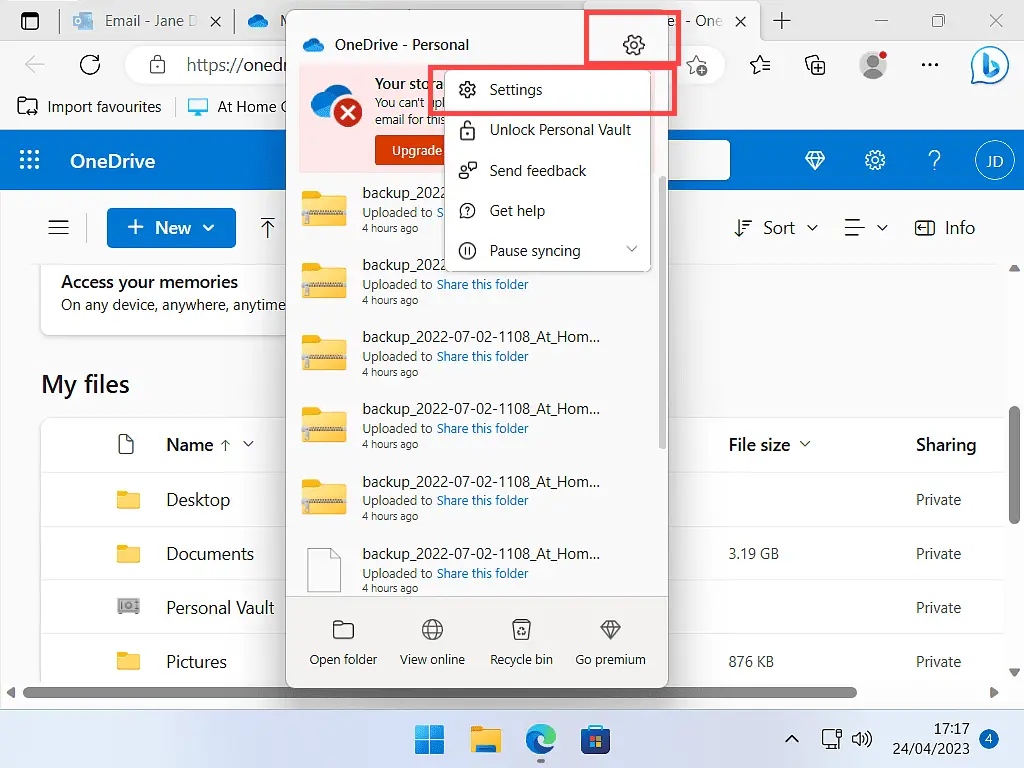
On the Settings window, make sure you’re on the Account tab. On the Account tab, click Unlink This PC. You’ll see a second window pop up. Click the Unlink Account button.
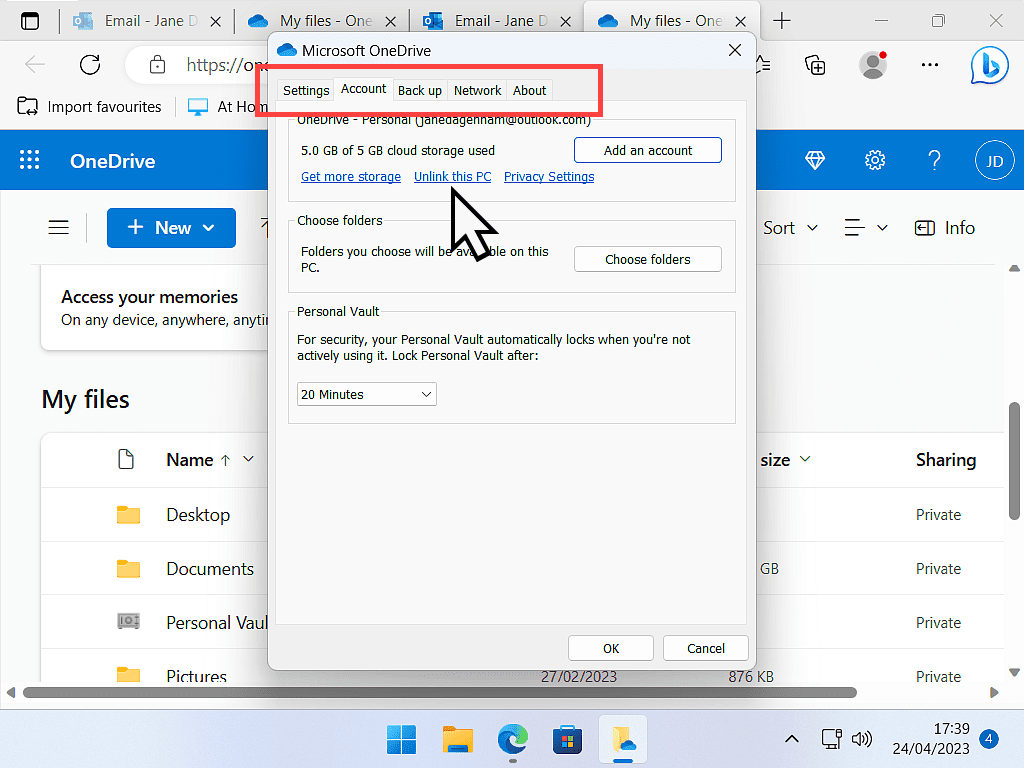
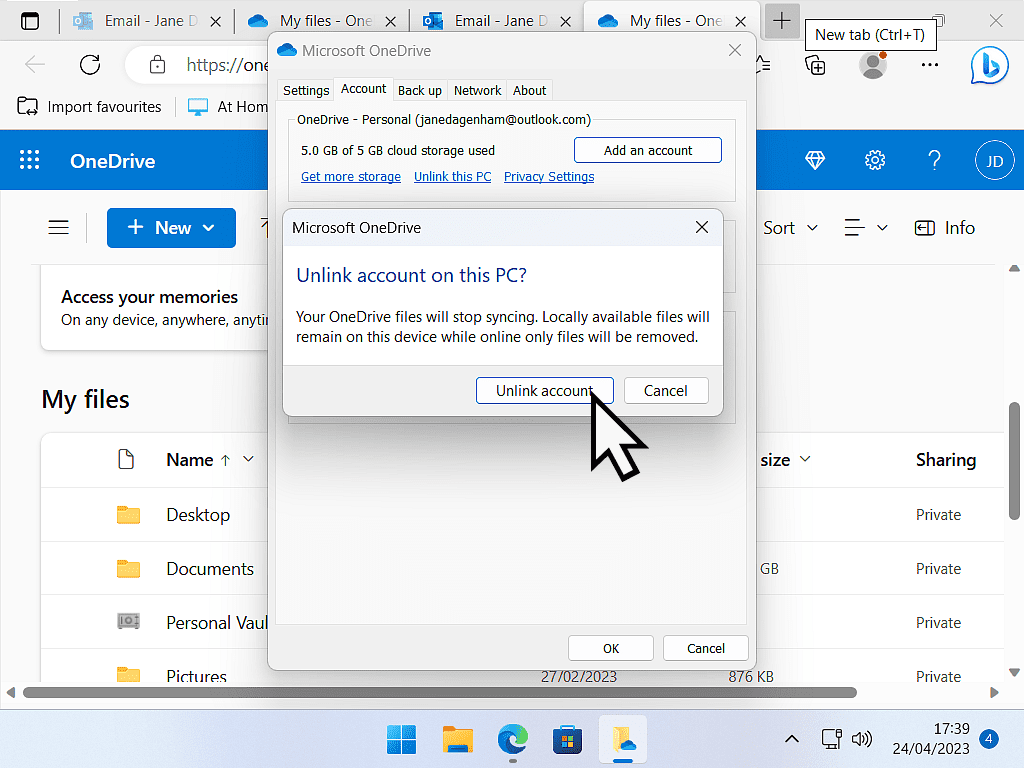
When OneDrive has been unlinked (which only takes a second or two) you’ll see the Set Up OneDrive window appear.
Click the X in the top right corner to close it.
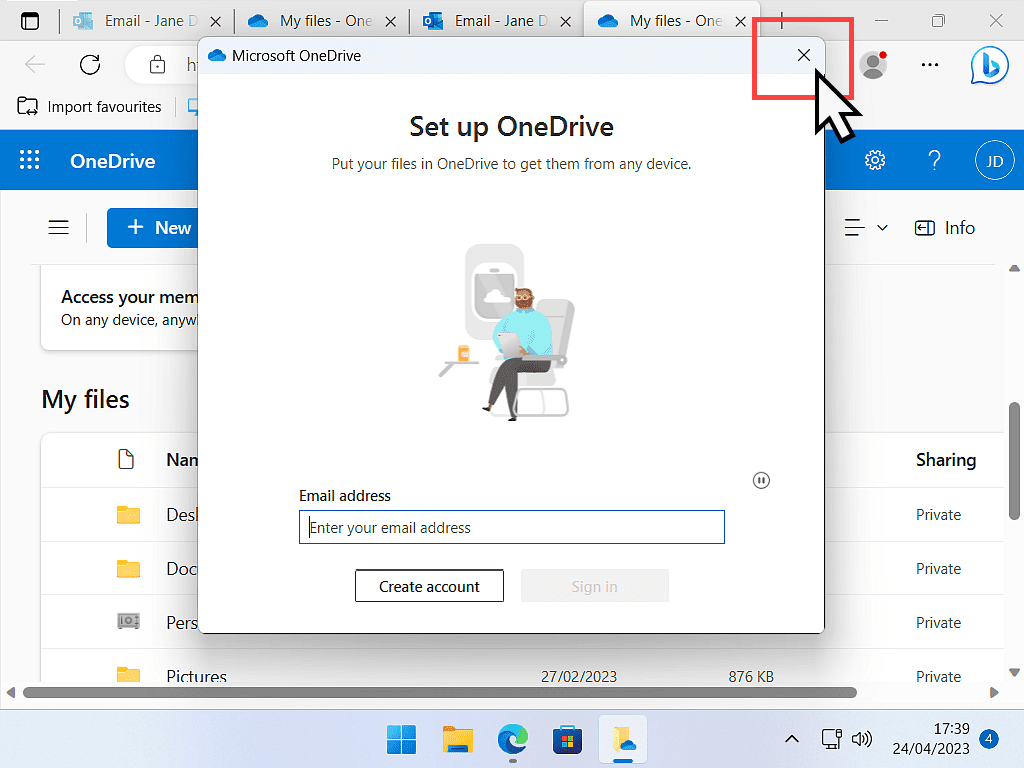
Delete Everything In OneDrive To Get Your Emails Working Again.
Now that you’ve backed up everything and disconnected (unlinked) OneDrive, it’s time to get your emails working again.
Select everything except your Personal Vault and then click the Delete button.
You can’t delete the Personal Vault, but you can open it and then delete everything inside it.
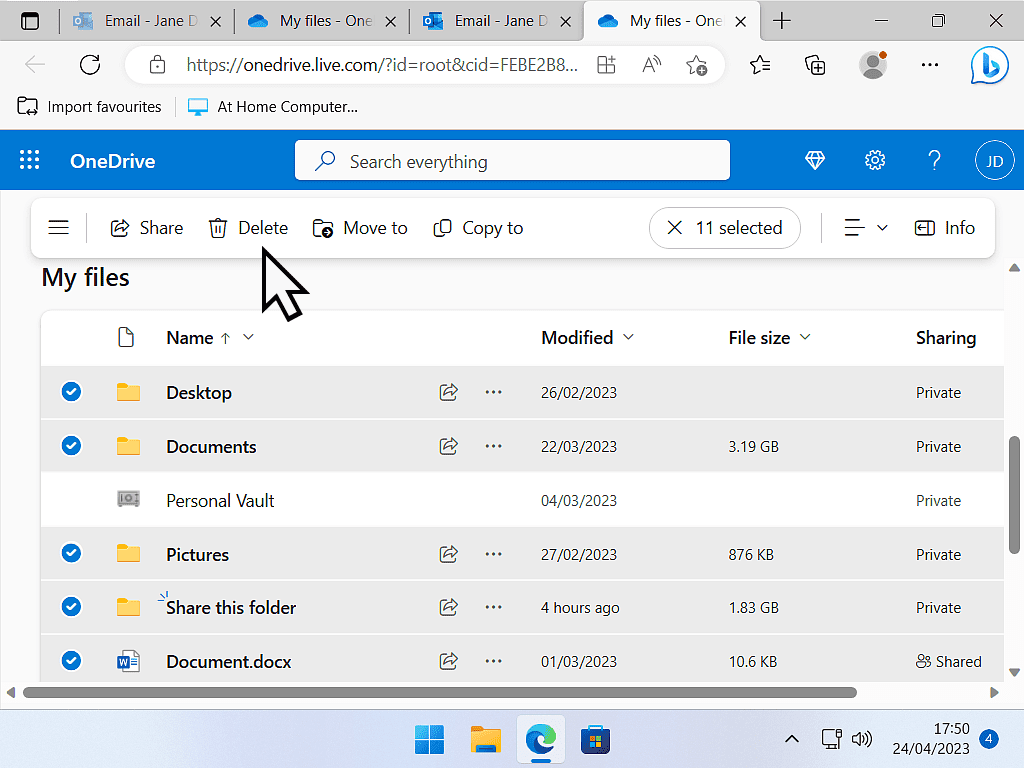
Whenever you delete anything from OneDrive, it goes into the Recycle Bin (similar to how your computer works). The contents of the Recycle Bin counts towards your storage space so you’ll need to empty it.
To empty the Recycle Bin, click the 3 horizontal lines in the top left corner of OneDrive. On the menu, left click Recycle Bin.
Once the Recycle Bin opens, select everything and then click the Delete button.

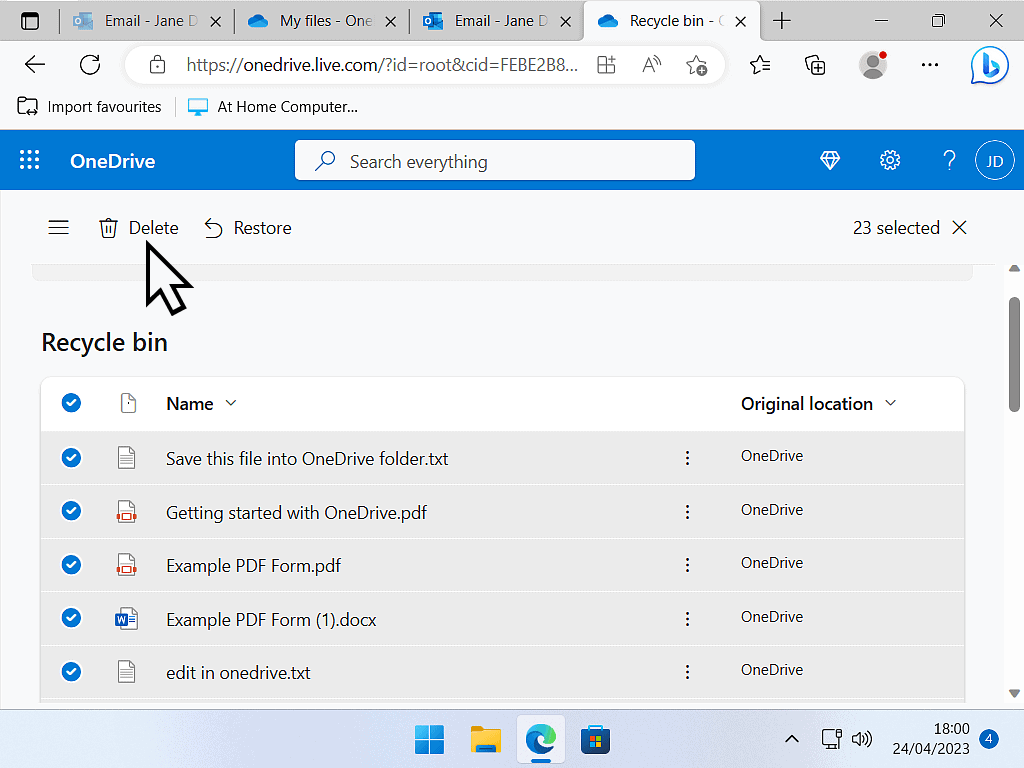
You Can Send And Receive Emails From Your Microsoft Account.
When you’ve completely emptied your OneDrive folder, you’ll have freed up at least 5GB of Storage space.
Go back to your email account (Outlook, Live or Hotmail) and you’ll see that you can now both send and receive emails.
Everything will be working again.
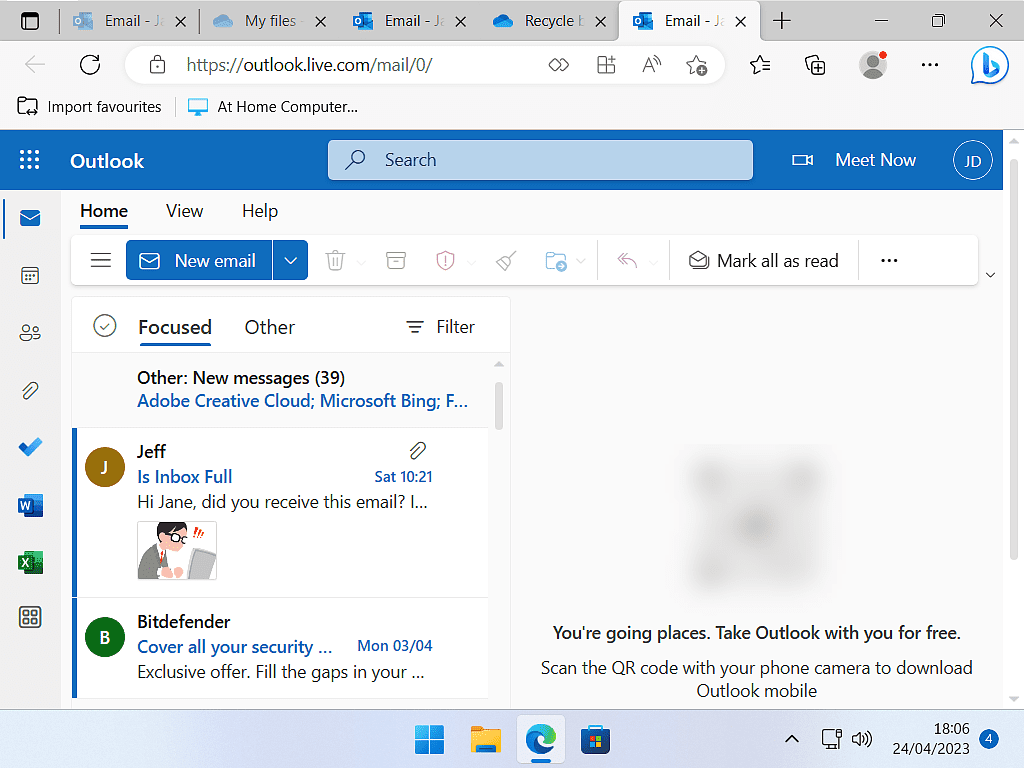
Summary.
It’s a shame that Microsoft have tied email storage in with OneDrive storage. Many people are going to unexpectedly run into the problem of their @outlook, @live and @hotmail accounts suddenly stop sending and receiving.
You could change your email address, it’s easy enough to open an account with another provider, but then you have the problem of informing all and sundry of your new email address. And that can be a nightmare. Especially since if you can’t send or receive from the original account, you can’t click the confirmation emails that are bound to arrive.
Unlinking OneDrive means that you don’t have any cloud backup. It has to be said that OneDrive does do a pretty good job of syncing your files between devices as well as providing rudimentary cloud backup. Albeit on only 5GB of space.
Stay Informed. Stay In Touch.
Now that you’ve found me, keep in touch. I publish new articles and update older ones constantly.
Let me send you a monthly email with all the latest guides for you to see if there’s anything you’re interested in.