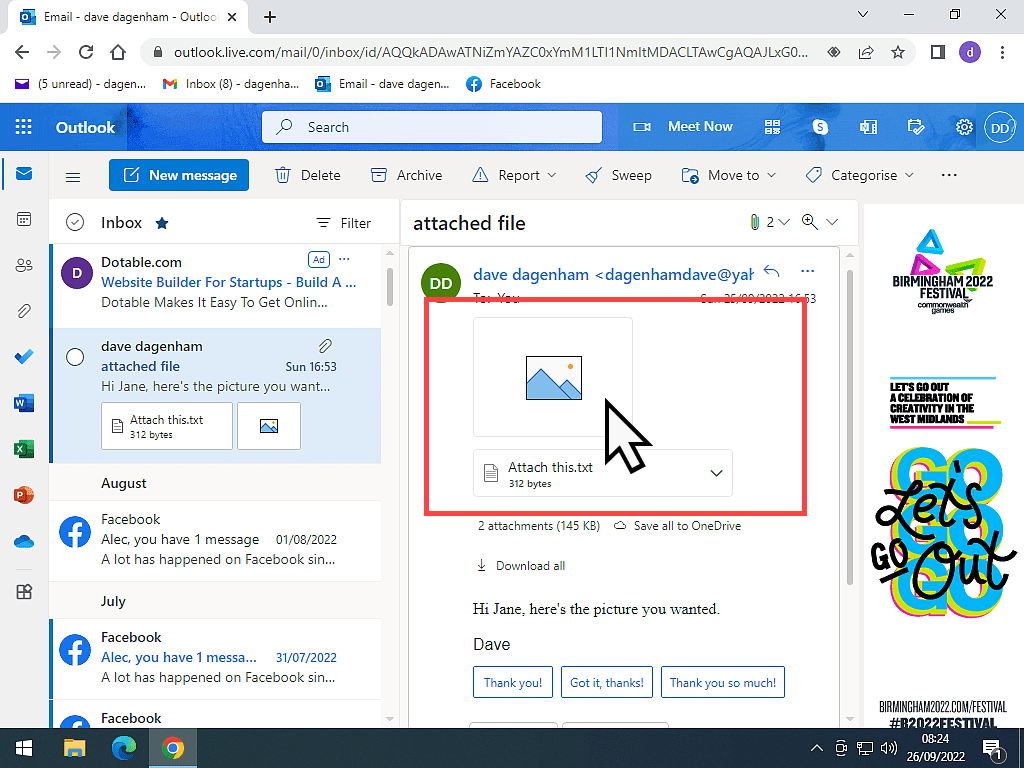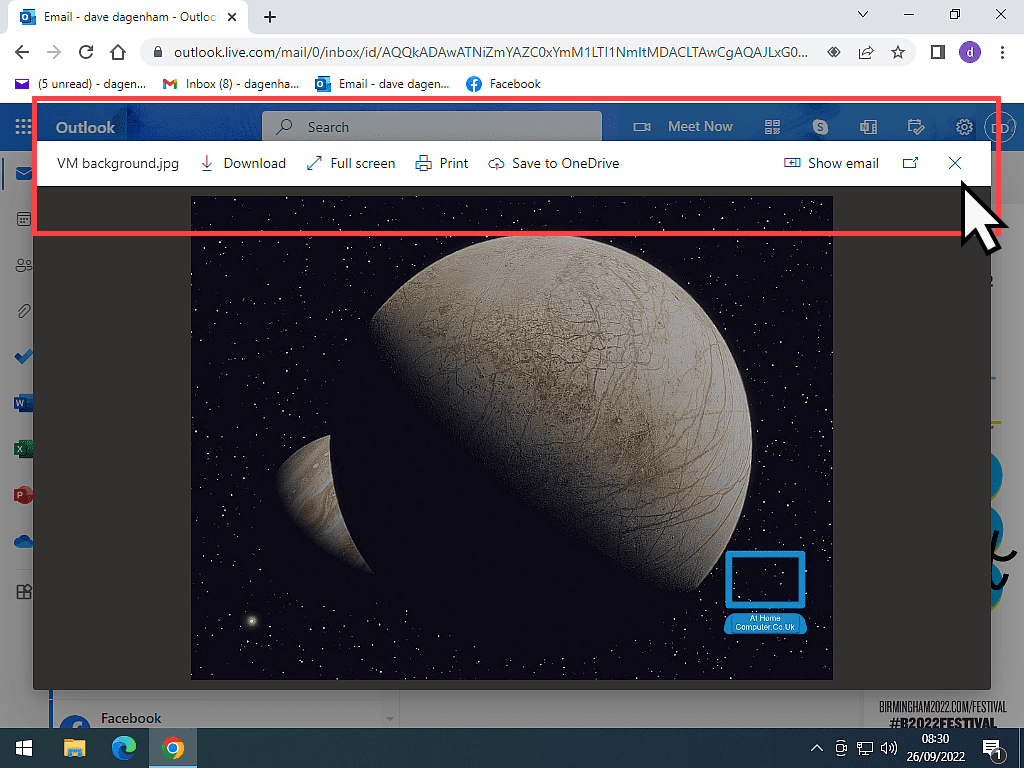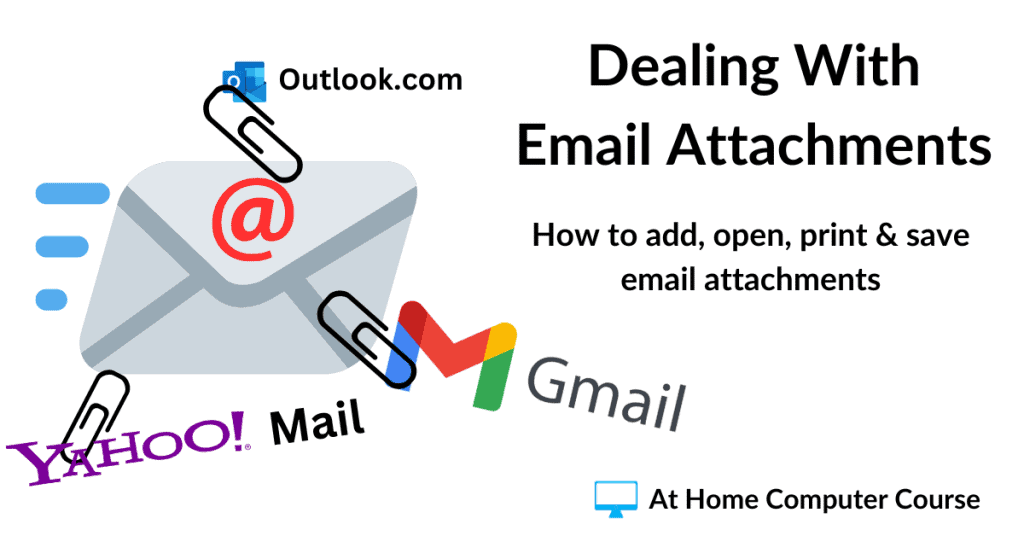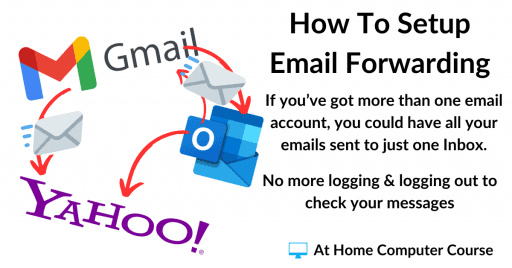We all need to deal with email attachments from time to time. Whether you need to attach a file to a message or simply print it out.
In this guide we’re looking at how to handle attachments in the 3 biggest email providers, Gmail, Yahoo Mail and Outlook.com (webmail).
What Are Email Attachments?
An email attachment is just a file that’s appended (or added) to the email message. The attachment isn’t part of the message itself although it does travel with the message.
You can add just about any type of file (document, spreadsheet, image, audio or video) as an attachment to an email. The only real proviso is the size of the file.
The easiest way to think about email attachments is to refer to their paper equivalents.
You’ve got the actual document, to which you might add extra information such as Terms and Conditions, images or illustrations etc.
To keep everything together, you’d use a paper clip.

How To Add A File As An Attachment To An Email.
Log in to your email account and start a new email.
Fill in the address line and subject line and add something into the body of the message, just as you normally would.
To add a file as an attachment to the email, click the paper clip icon.
The exact location of the paper clip will vary depending on your email provider but it’s usually on the toolbar near the bottom of the New Email window.
Here is the paper clip icon in Gmail, Yahoo Mail and Outlook.com
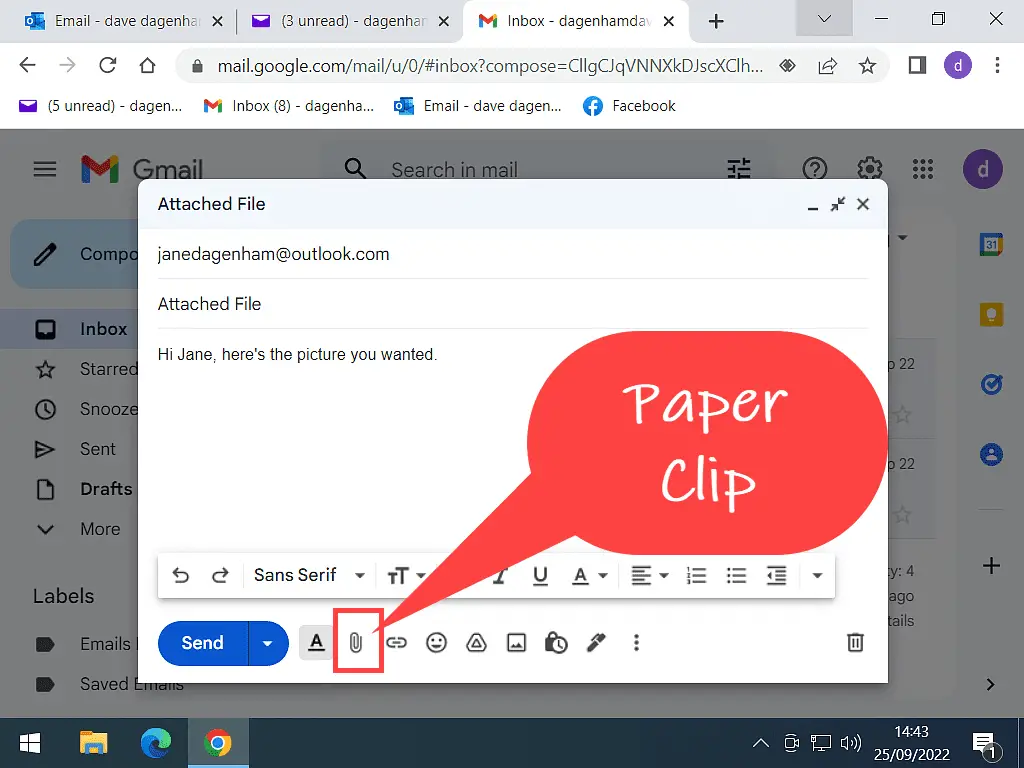
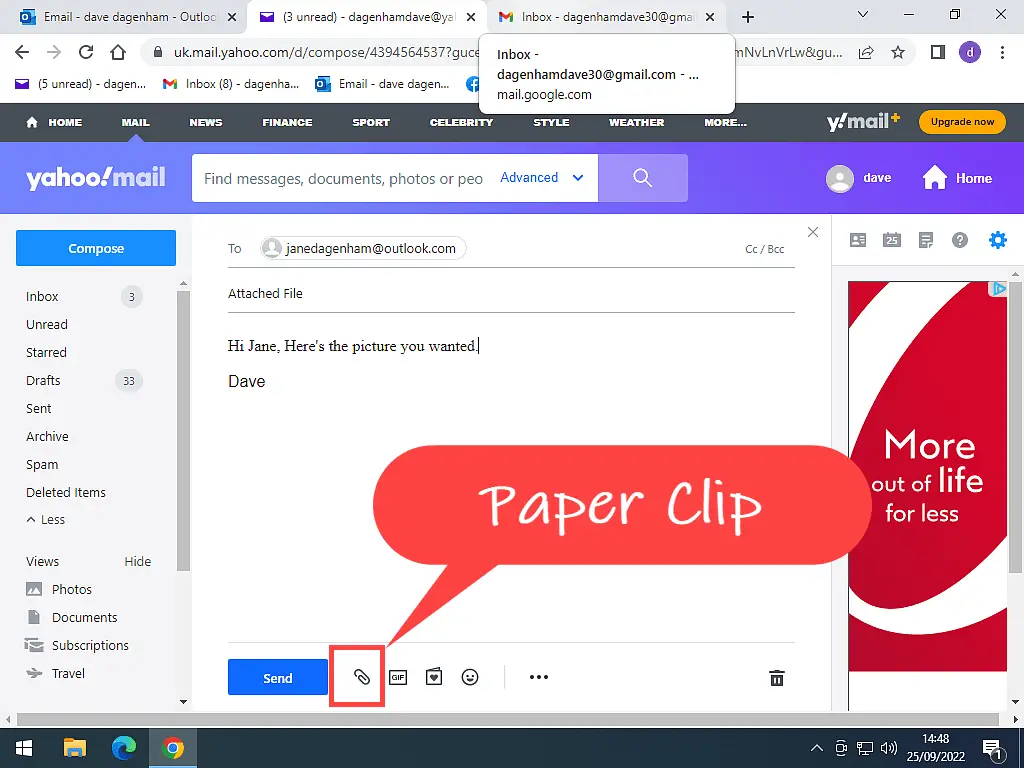
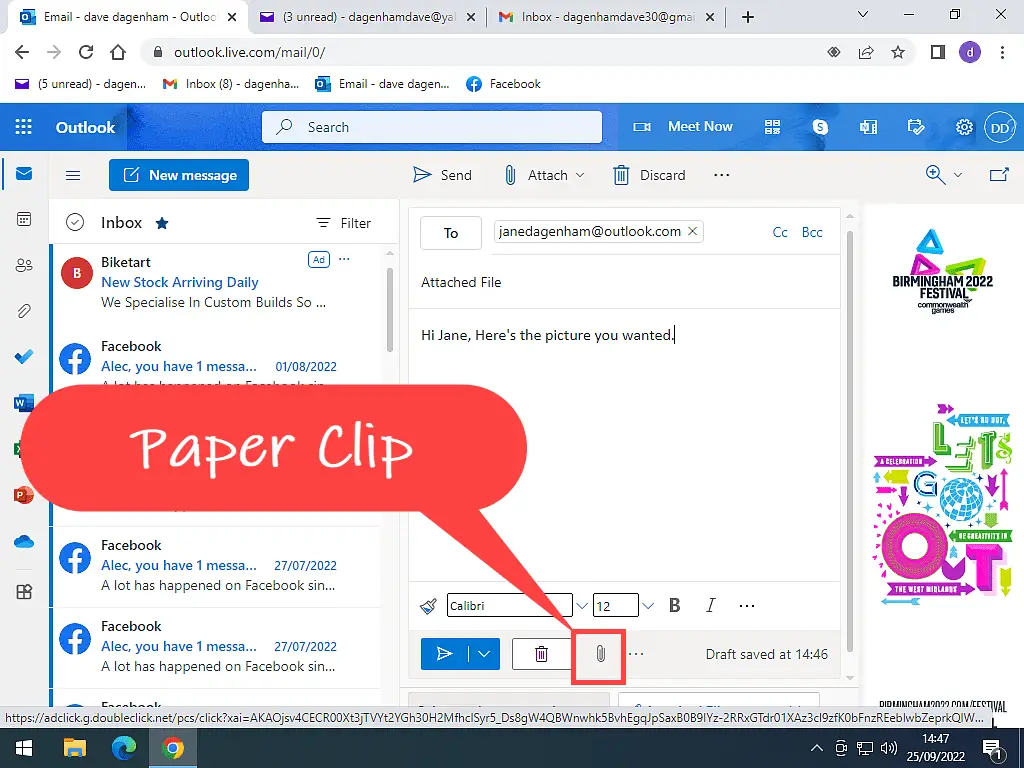
Attaching Your File To An Email.
Regardless of which email provider you use, after clicking the paper clip icon an Explorer window will open. Navigate to the file you want to attach, select it and then click the Open button.
With some email providers, after clicking the paper clip icon, a small options menu will open.
The options mentioned are just various places where you could have files stored.
If the file you want to attach to your email is on your own computer, click “Browse this computer”.
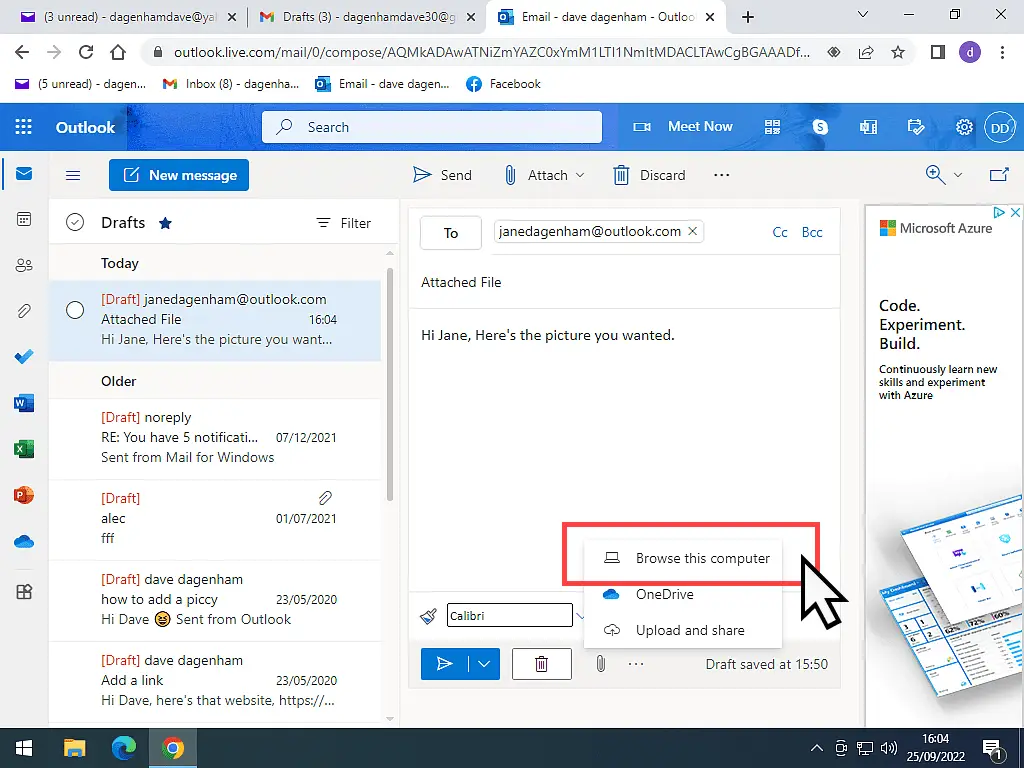
Example Of How To Attach An Image File.
As an example, if you wanted to attach a picture from your computer to an email, this is how you’d do it.
- Click Pictures in the Navigation panel of the Explorer window.
- Select the picture (file) by left-clicking on it once.
- Click the Open button.
We covered navigating your computer here How To Use Windows File Explorer
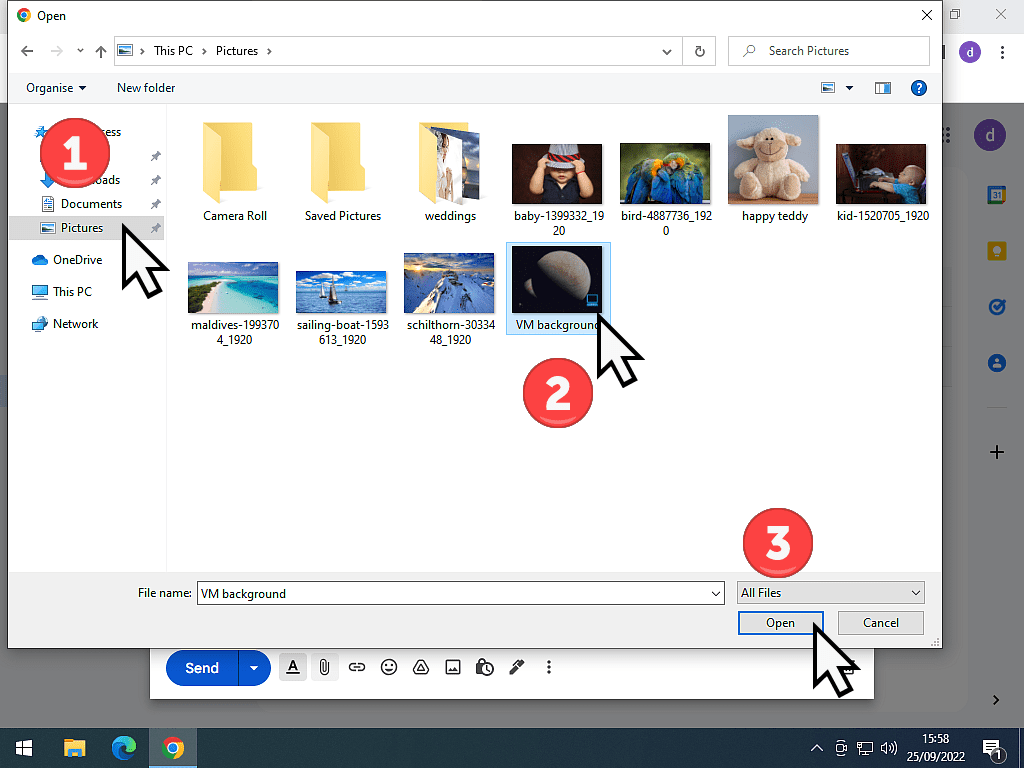
File Is Uploaded And Attached To Email.
The file (whatever it was) will then be uploaded to your email provider. This may take a short while depending on the file size and your Internet connection speed.
But when it’s ready, the attachment will be displayed in your email.
Exactly how it’s displayed will again, vary depending on which email service you’re using.
Here is how the attachment looks in Gmail, Yahoo Mail and Outlook.com.
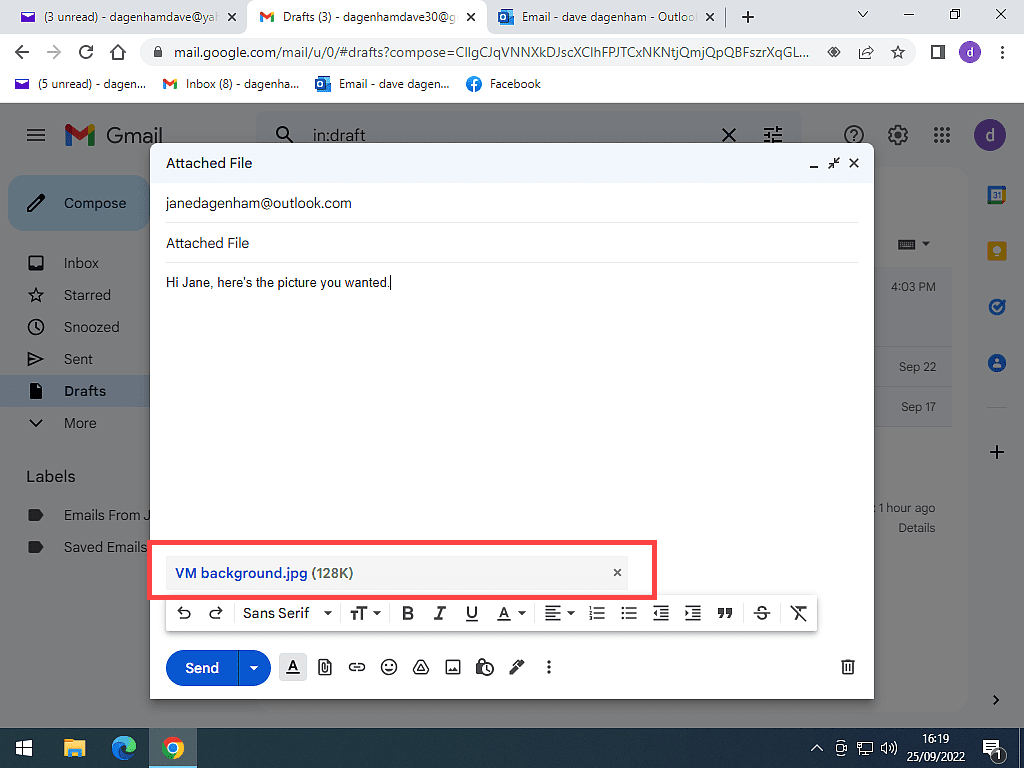
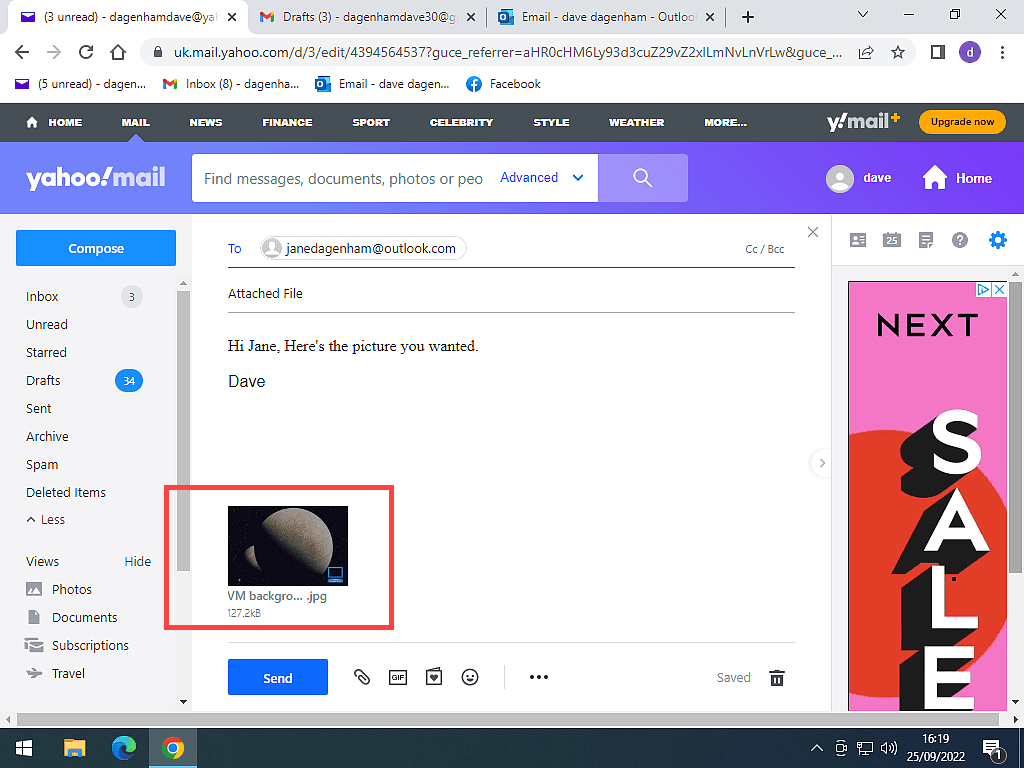
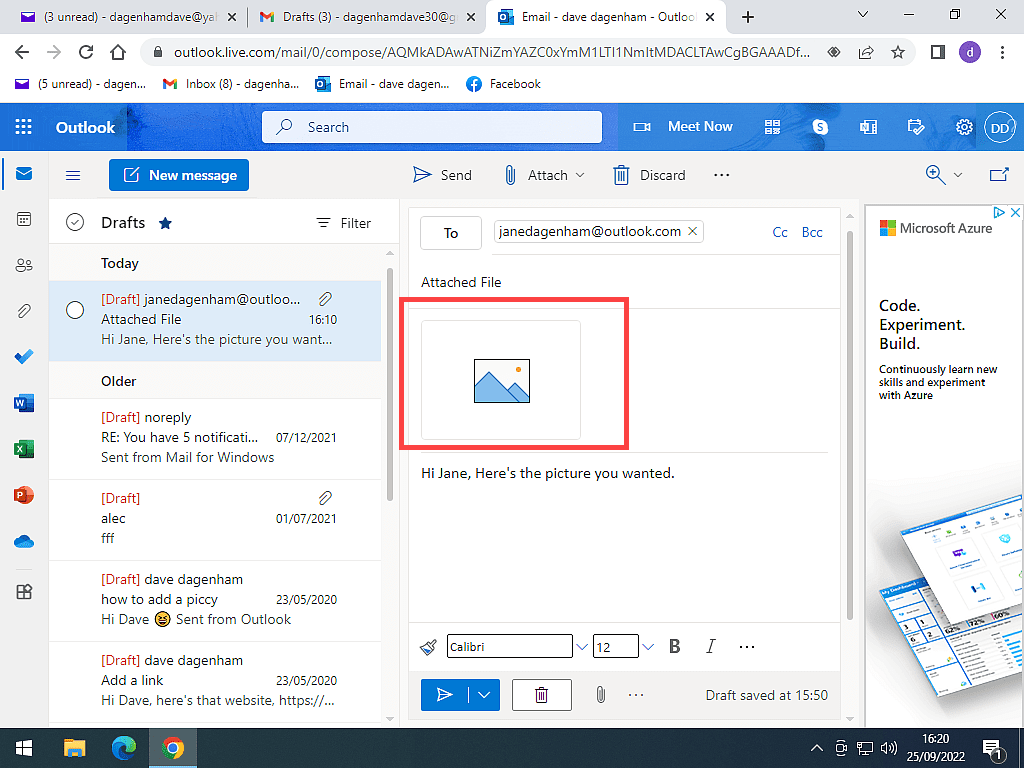
Now all you need to do is to hit that SEND button.
If you wanted to add more files, then you can by using the exact same process. You can add several attachments to an email, but do bear in mind that your recipient will need to open them one by one.
How To Open An Email Attachment.
Before we proceed, I have to give you the usual dire warnings about opening email attachments. Particularly unsolicited emails.
Viruses, malware and everything else that’s evil on the Internet is spread in this way, so be careful when opening attachments.
When you receive an email with a file attached to it, your email service will usually display a paper clip symbol beside the message in your Inbox.
Again they’ll vary between the different services, but this is how Gmail, Yahoo Mail and Outlook.com alert you to the presence of an attachment.
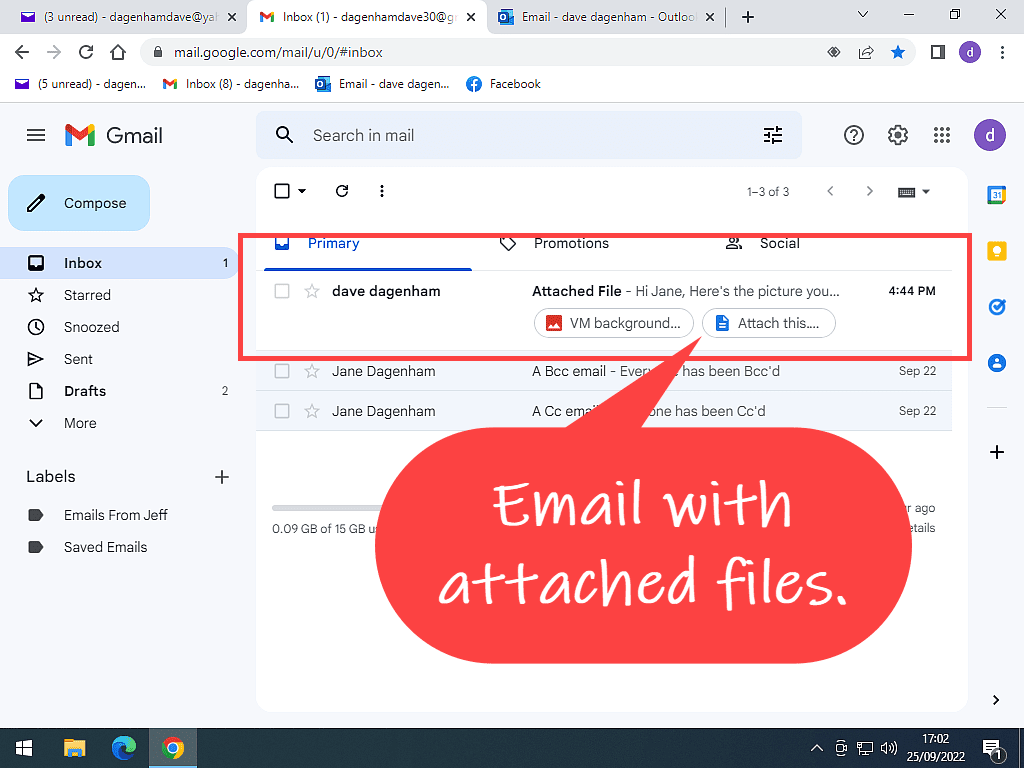
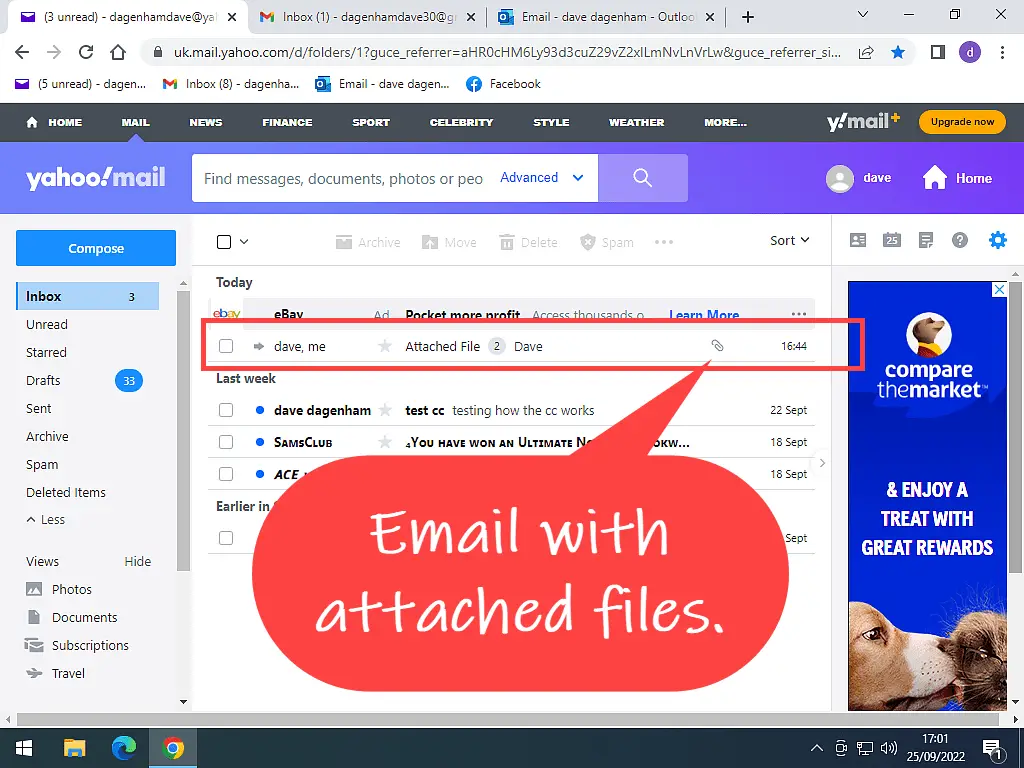
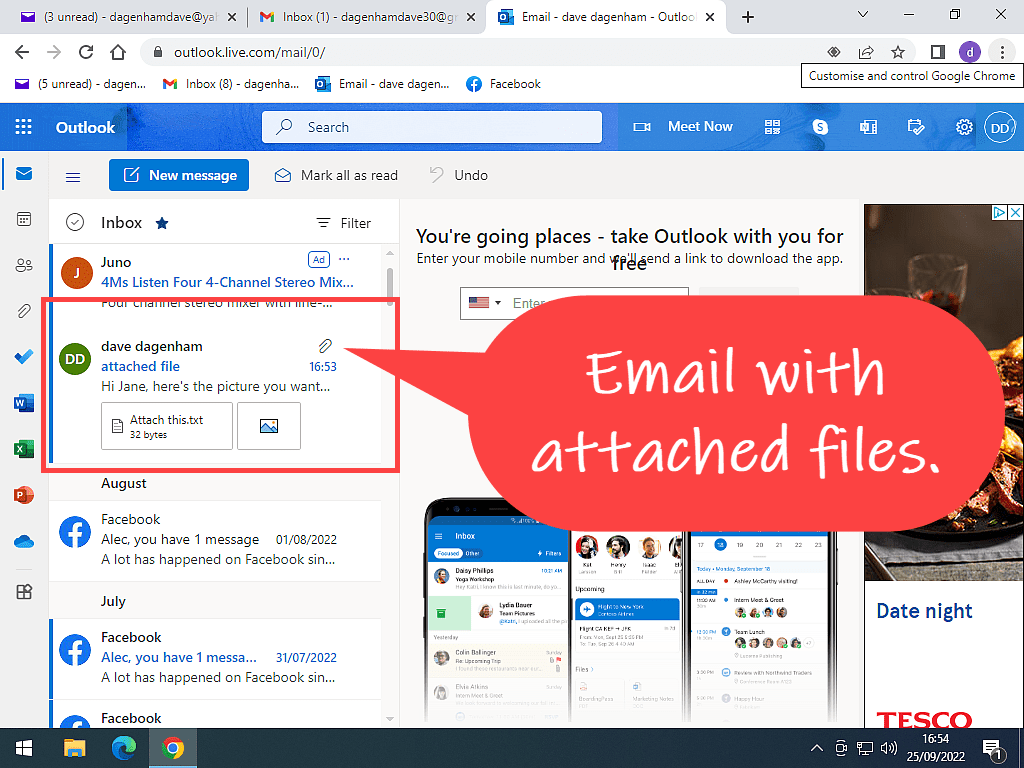
If You Really Think You Need To Open An Attachment.
Sometimes, for various reasons, you’ll get an email with an attachment that you’d really like to open, or maybe you’re just curious. Whatever the reason, it’s not a great idea to open attachments from unknown senders.
But if you really must, then you should consider setting up a virtual machine. Using a VM, you could open the attachment, or anything else for that matter, and not worry about infecting your computer.
How To Open, Print & Download Attachments From Gmail.
Gmail users can simply click on the attachment to open it. With the attachment open, you’ll see a toolbar running across the top of the screen.
The toolbar disappears after a few seconds but will reappear when you move your mouse pointer.
- Back to inbox. To close the attachment window and return to your Inbox, click the arrow in the top left corner of the screen.
- Print Attachment. To print the attachment, click the printer icon.
- Download. In order to save the attachment onto your own computer, you’ll need to download it. Click the downward-facing arrow to download the attachment file.
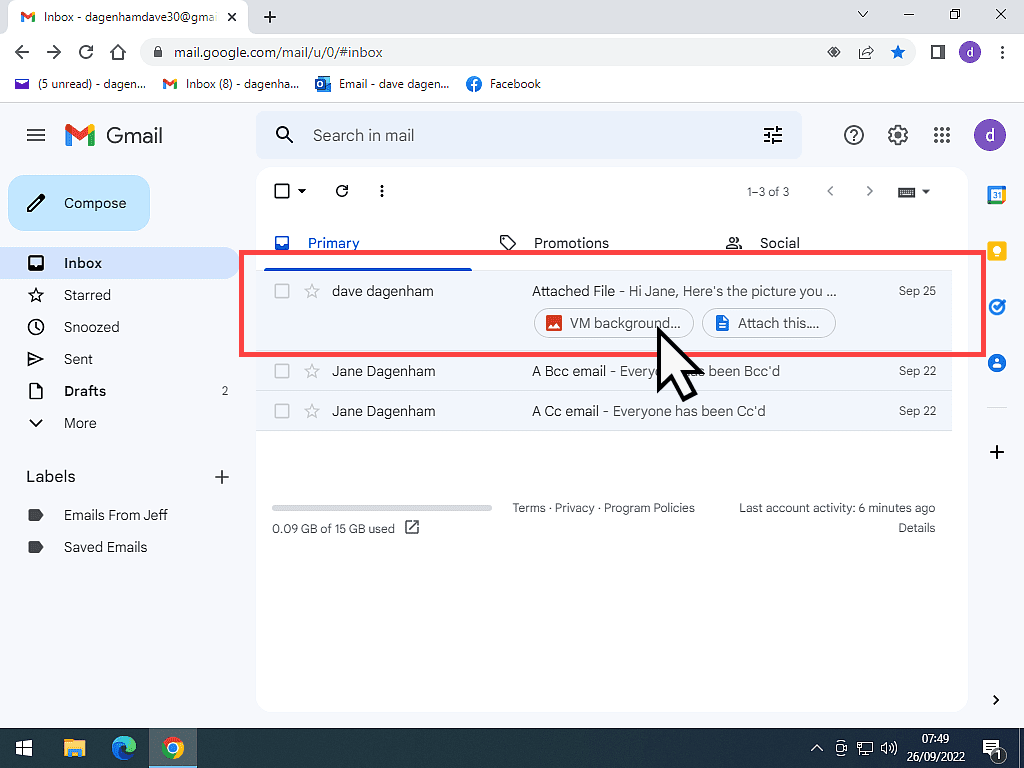
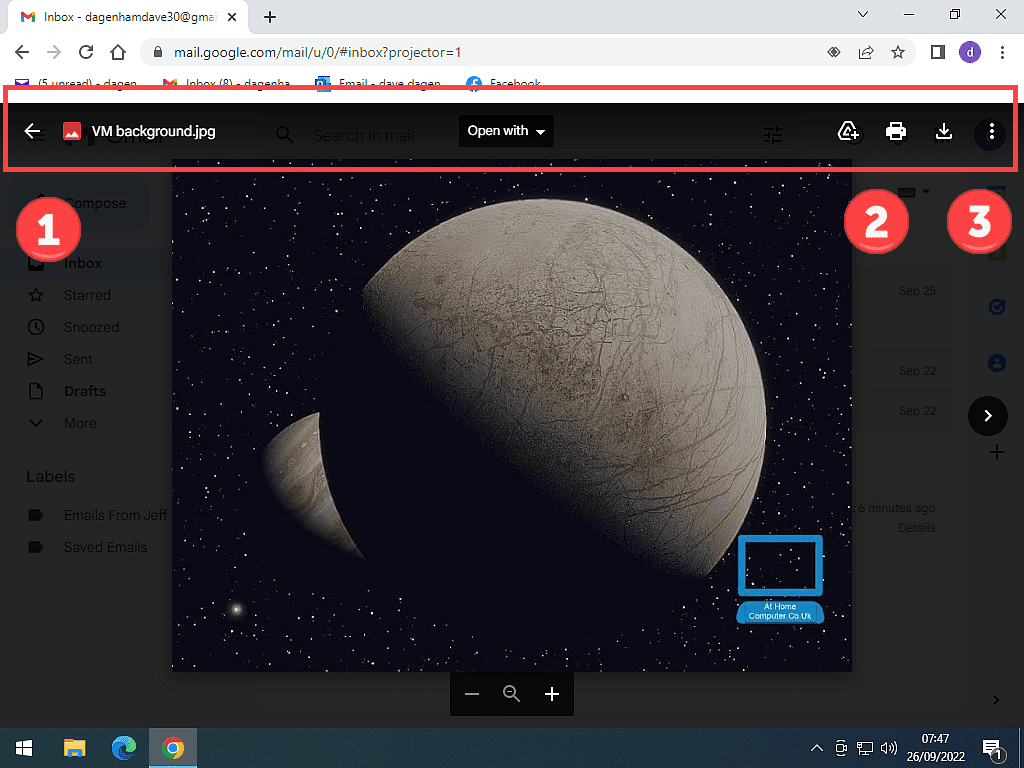
How To Open, Print & Download Attachments From Yahoo Mail.
If you’re using Yahoo Mail, open the email to read it. At the bottom of the message, you’ll see the attachments. Yahoo offers a preview of attachments which you can view by clicking on them.
The preview opens on the right-hand side of your screen. Across the top of the preview you’ll see a toolbar.
- Print icon. Click the print button to print out your attachment.
- Download button. To save the file to your computer, click the Download button.
- Fullscreen button. To open the file fullscreen.
- Close button. To close the preview window and return to your Inbox, click the X in the top right of the toolbar.
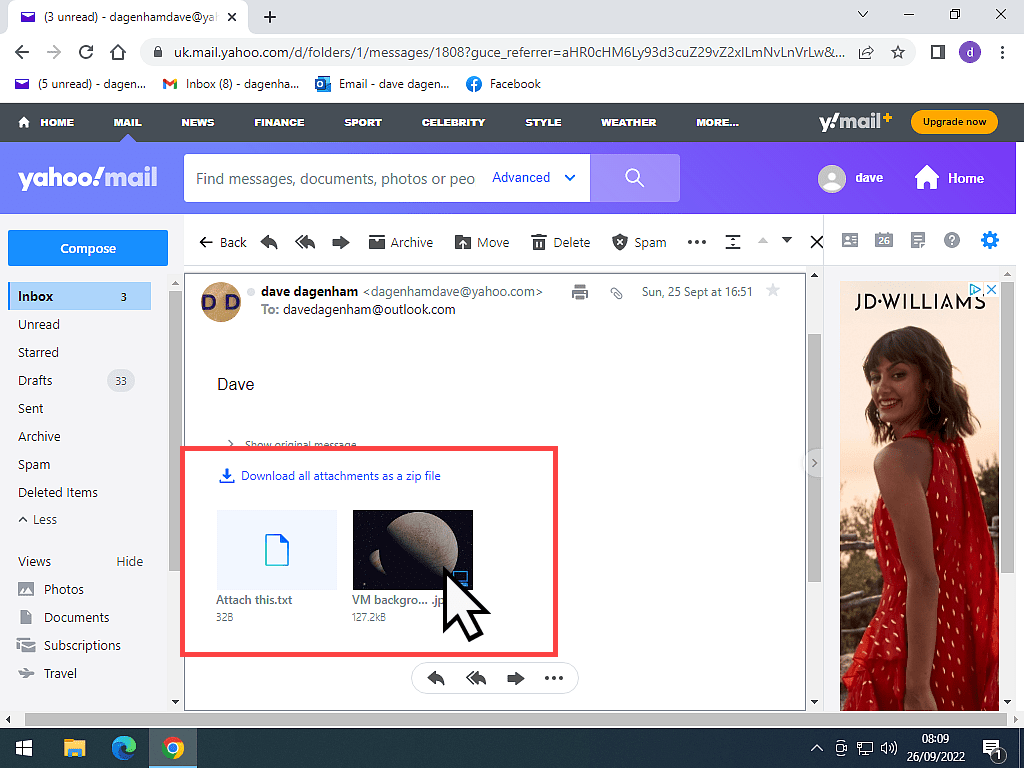
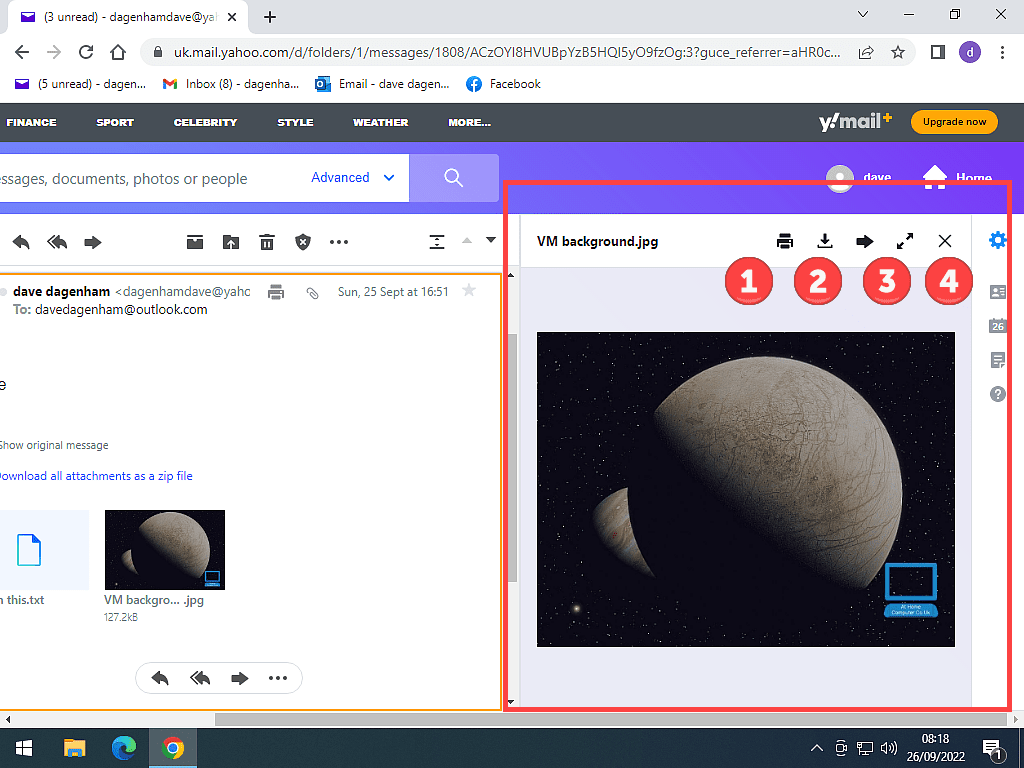
How To Open, Print & Download Attachments From Outlook.com.
In Outlook.com, open your email and you’ll see the attachments at the top of the message window. To view the attachment, simply left-click on it.
Similarly to Gmail and Yahoo, Outllook.com has a toolbar running across the top of the open attachment window. The main difference is that in Outlook.com, the icons are named, making it much easier to find the one you want.
To close the window and return to your Inbox, click the X in the top right corner.