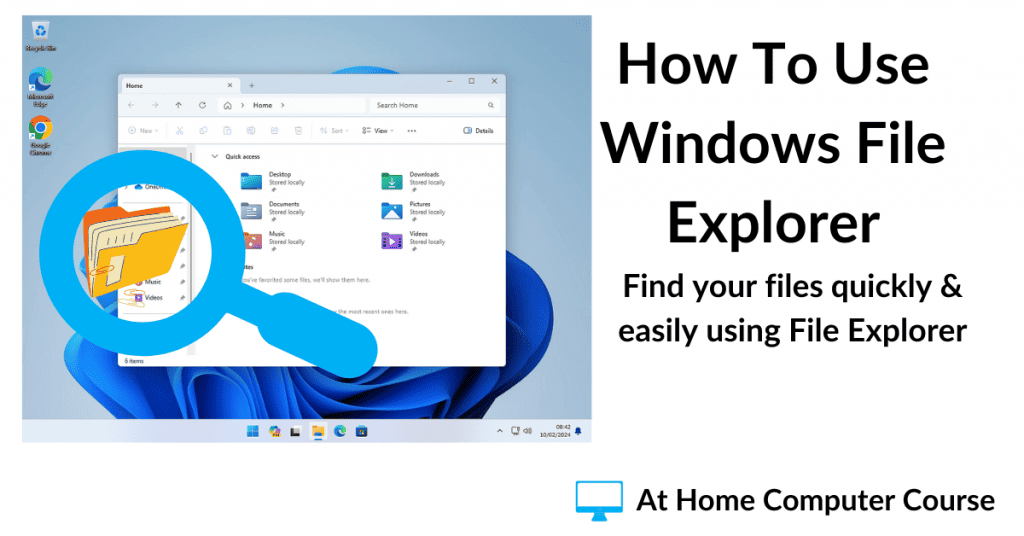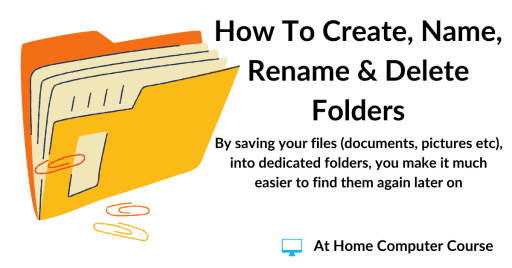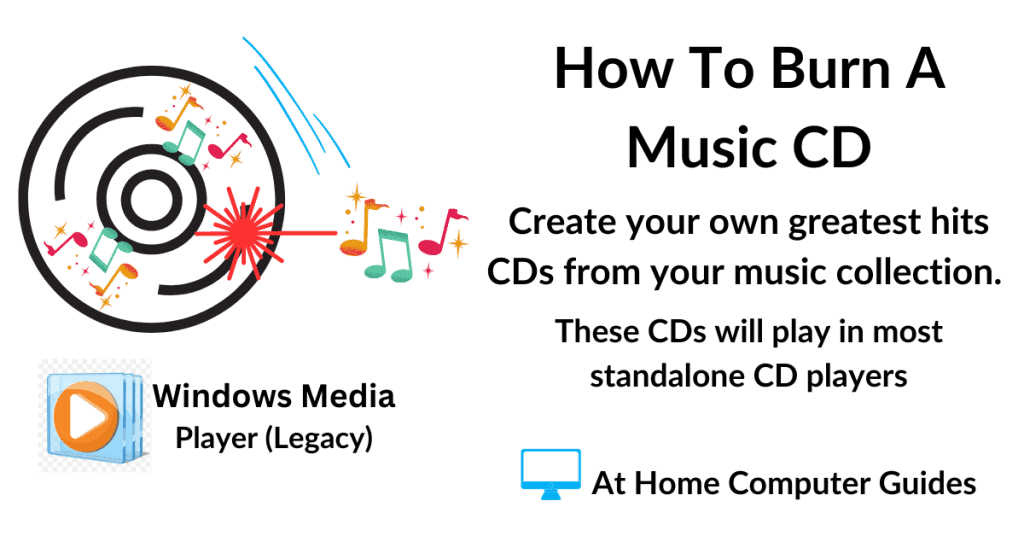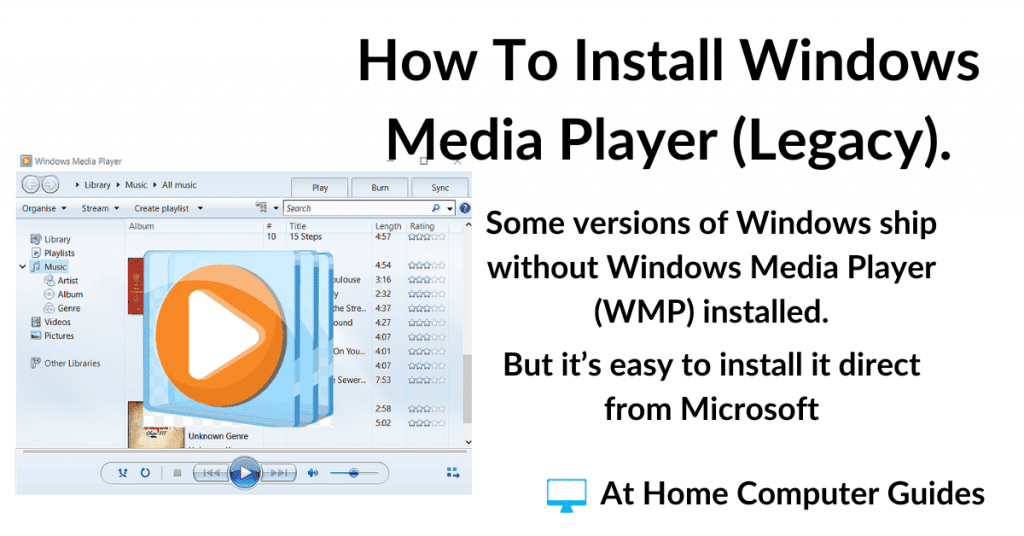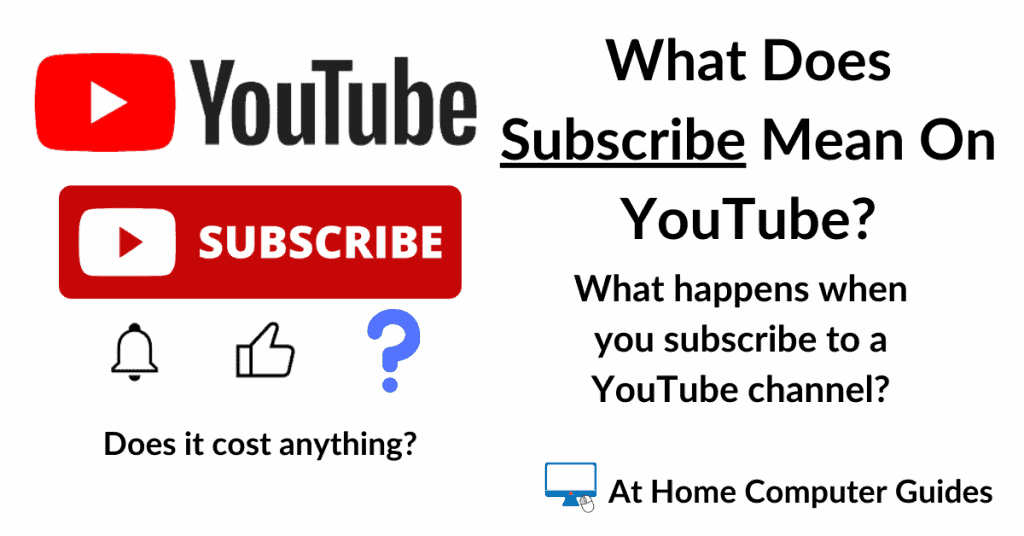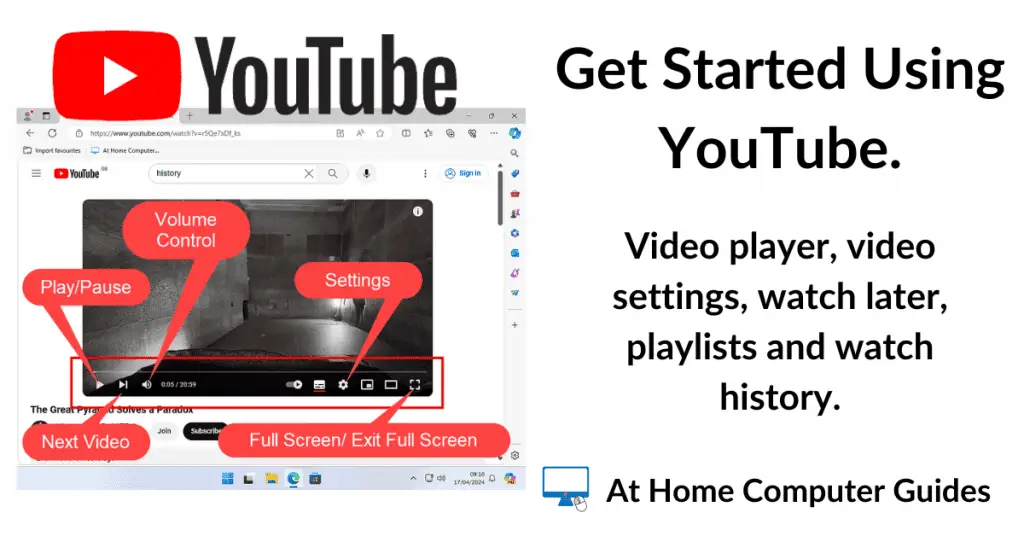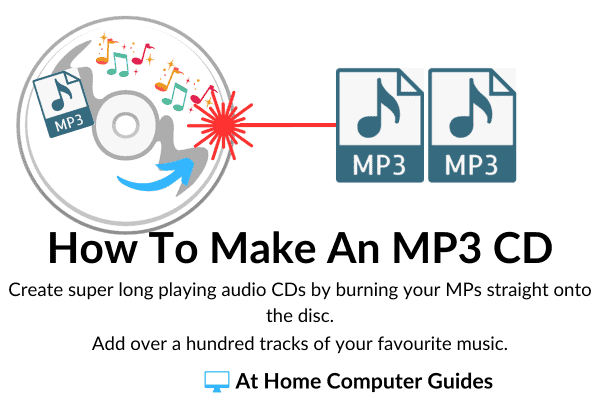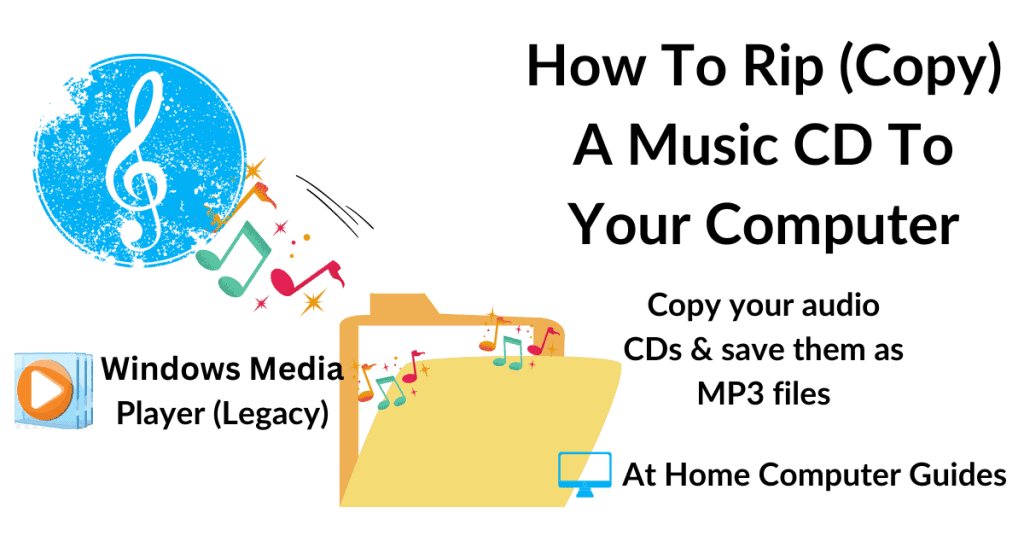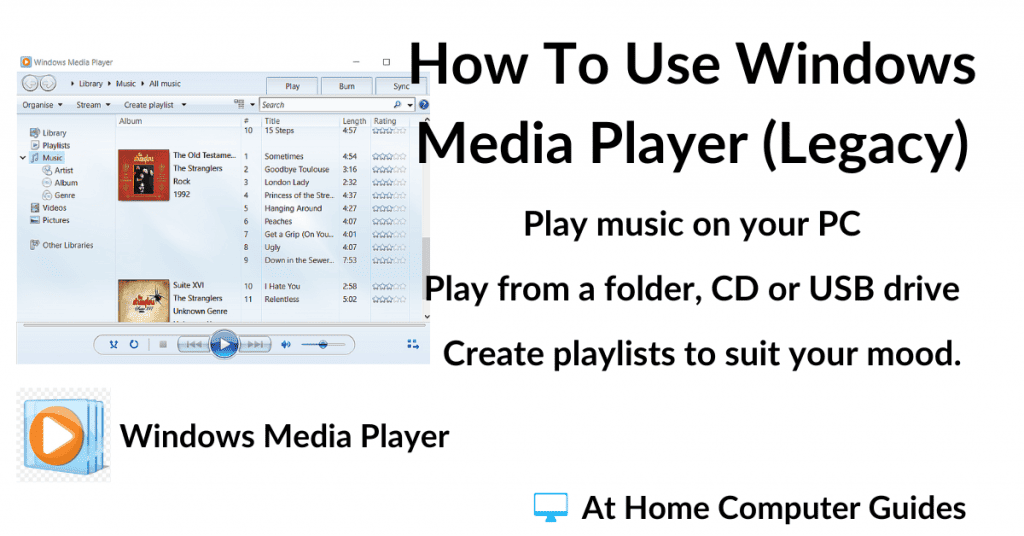Windows File Explorer (sometimes called Windows Explorer, File Explorer or simply Explorer) is the central hub for accessing and saving files and folders on your PC.
You can think of it as being like a digital filing cabinet for your computer. It gives you access to every file and folder on your system. Quickly.
You’re using File Explorer whenever you open a folder, open a file, search for a file, save a file or access any storage drive on your computer.
How To Open Windows Explorer.
There are many ways to open File Explorer. Here are the 4 most common –
- Click the Explorer icon (folder icon) on the taskbar.
- Use the keyboard shortcut Windows key and the letter E.
- Search for by clicking the Start button and then typing “explorer“
- Open any folder.
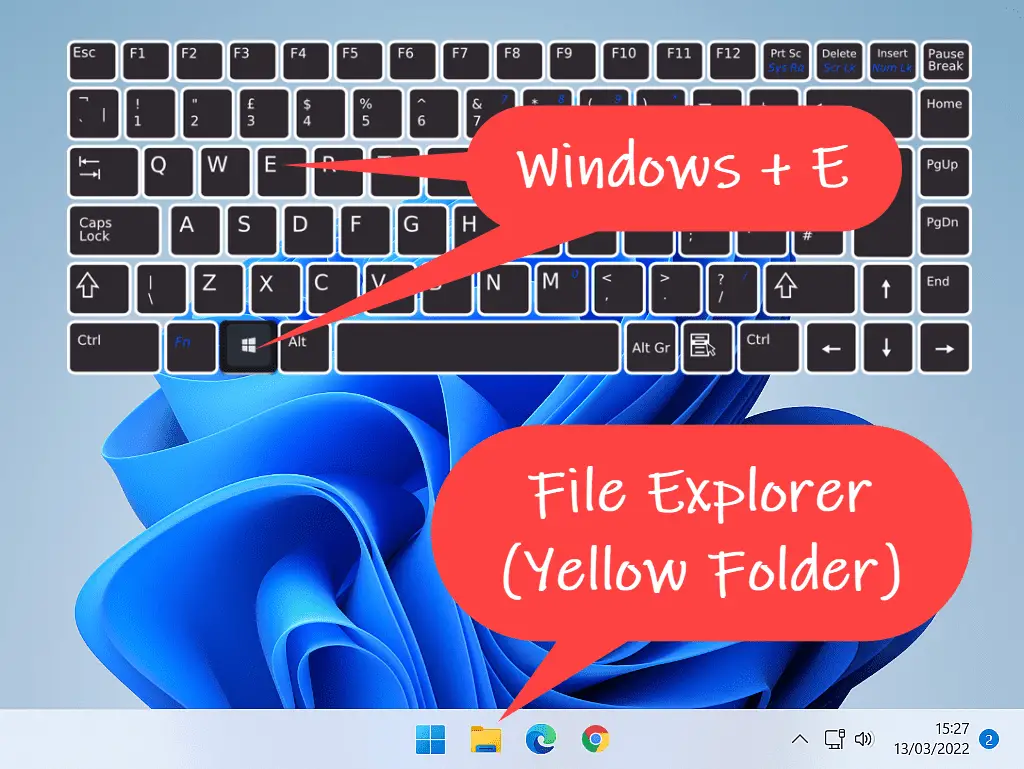
If File Explorer Is Missing From Your Taskbar.
If you can’t see the explorer icon (folder) on your taskbar, you can easily replace it. File Explorer Is Missing From Taskbar.
The File Explorer Window.
When you open File Explorer, it’s slightly different depending on whether you’re using Windows 10 or Windows 11. But only slightly.
Over on the left hand side of the window you’ll see the Navigation pane (or panel). The navigation pane allows you to quickly move (or jump) from folder to folder.
The central pane (or panel) is called the File View and shows you what’s inside the folder that was clicked in the navigation pane.
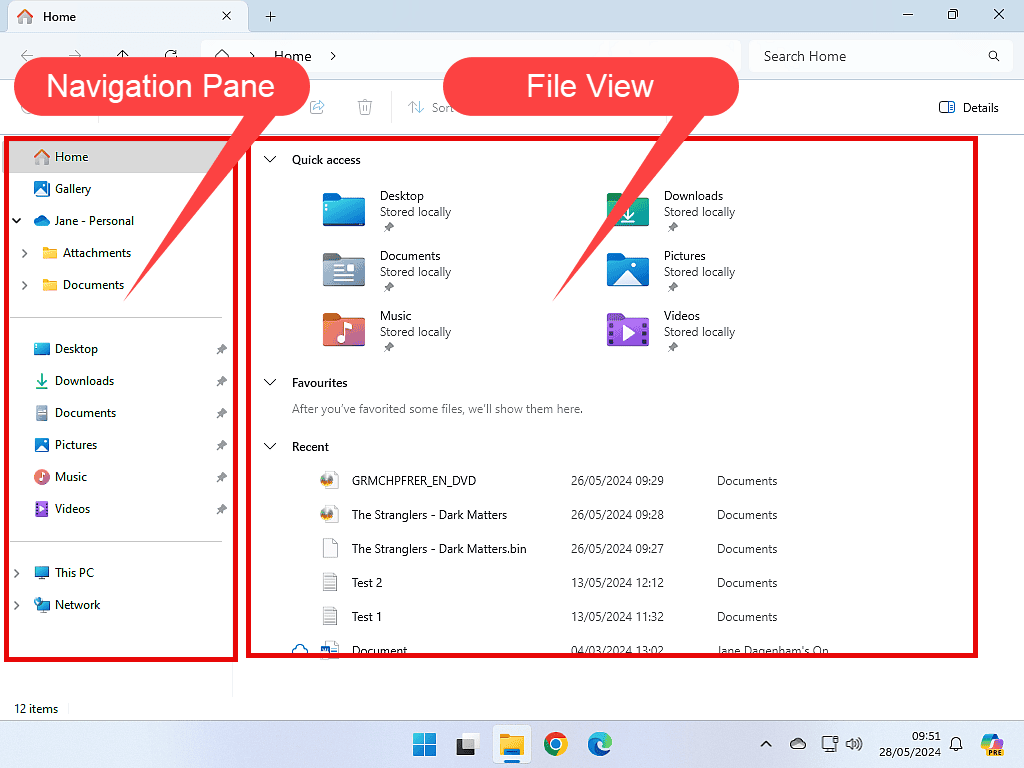
The Address Box.
At the top of the Explorer window you’ll see the Address Bar (or Address Box).
The Address Box shows you which folder you’re viewing in File View. Which folder you have open.
For example, if I click the Pictures folder in the navigation pane, the contents of the Pictures folder is displayed in File View, and Pictures is showing in the Address Bar.
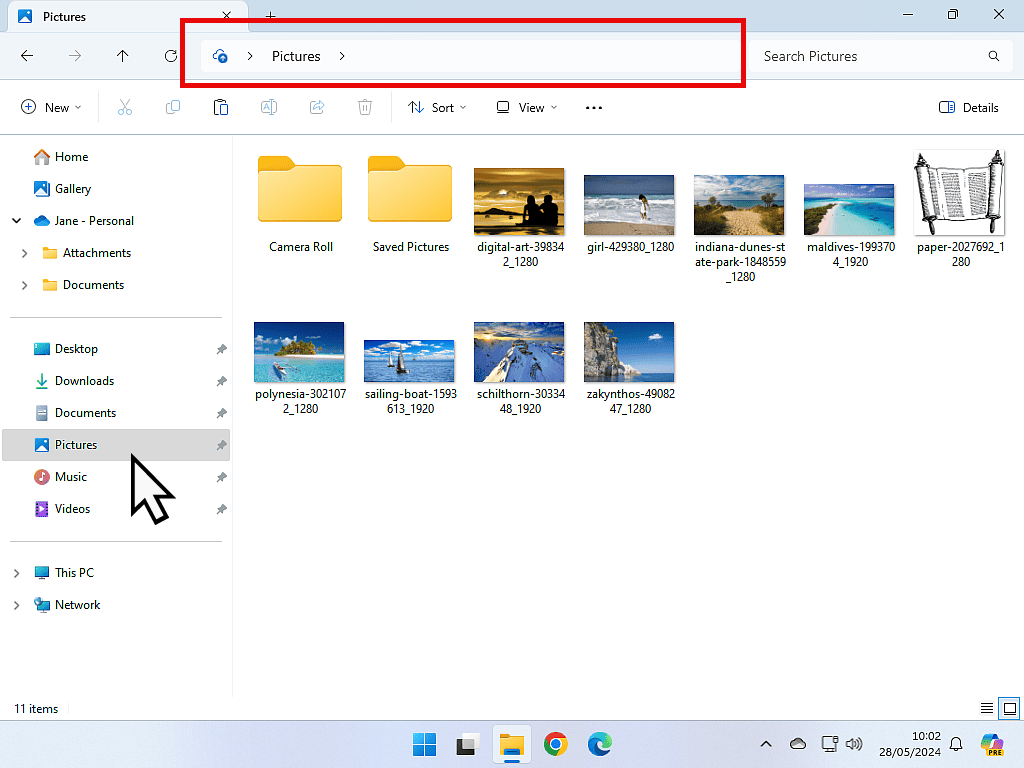
File Explorer Navigation Pane.
The Navigation pane shows you your main folders and the different drives attached to your computer (such as CD/DVD drive and USB drives etc).
Quite often some of the entries in the Navigation pane will be collapsed (or closed). To expand (or open) an item, click the small arrowhead beside it.
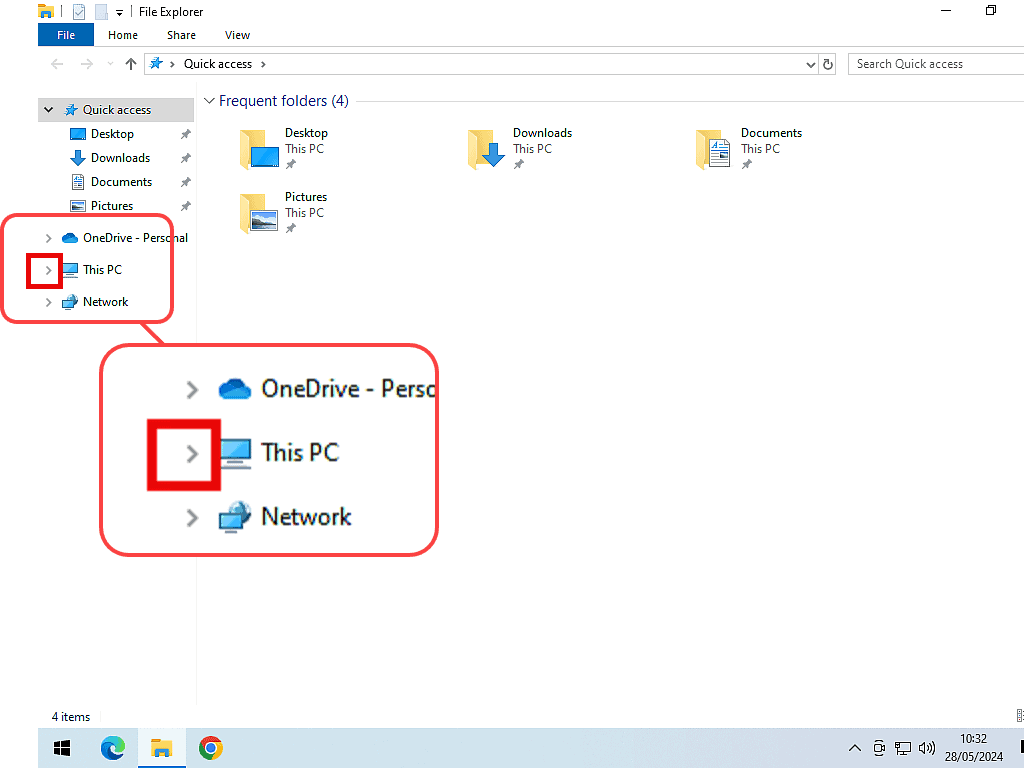
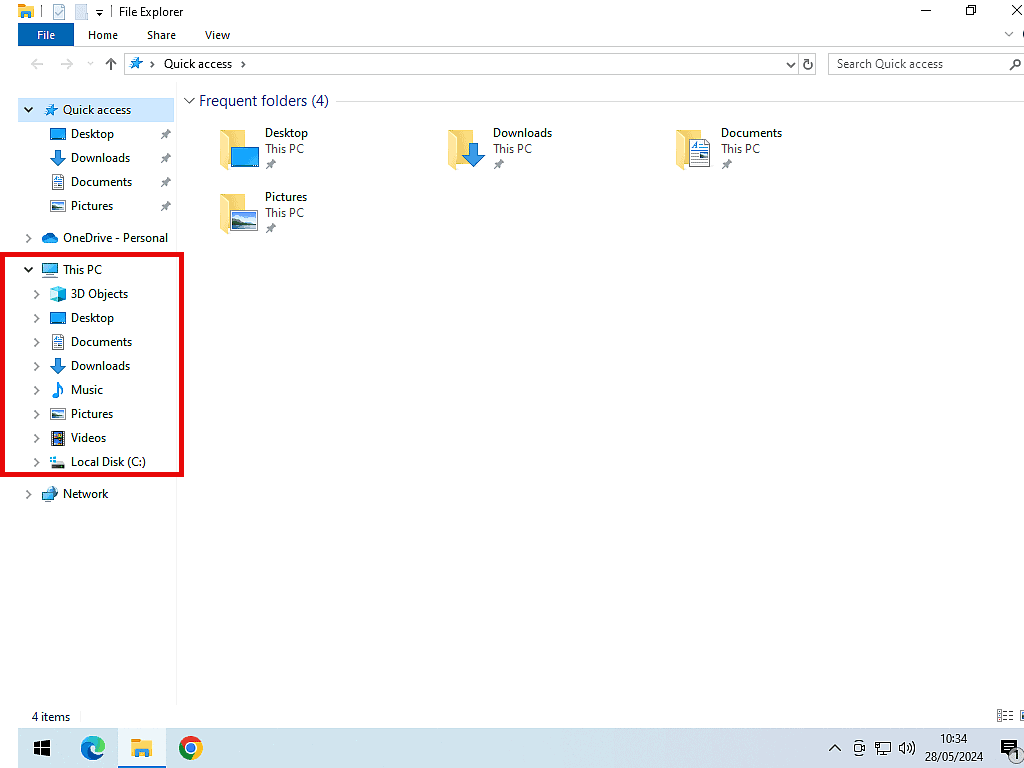
Quick Access Area Of File Explorer.
The Quick Access area is where you’ll find your user folders.
On Windows 10 computers, Quick Access will usually have your Desktop, Downloads, Documents and Pictures folders already pinned.
Whereas on Windows 11 computers, all your user folders are pinned. Desktop, Downloads, Documents, Pictures, Music and Videos.
You can add (or pin) any folder that you’re using regularly to the Quick Access area.
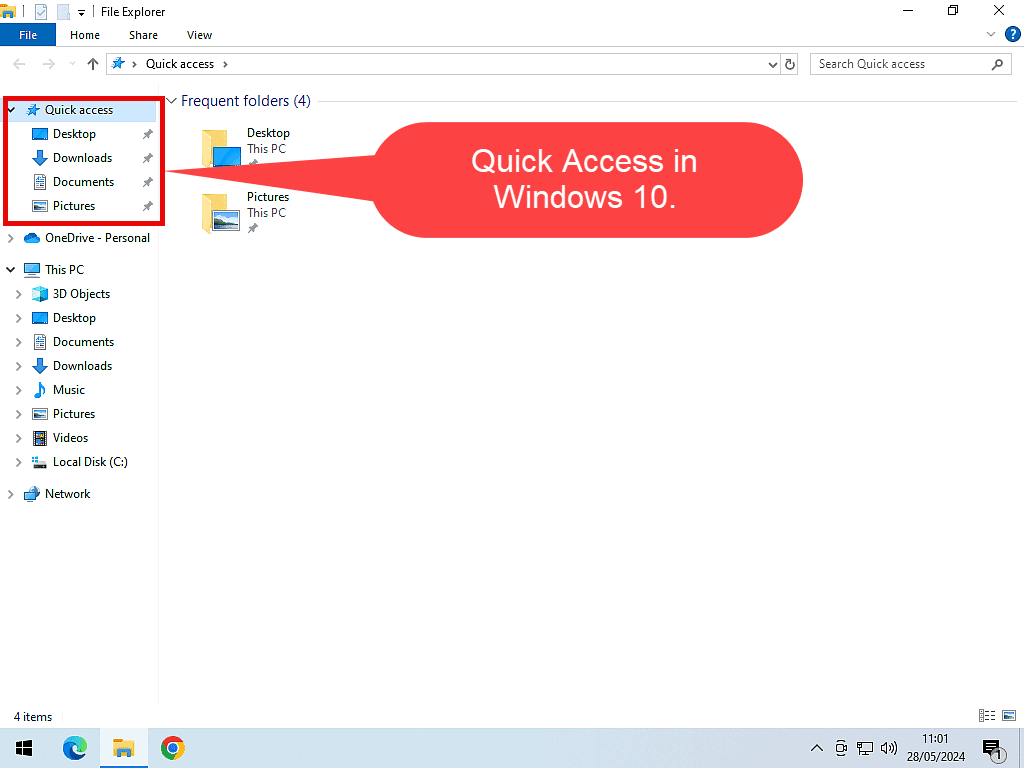
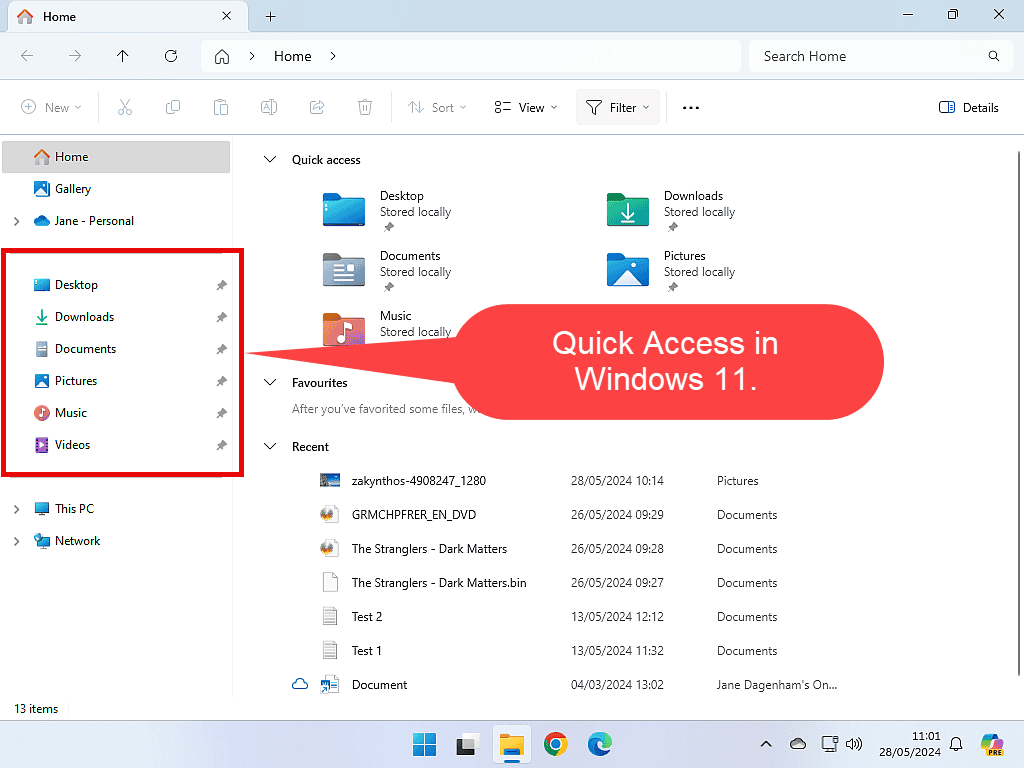
Windows automatically adds folders that you’re using to the Quick Access area. So over time you’ll find that other folders will appear here.
Pinning To Quick Access.
Whatever you use your computer for, there are bound to be certain folders that you use, or access, more often than others.
These folders can be pinned to the Quick Access area to make saving and opening files quicker and easier. This includes sub folders, they can be pinned exactly the same.
For example, to pin a folder to the Quick Access area, right click on it and then left click Pin To Quick Access.
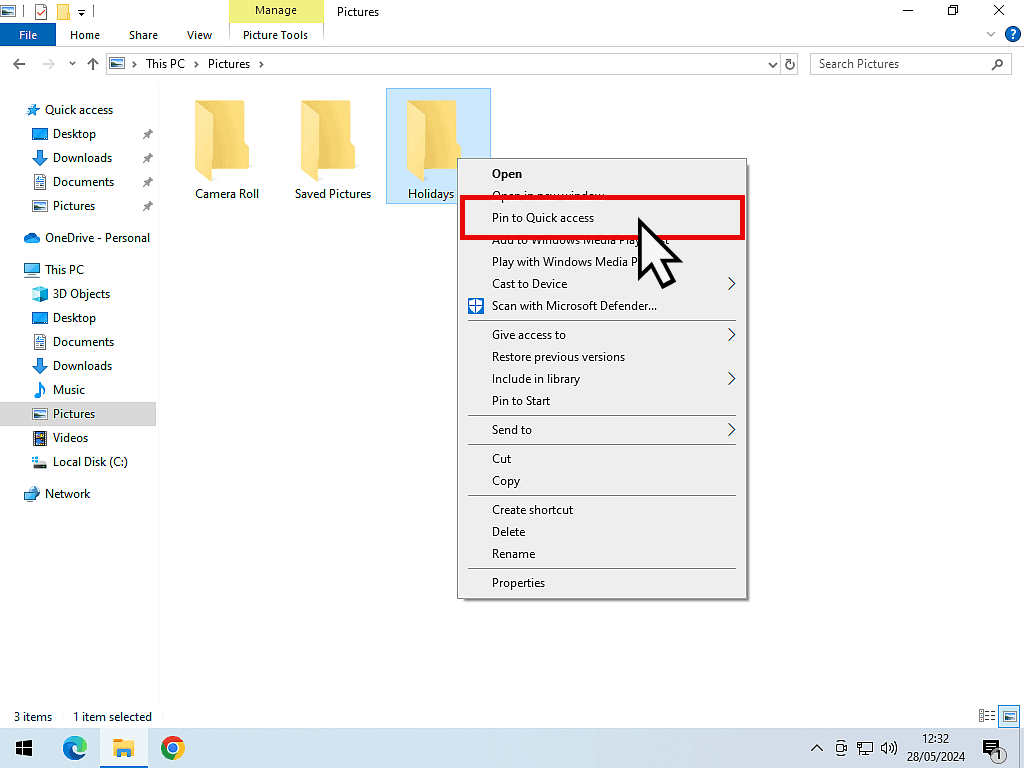
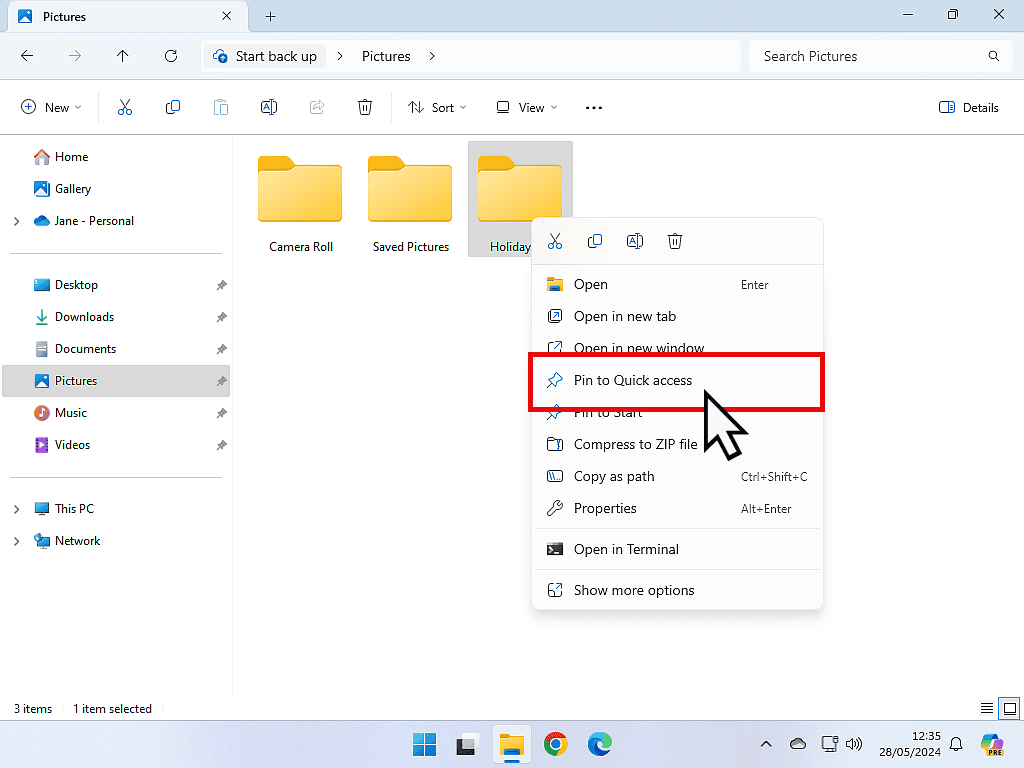
The newly pinned folder will appear at the bottom of the list in the Quick Access area of Windows Explorer.
The Quick Access folders can be re-arranged in order of preference by dragging and dropping them up or down the list.
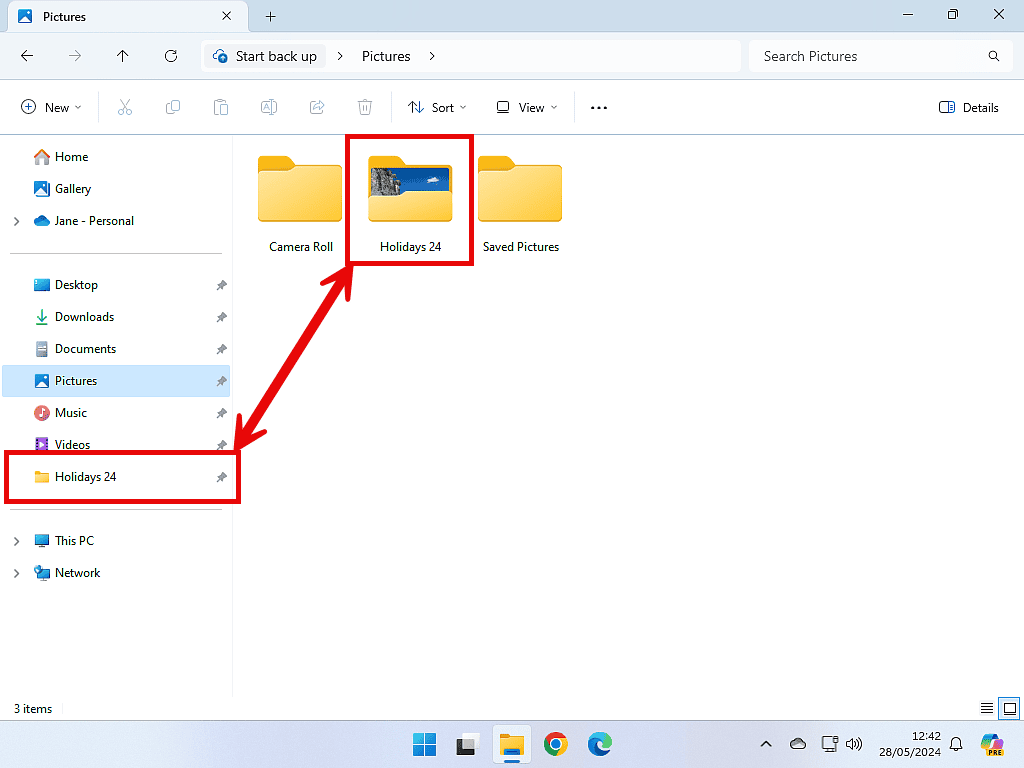
Unpinning A Folder From Quick Access.
Just as you can pin (or add) folders to Quick Access, you can also unpin (remove) them.
To unpin a folder, right click on it and then left click Unpin From Quick Access.
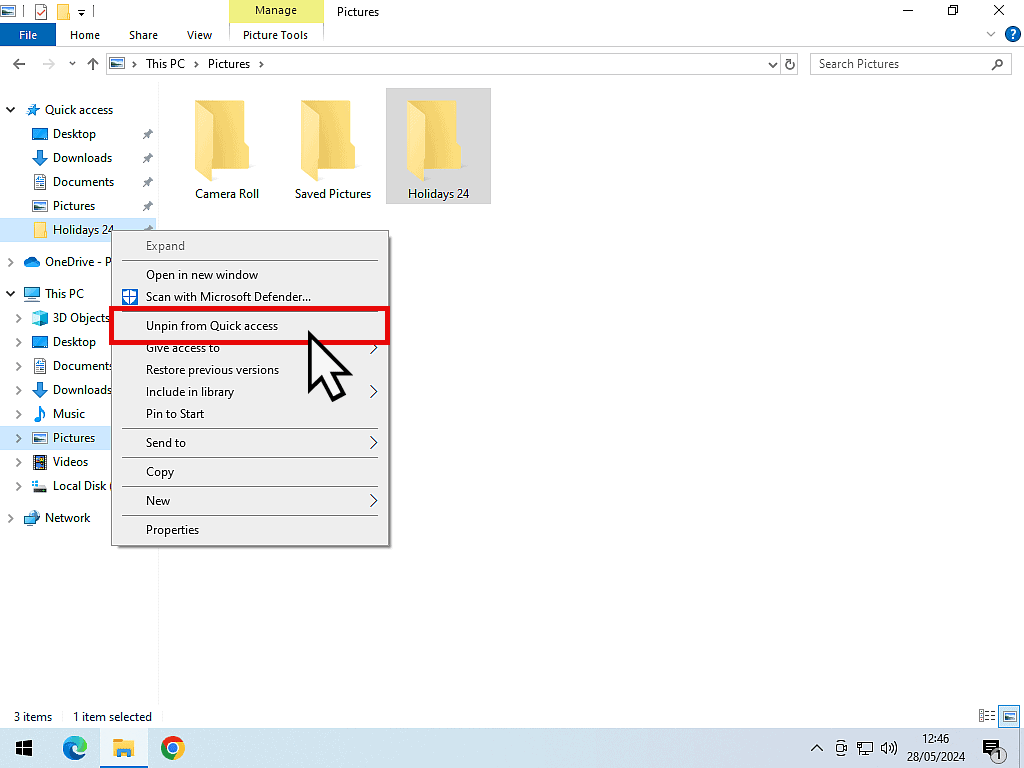
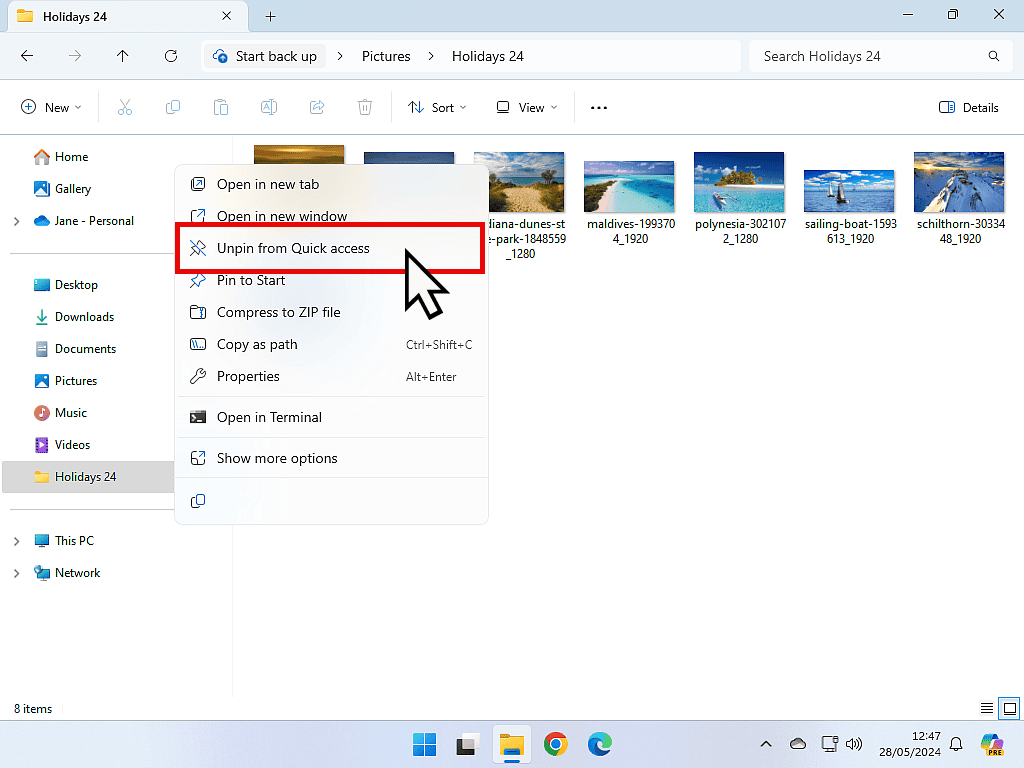
Pinning & Unpinning.
Make use of this feature of Windows Explorer. Pin folders that you’re currently using often. It makes saving and opening files much quicker and easier.
Unpin folders that you’re not using to make way for folders that you are using.
How To Open Two Explorer Windows At The Same Time.
Sometimes you’ll want to have two separate Explorer windows open at the same time. It makes comparing, and moving files between folders so much easier if you can see exactly what is already inside each folder.
The easiest way to open a second File Explorer window is to use the keyboard shortcut Windows key + E.
That’ll open a second Explorer window on top of the first.
You can then resize each window so that you can see both clearly.
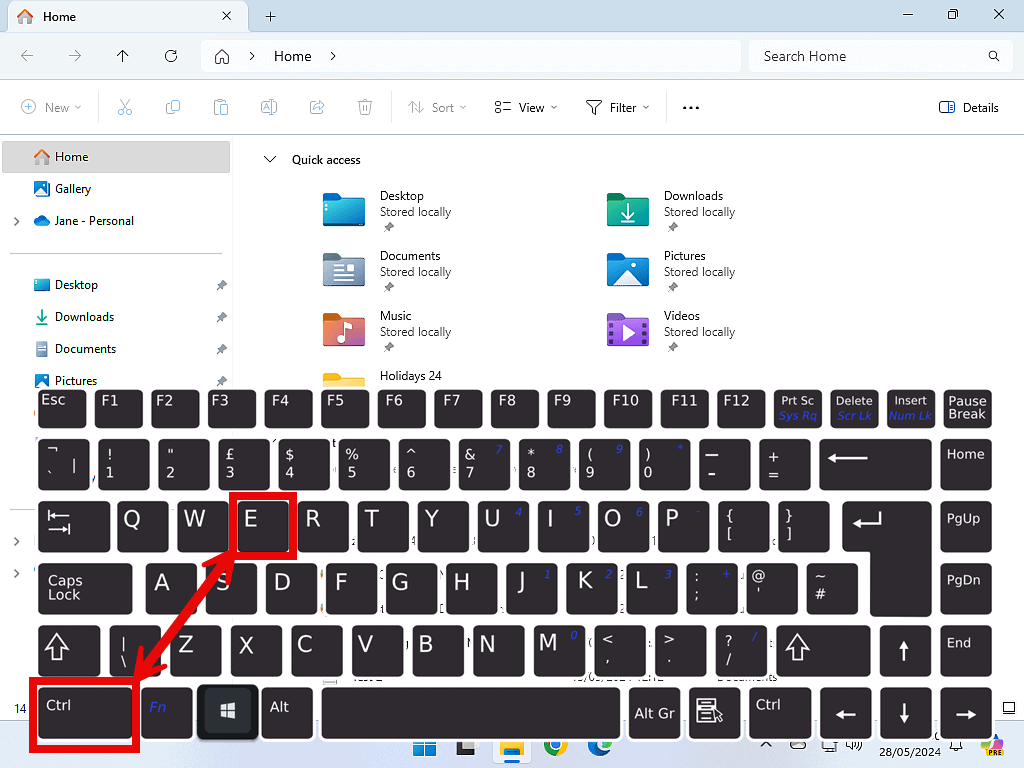
Summary.
That’s a basic overview of Windows File Explorer. What it is and how you can use it.
Over the next few pages of the course you’ll start to see the true power of Explorer.
Firstly we’ll be creating folders. And then saving files and opening files. All of which will require the use of Windows Explorer to help you navigate around your computer.
I’ll see you on the next page.
Keep Up With Home Computer Guides.
All the latest guides and articles published on At Home Computer delivered to your inbox.
No account needed, just add your email address.