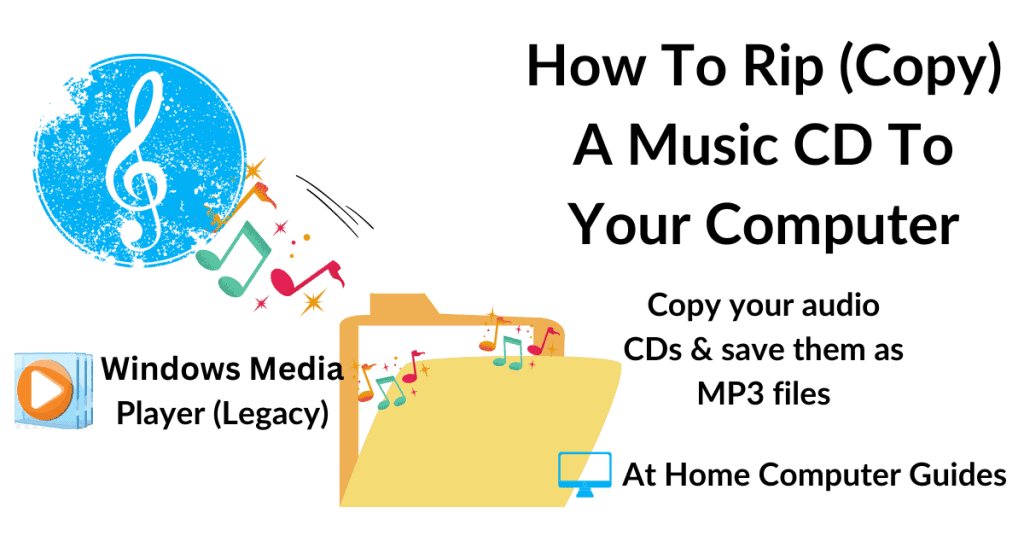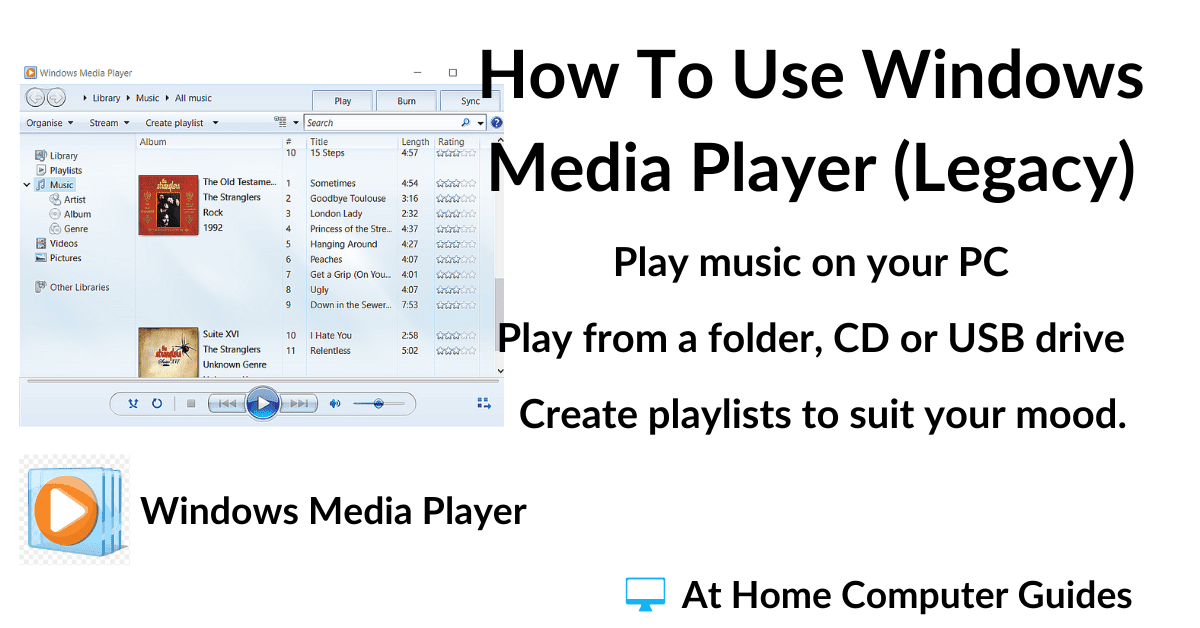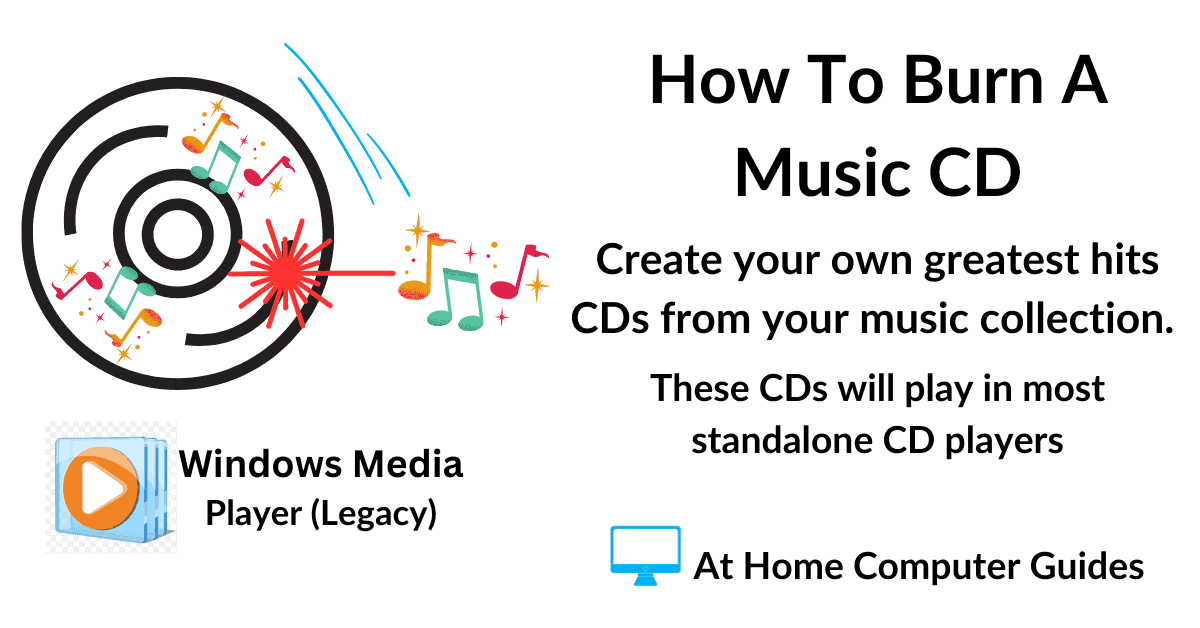How do you copy a music CD to your computer?
You can play an audio CD directly from the disc, but by doing that you might find you’re constantly swapping discs. Why not simply copy all the music from the CD onto your computer?
While there are many programs that’ll let you do it, in this guide we’re going to use Windows Media Player (Legacy). WMP is already installed on most Windows computers and is perfectly capable of “ripping” music CDs.
Media Player And Windows Media Player (Legacy).
In order to copy your music CD to your computer, you’ll need to use a program called a “media player”. Media player is simply a generic term for software that can handle audio files.
Unhelpfully, Microsoft have named their new media player app “Media Player”. The older program is called Windows Media Player (Legacy), and it’s this one (the legacy one) that you want.
The newer Media Player only plays audio CDs, it won’t copy them. Whereas Windows Media Player (Legacy) will copy music CDs.
With that sorted, we can move on.
How To Copy A Music CD To The Computer.
To copy a music CD onto your computer, load an audio CD into the CD drive. Depending on how your PC is configured, the CD might start playing automatically, or maybe a File Explorer window will open.
Whatever happens on your PC, just close any windows that open and stop the CD from playing. You just want to be at your desktop with the audio CD in the CD/DVD drive.
From the desktop, click the Start button and then type “windows media player“
In Windows 10 click Windows Media Player (App) and in Windows 11 click Windows Media Player (Legacy) (App).
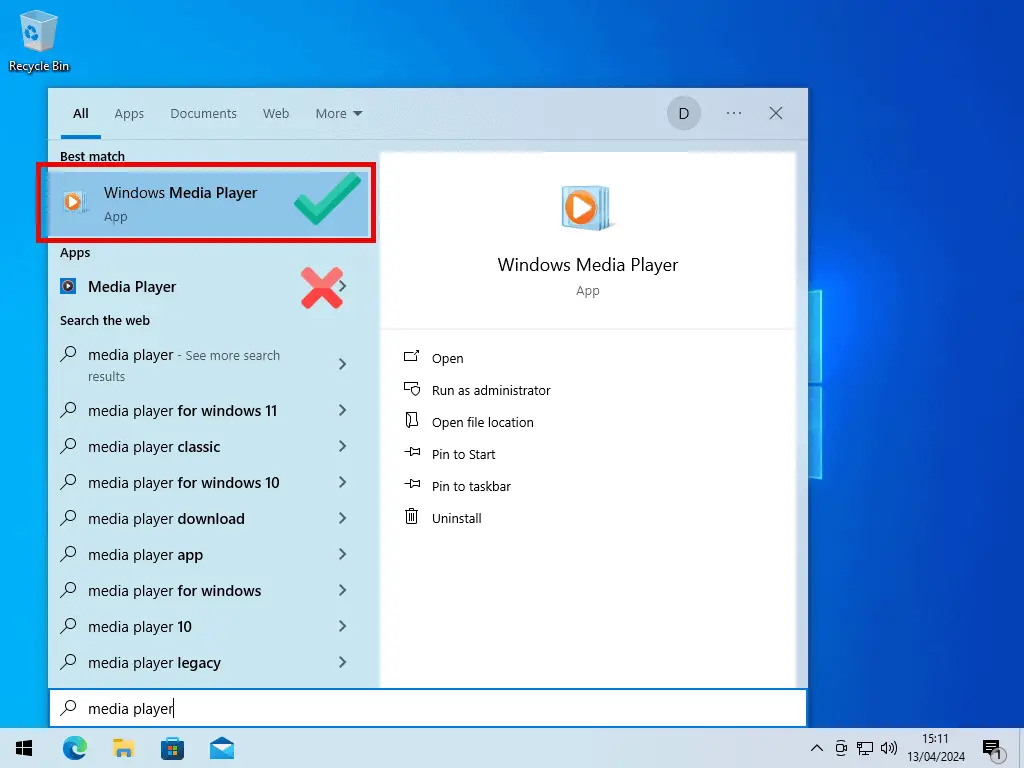
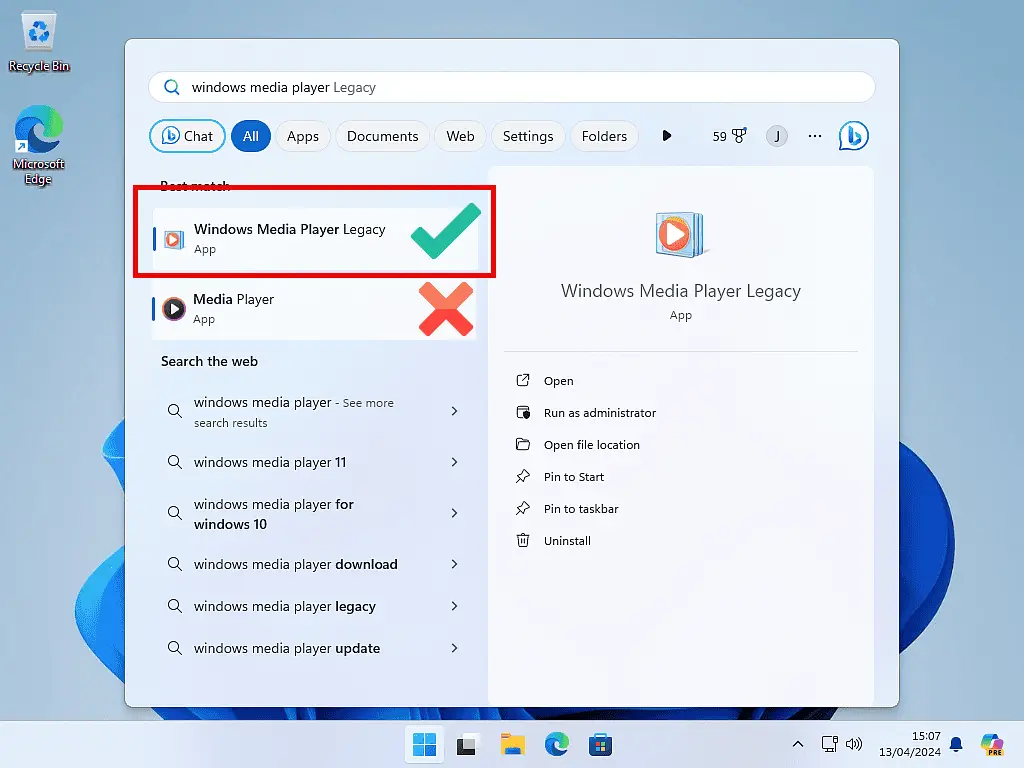
If this is the first time that you’ve used Windows Media Player, you’ll need to choose which settings you want to use.
Select the Recommended Settings and click the Finish button.
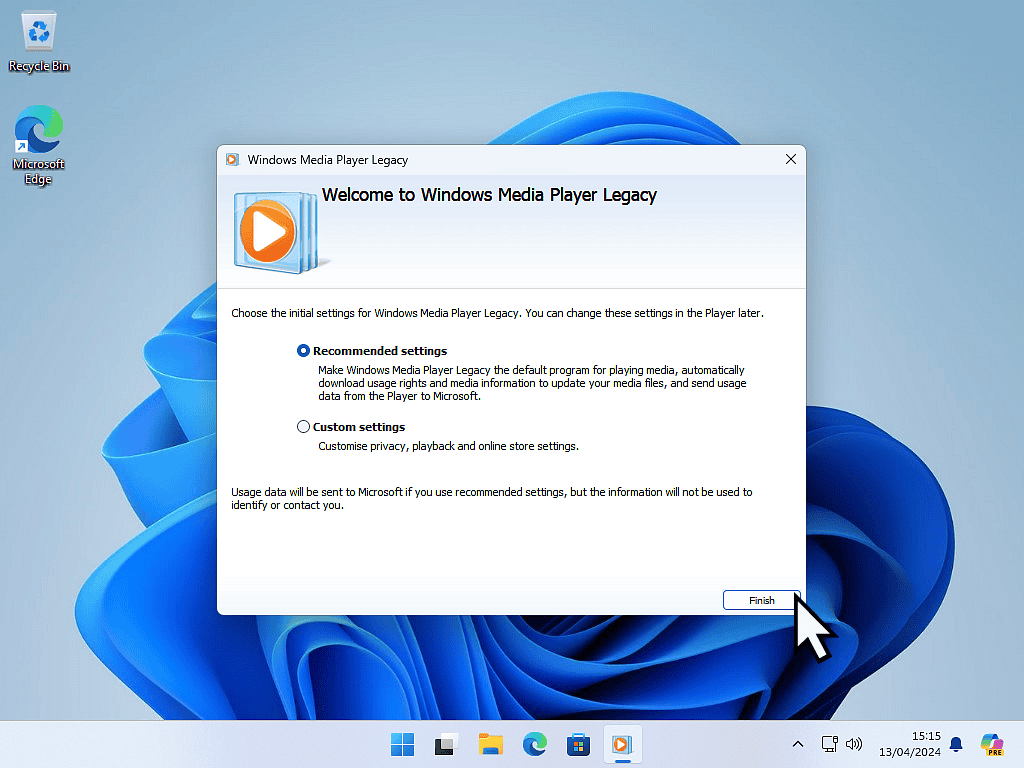
Rip Settings.
Copying music to your computer is generally called ripping. You rip the CD to the PC. Before starting to rip your audio CD there are a couple of settings that you should look at.
Click on your music CD in the left hand panel of Windows Media Player (WMP). The contents of the CD will appear in the centre panel.
Next, click the Rip Settings button on the toolbar. Hover your mouse pointer on Format and on the second menu, select MP3.
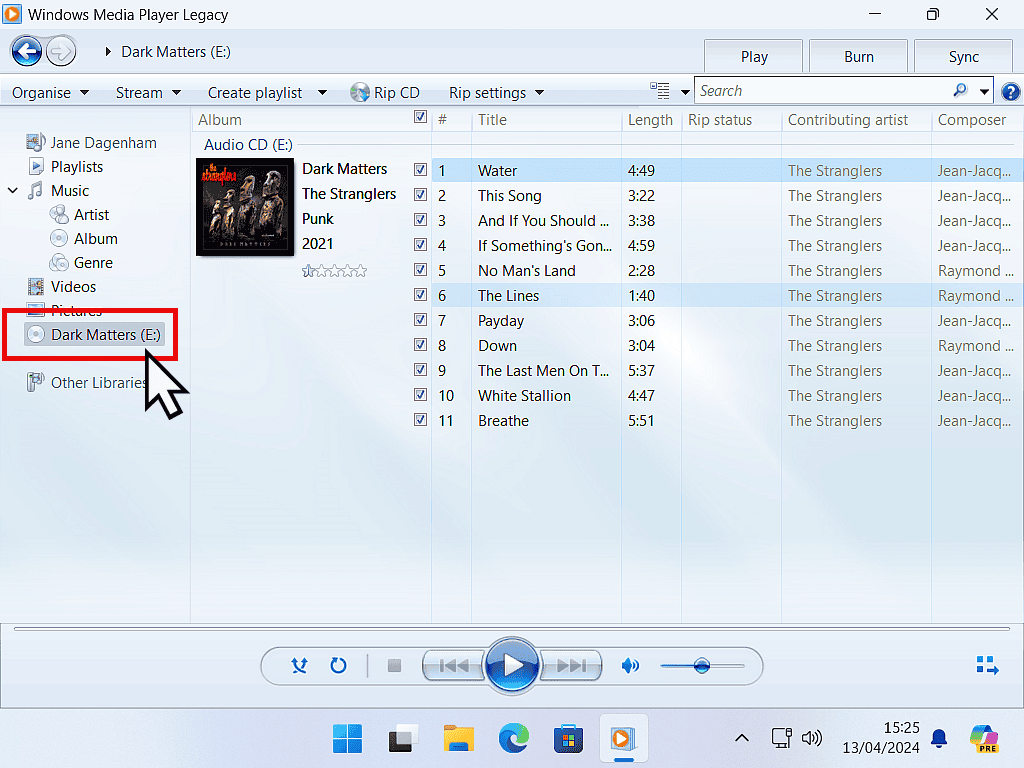
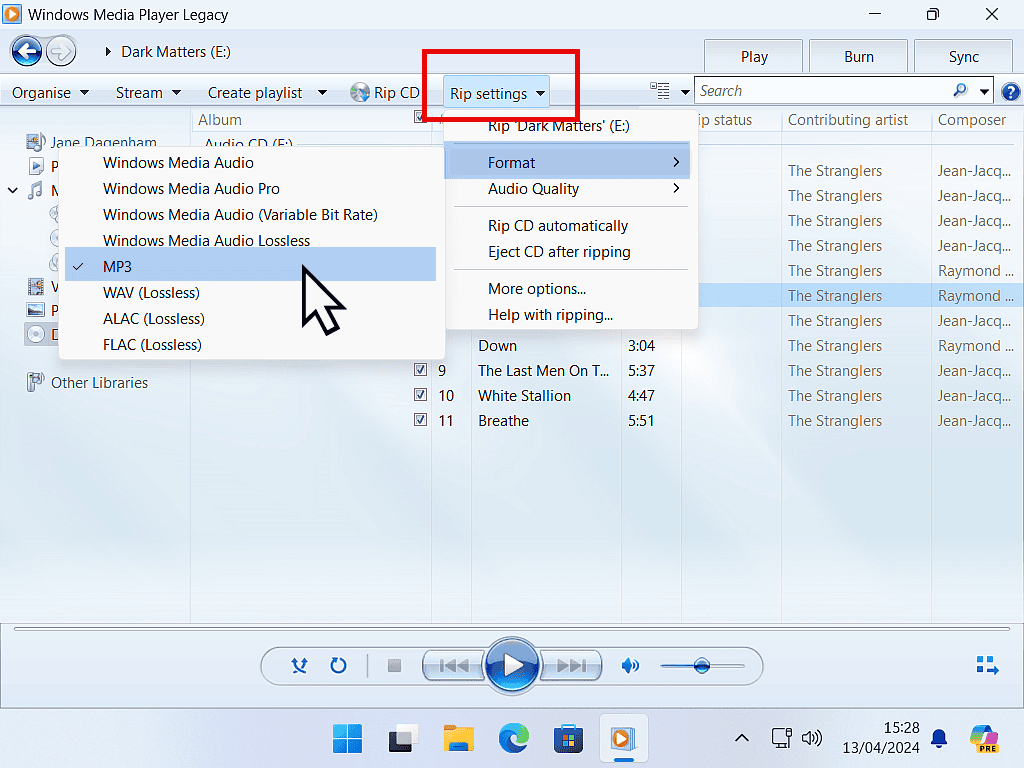
Why Select MP3 Format?
You could choose any of the available formats to copy your music to. However MP3 has the huge advantage of being universally supported on modern devices.
While you could choose Windows Media Audio (WMA), that format will only play of Windows machines. Whereas MP3 will play on almost anything.
Set The Audio Quality.
After selecting MP3 as the audio format, you can change the quality level.
Click the Rip Settings button again and on the menu hover your mouse over Audio Quality.
On the second menu you choose the quality level (in kilobits per second) that you want to copy your CD. The higher the number, the better the quality.
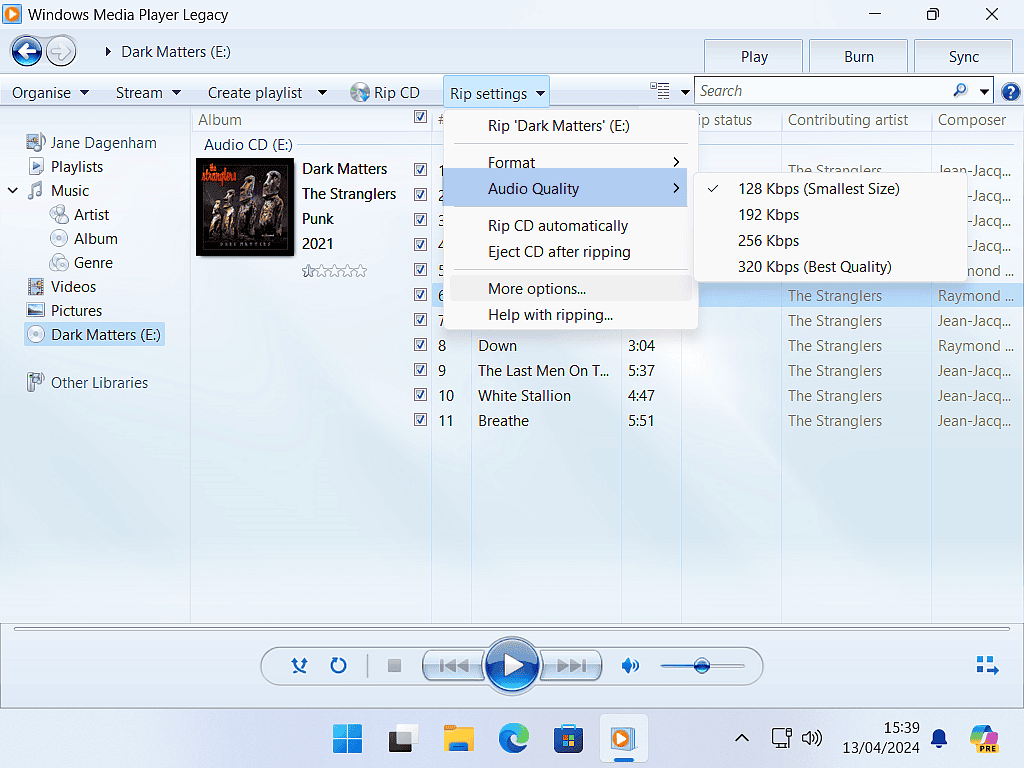
Audio Quality When Copying CDs.
Personally I always go for the highest quality available (320kbps). It does produce a larger file size and it may or may not be worth it. But if you’ve got the space to spare on your computer, then why not?
Copy The CD.
With the settings all done it’s time to copy the CD to your computer. Click the Rip CD button on the toolbar.
If this is the first time that you’ve copied an audio CD using Windows Media Player, you’ll see the Rip Options window. Select “Do not add copy protection to your music”, then check the box beside “I understand that music etc”. Finally, click the OK button.
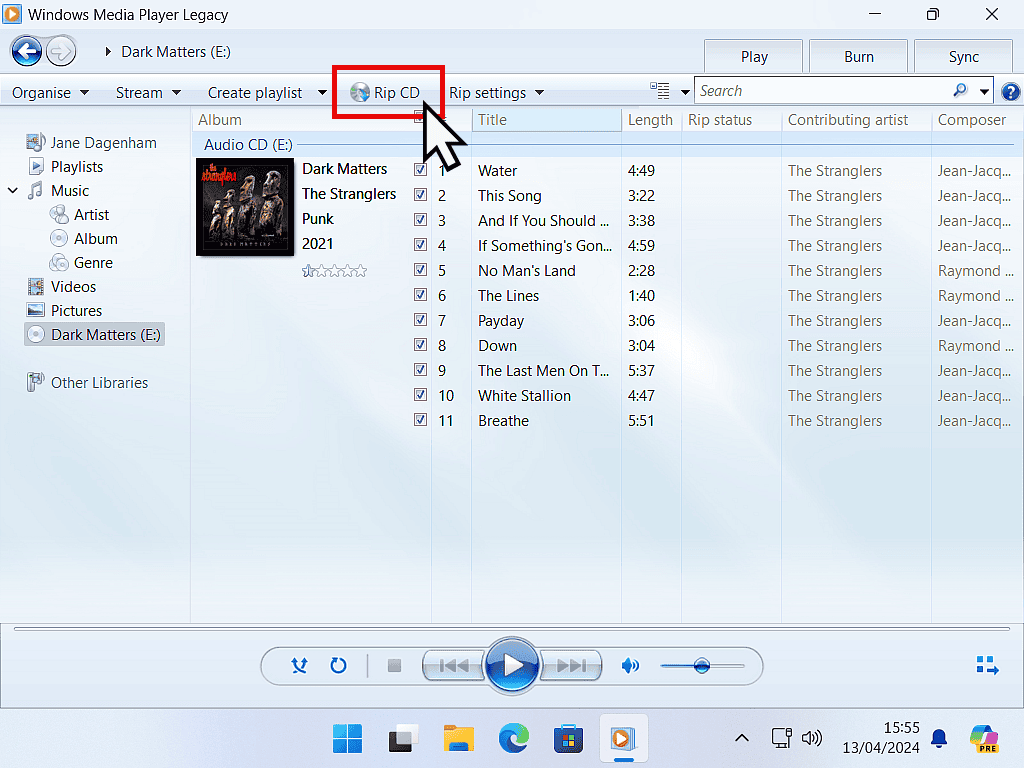
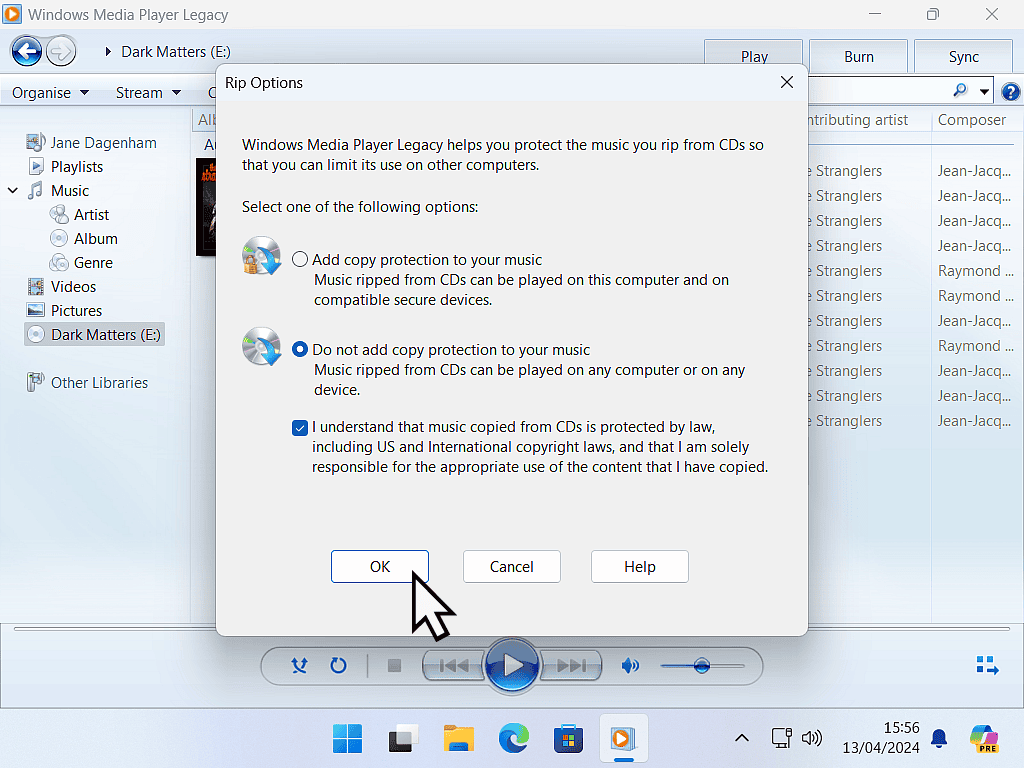
Copy Protection.
At first glance, the copy protection seems like a good idea. Most people will get the impression that it’s going to protect their music from becoming corrupted or lost or made unusable in some way.
But it isn’t that at all. The copy protection that Windows Media Player will add to your ripped CDs is a form of DRM (Digital Rights Management). In short it’ll stop you from moving your audio files onto any other device. S don’t use it. It’s really not for your benefit.
If you already have copy protected audio files, click here to see how to remove it. How To Remove DRM From WMA Audio Files.
Windows Media Player will begin copying (ripping) your audio CD.
You can check its progress in the Rip Status column.
By default music copied by WMP is saved into your Music folder.
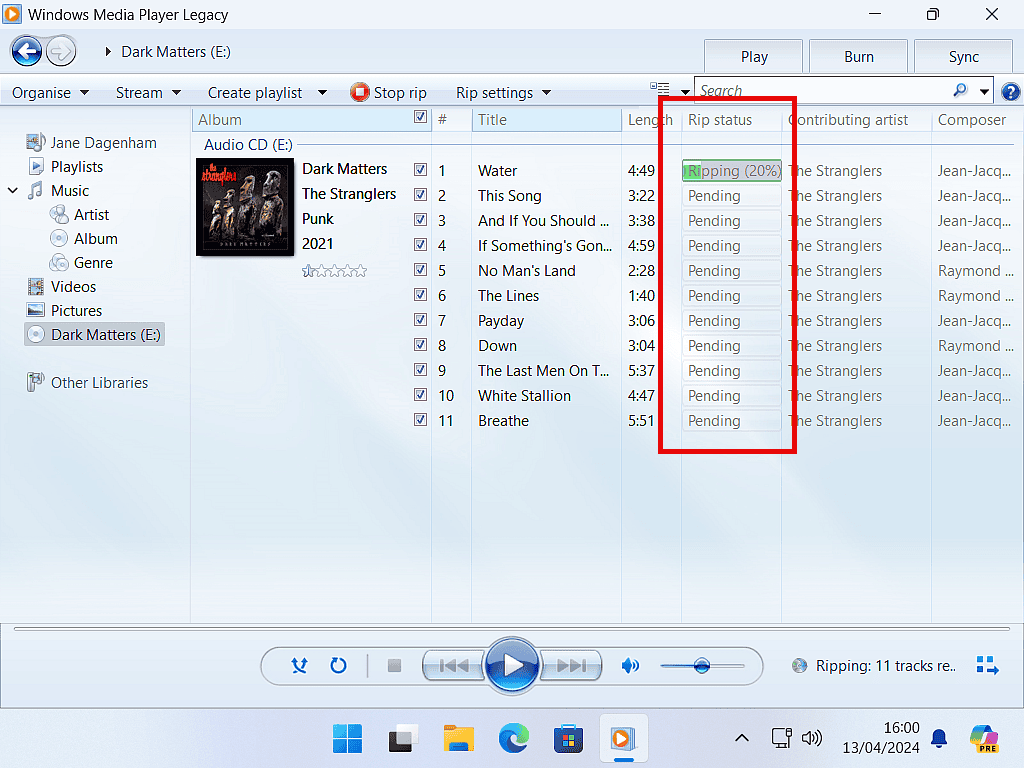
Stay Informed. Stay In Touch.
Now that you’ve found me, keep in touch. I publish new articles and update older ones constantly.
Let me send you a monthly email with all the latest guides for you to see if there’s anything you’re interested in.