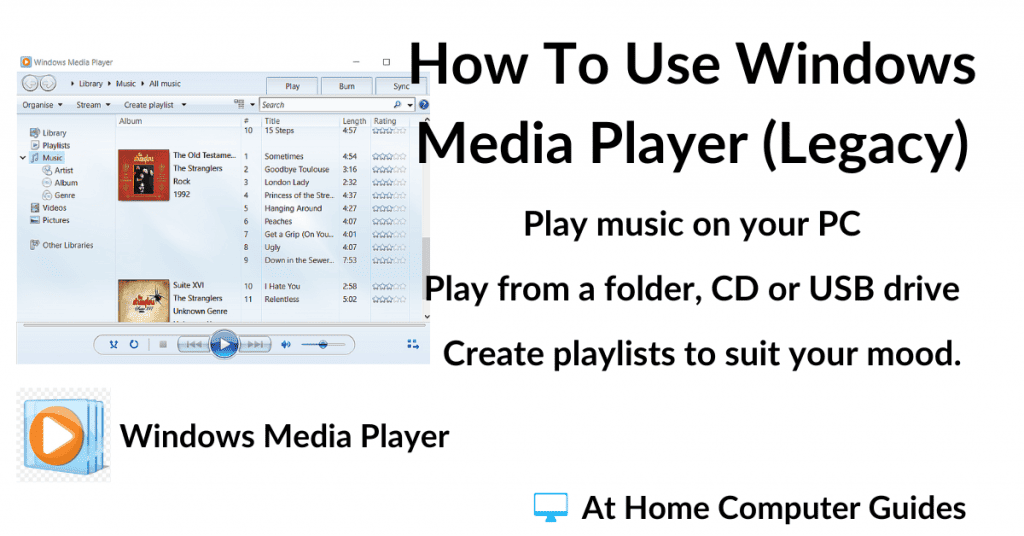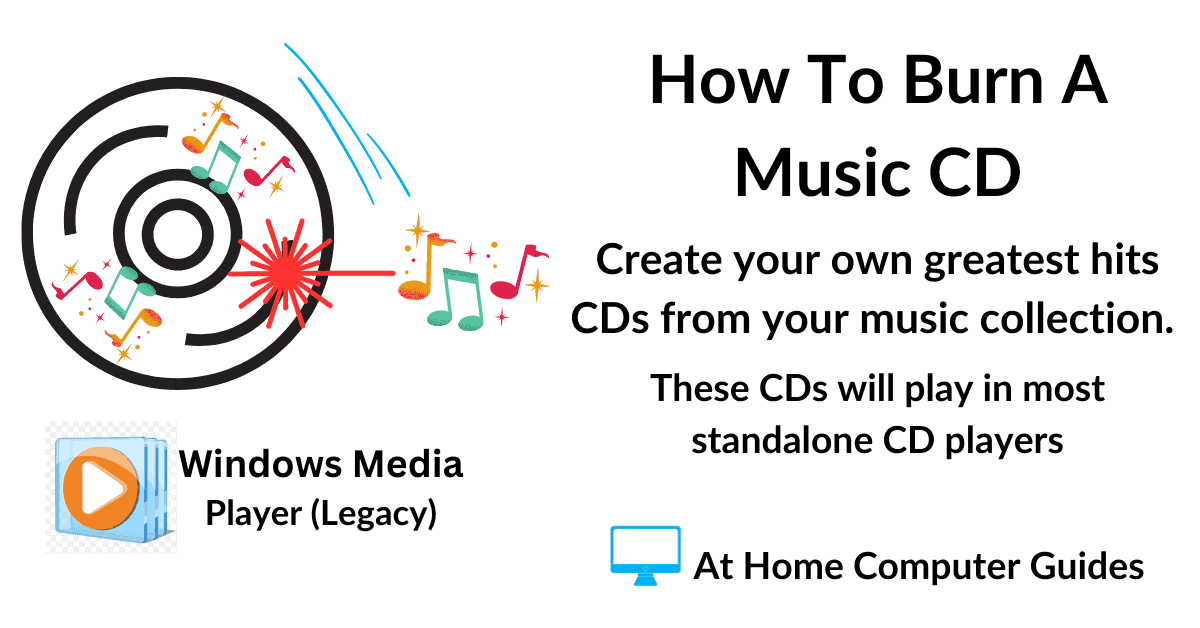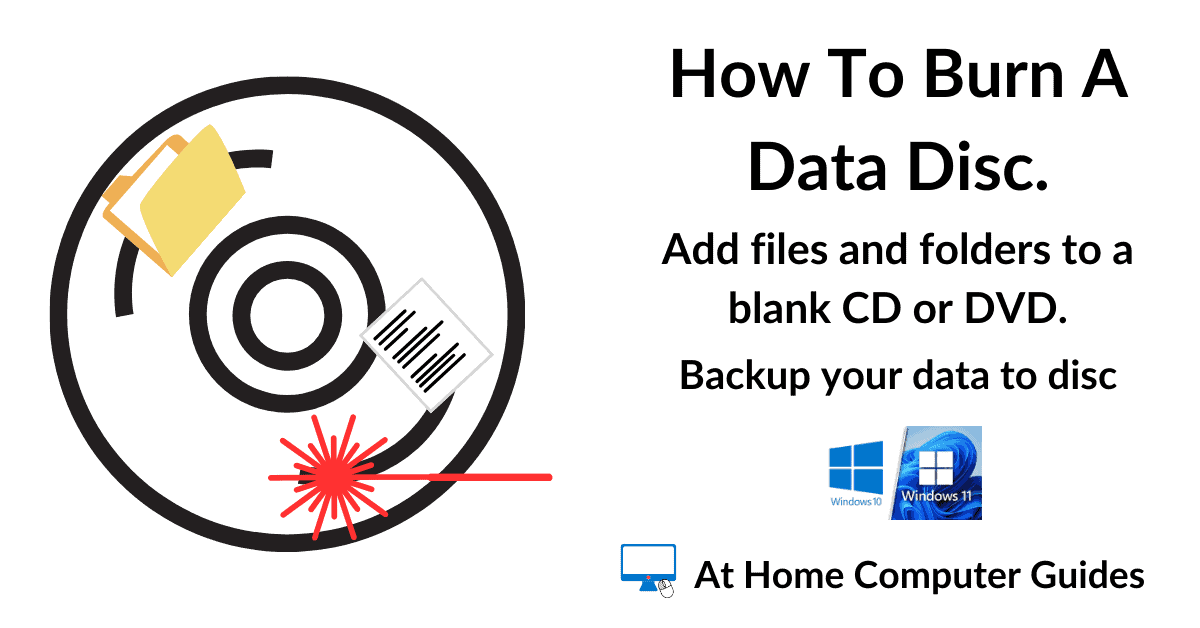Windows Media Player has been around for many years. Now in its 12th version, it still has a lot to offer when it comes to listening to music on your PC.
Play music that’s stored on your computer, or directly from an audio CD. Add music to your library and best of all create playlists.
Windows Media Player.
To get started, left-click the Start button and type “Windows Media Player“.
If you’re using Windows 10, left click Windows Media Player (App).
And if you’re using Windows 11, left click Windows Media Player (Legacy).
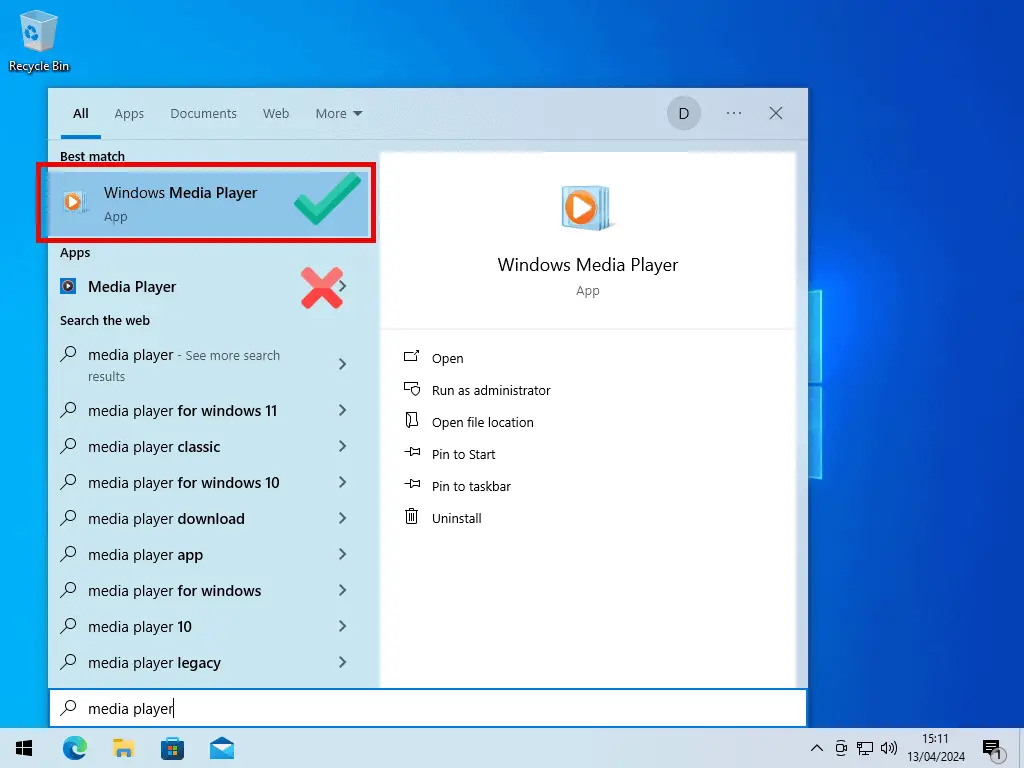
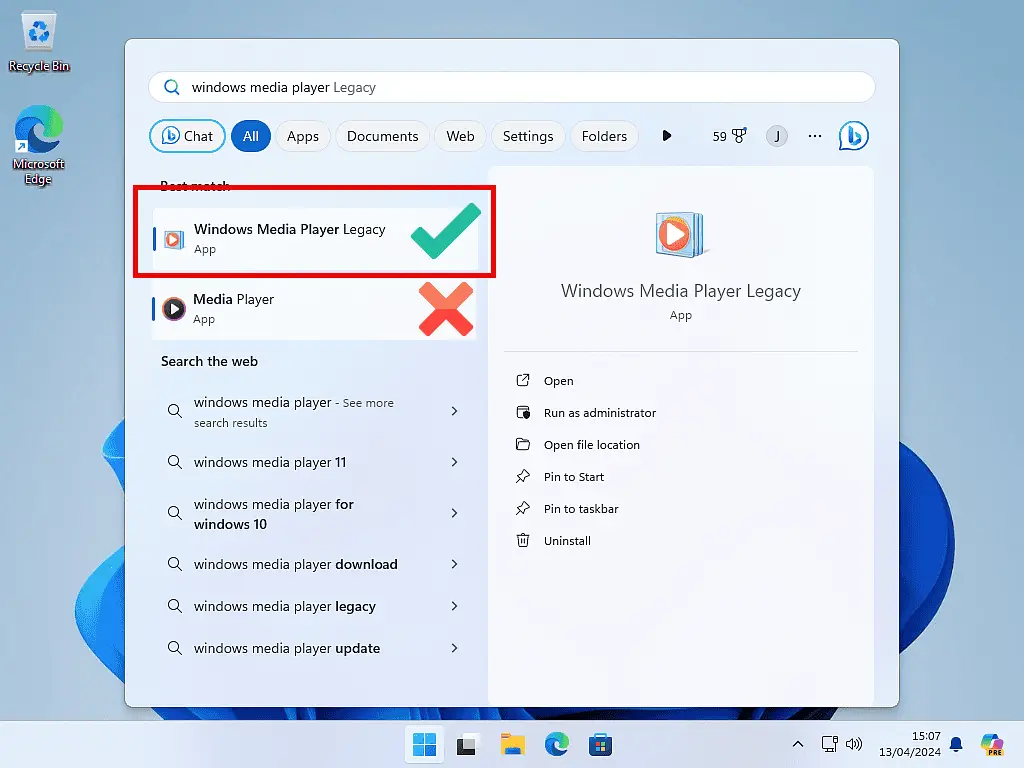
WMP Might Not Be Installed On Your Computer.
Pay particular attention to the search results because WMP isn’t guaranteed to be installed on your system, especially if you have a Windows 11 machine.
t most likely is installed, but it might not be.
If your search result looks like this, then WMP isn’t installed on your machine.
How To Install Windows Media Player (Legacy) On Windows 10 And 11.
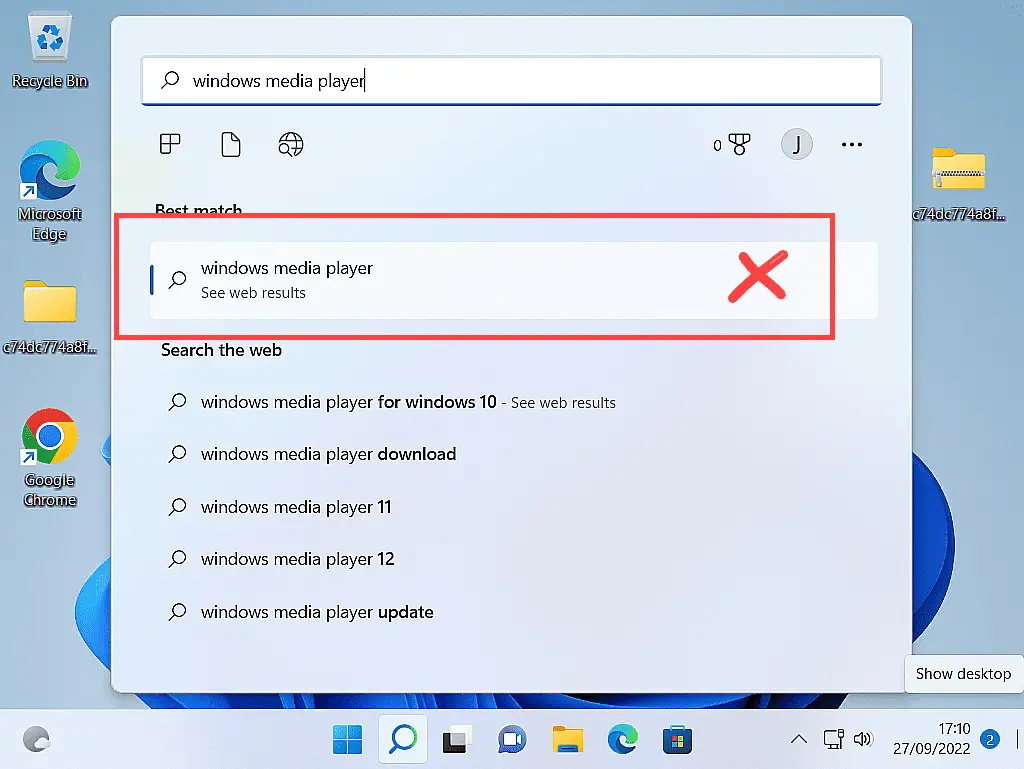
Welcome To Windows Media Player.
If this is the very first time that you’ve started WMP, you’ll be greeted with the “Welcome to Windows Media Player” splash screen.
Select “Recommended Settings” and then click the FINISH button.
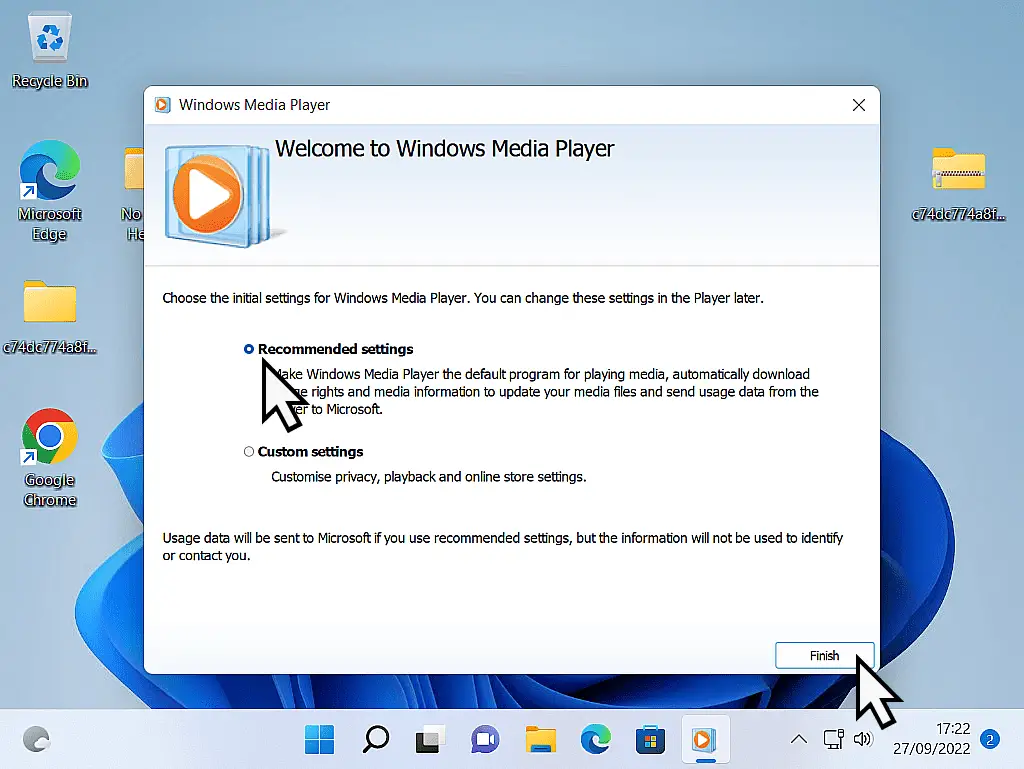
After clicking the Finish button, WMP will start. Again, if this is the first time that you’ve used Windows Media Player, it scans your music folder looking for audio files.
That might take a few minutes but eventually, it’ll display your music collection.
To play a single track you can just double left-click on it.
But you can select multiple tracks to play by holding down the CTRL key on your keyboard and then single left-clicking on all the songs you want to play.
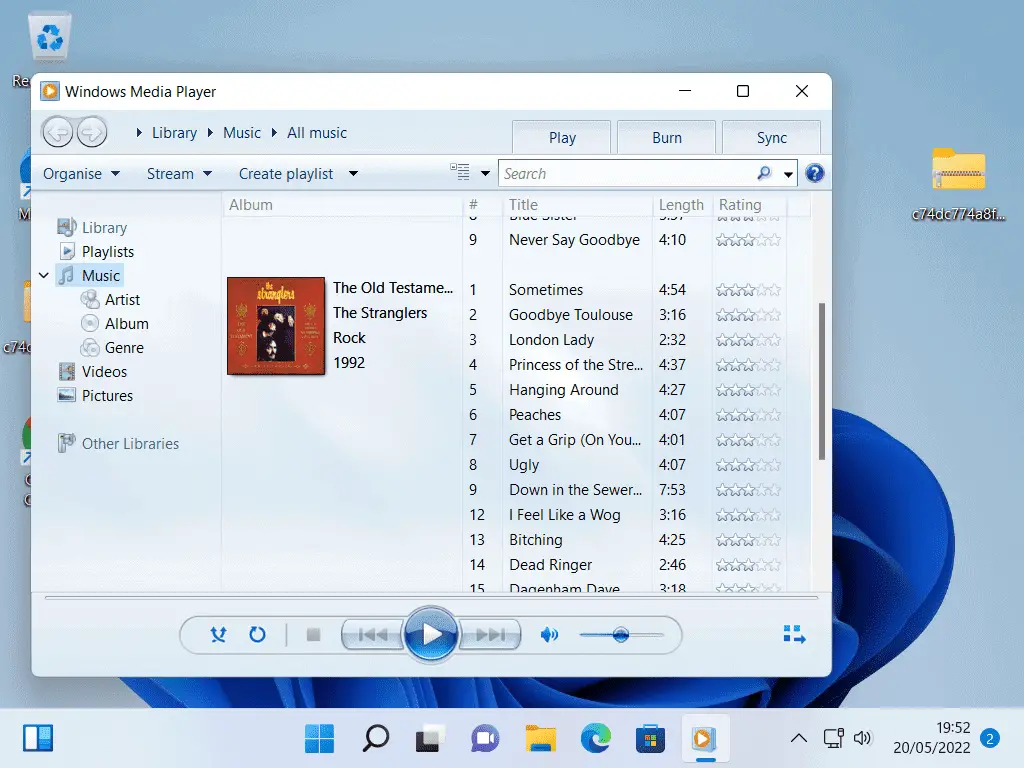
If Some Of Your Music Isn’t Listed.
By default, Windows Media Player will scan your Music folder, Video folder and Pictures folder. If WMP doesn’t show all your music collection, it’s most likely that you have it stored in another folder.
The first thing you could do, and most obvious, is to simply move your music into your Music folder. WMP will then pick it up and add it to your music library. You can use cut and paste to do that.
How To Include A Folder In Music Library.
Occasionally you’re not going to want to do that, you’re going to want to leave it where it is.
In that case, you just need to let WMP know where else to look for music files.
As an example, here I’ve got a music folder on my desktop, and I want to leave it there.

To add a folder to your music library, click the Organise button in the top left corner of the screen.
On the menu that opens, hover your pointer over Manage Libraries and then click Music.
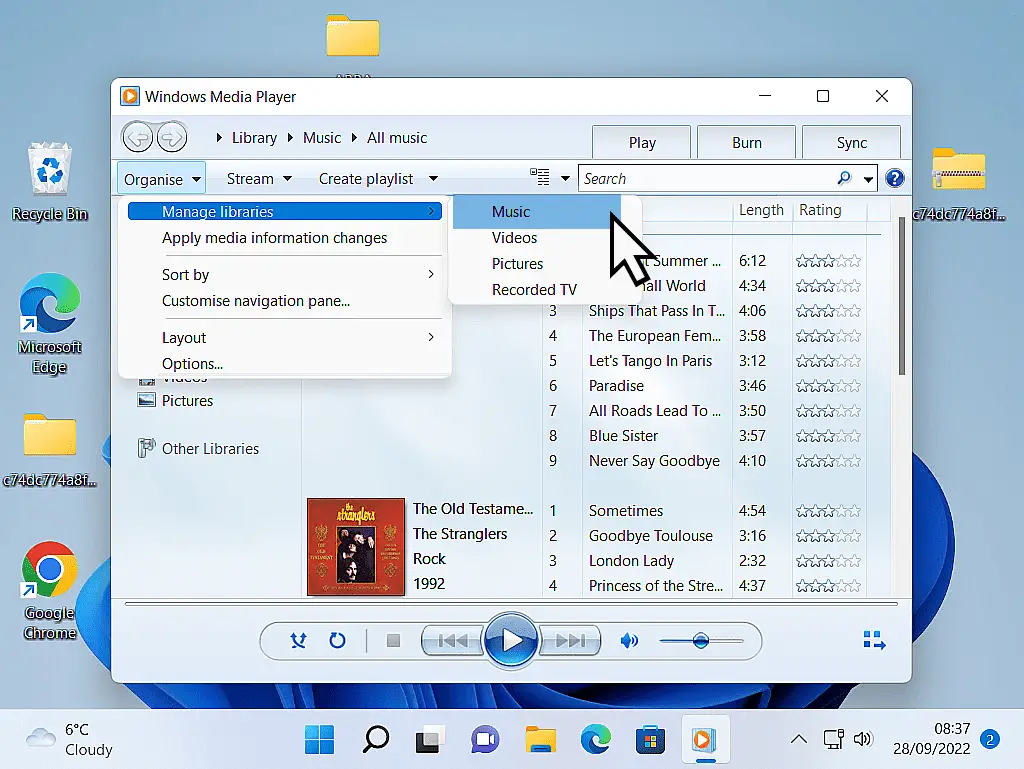
The Music Library Locations window will open. Click the Add button.
An explorer window will open allowing you to select which other folder to include in the library. Select the folder you want to include and then click the INCLUDE FOLDER button.
So continuing with my example, I’d click Desktop in the navigation panel (left-hand panel) and then click the Include Folder button.
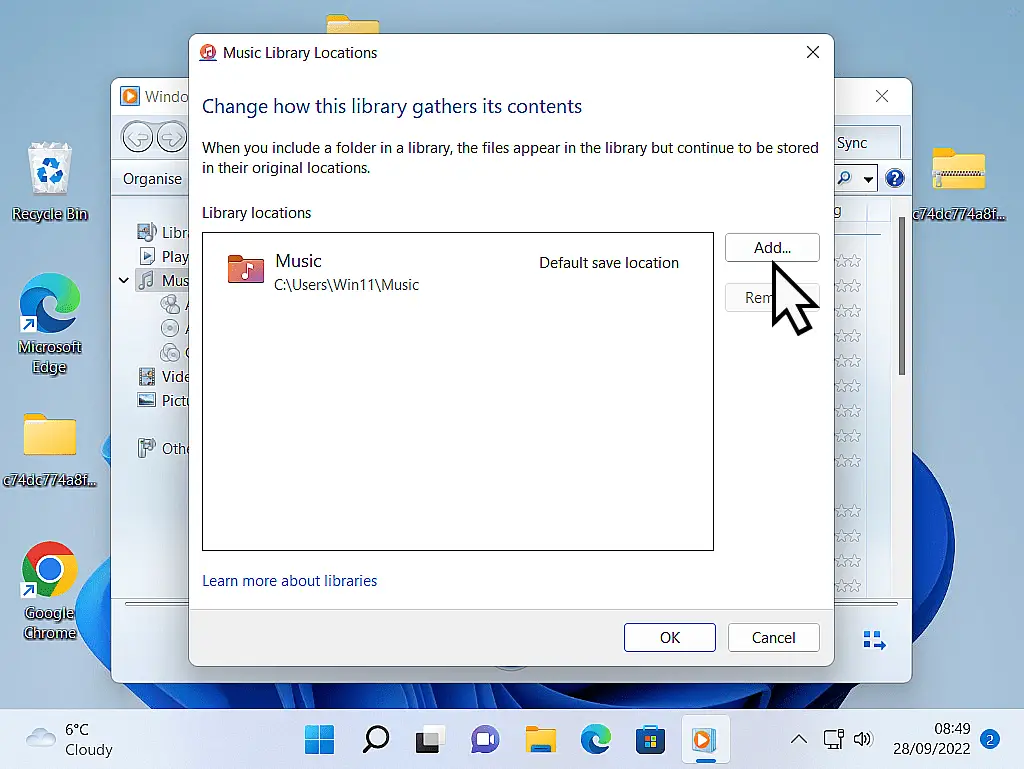
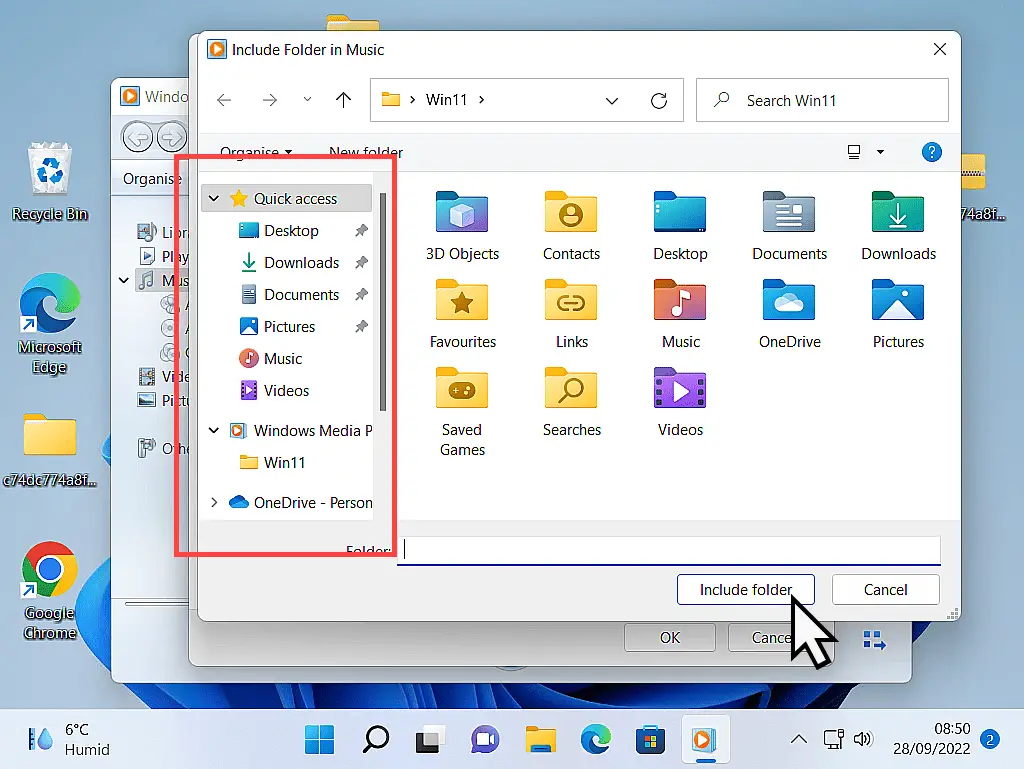
After clicking the Include Folder button, you’ll be returned to the “Change how this library gathers its contents” page.
If you want to add other folders, click the ADD button and do the same again.
When you’re finished adding folders, click the OK button.
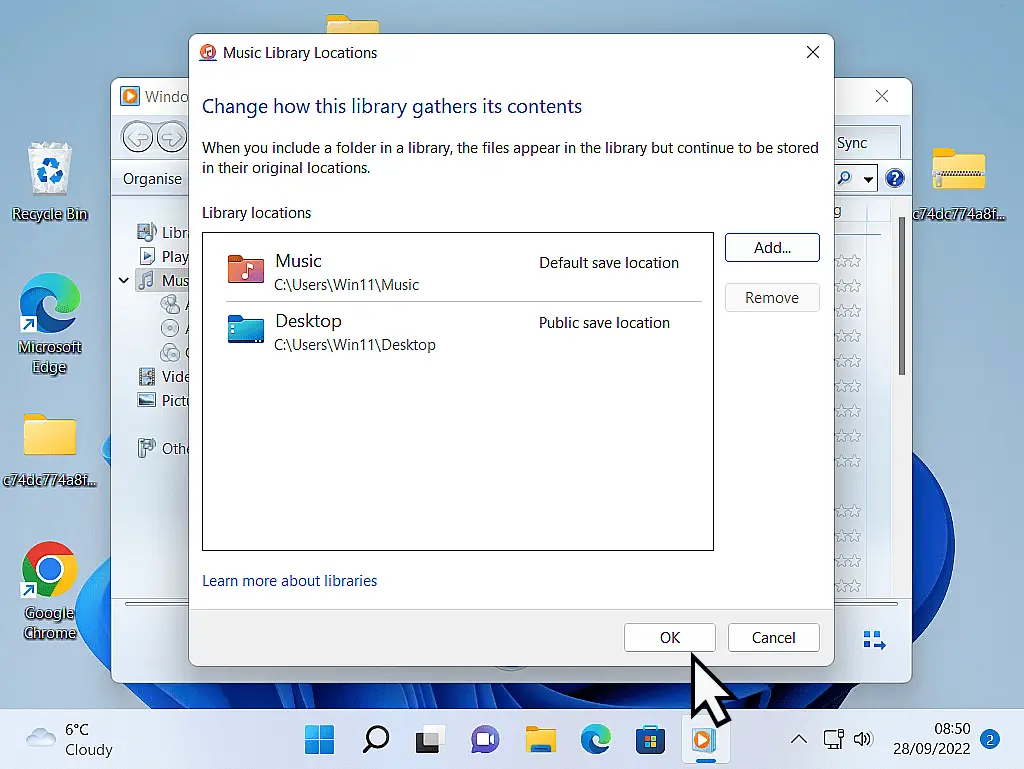
How To Play Music Directly From An Audio CD Or USB Drive.
As well as playing music that’s stored on your computer, you can, of course, play your music directly from a regular old audio CD, assuming your computer has a CD/DVD drive or if you’ve got music stored on a USB drive, you can use that.
With the audio CD loaded into the CD drive, you’ll see it appear in the left-hand panel of Windows Media Player.
Usually, what you’ll see is the name of the audio CD and the drive’s letter.
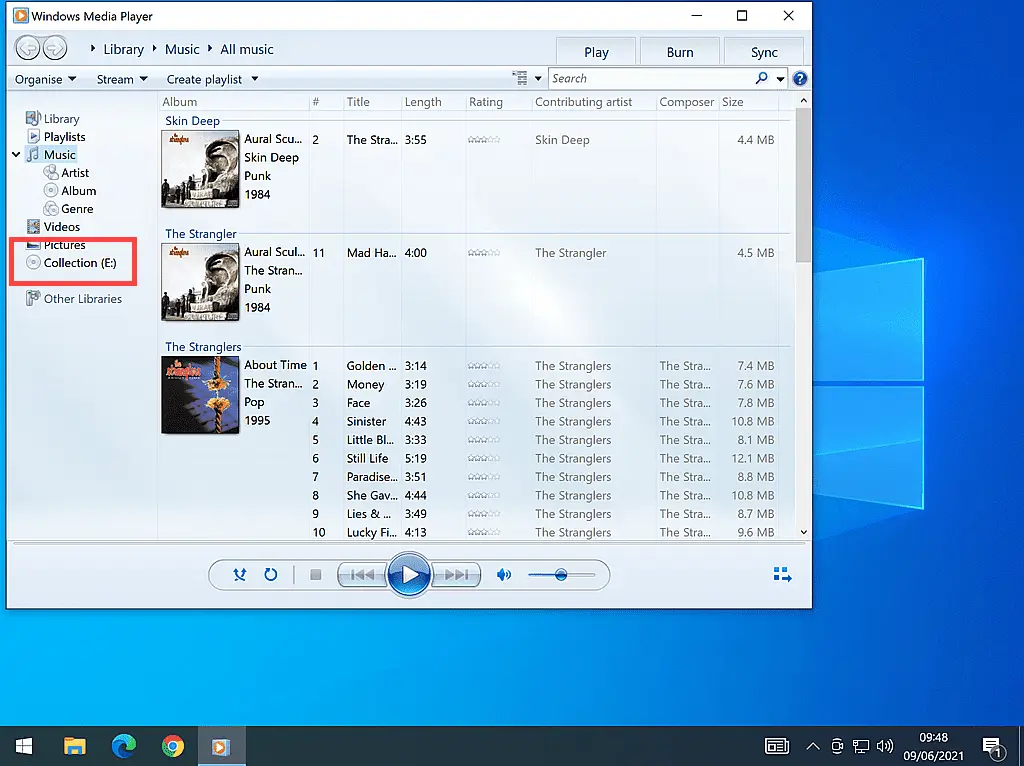
Left-click once on the CD in the left panel and the contents will appear in the centre panel.
You can play the whole CD by clicking the PLAY button.
Individual tracks by double left-clicking them.
Or select multiple tracks by holding down the CTRL key and then selecting which tracks to play.
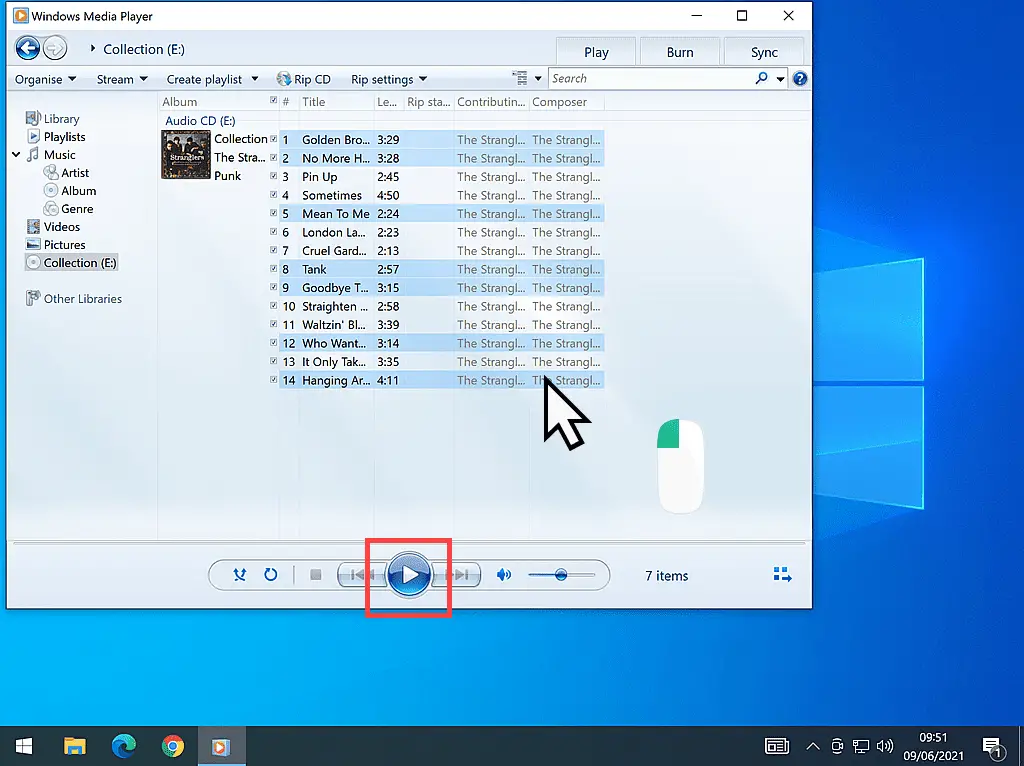
To Play Music From A USB Drive.
To play music from a USB drive, find the drive in the left-hand panel. Then click the small arrowhead beside it to expand the contents of the drive.
With the USB drive expanded, click on the MUSIC option. Windows Media Player will scan the drive for audio files. When it’s finished, your music will appear in the centre panel and you can play it by clicking the PLAY button.
You can also select multiple tracks, just as you might with an audio CD

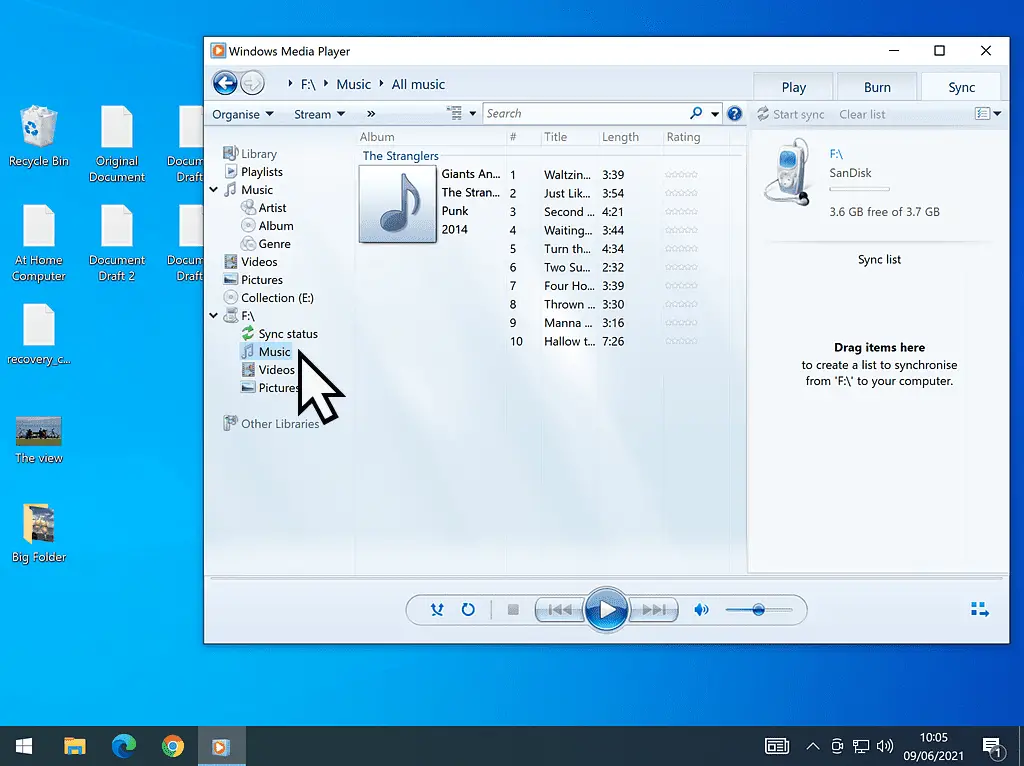
Music Playlists.
A Playlist is simply a list of songs to be played. And they are probably the very best thing about any media player software. You can create playlists that last for just several minutes or several hours.
You can include songs from any combination of albums, artists, genres etc, and mix them all together to suit yourself or your mood.
Once created, the playlist is saved and ready for use whenever you want to listen.
How To Create A Playlist In Windows Media Player.
To create your first playlist, open Windows Media Player. If it isn’t showing you’re music tracks, left-click the MUSIC tab in the left-hand panel.
Scroll through your music tracks until you find one to add to your new playlist. When you find a track, drag it into the right-hand panel.
If you can’t see a right-hand panel, click the PLAY tab in the top right corner of the toolbar.
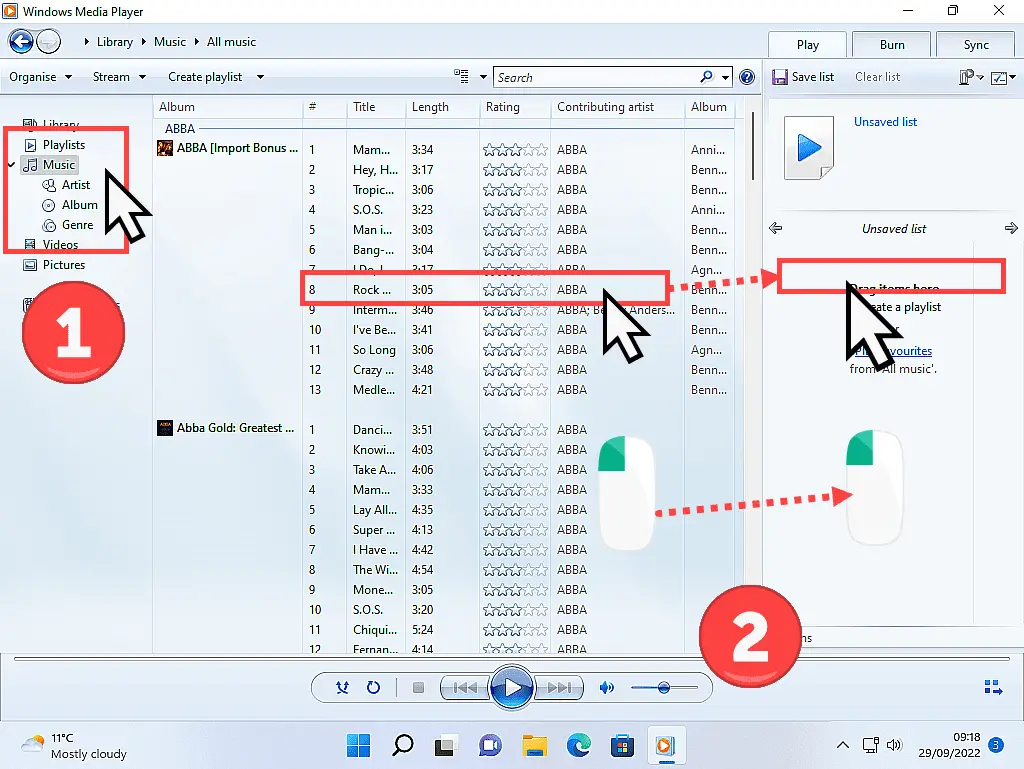
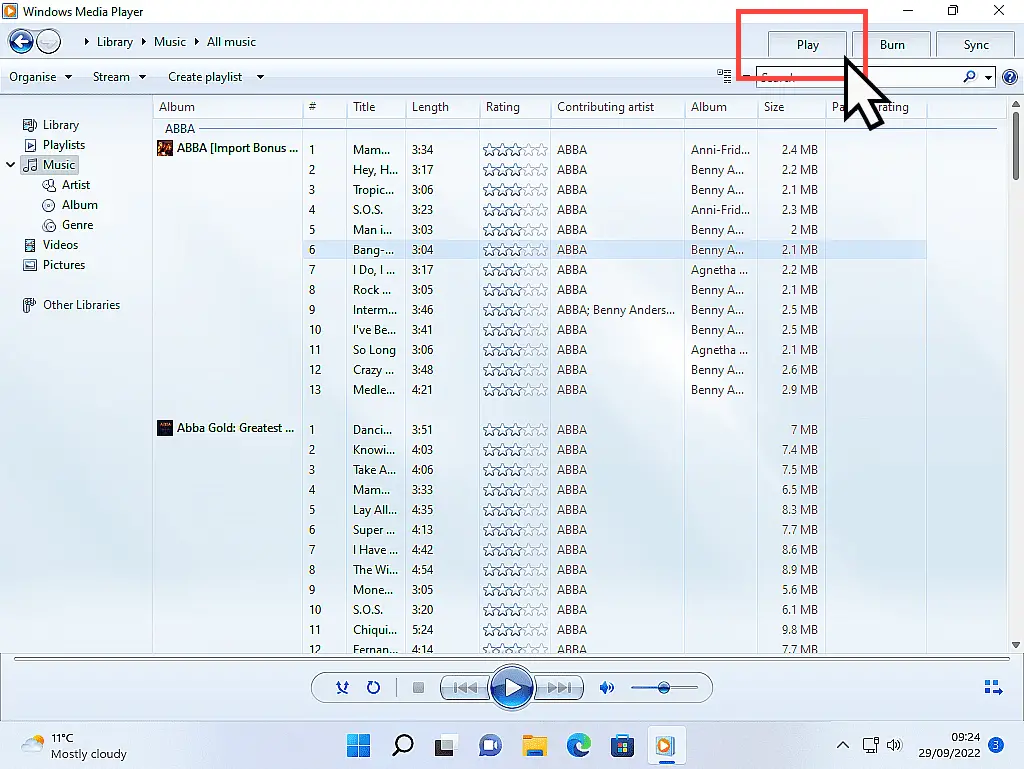
Build Your Playlist.
Continue adding tracks to your playlist. You can add them one at a time, or by selecting multiple tracks and then dragging them over to the list in one go. There isn’t any real limit to how many tracks you add to your playlist.
When you’ve finished adding tracks to your playlist, you’ll need to save it. At the top of the list, you’ll see it’s as yet an “Unsaved list”.
Left click once in the “Unsaved list” box. The Unsaved Playlist becomes highlighted. Now you can type in anything that you want to name the playlist.
When you’ve named your playlist, press ENTER on your keyboard to save the list. To listen to a playlist, simply double left-click on its name.
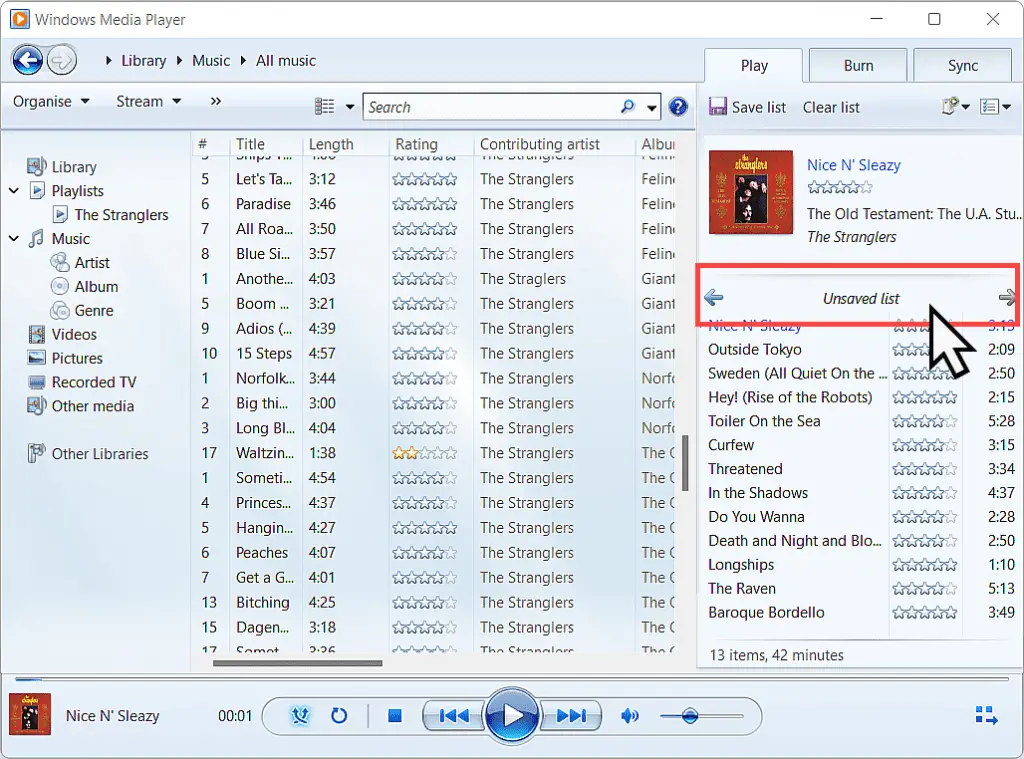
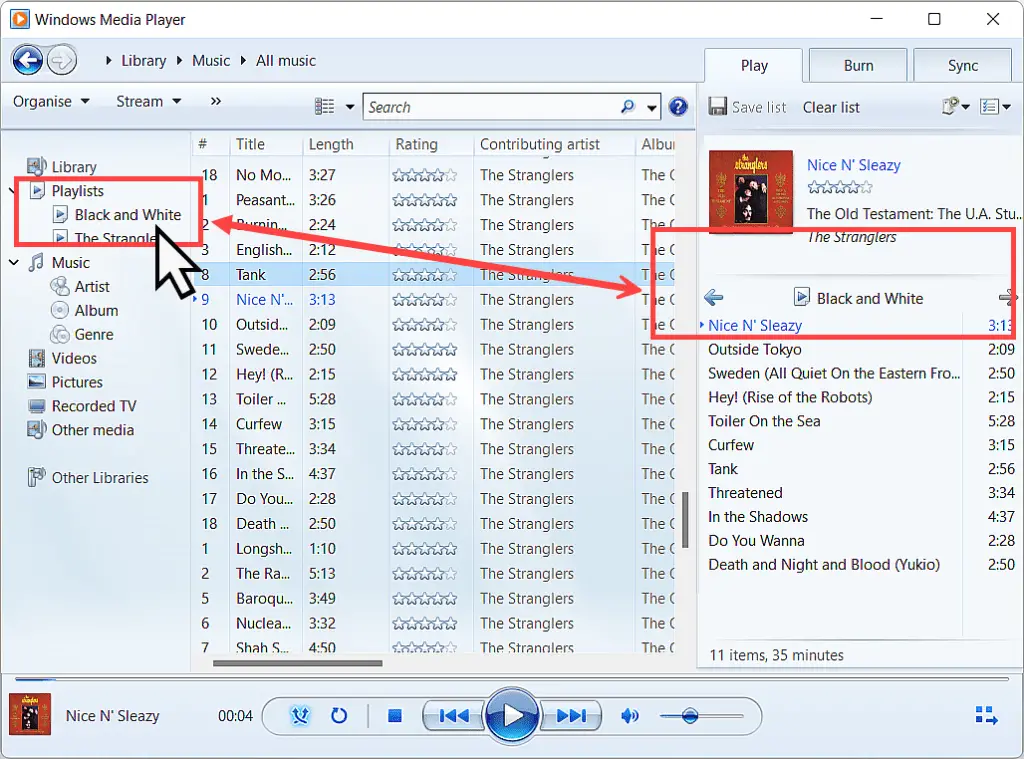
Summary.
Windows Media Player is still a good choice for handling your audio files. It’s fairly easy to use and is created by Microsoft so should just work without any conflicts on your system.
In this beginner’s guide, we’ve only really touched on the basics, but I think that’s all we need to get started.
Have a go at creating playlists. Once you get the hang of them, you’ll never go back to playing individual tracks.
Stay Informed. Stay In Touch.
Now that you’ve found me, keep in touch. I publish new articles and update older ones constantly.
Let me send you a monthly email with all the latest guides for you to see if there’s anything you’re interested in.