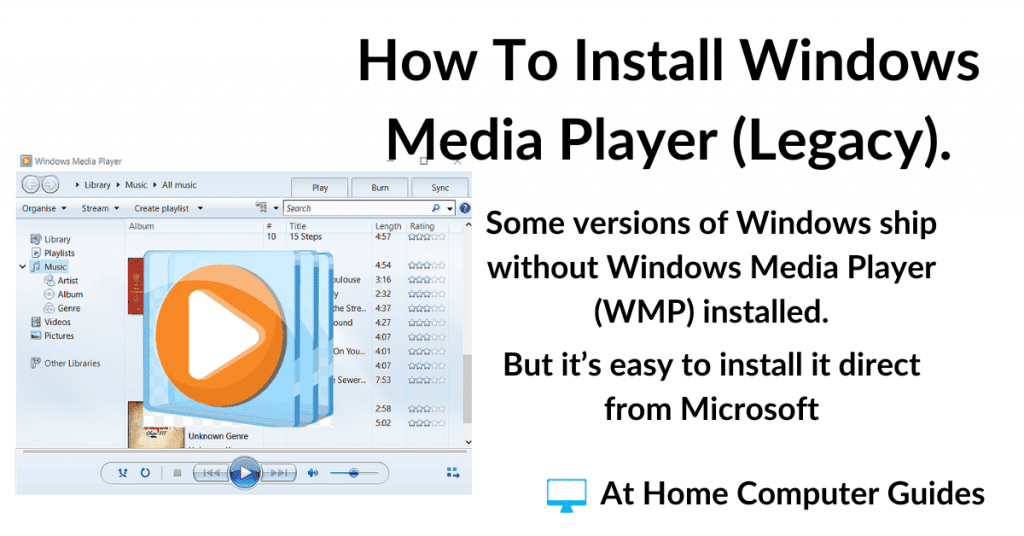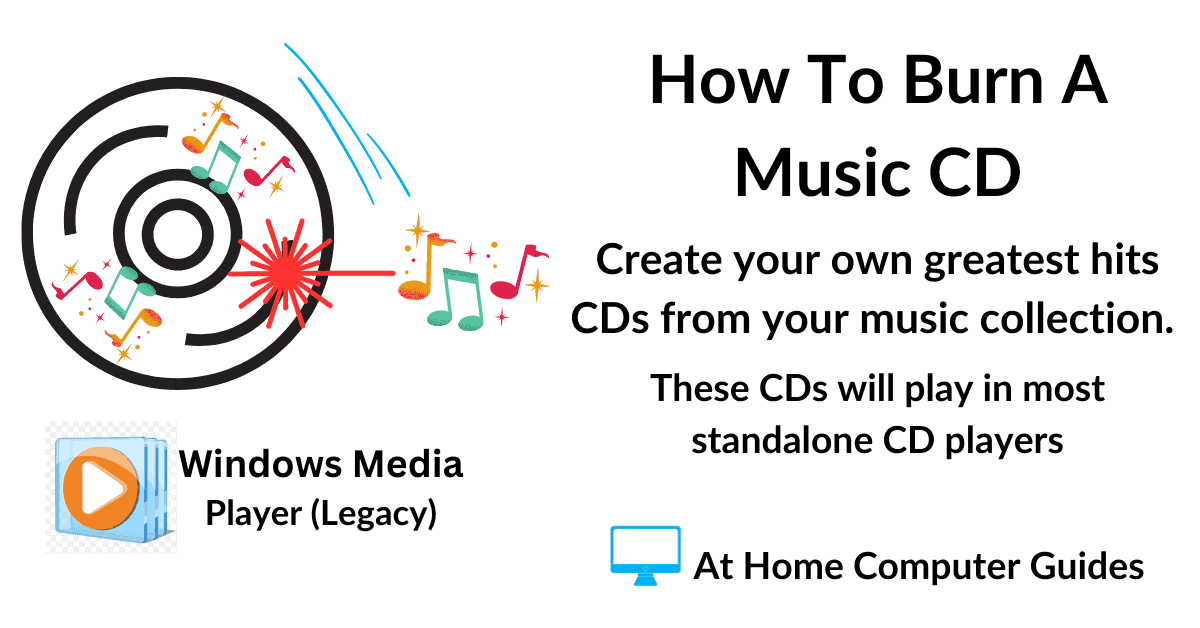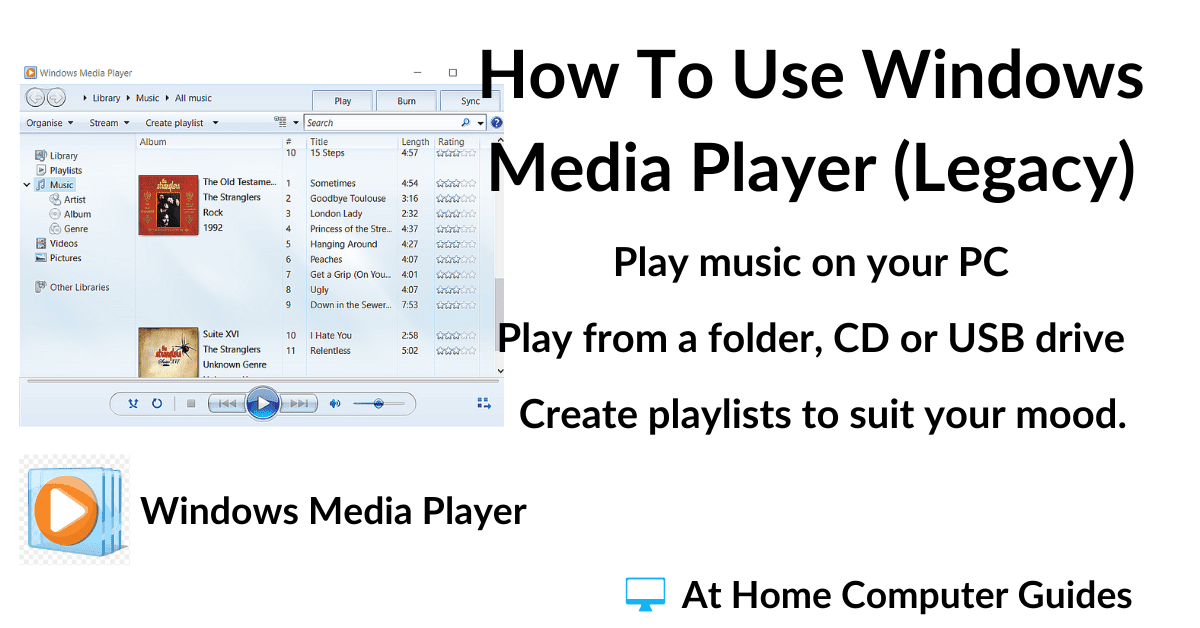How to install Windows Media Player onto your computer. This works for both Windows 10 and Windows 11.
Windows Media Player used to come as standard in all versions of the Windows operating system. But not so much in Windows 10 & Windows 11.
Microsoft is trying to replace it with lightweight apps that, whilst they do work, aren’t fully fledged replacements.
So if Windows Media Player is missing from your PC, this is how you can install it.
How To Install Windows Media Player (Legacy).
Windows Media Player (WMP) is now an “optional feature” of some versions Windows 10 & Windows 11. What that means is that although it might not be installed by default, Windows can download and install it directly from Microsoft. All you have to do is place a check mark in the relevant box. Easy.
To install Windows Media Player on your computer, click the Start button and then type “optional features“
For Windows 10 – click Manage Optional Features on the search results.
And for Windows 11 – Click on Optional features in the search results.
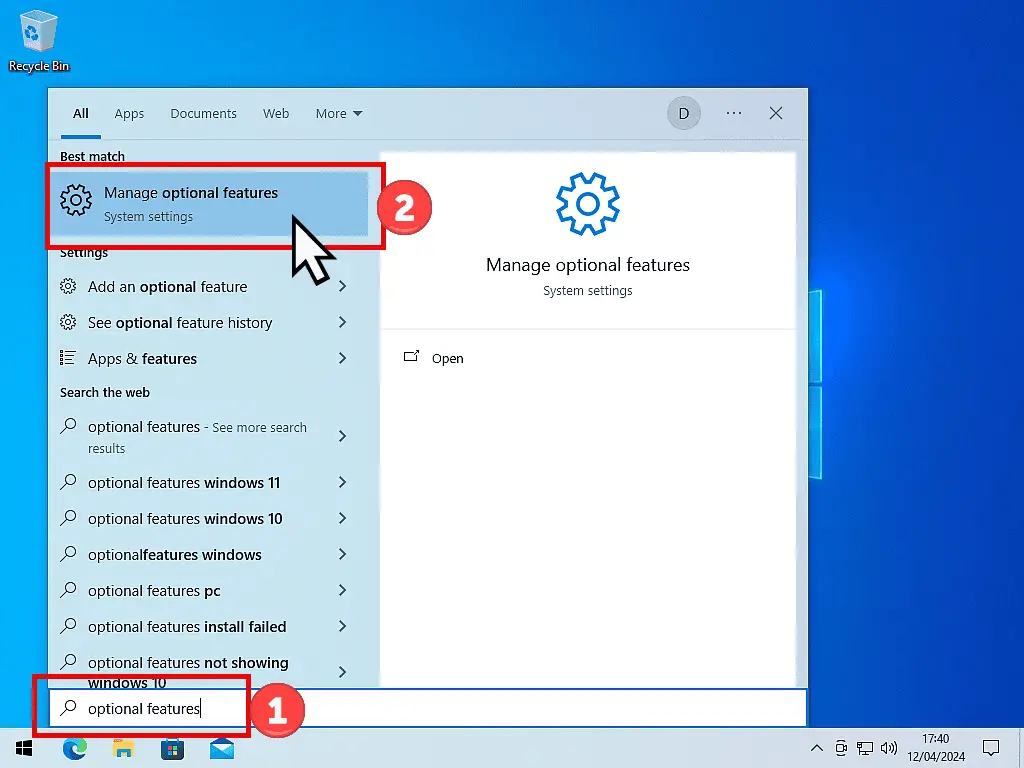
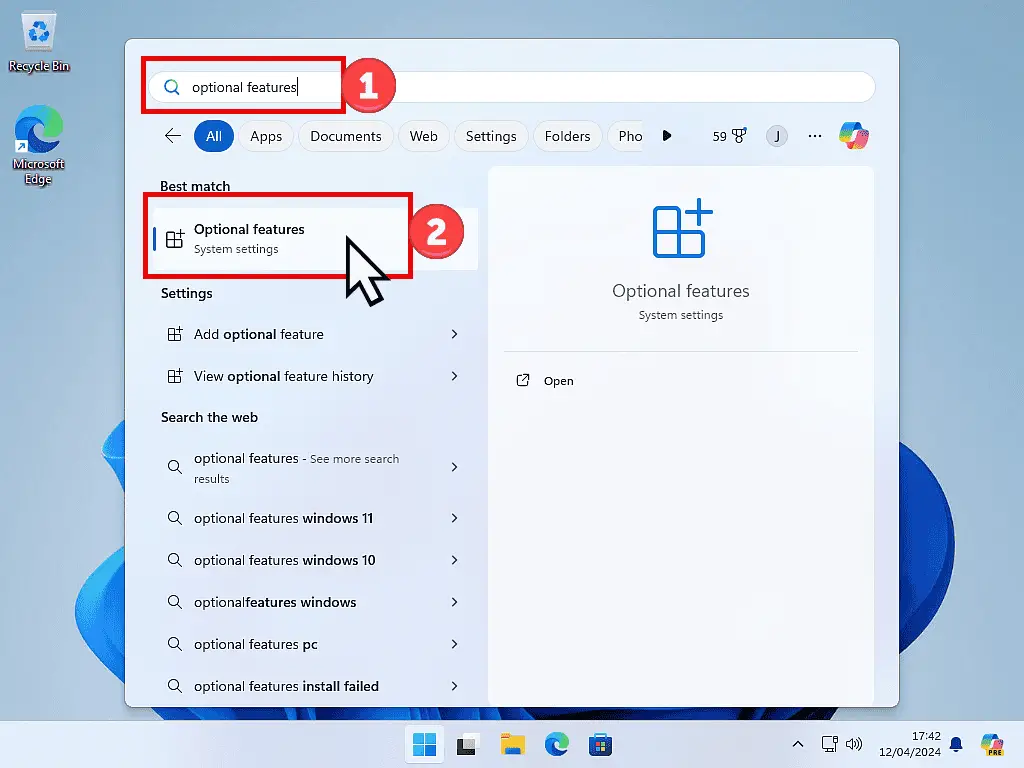
The Windows Optional Features.
The Windows optional features are programs and apps that you could install onto your system if you wanted them. If you’ve got a use for them, then this is where you’ll find them and Windows Media Player is one such feature.
On the Optional Features page –
In Windows 10 – click Add A Feature.
In Windows 11 – click View Features.
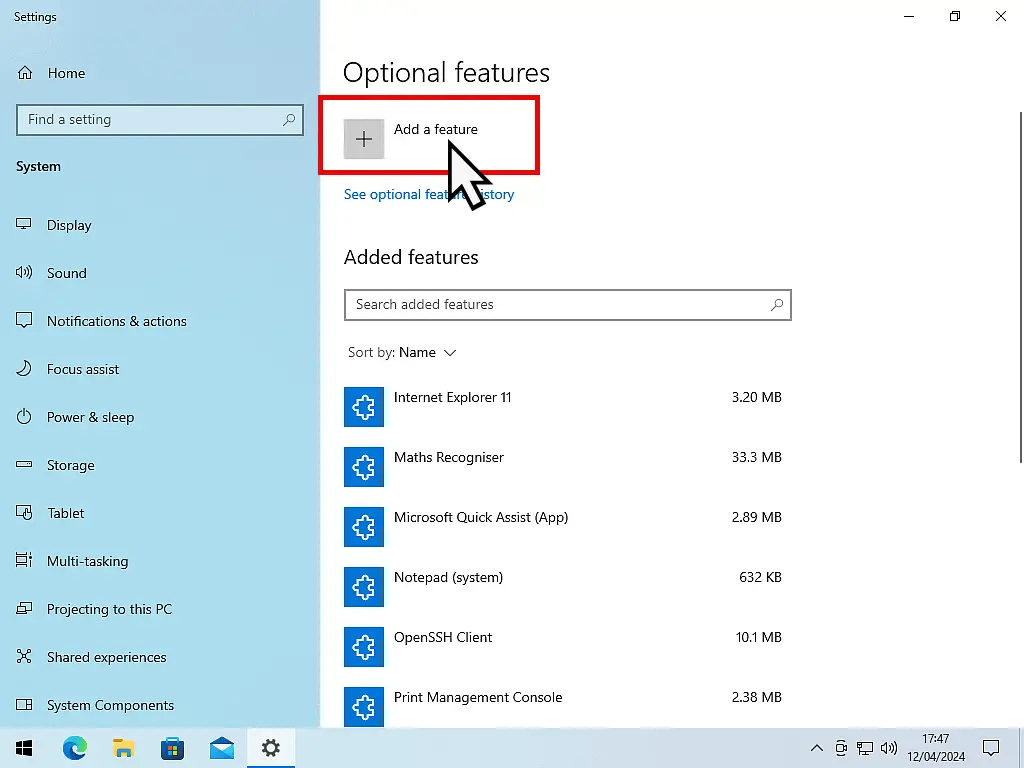
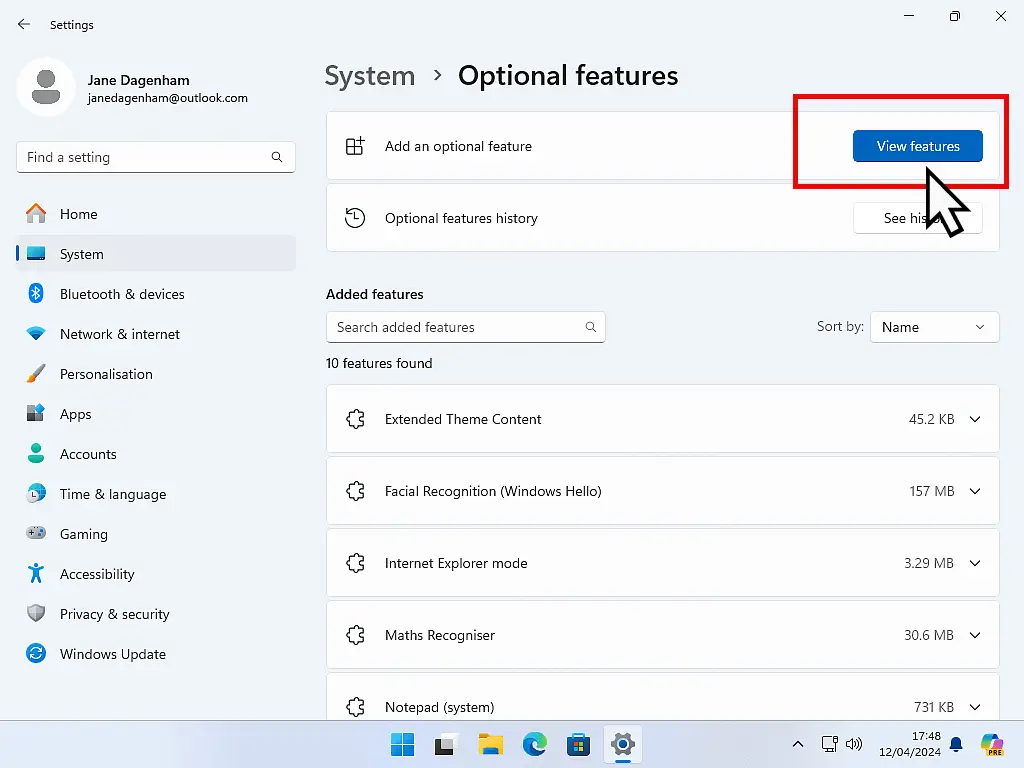
Scroll down the list of optional features to very nearly the bottom, then select Windows Media Player Legacy (App)
- For Windows 10 users, click the Add button.
- Windows 11, click the Next button
- And then click the Add button.
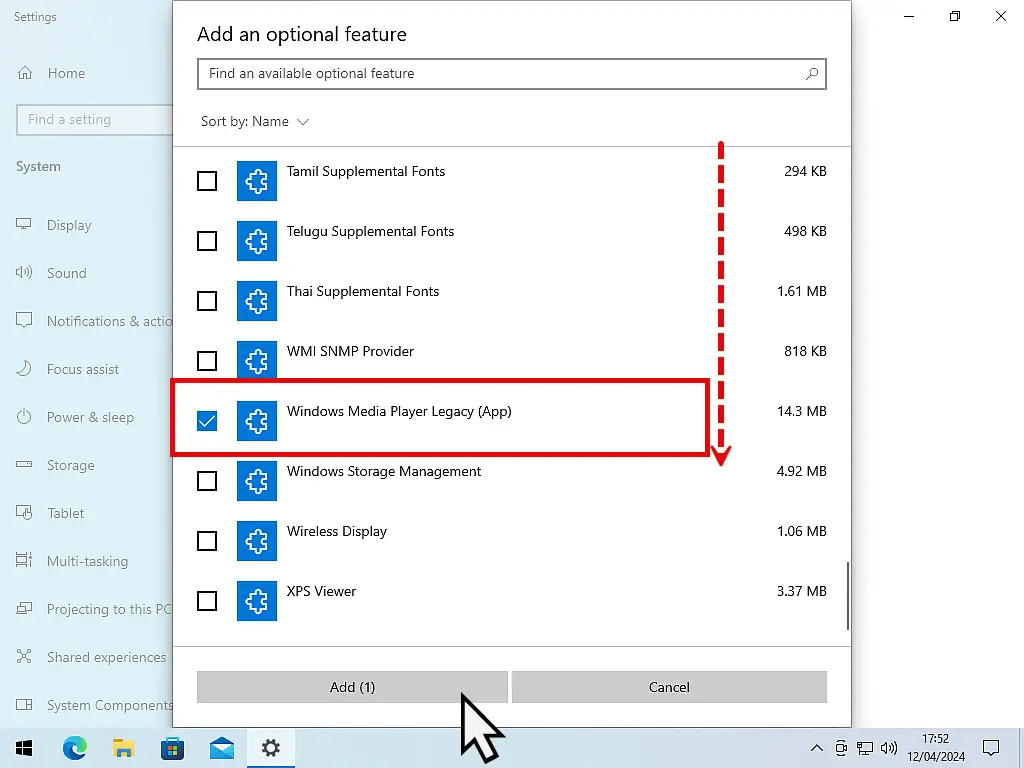
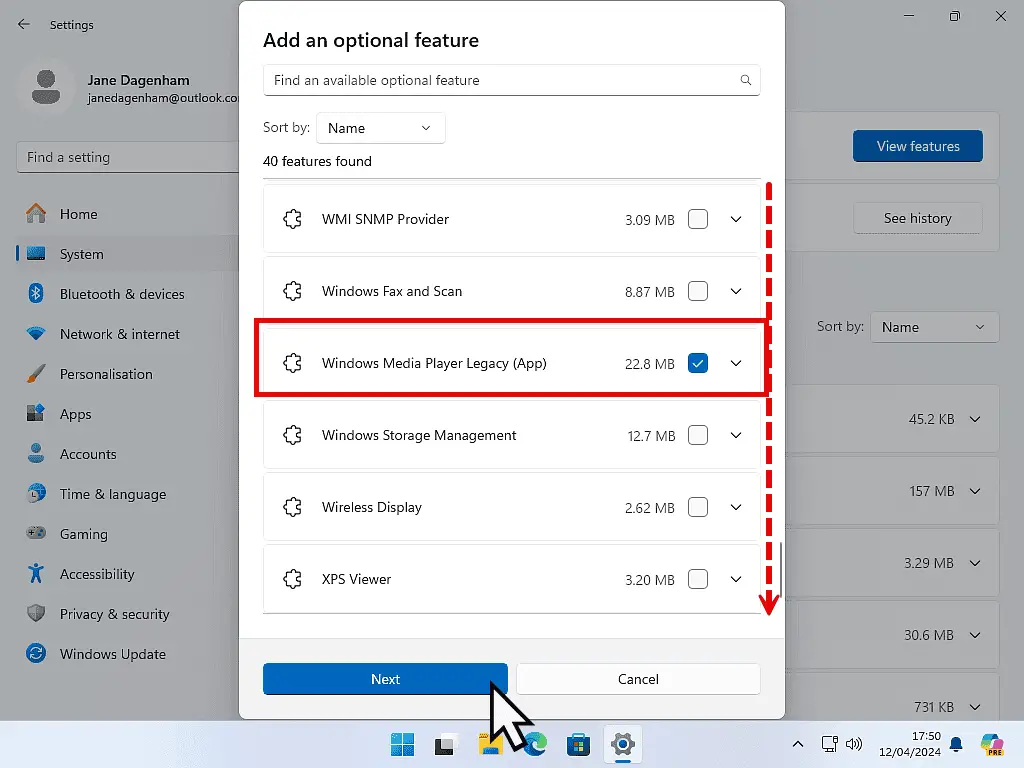
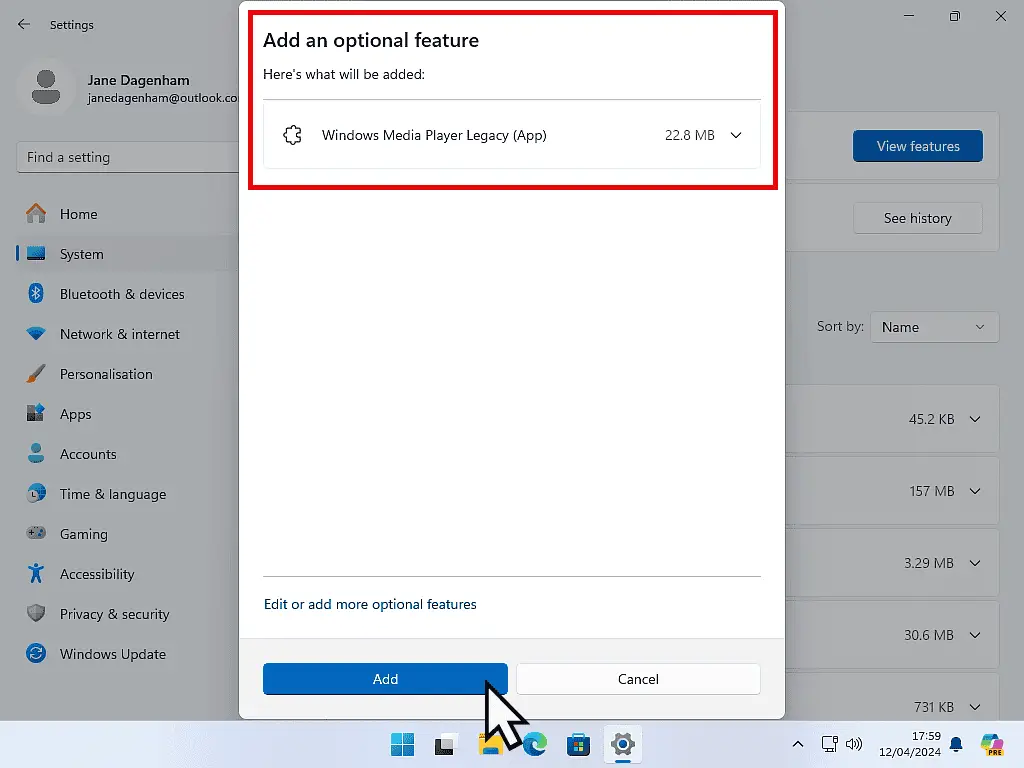
Windows will automatically download and install WMP directly from the Microsoft servers. Once it’s been added, you can close the Optional Features page.
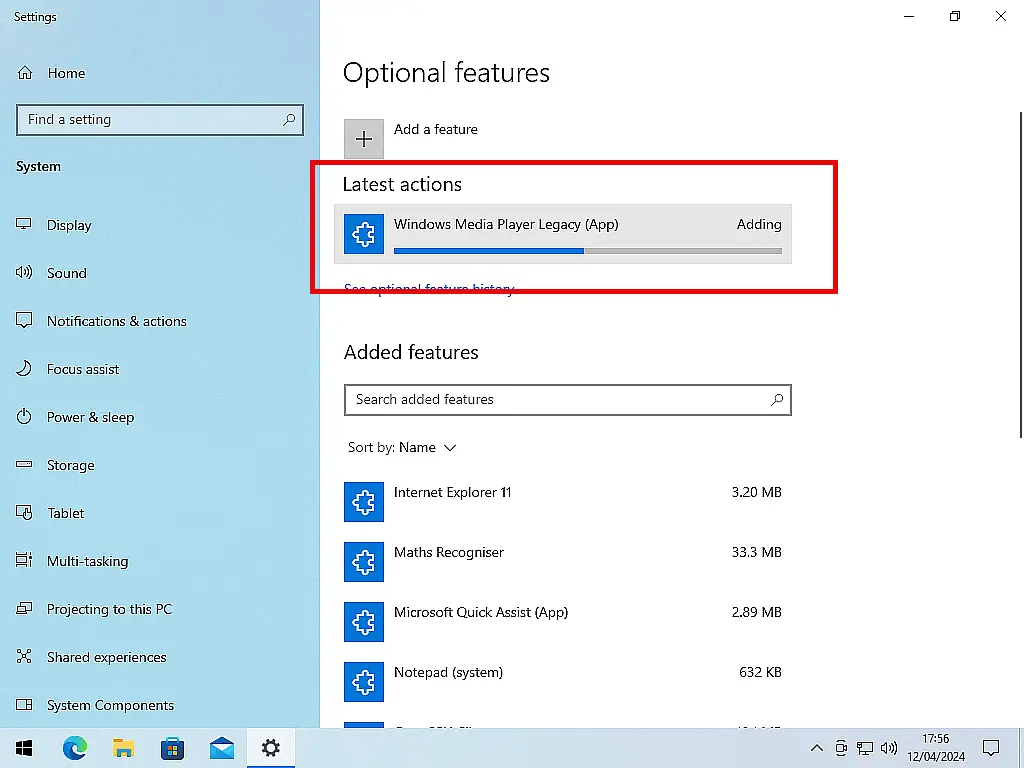
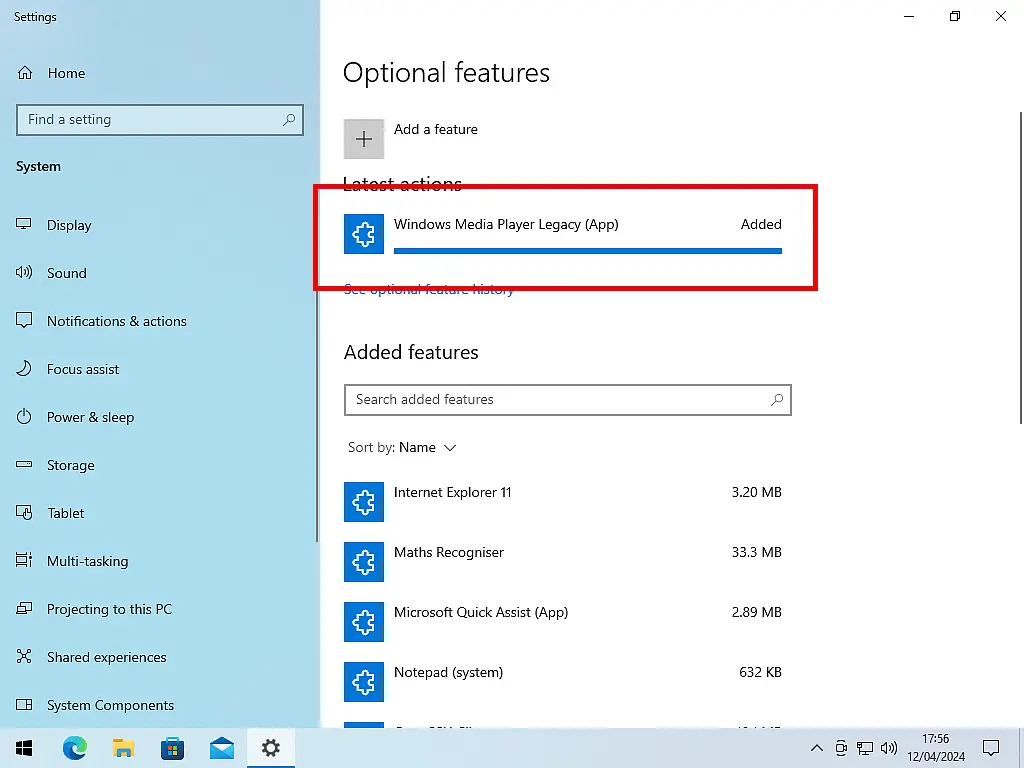
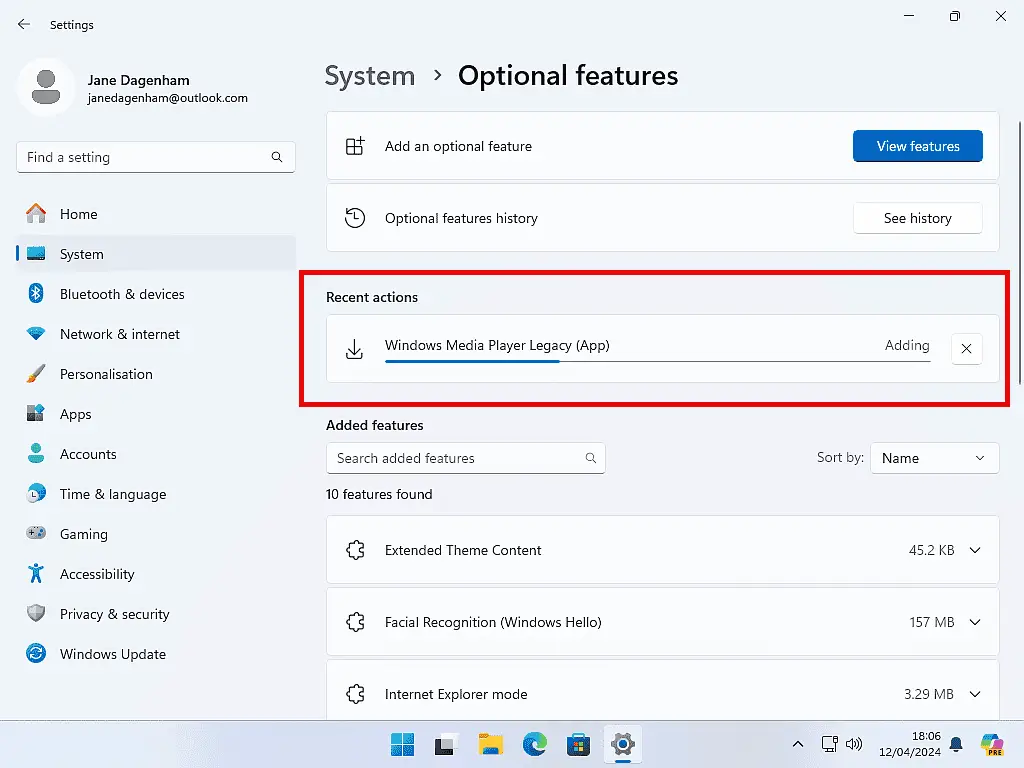
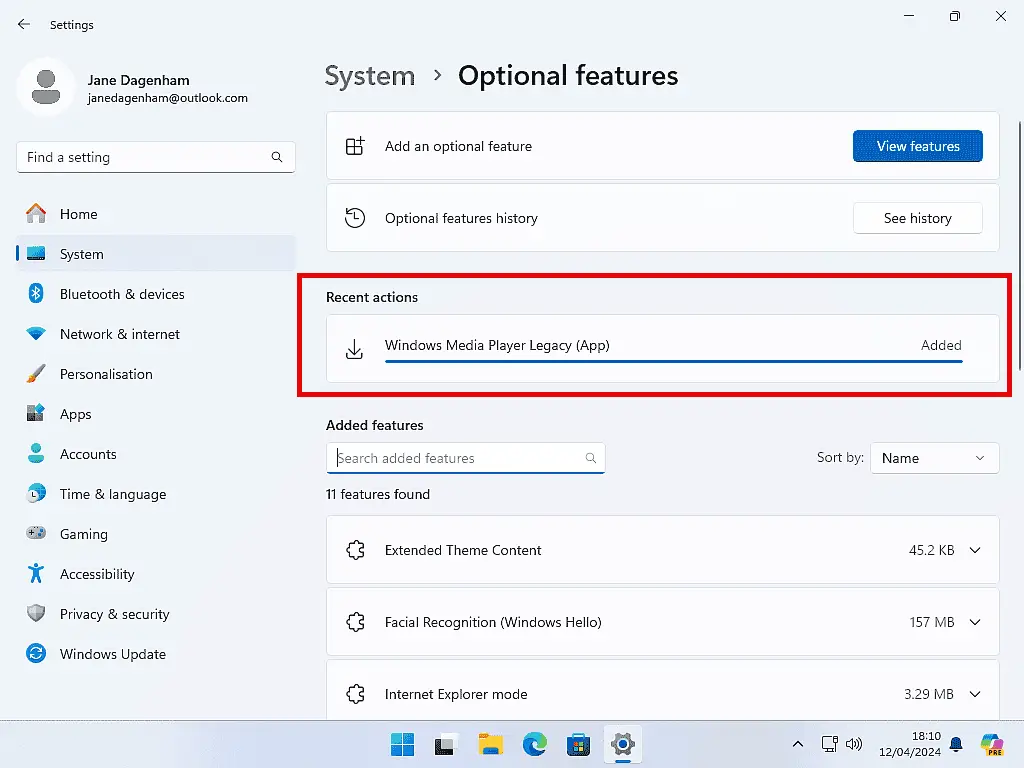
Windows Media Player (Legacy).
You can launch it by clicking the Start button and typing “windows media player”.
Better than that, you can also Pin it to Start or the taskbar by right clicking on it. How To Setup Your Windows Start Menu.
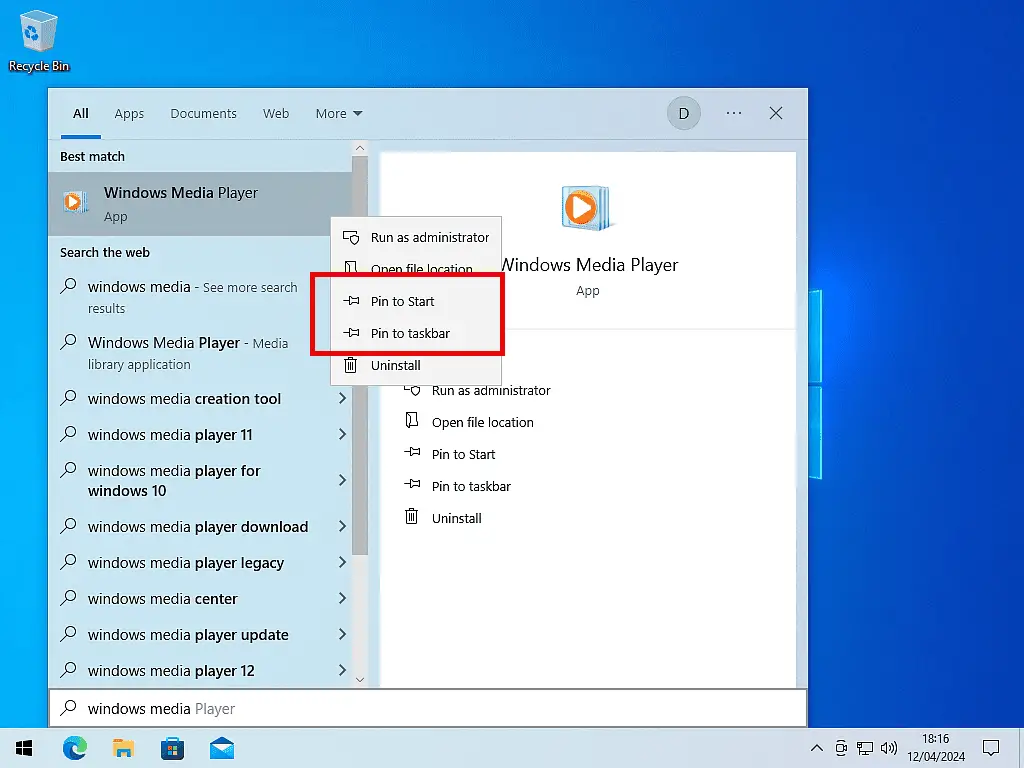
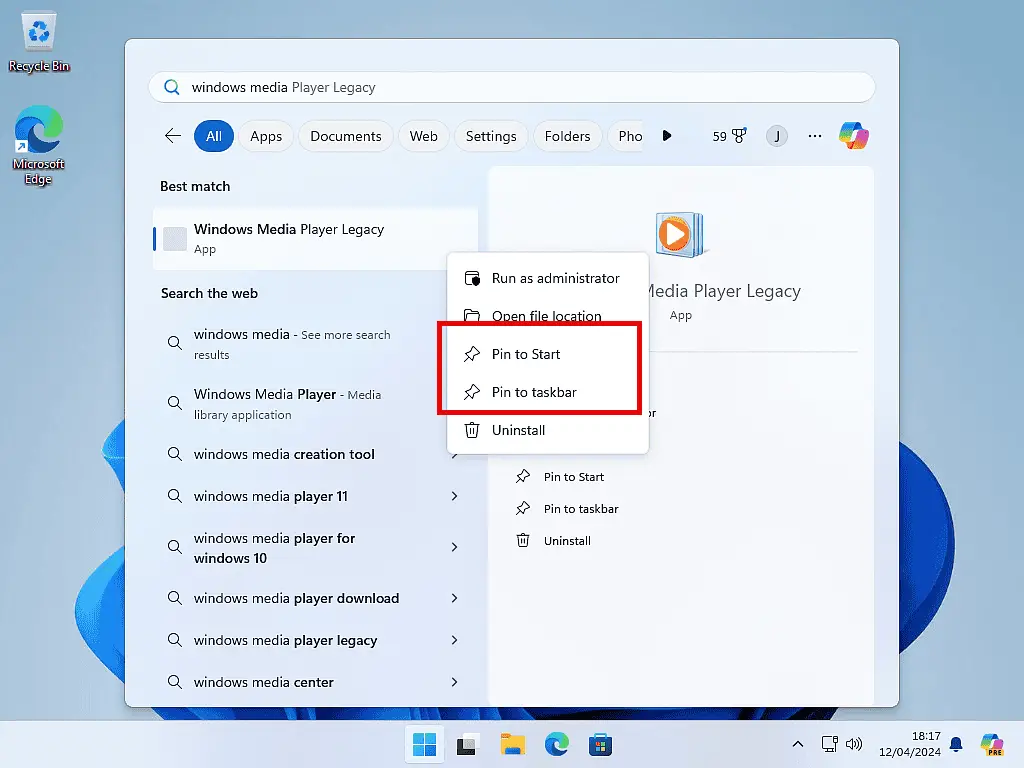
Stay Informed. Stay In Touch.
Now that you’ve found me, keep in touch. I publish new articles and update older ones constantly.
Let me send you a monthly email with all the latest guides for you to see if there’s anything you’re interested in.