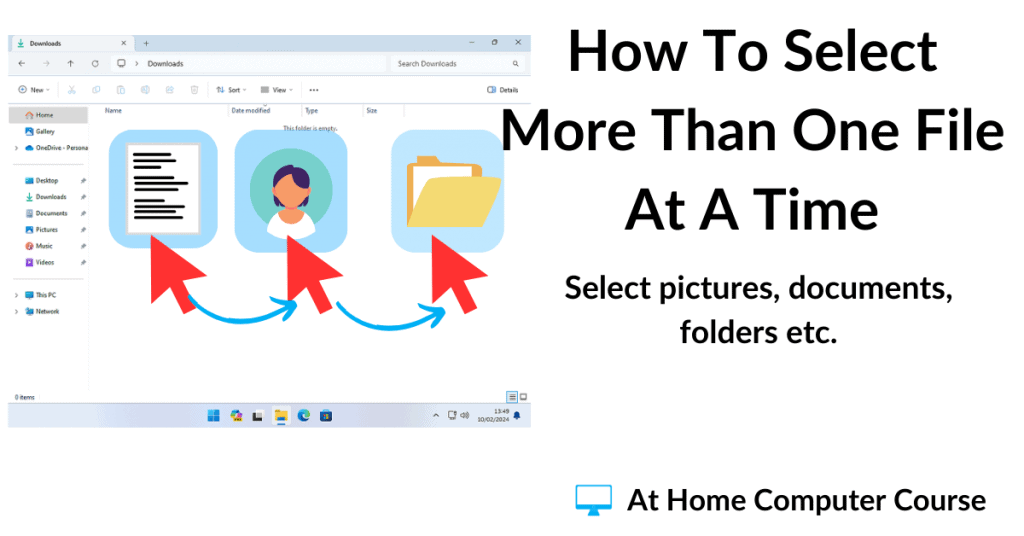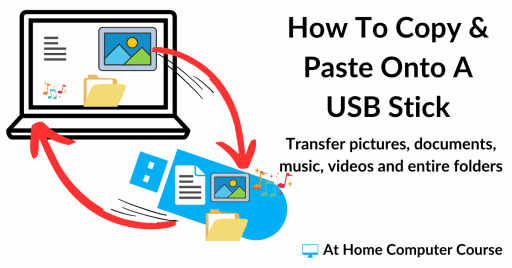There are many ways of selecting multiple files at the same in Windows. In this guide we’ll look at the 4 most common.
Selecting more than one file at a time allows you to perform the same action on all those files simultaneously, rather than individually. It’s a great time saver.
For example, if you were trying to delete several files, you could delete them one by one. That would get the job done.
A quicker way would be to select all the files and then delete them all at the same time.
Click And Drag To Select Files.
Click and drag, also known as drag-select, is probably the easiest method to get started with.
Move your pointer into an area of free space.
It will need to be as close to the first file that you want to select as you can get, but not actually touching any files or folders.
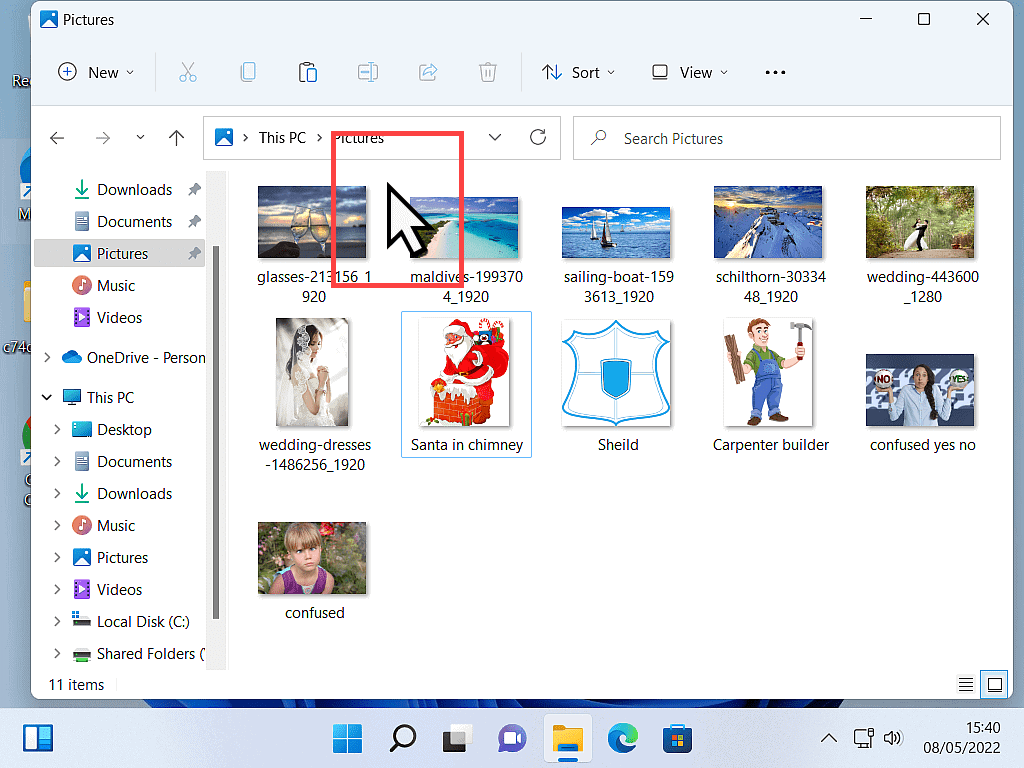
Hold down the left mouse button and move the pointer over the files that you want to select.
Each file that you drag the mouse pointer over will be included in the selection and will become highlighted.
You have to keep the mouse button depressed while you do this.
Release the mouse button when you’re done.
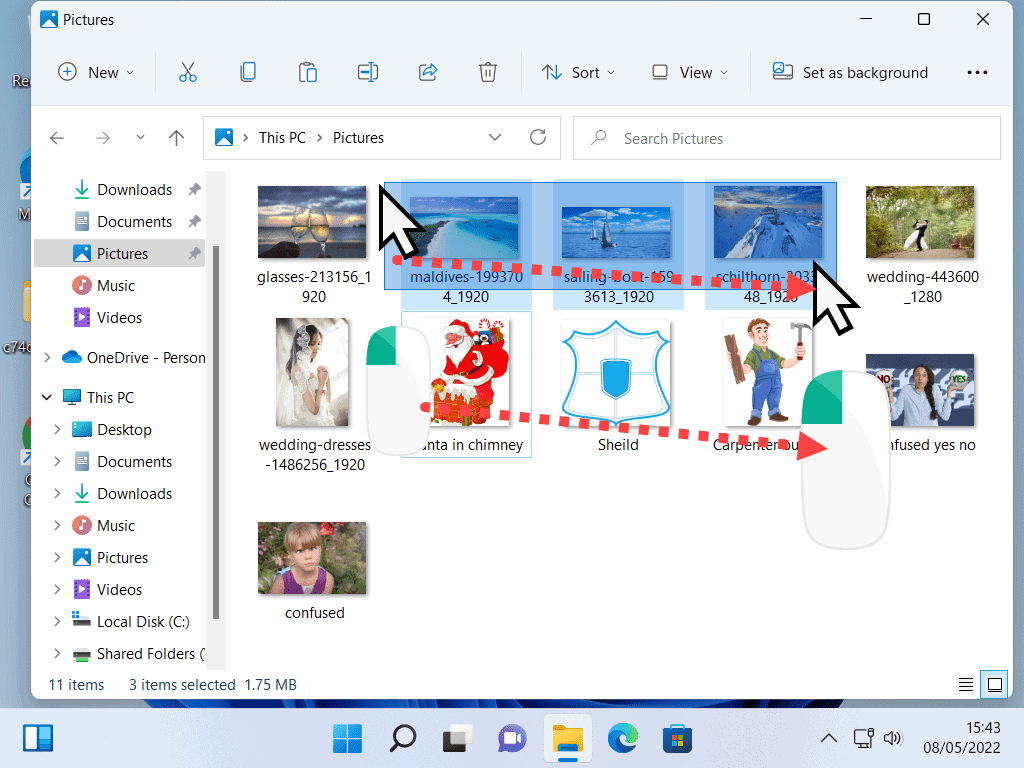
Using drag select is easy and quick, but it can take a little practice to get right. Especially when the files are packed together tightly.
CTRL + Click.
This is my favourite method of selecting multiple files in Windows. It doesn’t require any practice at all. It’s very precise, easy and quick when you only have a few items to select.
Select your first item by left-clicking on it once.
The usual highlight will appear around the file or folder.
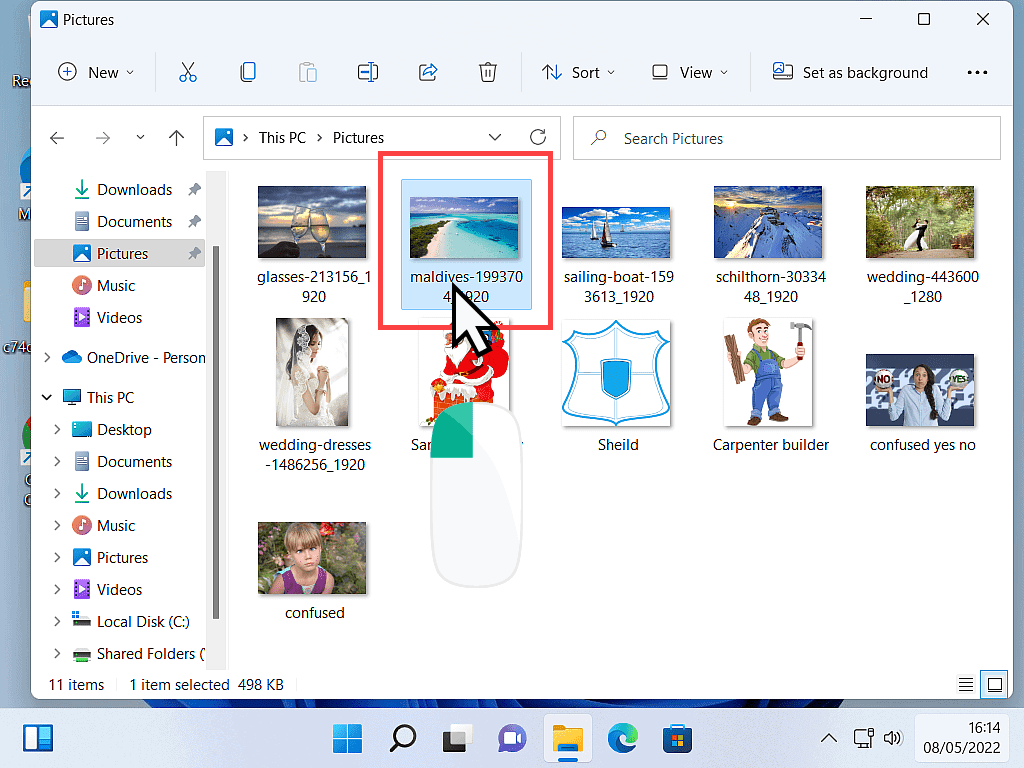
Now that you’ve got that first selection made, you need to select the other items.
It’s called “adding to the selection”. And you do that by holding down the CTRL (Control) key on your keyboard.
Whilst holding down the CTRL key, continue left-clicking once on all the files and/or folders that you want to “add to the selection”.
Note that you only left-click once on each item (file or folder).
As you click you’ll see the selection highlight appear around each file and or folder, showing that it’s been added to the selection.
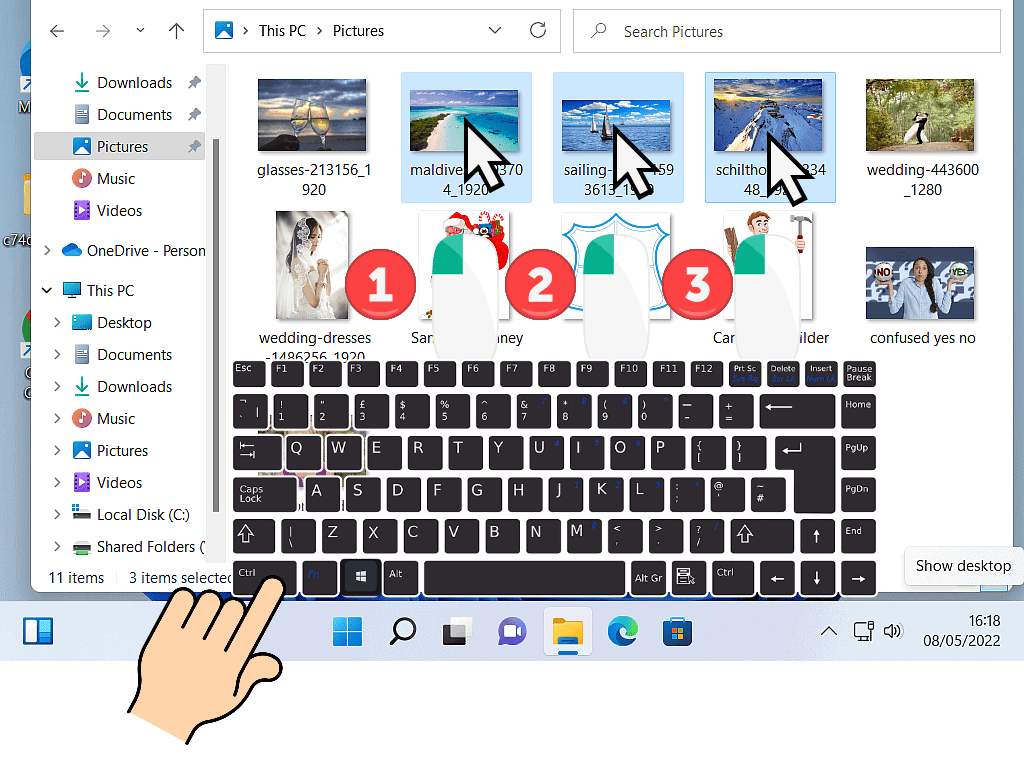
Using CTRL + click is very precise. Only the items that you actually click on will be selected.
Also, you don’t need the files and folders to be grouped together in any way for this to work. You can jump around the screen.
Unlike with the click and drag method, where you’re casting a net over the items, so you need them to be close together.
You can even scroll up or down. The only proviso is that you need to hold down the CTRL key each time you click on an item.
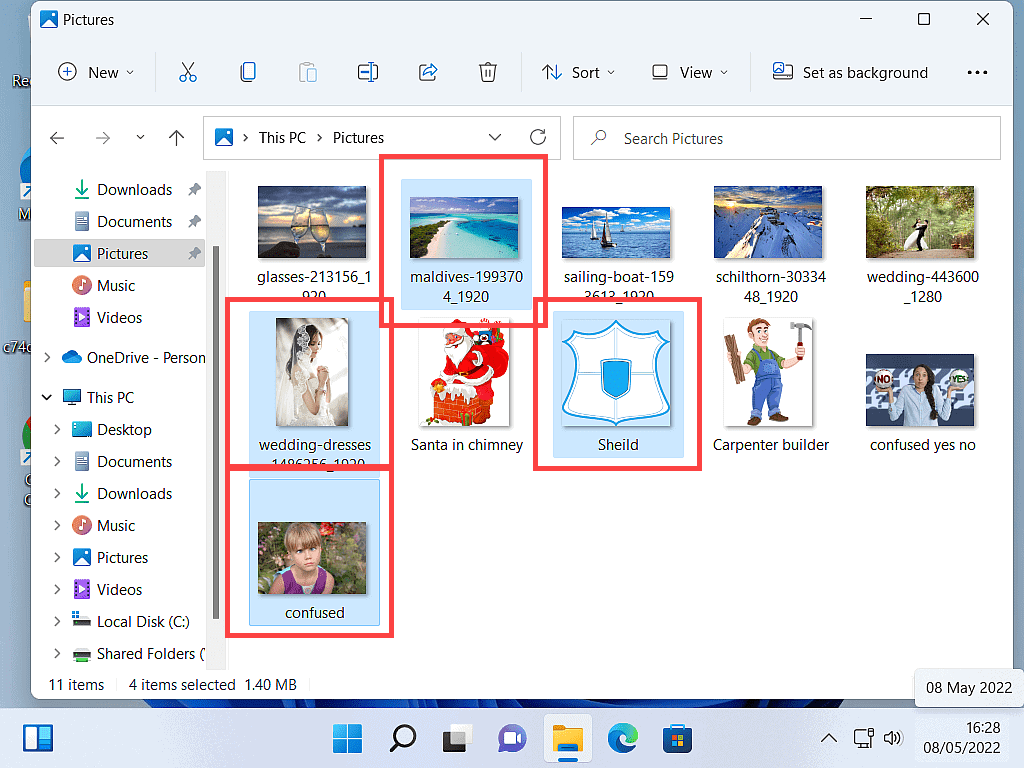
CTRL + A To Select Everything.
Sometimes you’ll want to select everything that’s inside a folder. All the files together with all the subfolders.
To select everything inside a folder, hold down the CTRL key and then press the letter A on your keyboard.
Every file and folder will instantly become selected.
This method is generally known as Select All.
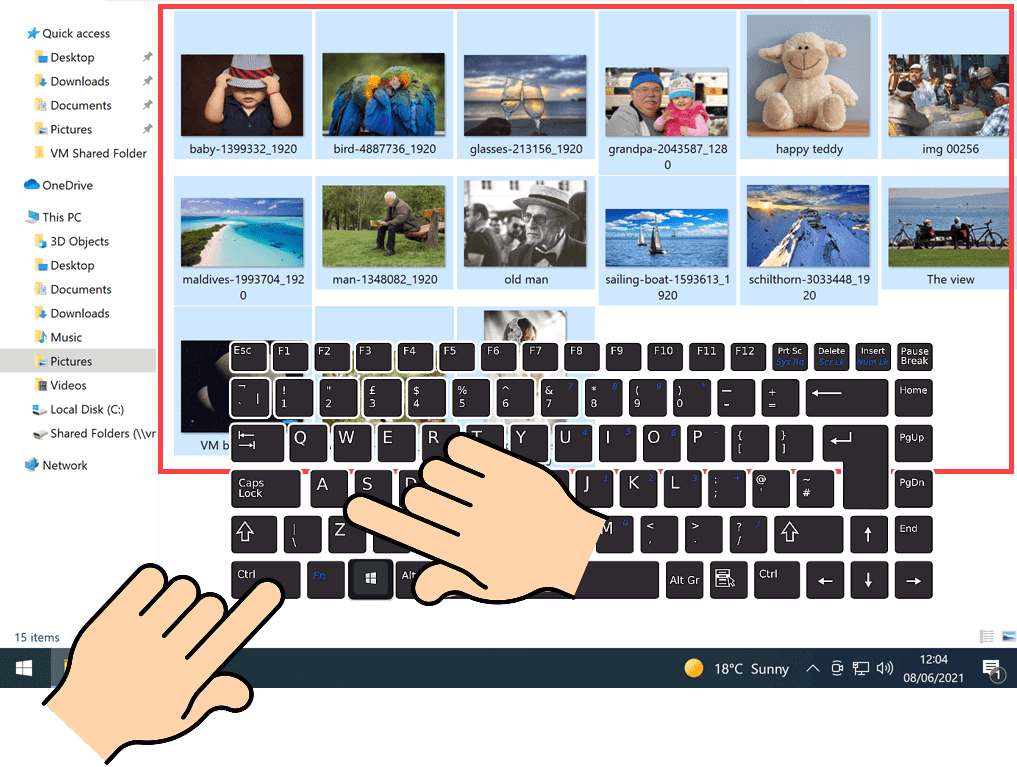
Quick Note.
Now you could easily select all the items by using either the click and drag or CTRL + click methods. Both would work.
But CTRL + A works instantly, and it has one big advantage over the other two methods. It selects everything in the folder, even items that aren’t currently on screen will also be selected.
That can happen when you’re inside a folder that has more files than can be shown on your screen. Some files won’t be visible until you scroll down.
Shift + Click To Select Multiple Files.
This final method of selecting more than 1 file at a time is the SHIFT and click method. You’d use Shift and click when you’ve got several files or folders in a continuous line or block.
Let me show you and you’ll see what I mean.
If you wanted to select a group of files and/or folders that are in a continuous line, you could click and drag over them.
Or you could use CTRL + click to select them individually.
Or better still, use SHIFT and click.
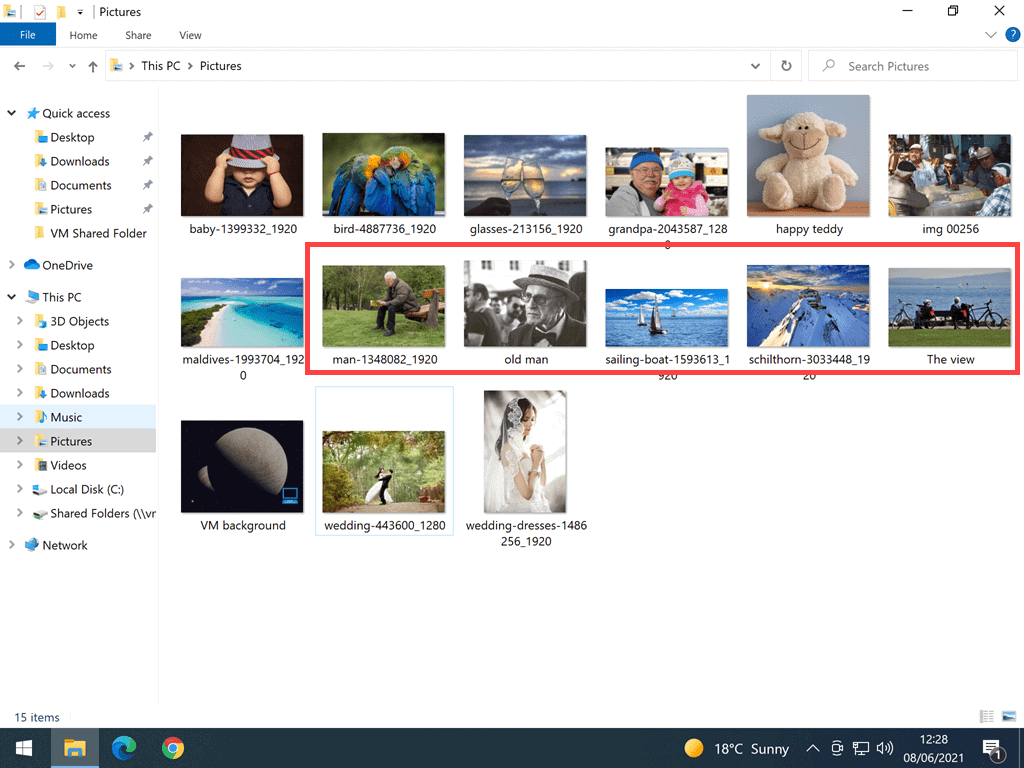
To use Shift and click, left-click once on the first file or folder that you want to select. It becomes highlighted as usual.
Now hold down the SHIFT key on your keyboard and then left-click once on the last file or folder that you want to be selected.
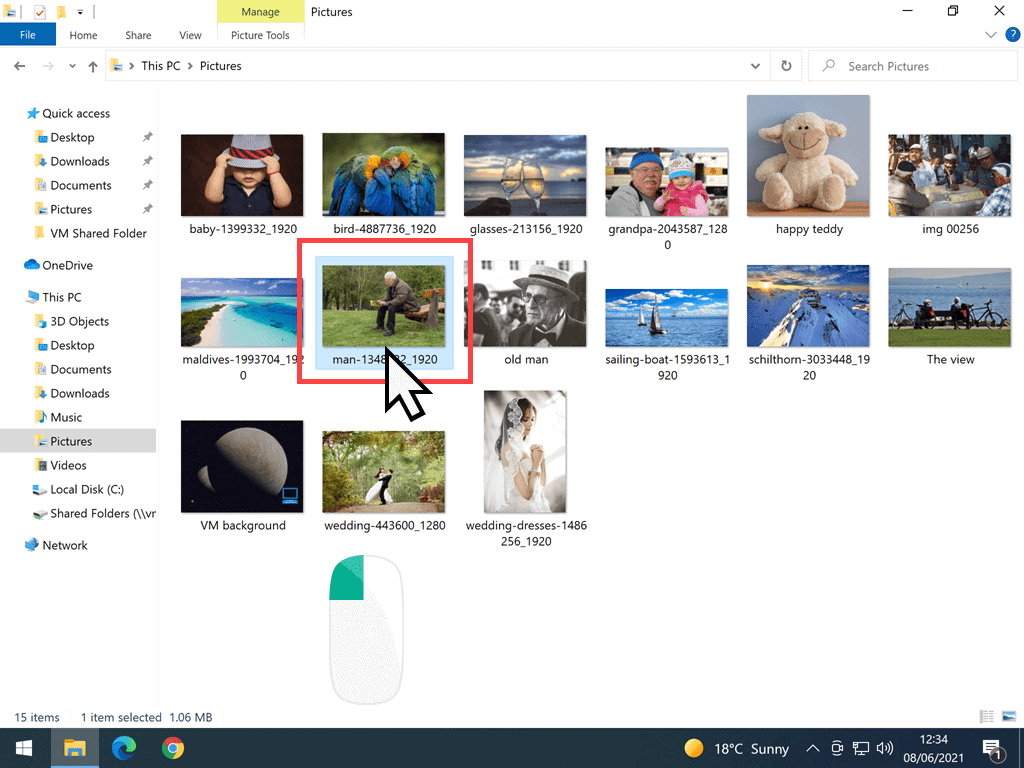

Every file and folder between the first and last file/folder will be become selected.
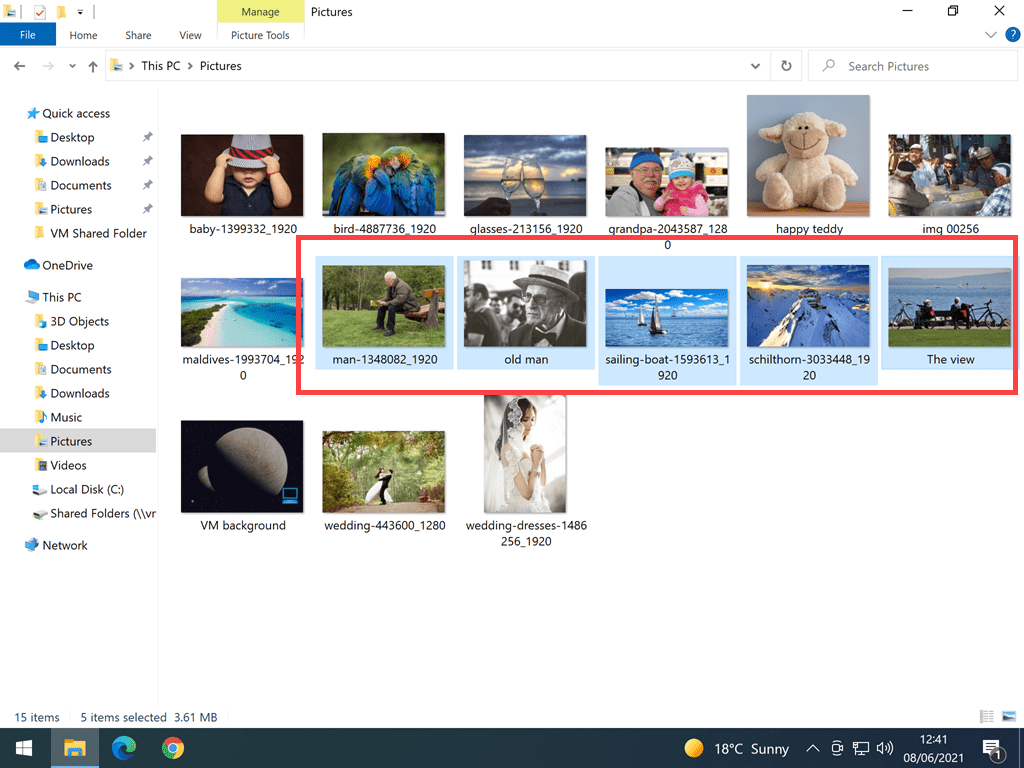
The items don’t necessarily have to be in a straight line for this to work for you.
They simply need to be in an unbroken sequence from the first file to the last.
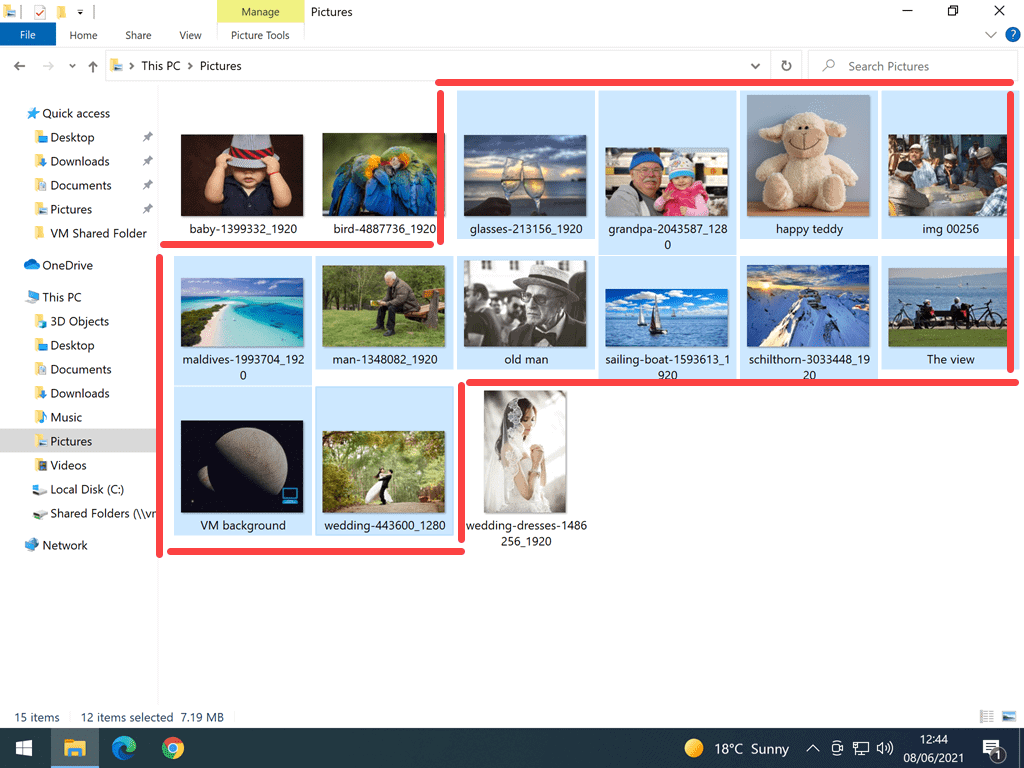
How To De-Select A File In Windows.
There is just one last thing I want to share with you on the subject of selecting multiple files in Windows, and that is, how to deselect a file or folder.
When you’ve got multiple files/folders selected, you can de-select any number of them by holding down the CTRL (Control) Key and then left-clicking once on them.
When you use CTRL + click on a selected file or folder, then that file or folder will be deselected.
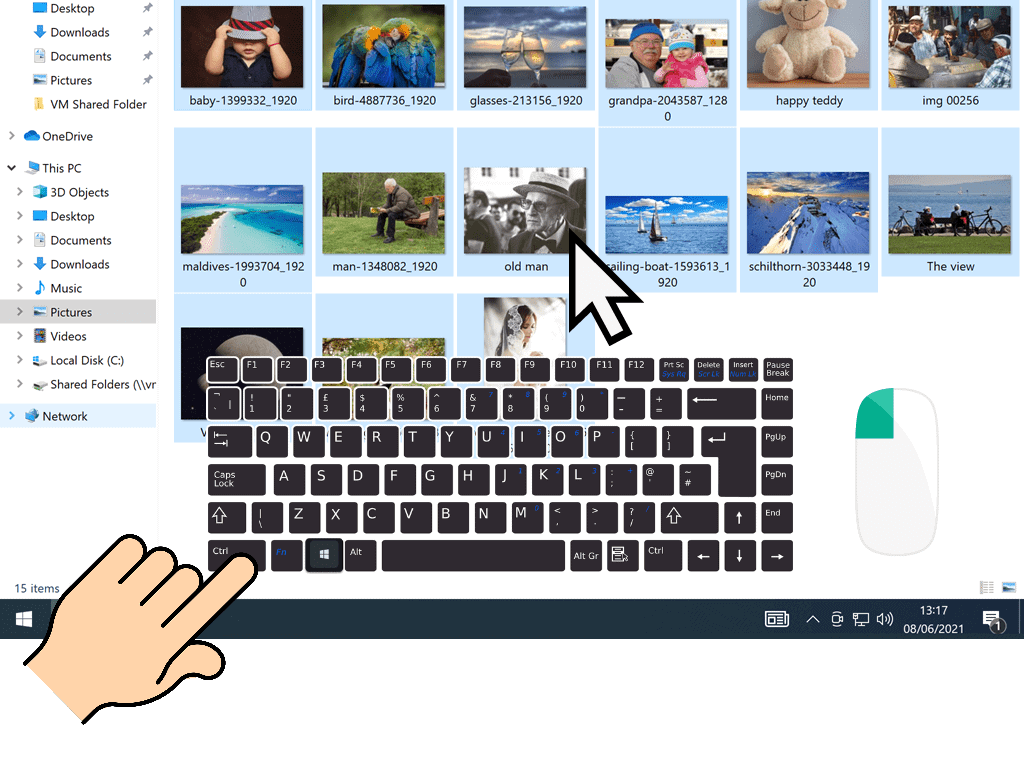
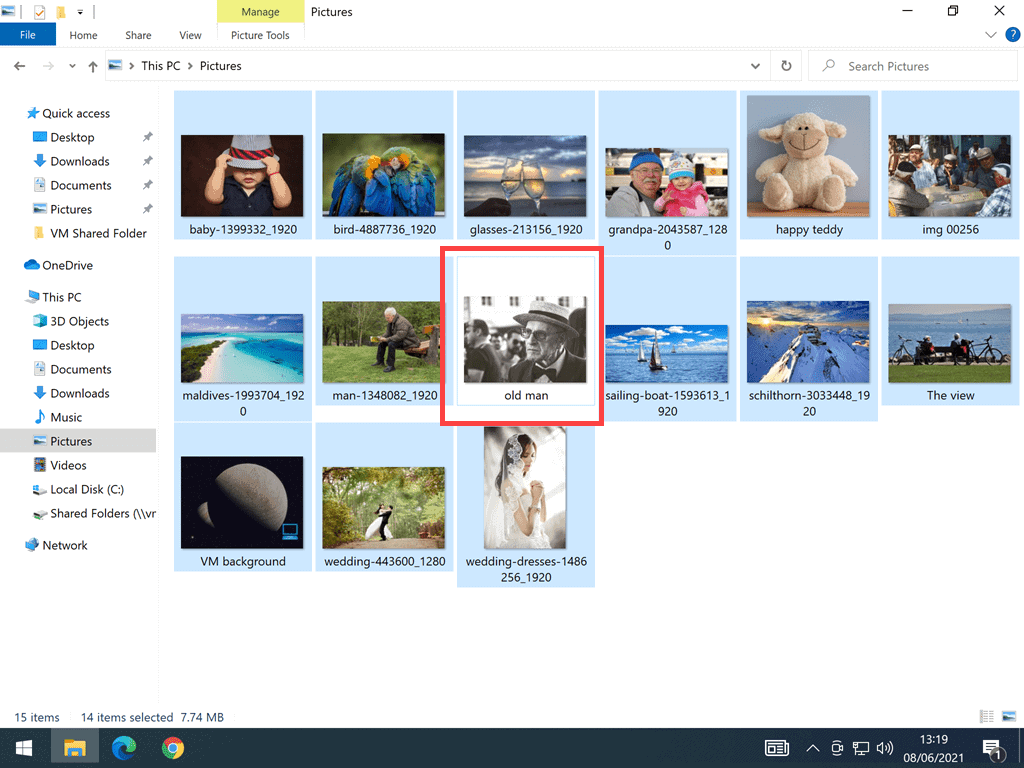
Selecting Multiple Files/Folders.
Whether you want to delete, cut, copy or whatever, selecting multiple files and or folders just makes life that little bit easier.
- Click and Drag – casts a “net” over a group of items to select them
- CTRL + Click – to add items to the selection
- CTRL + A – to quickly select everything inside a folder
- Shift + Click – to select items in a continuous line or group
- CTRL + Click – to de-select a previously selected item
Keep Up With Home Computer Guides.
All the latest guides and articles published on At Home Computer delivered to your inbox.
No account needed, just add your email address.