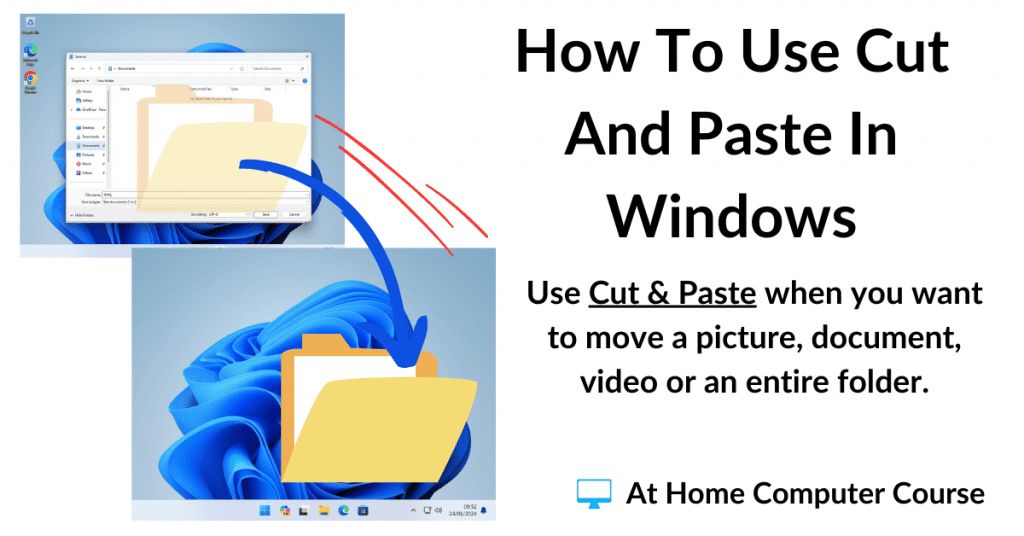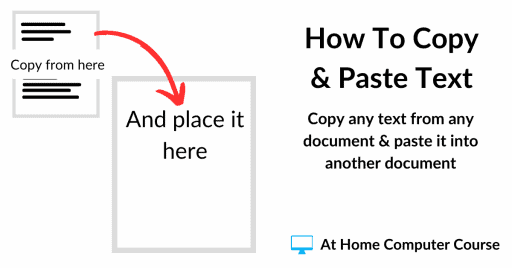Cut and Paste is an easy way of moving a file or folder from one location on your computer to another. For example, from your Desktop into your Documents or Pictures folders.
In use, it’s very similar to Copy & Paste, except that you don’t create any duplicates, you’re moving the original file/folder. We covered Copy & Paste on the previous page, if you missed it you can review it here How To Copy And Paste In Windows
How To Cut And Paste.
You can Cut & Paste individual files (documents, pictures, music, videos etc) or complete folders.
If you Cut and Paste a folder, then the folder and everything inside it will be moved to the new location.
As an example, let’s say you wanted to move a folder (and all the files inside it) from your Desktop to your Documents folder.
Left-click once on the folder to select it. You can tell it’s been selected because a highlight will appear around it.

To Cut A File or Folder.
With the folder selected, right-click on it. The options menu will open.
- In Windows 11, left-click the Cut icon, it’s the scissors.
- In Windows 10, left-click on the word CUT.
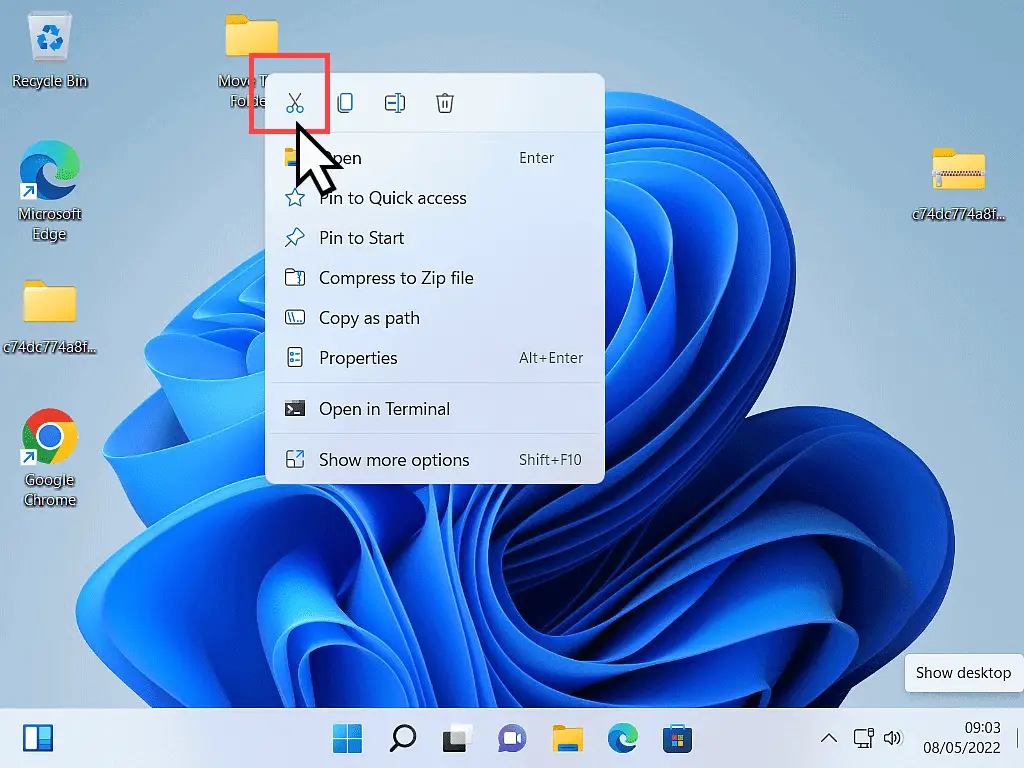
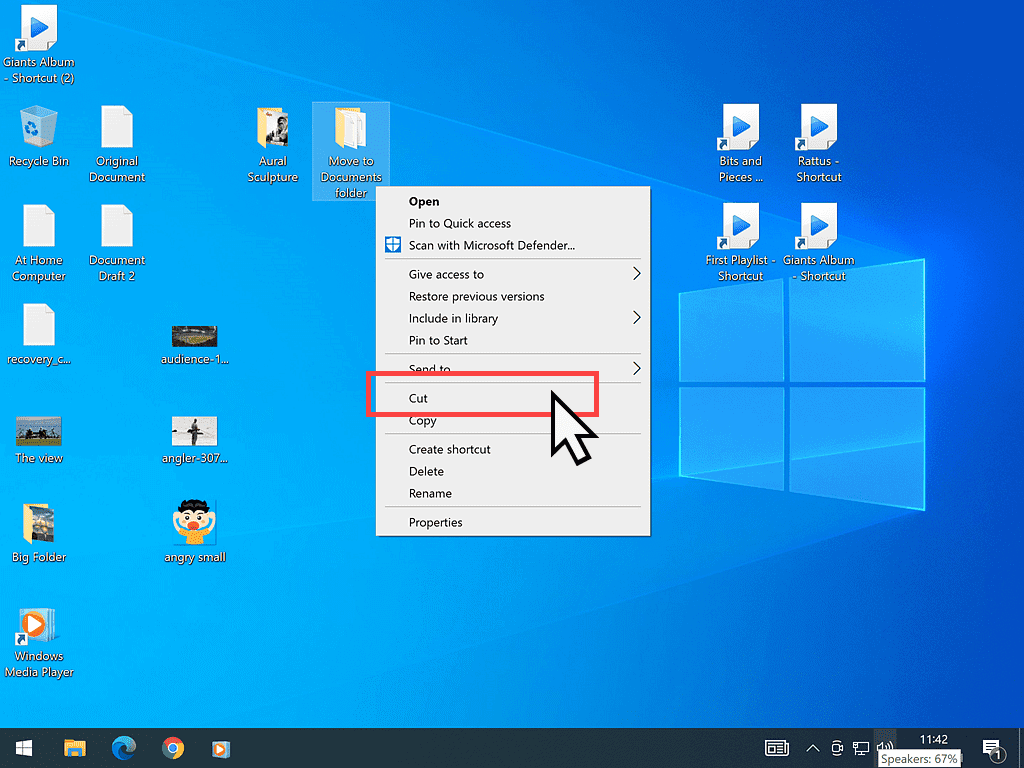
Keyboard Shortcut
There’s a keyboard shortcut that you can use instead of the options menu.
With the file or folder selected, press CTRL (Control) and the letter X on your keyboard.
Your file/folder will be Cut to the clipboard exactly the same as if you had used the right-click options menu.

Navigate To Where You Want The Folder To Go.
Now you need to find the folder or drive that you want to move your folder to. In this example, we’re moving it from the Desktop to the Documents folder.
Open File Explorer and then left-click Documents in the navigation panel, we covered using File Explorer here Windows File Explorer.
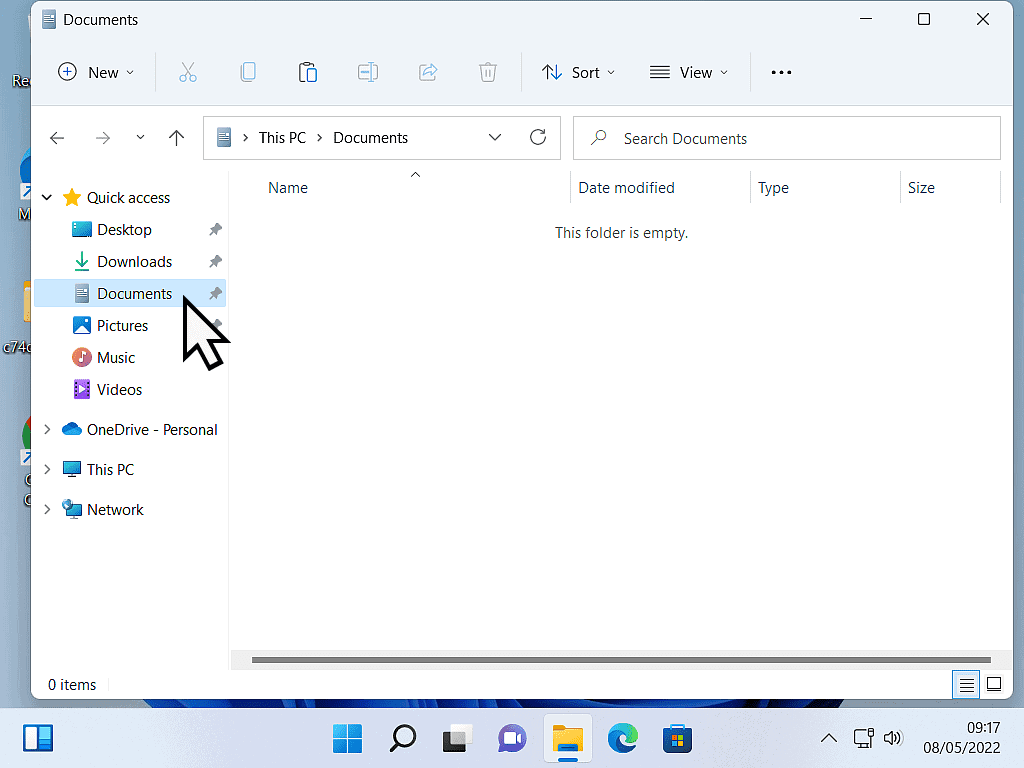
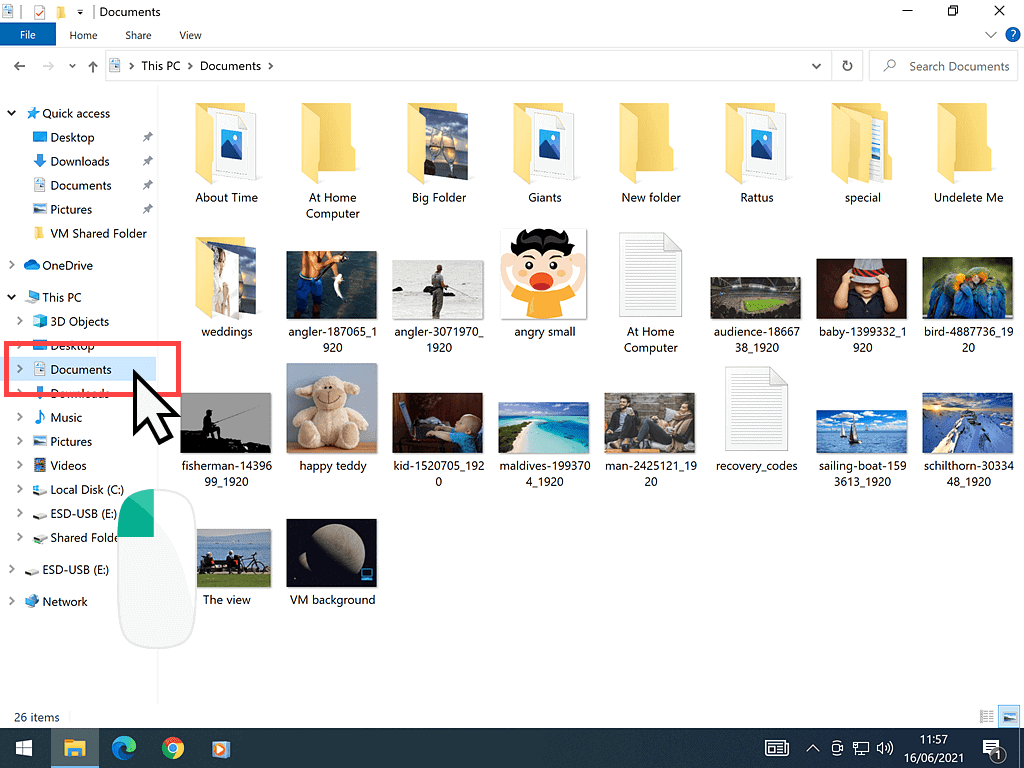
Paste Your Files/Folders.
- In Windows 11 you can Paste the folder by left-clicking on the Paste symbol (the clipboard icon).
- Or you can right-click inside the main window and then left-click the Paste icon from the options menu.
- In Windows 10, right-click inside the main window and then left-click Paste from the options menu.
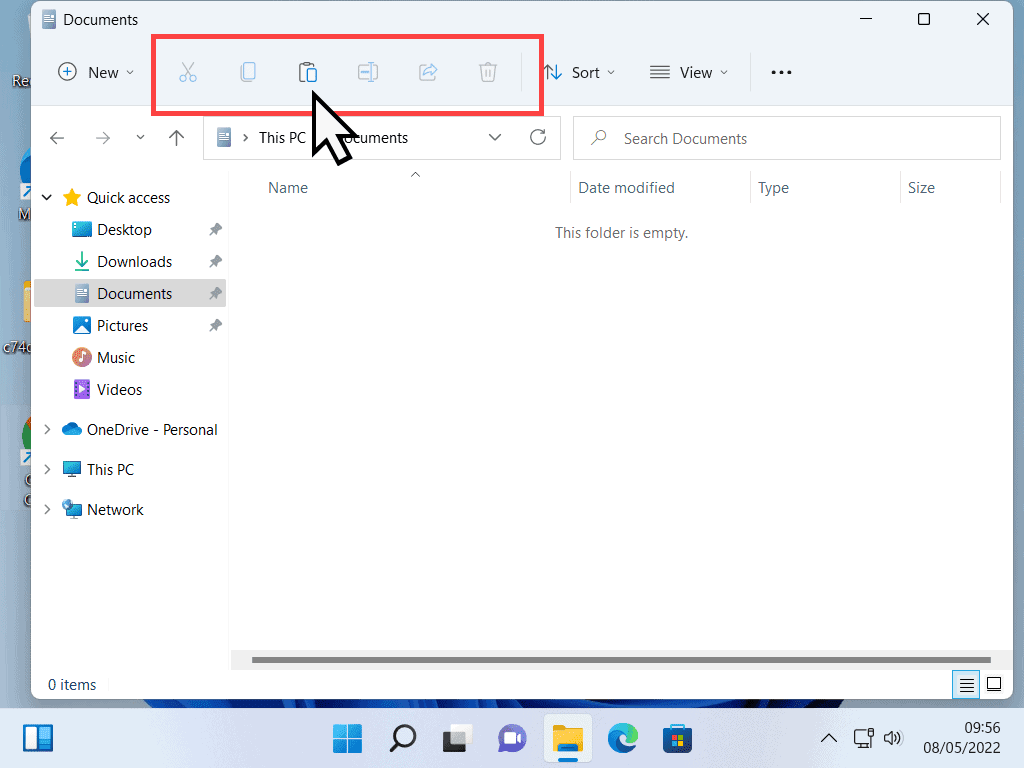
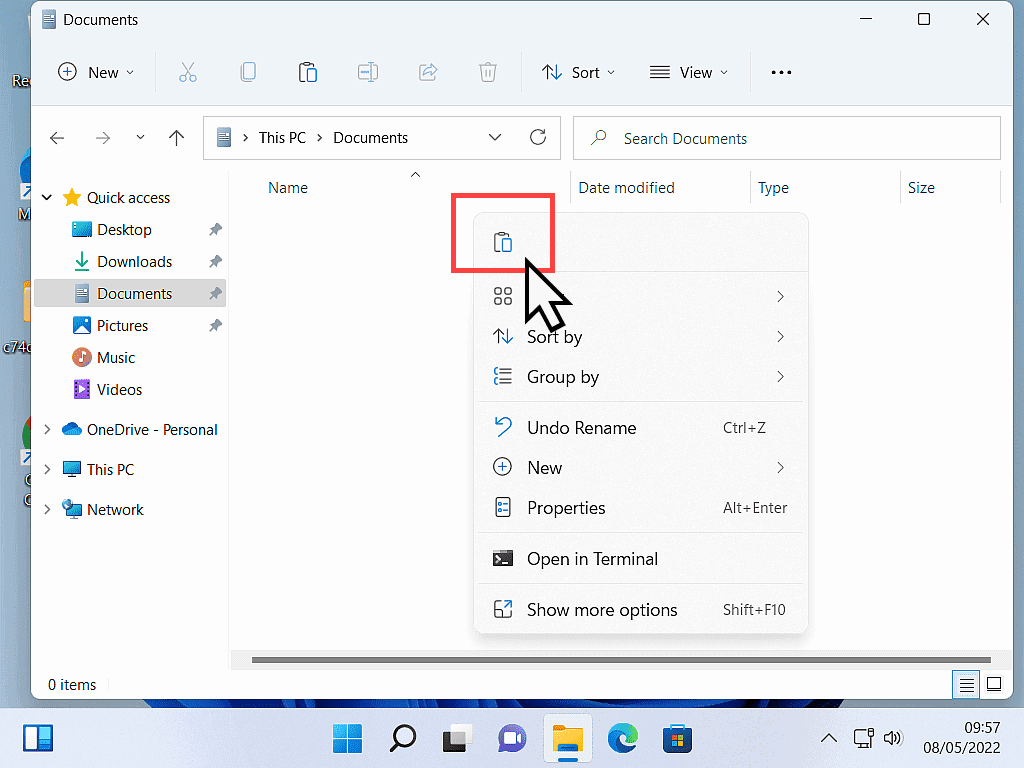
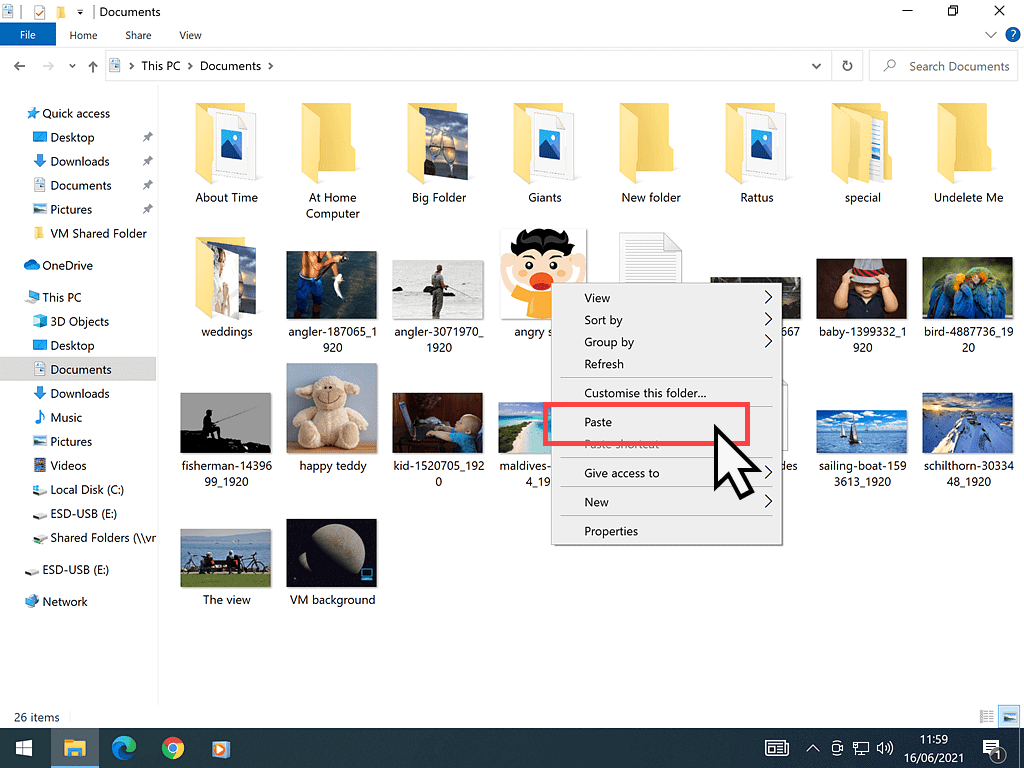
The File/Folder Will Be Moved.
When you’ve pasted the file or folder, it’ll appear. When you go back to the original location of the file/folder, you’ll see that it’s disappeared.
In our example, the folder has moved from the Desktop to the Documents folder.
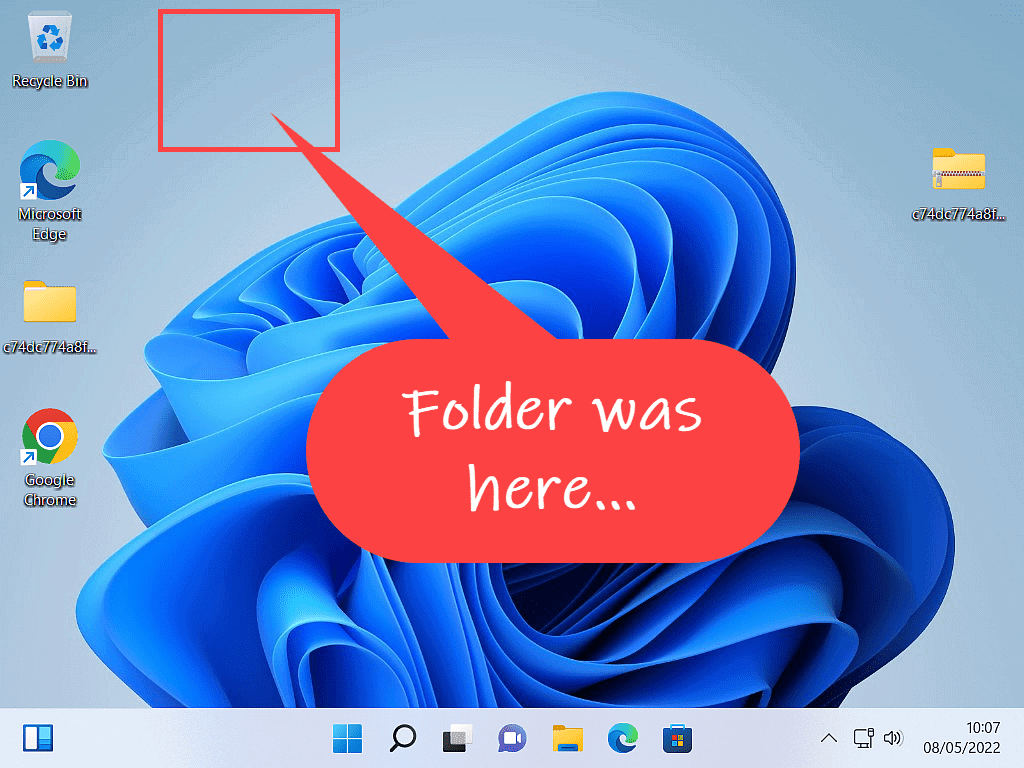
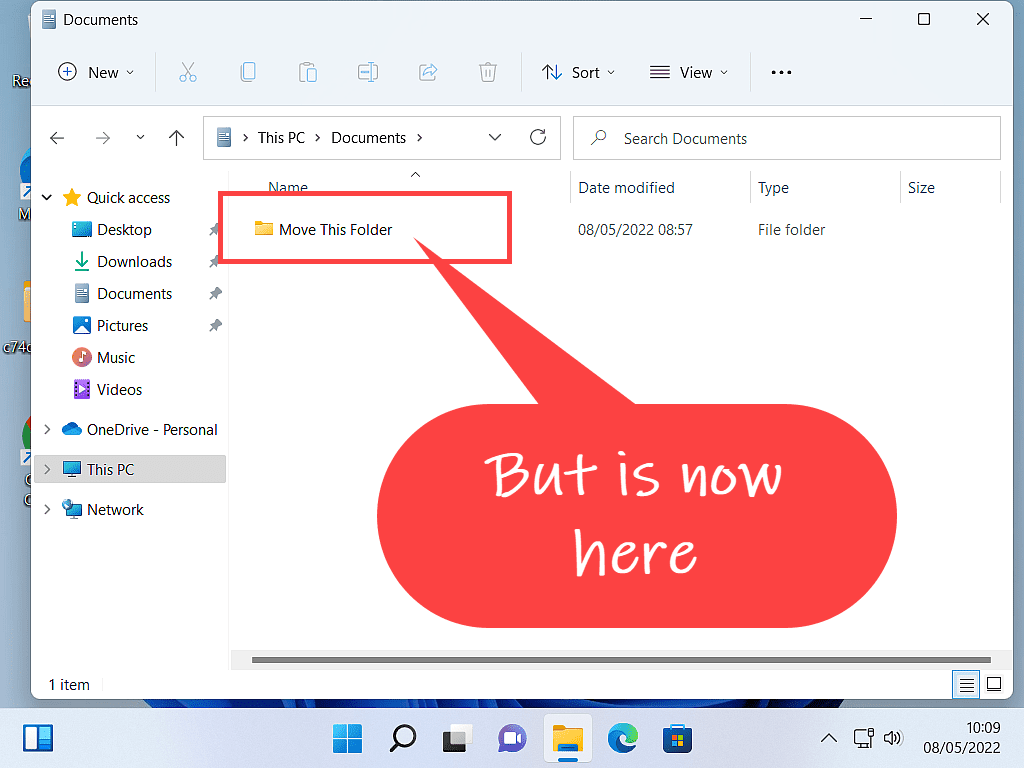
The Difference Between Cut & Paste And Copy & Paste.
Cut & Paste and Copy &Paste are very similar. The only difference is that when you Copy a file or folder, you’re creating a duplicate of that file or folder.
It’s then the duplicate that gets pasted to where you want it to go. The original file/folder stays where it is.
But when you Cut a file or folder there isn’t a duplicate version created. It’s the original file/folder that gets moved.