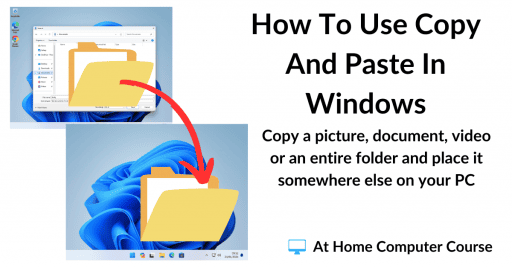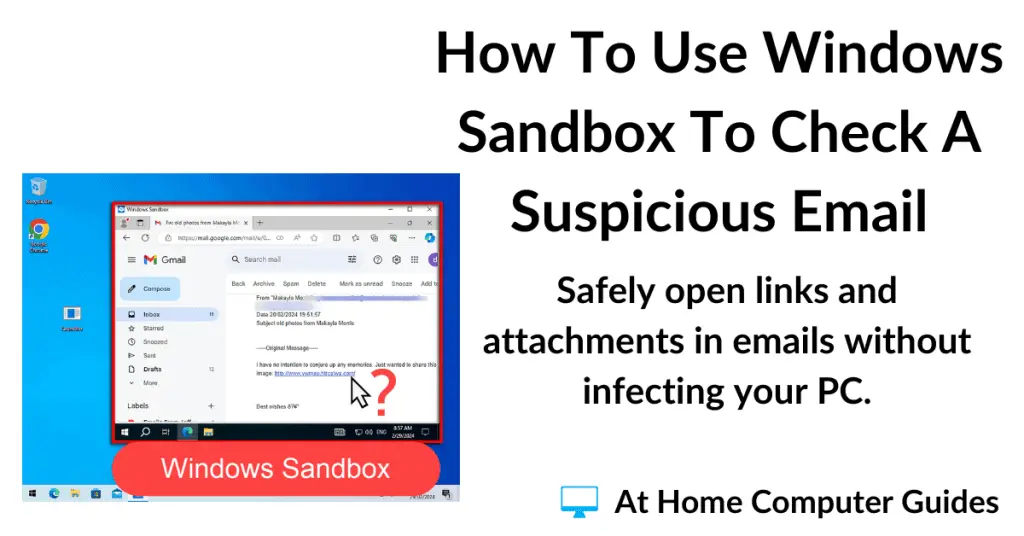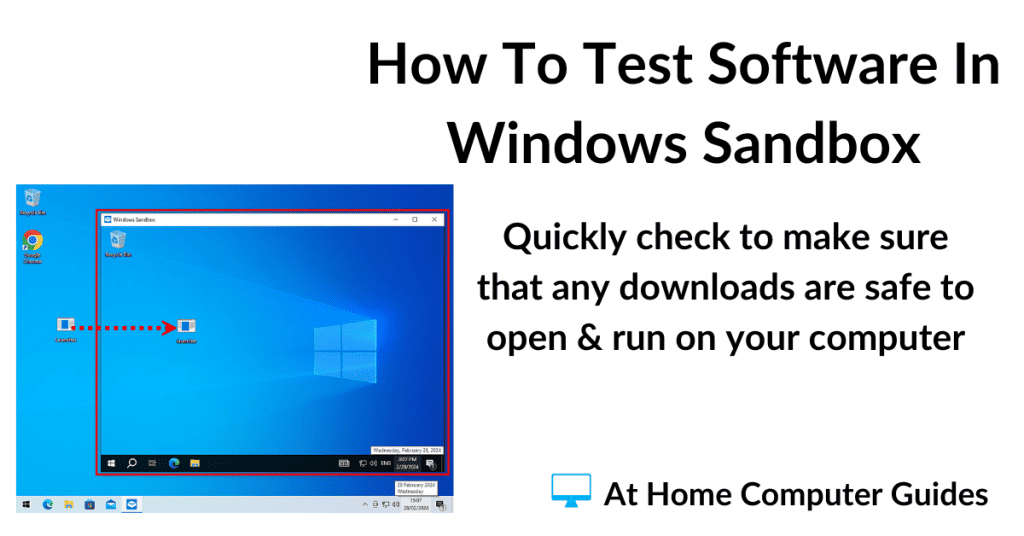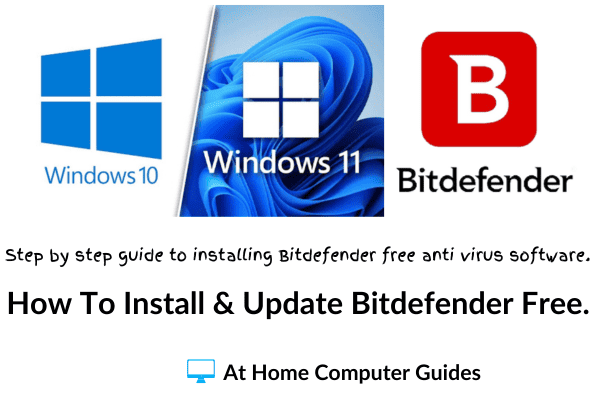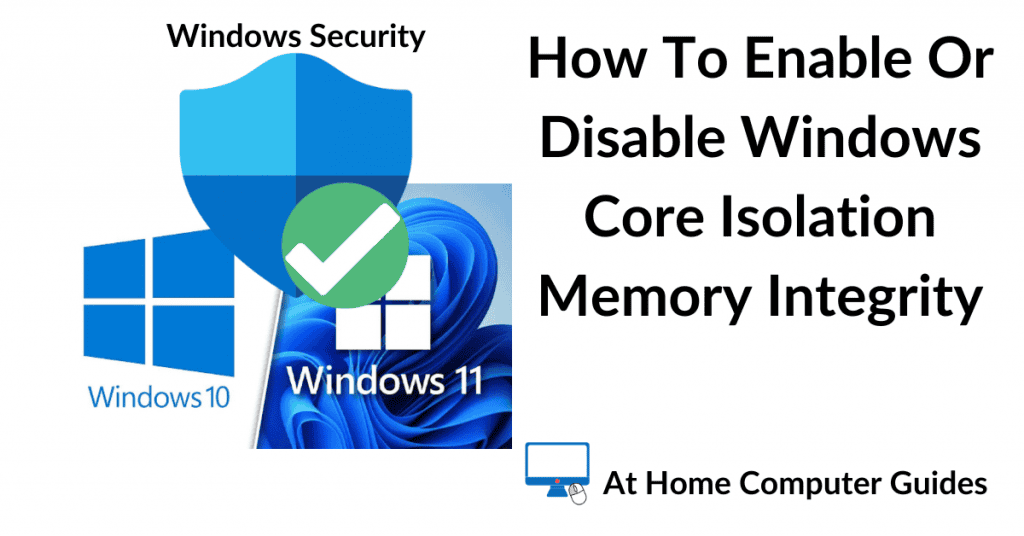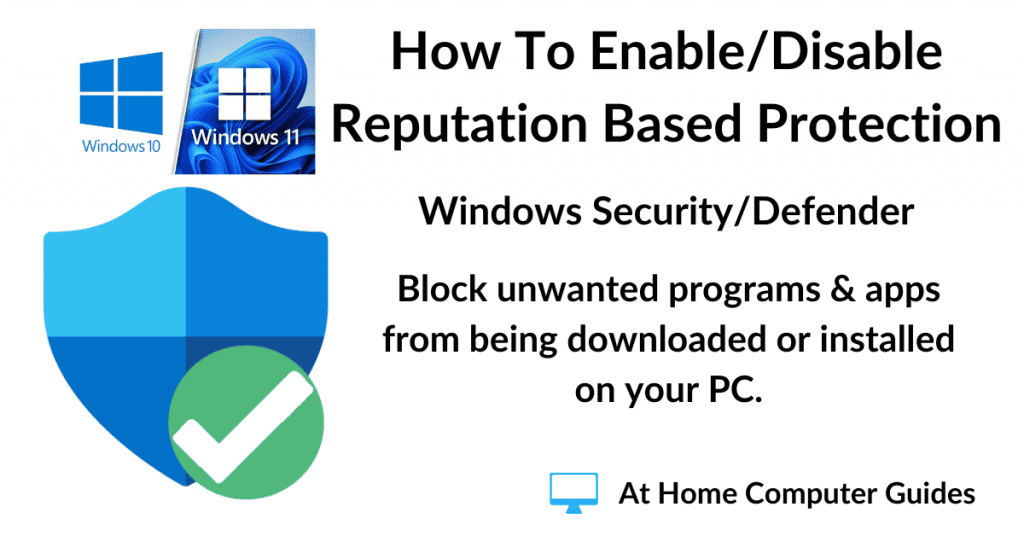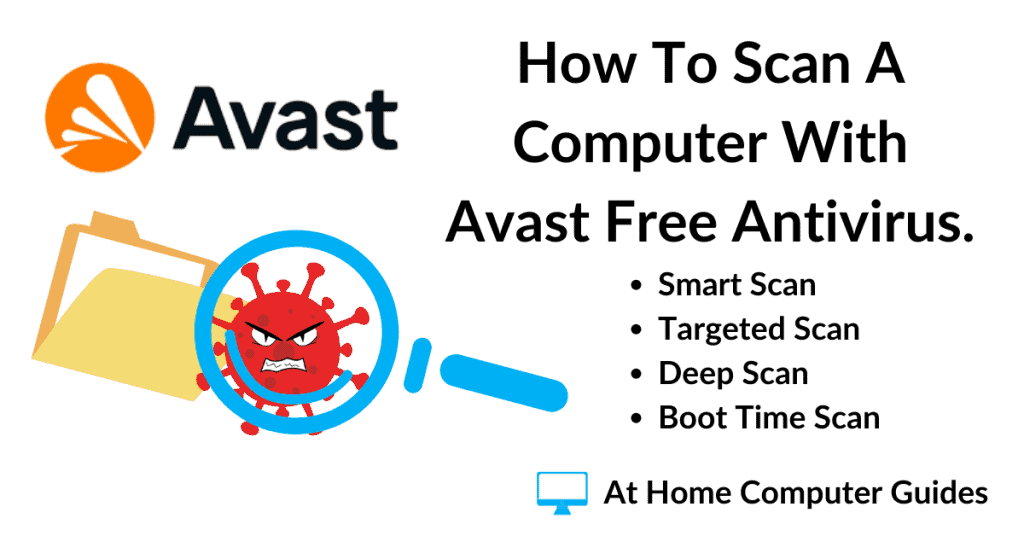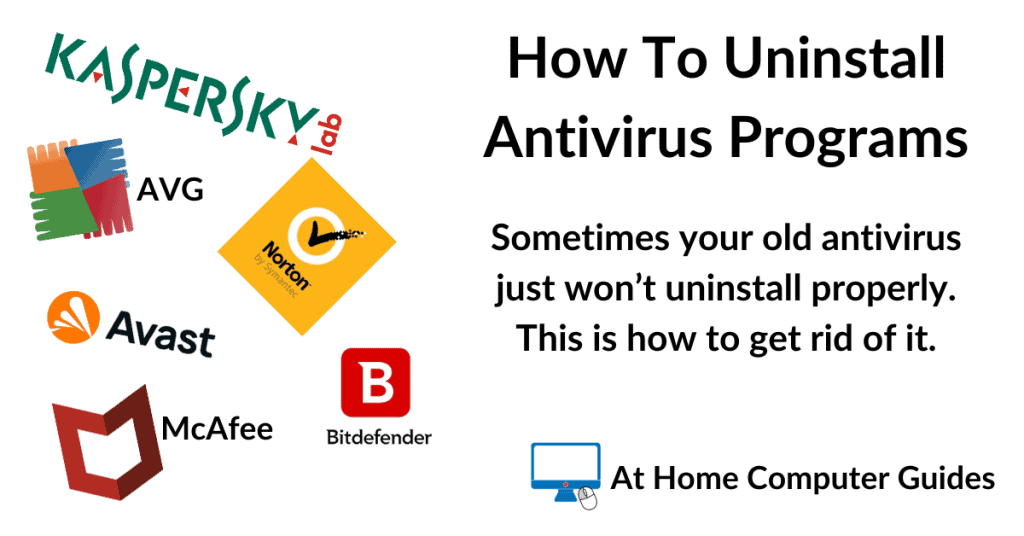To open a file on a computer, you’ll normally just find the file and then double left click on it.
That’ll cause the file to open in either the program that was used to create it, or in the default program for that type of file. Easy enough right?
For example, to open a picture, double left click it. To open a document, double left click on it. And that’s pretty much the same for any type of file on your PC.
In this guide, I want to show you how to open files when –
- You already have the program running.
- You want to open it in a different program from either the default or the one that created it.
Incidentally, if you have problems opening files or folder by double left clicking on them, then you might need to slow down the double click speed of your mouse. Computer Mouse And Keyboard Basics
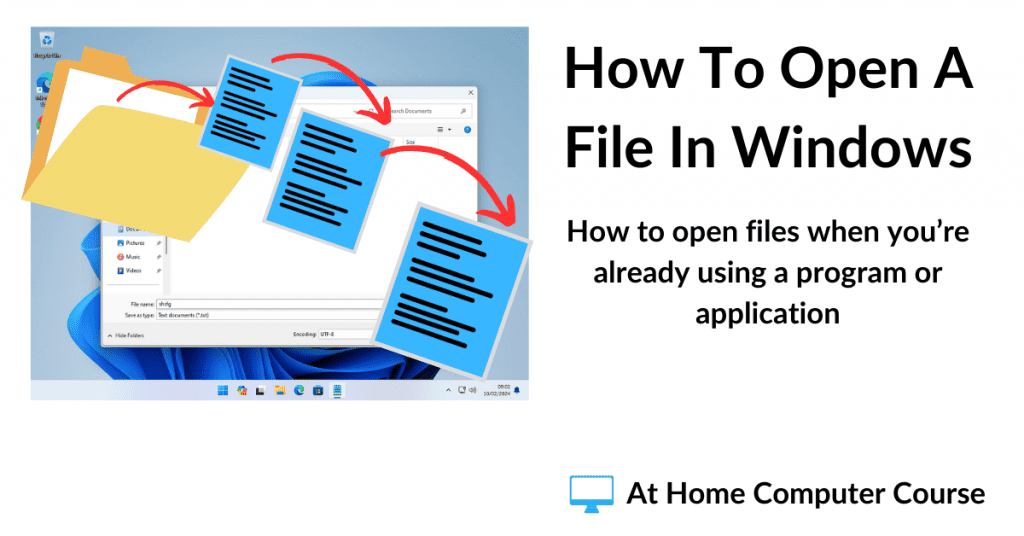
How To Open A File From Within A Program Or App.
There are two ways to open a file from within a program that’s already running.
- Click the File button at the top left of the program window and then click Open.
- Use the keyboard shortcut CTRL (Control) and the letter O.
Note that with the keyboard shortcut, it has to be the letter O and NOT the number 0 (zero).
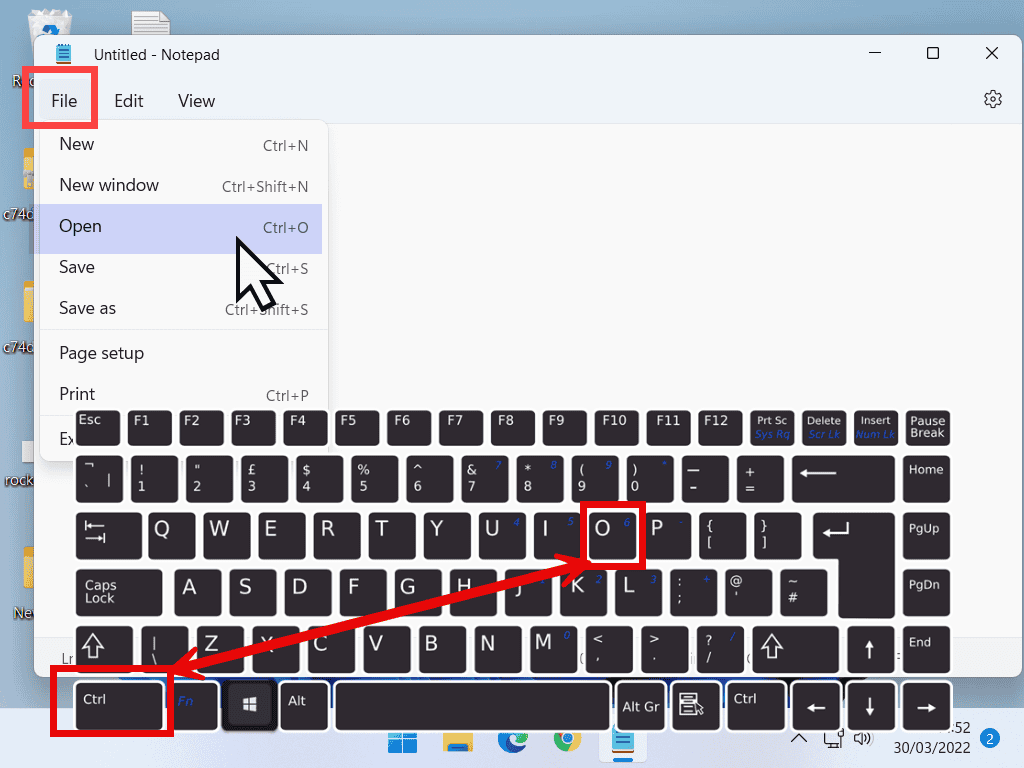
The Open File Dialogue Box.
Whichever way you chose, the Open File Dialogue Box will appear and while it can look intimidating it’s just another incarnation of File Explorer.
- At the top of the window, you’ll see the Address Bar, which tells you which folder you’re in right now.
- On the left is the Navigation Pane (or panel), which you use to jump between your main folders.
- The middle (or centre) panel is the File View, which shows the contents of the folder you’re currently in
- And finally, at the bottom of the window, you’ll see the File Name box.
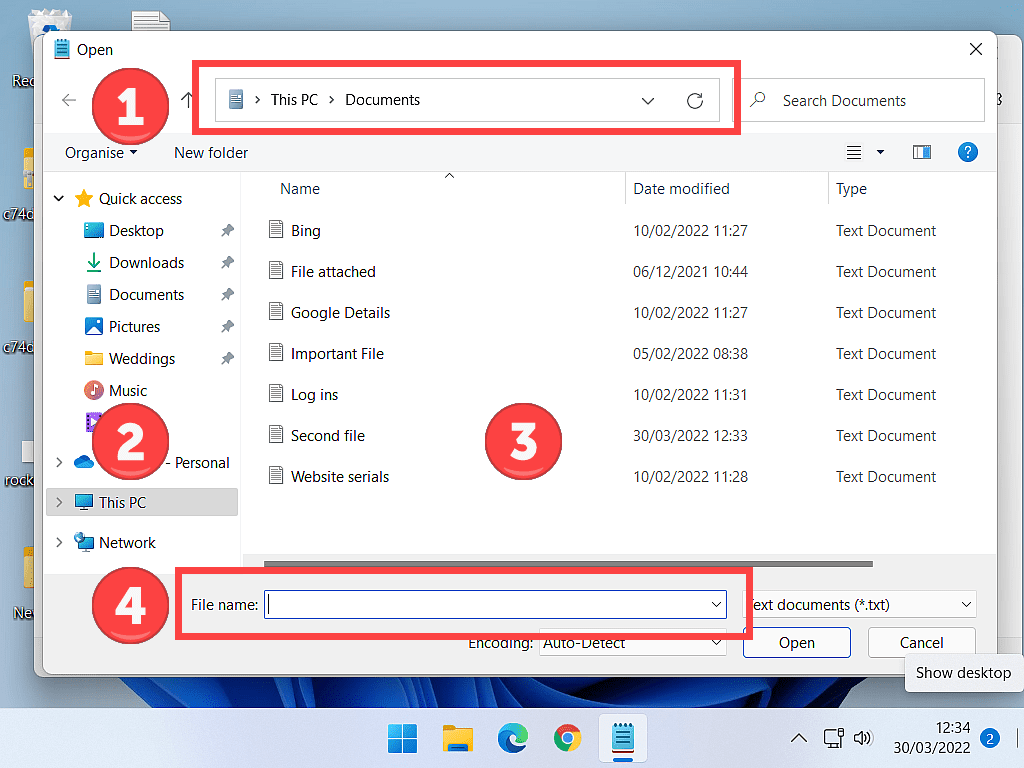
When opening a file you need to locate it first (find the folder that it’s in) and then find the file by its name.
To find the file that you want, use the navigation pane to select the main folder, or parent folder, where your file is located.
For example, if the file is on your Desktop, click Desktop.
If the file is in the Pictures folder, click Pictures in the Navigation panel.
If the file is in your Documents folder (as it is in this example), click Documents.
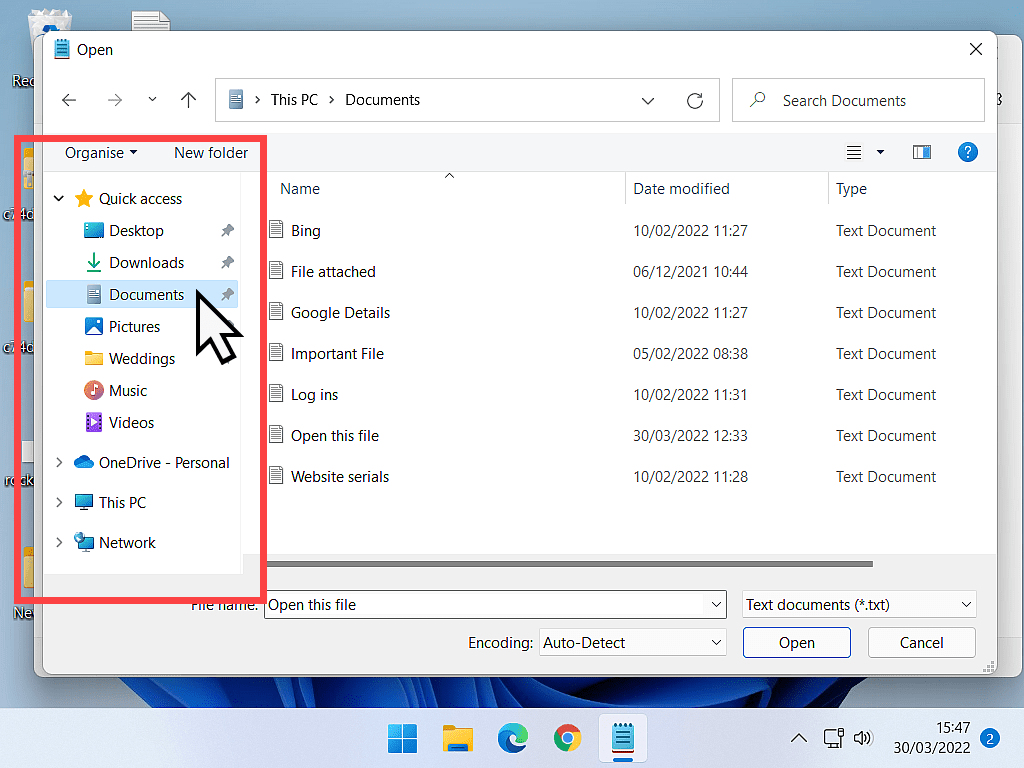
After clicking the parent folder in the Navigation Pane, the centre pane will show the File View (the contents of whichever folder you clicked).
If your file you want is inside a sub folder, then double left click on the subfolder to open it.
The File View will change again to show the contents of the sub folder. You may need to open several sub folders in this way.
Once you’ve found the file that you want, either left-click on it once to select it and then click the OPEN button
Or just double left-click on it.
The file will then appear inside your program or app.
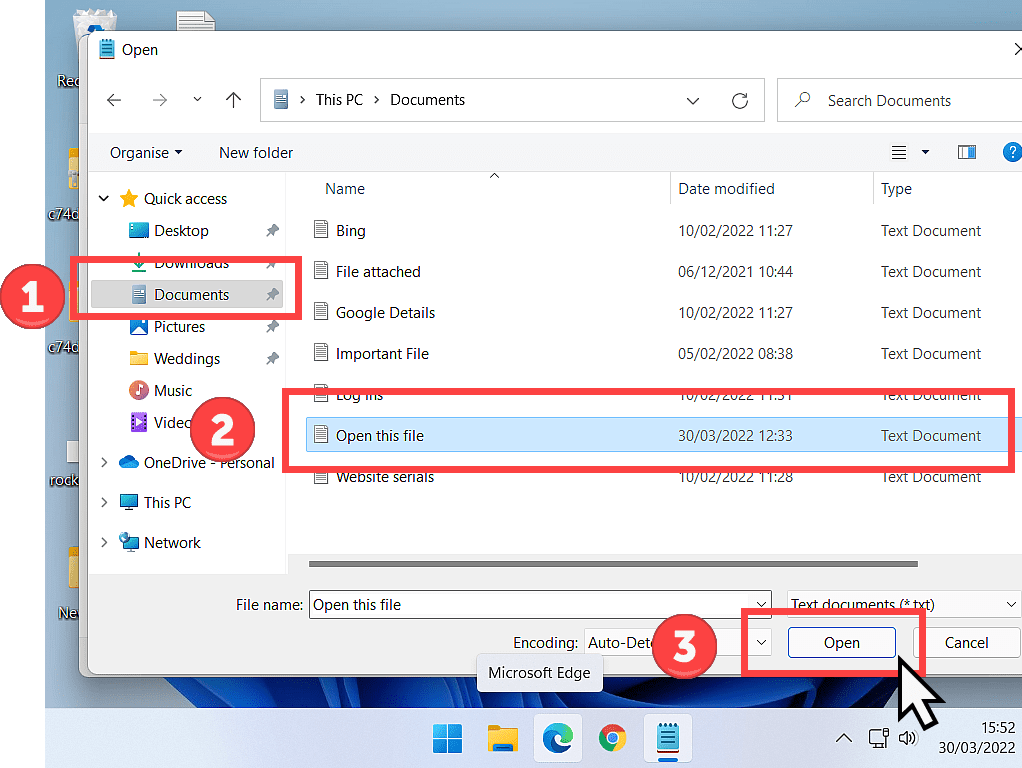
Summary.
Opening files on your computer isn’t difficult once you get the hang of using Windows File Explorer. Finding the files is the tricky part.
It’s much easier if you’ve named your folders properly.
Having descriptive names for the folders that you create really does pay dividends when you’re trying to find a file that you last used perhaps a year ago. If you missed the folders guide you can catch it here How To Create, Name, Rename And Delete Folders
Next up on the At Home Computer Course is copy and paste. You really have to master this skill. See you on the next page.
Keep Up With Home Computer Guides.
All the latest guides and articles published on At Home Computer delivered to your inbox.
No account needed, just add your email address.