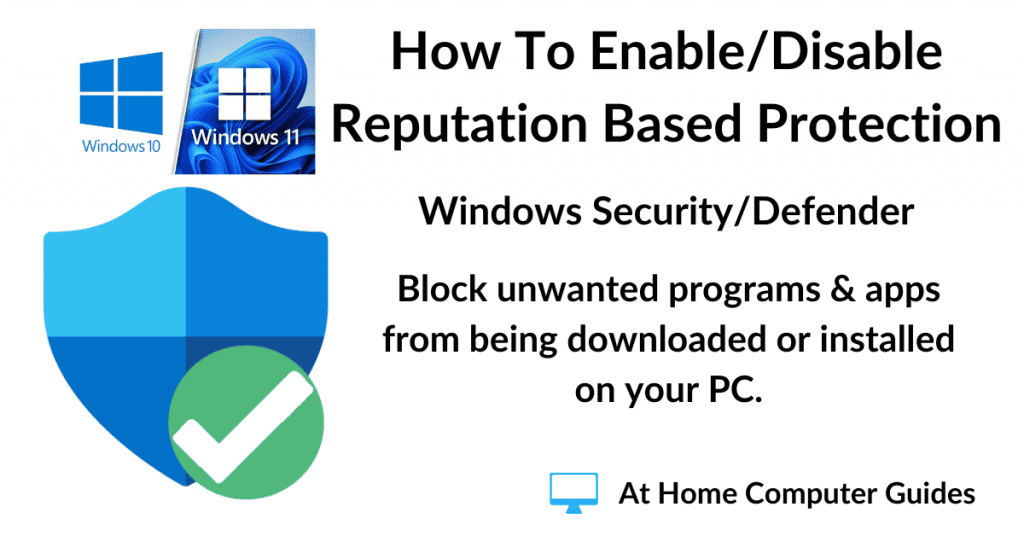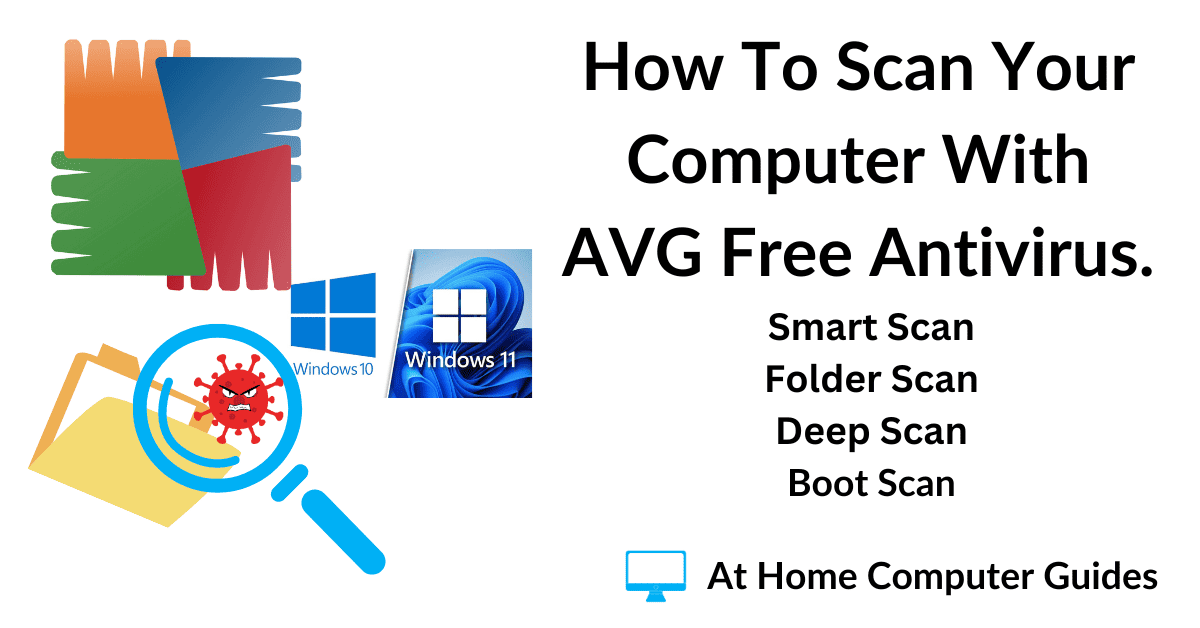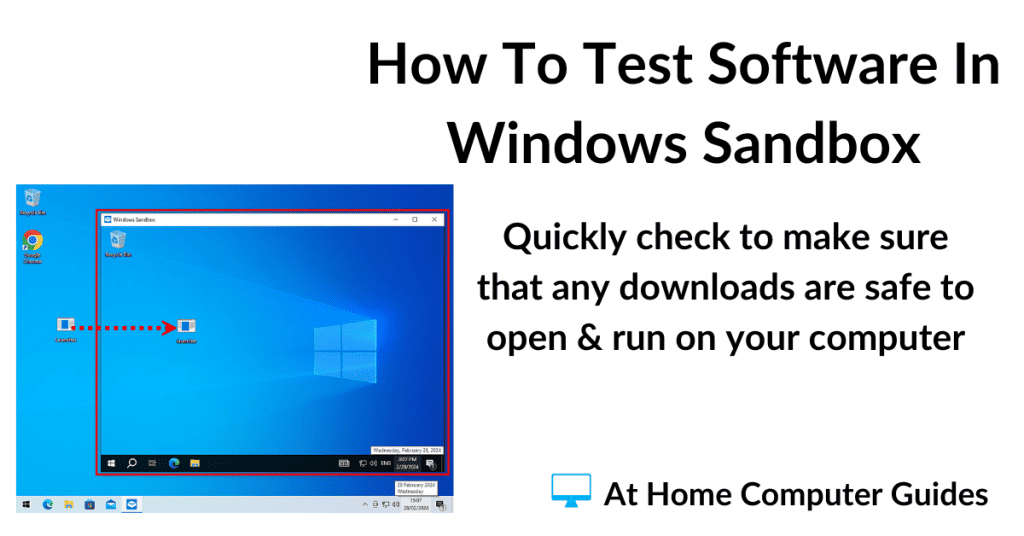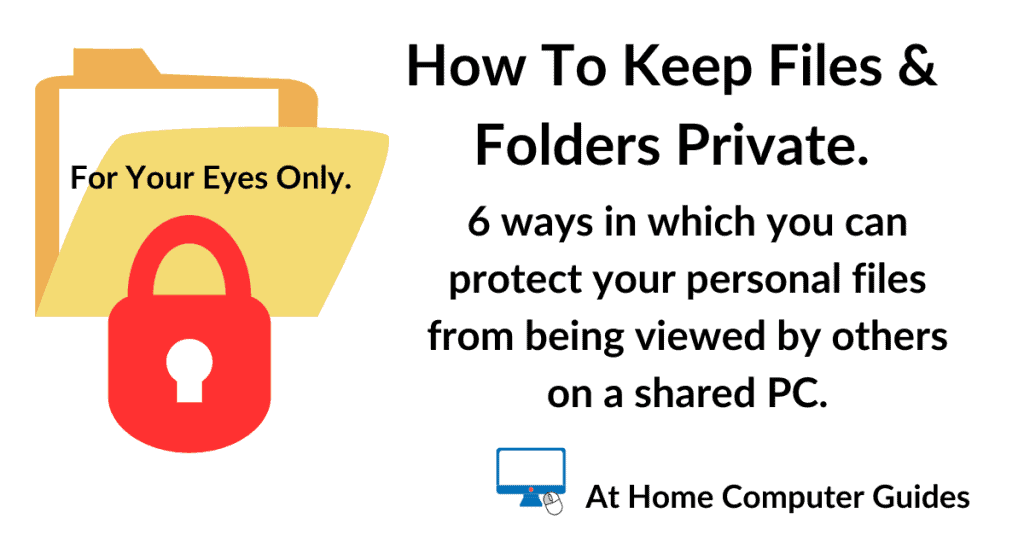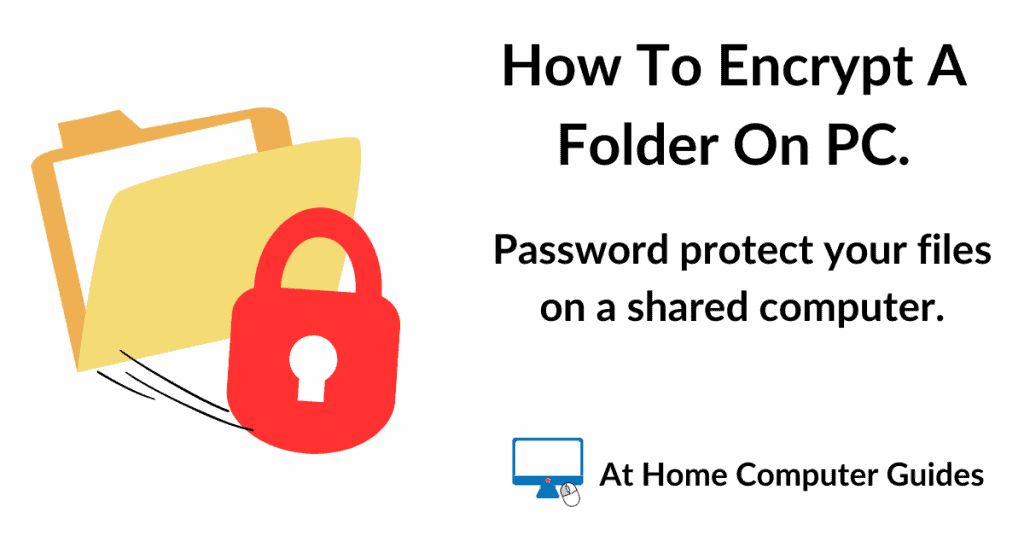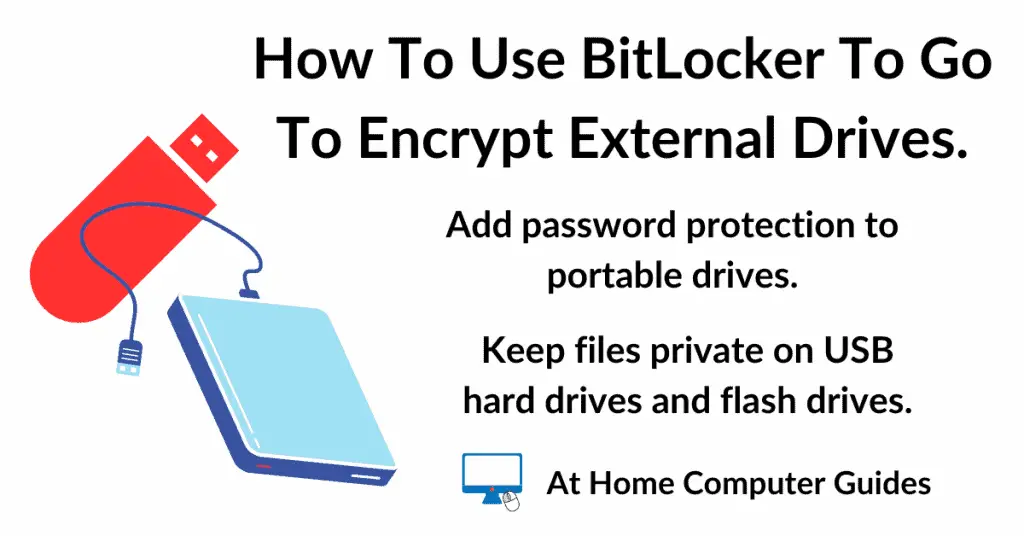The Windows Security app that’s built into Windows 10 and Windows 11, can help protect you from unwanted programs and apps from being installed on your computer.
It has a feature called Reputation Based Protection which, when it’s enabled, will check every program and app on your computer against an online list of applications known to cause problems. I.e. they have a bad reputation.
Reputation-based protection tries to block the installation of Potentially Unwanted Applications (PUAs), sometimes called Potentially Unwanted Programs (PUPs).
PUAs are a type of software that can cause issues with the Windows operating system, display ads across your computer, or sometimes be used to install other, more malicious software.
How To Enable Reputation-Based Protection In Windows 10 & 11.
Click the Start button and then type “reputation“
Then click on Reputation-Based Protection (System Settings)
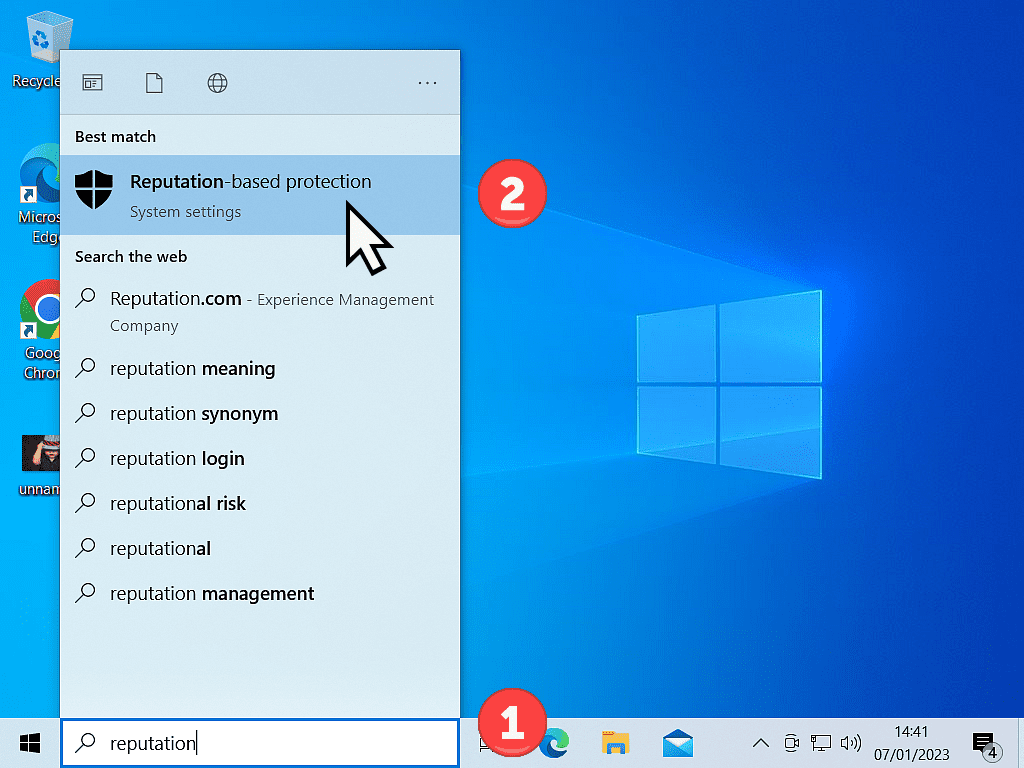
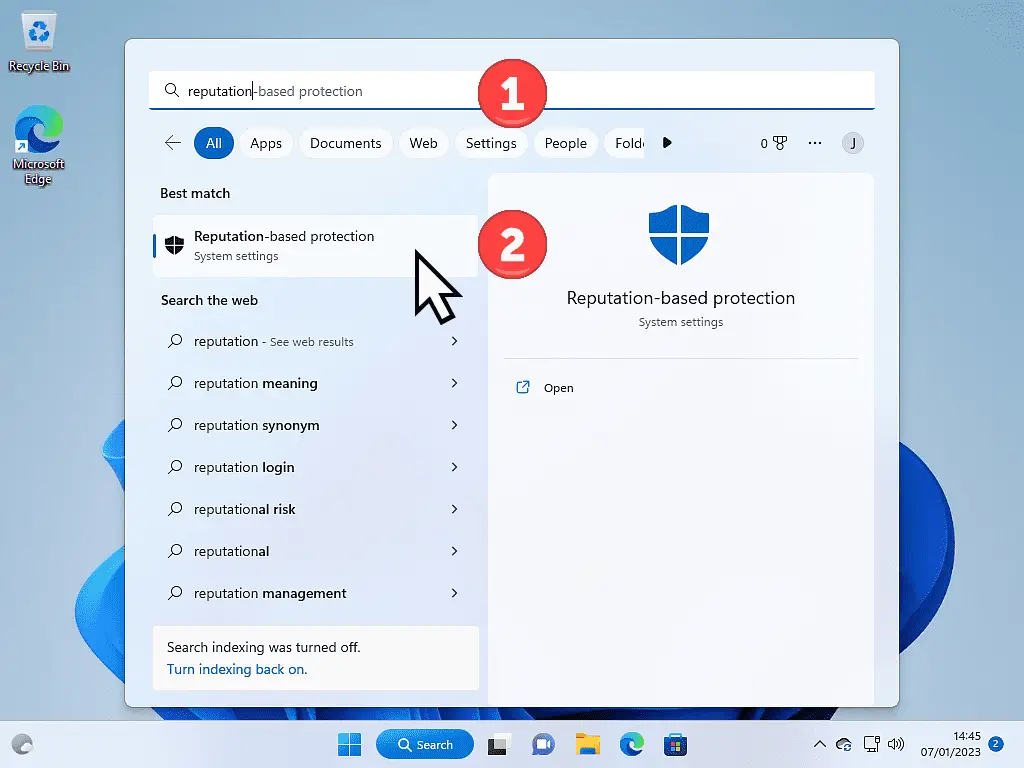
Reputation-Based Protection Settings.
You can enable or disable any of the protection settings as you see fit, but I’d suggest turning all the options on.
In particular, definitely enable Block Apps and Block Downloads, both of which you’ll find in the Potentially Unwanted App Blocking section.
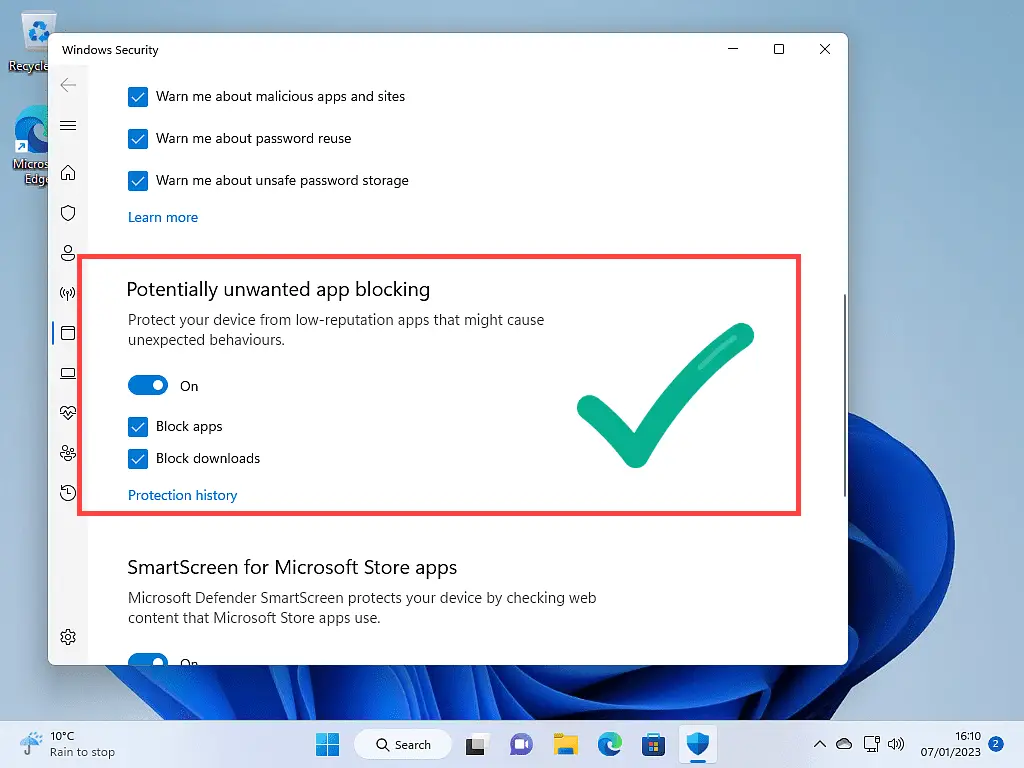
Should You Enable Reputation-Based Protection?
Generally speaking, Reputation-based Protection is a good thing. I don’t see any reason to not, at least, try it out.
In my work as a technician and running this website, I’m constantly trying out new software. Having an early warning system like this, a quick heads up, that I am about to install or run an application that’s got a poor reputation is a bonus.
However it will sometimes prevent you from doing something that you actually want to do. If that happens you have two choices :
- Disable Reputation Based Protection. You could simply disable it and then continue doing whatever you were doing. I’d recommend against that. The option is there, if you really need it but I’d say don’t take it. It’s just too risky.
- Use a Virtual Machine. This would be my preferred option when Windows Defender kicks in and blocks something you’re trying to do, whether that be to visit a website, download a file or install an application. What Are Virtual Machines?
Does It Work?
No anti-virus or anti-malware software is perfect. Nothing can protect your system from every threat all of the time. With that said, yes it does work. It’s not perfect, but it does add an extra layer of protection to Windows Security.
The main thing to consider is that it can only warn you of programs and applications that it knows about. New programs that appear take time to garner a reputation, good or bad.
Stay Informed. Stay In Touch.
Now that you’ve found me, keep in touch. I publish new articles and update older ones constantly.
Let me send you a monthly email with all the latest guides for you to see if there’s anything you’re interested in.