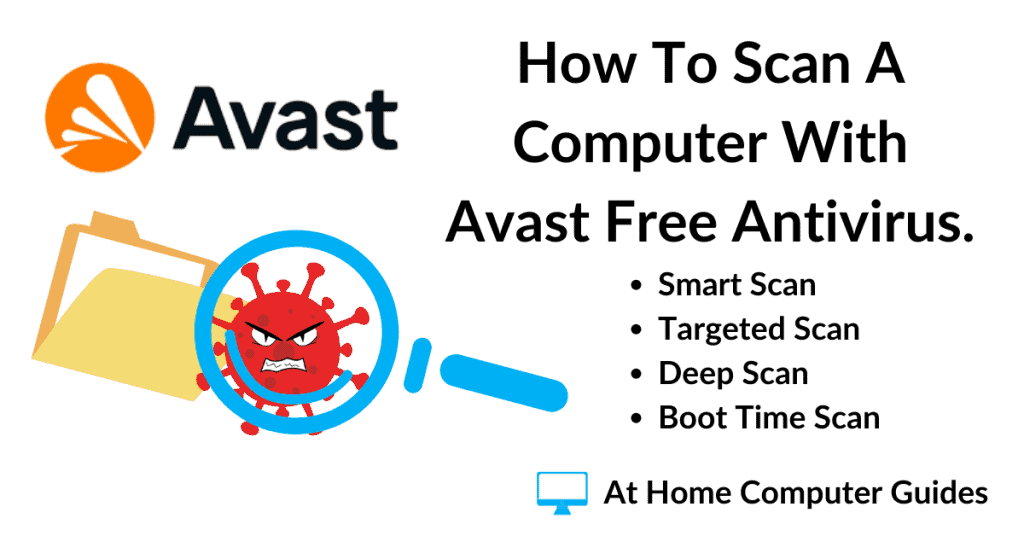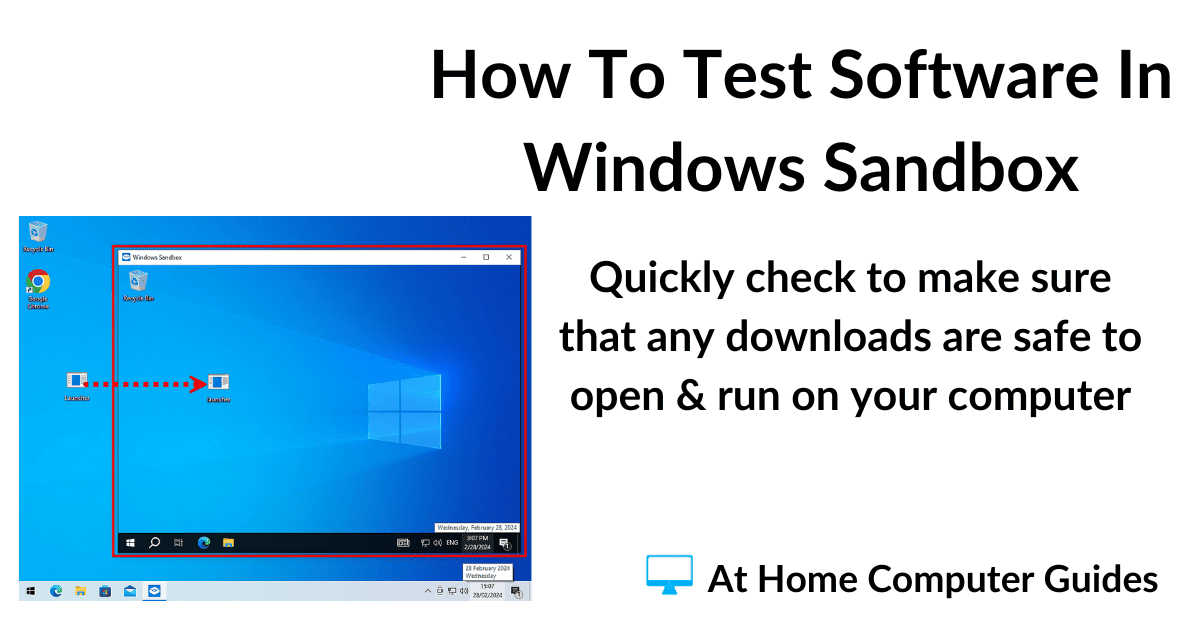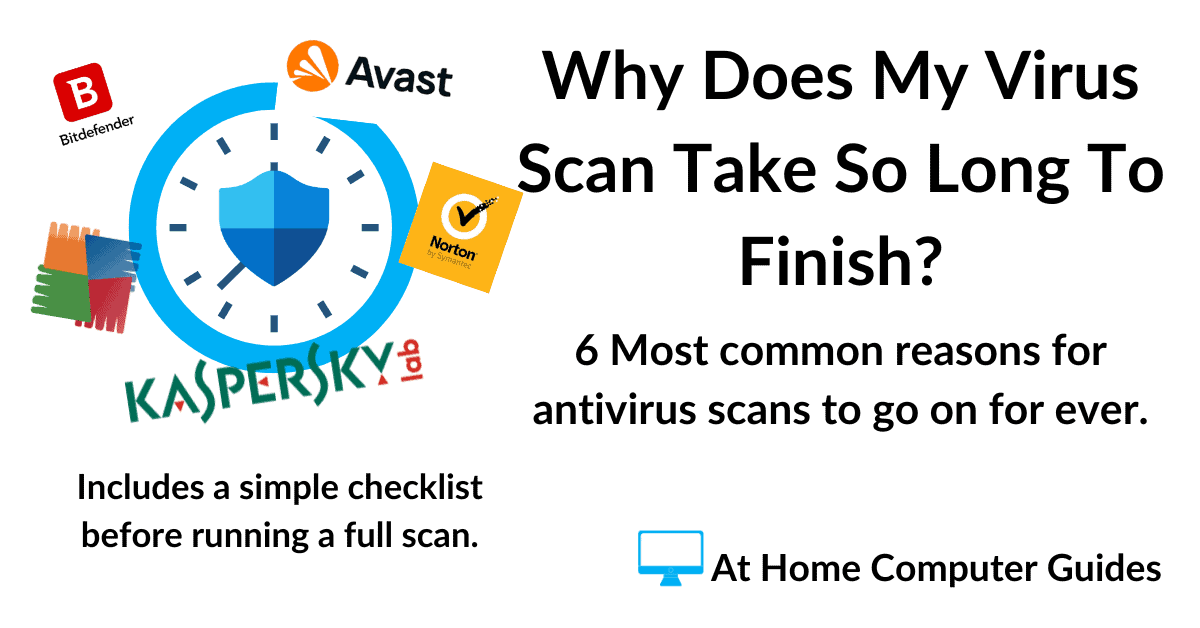How to scan your computer for viruses and malware using the free version of Avast Antivirus in 2024.
Avast Free is a powerful and competent antivirus solution. Although it obviously lacks some of the “bells and whistles” of the Premium version, it is none the less, a good AV choice.
Avast Antivirus Scans Available.
Avast Free Antivirus has 4 scan options. Each has its own uses.
- Smart Scan – The Smart Scan will only check your running processes and what’s running in your computer’s RAM. Generally this scan will be fine. It’s very quick since it isn’t scanning every file and folder on your PC, just what’s actually working.
- Targeted Scan – The Targeted Scan is exactly what it says. You point it at a specific file or folder and it’ll scan just that file/folder. Nothing more. Ideal for checking downloaded files and folders.
- Deep Scan – Deep Scan will check through every file on your computer. Everything. It can take a long time to complete, it all depends on how much data you’ve got stored on your machine and obviously how fast your computer is.
- Boot Time Scan – The boot Time Scan in Avast (AVG) is one of the best features of the antivirus program. Once set, Avast will initiate a virus scan before Windows loads. The Boot Time scan can intercept and remove persistent malware that’s able to hide from normal scans when your computer has fully booted up.
How To Run A Smart Scan.
The Smart scan is probably the most used type of virus scan in Avast. It’s very quick and will pick up most malware that’s running on your PC.
To run a Smart scan, open Avast and then click the Run Scan button.
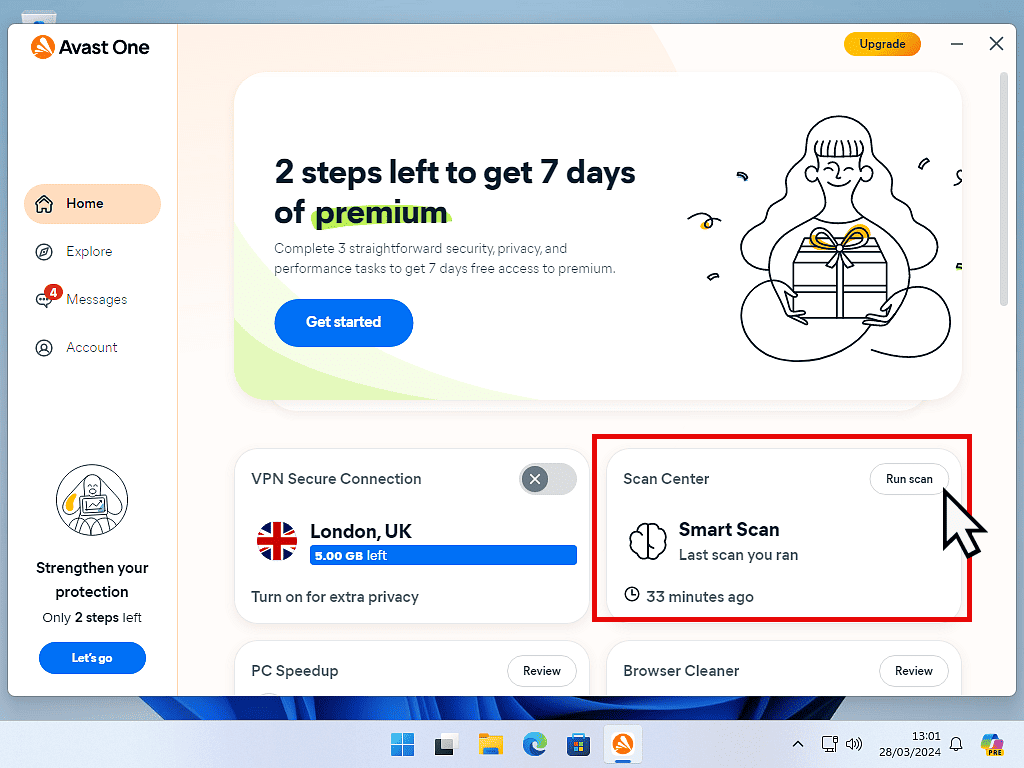
Avast Smart Scan.
The Smart Scan will start up. It doesn’t usually take that long to run, but exactly how long will depend on your own PC.
- The scan starts and checks the most common areas of a computer that could be infected with malware.
- Avast will advise you to “Turn on Data Execution Prevention” and also to “Disable notification on the lock screen”. You can safely click the Resolve All Button.
- Then Avast will inform you about Advanced Issues. Be careful here. These Advanced Issues may or may not be important, but the main thing about them is that you’ll need to have the Premium version (paid for version) of Avast in order to resolve them. Assuming that you want to stay with the free version, click Maybe Later.
- Turn on the Smart Scan schedule. Most antivirus software will scan your computer automatically according to a set schedule. It’s a good idea.
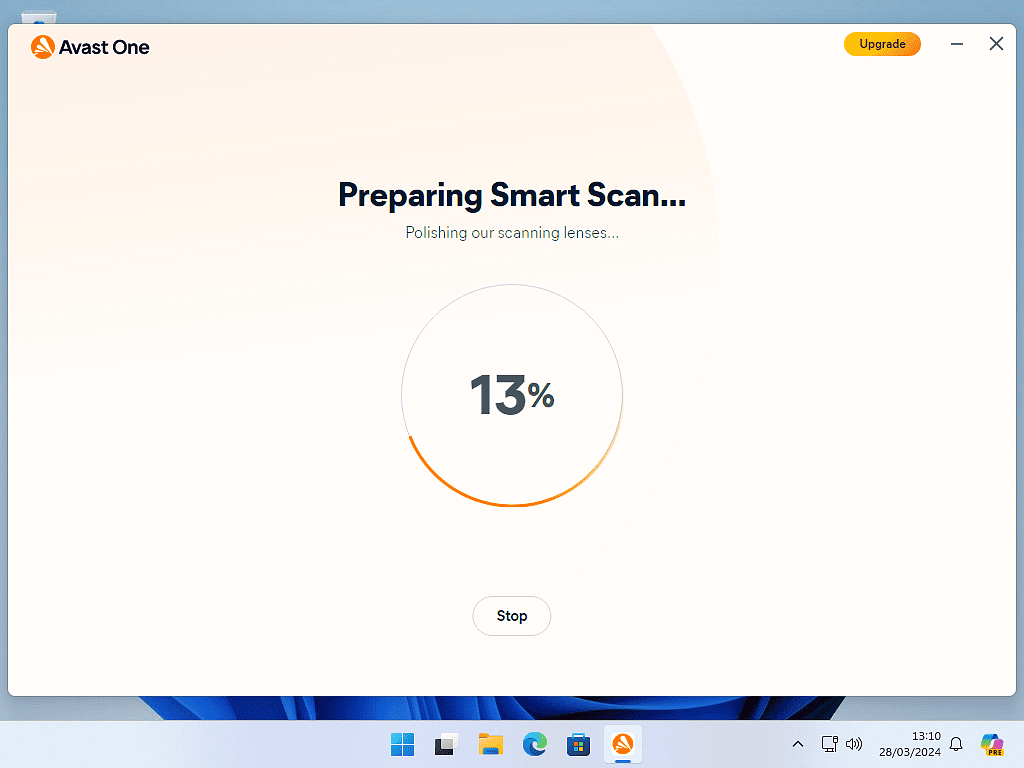
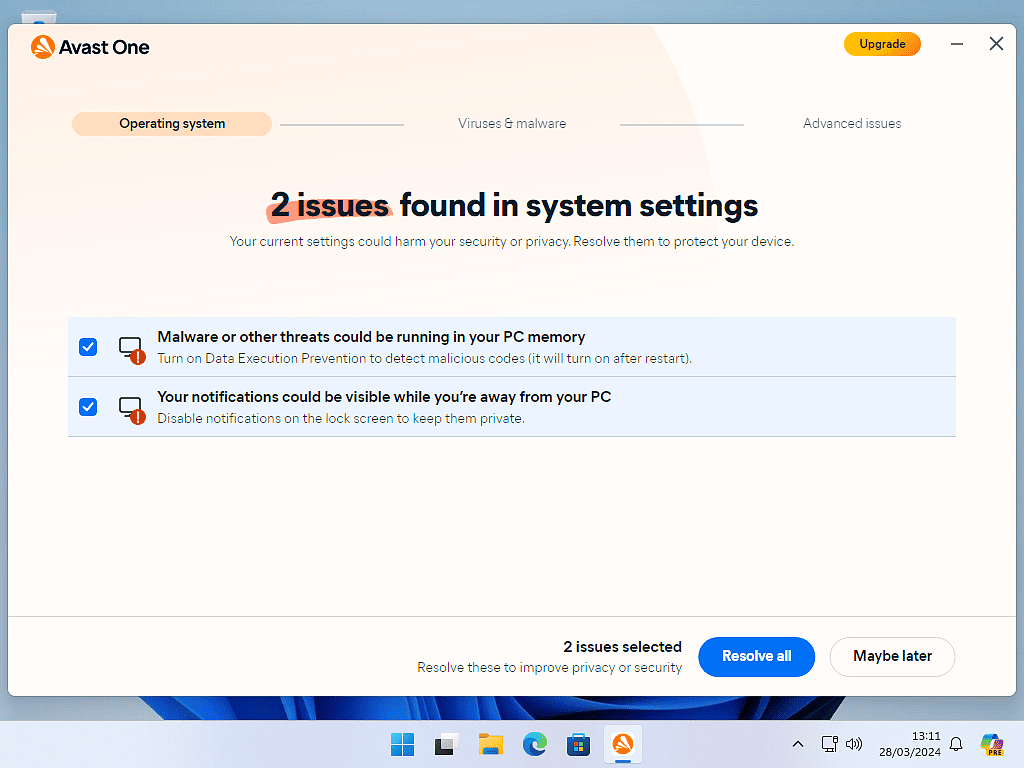
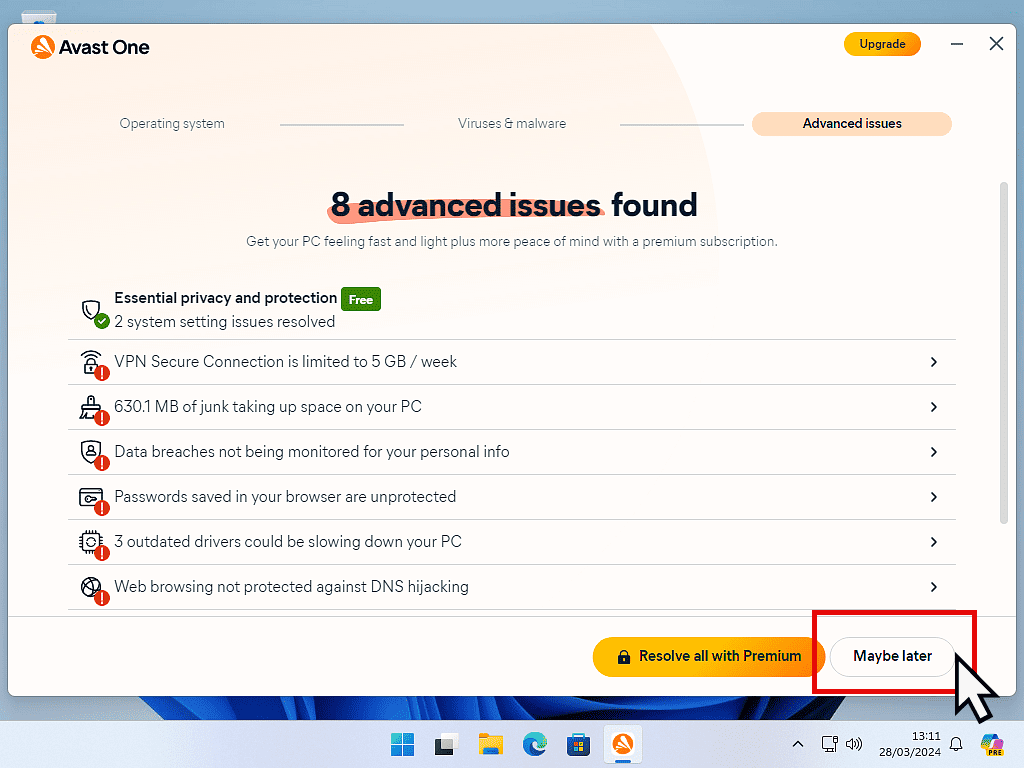
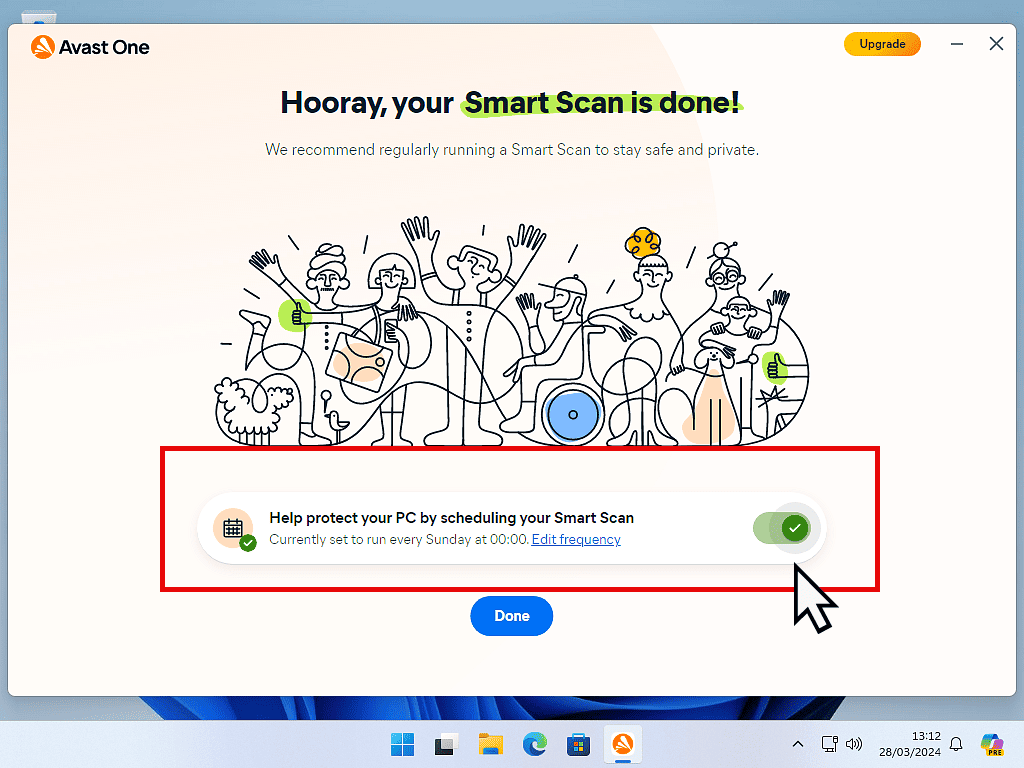
The Targeted Scan.
The Targeted Scan is the quickest of all the scans available in Avast Free. The idea is to check just a single file or folder for viruses and malware.
Although you can run a Targeted scan from the Avast user interface, the easiest way is to simply right click on a file or folder and then left click Scan Selected Items For Viruses.
If you’re using Windows 11, then you’ll need to click on Show More Options first.
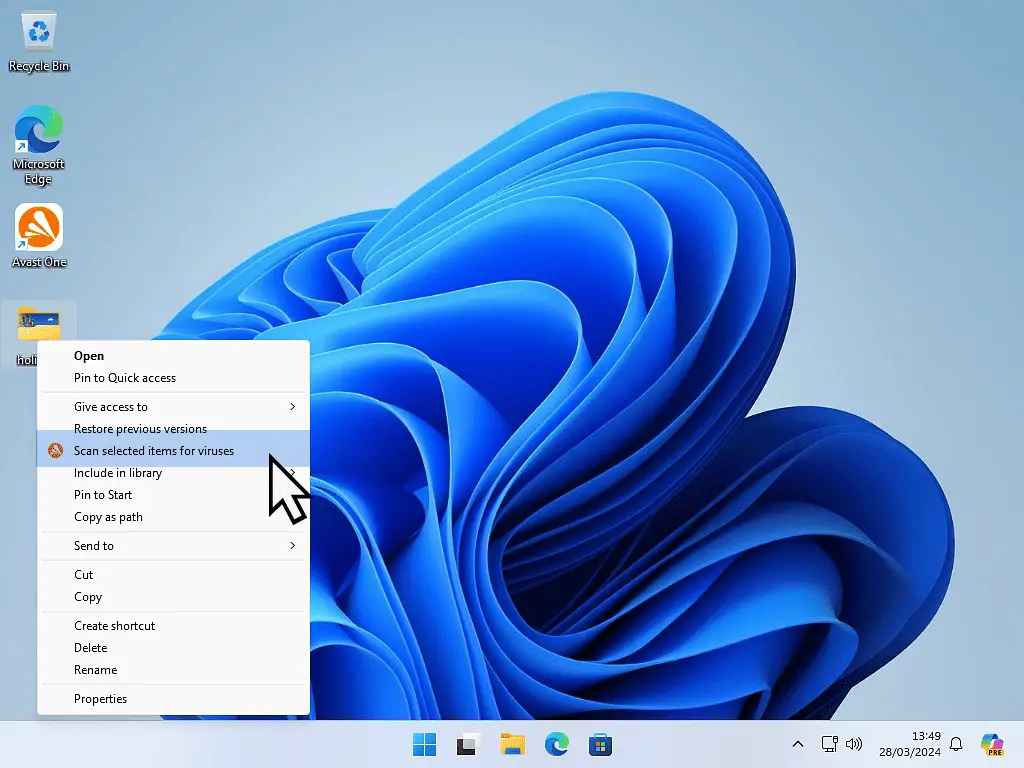
Run A Deep Scan With Avast Antivirus.
A Deep Scan is what Avast now calls a full system scan. Essentially it’ll check every file and folder on your computer for signs of malware infection.
If Avast found anything suspicious in the Smart scan, then that’s the time to run a full scan.
To start a Deep scan open Avast and then click the Explorer button in the left hand panel.
Then click the Open Scan Centre button.
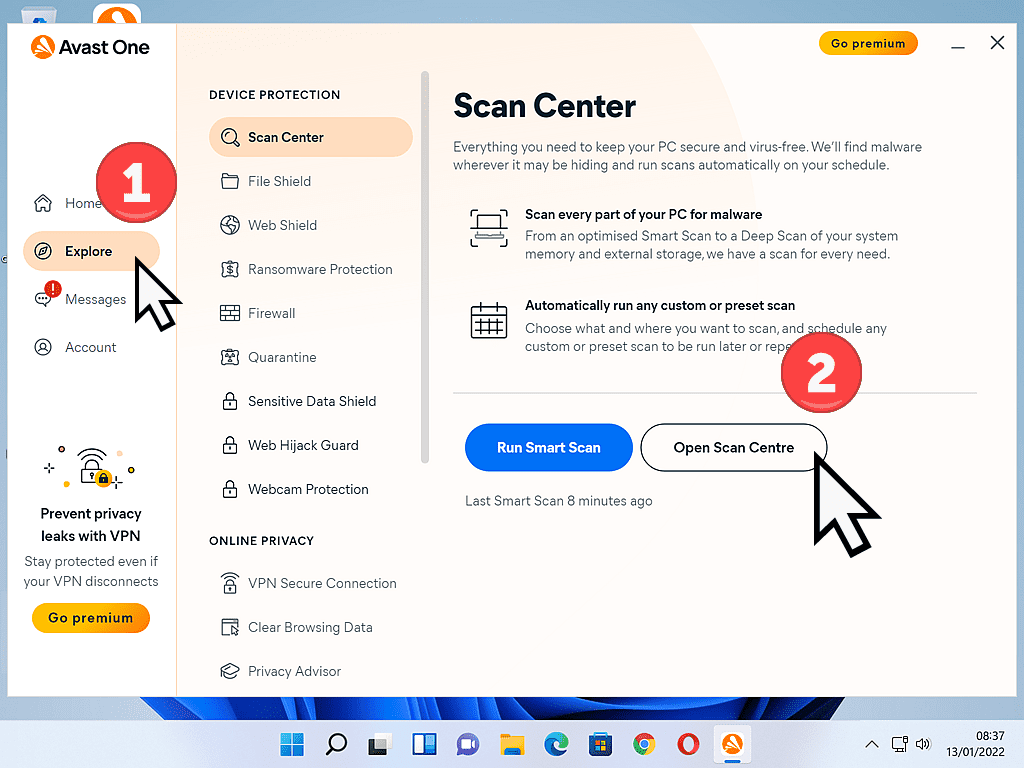
Running A Full System Scan With Avast Free Antivirus.
- Start a full scan of your computer in Avast by clicking the Deep Scan button.
- Avast will start scanning and display a progress indicator. While the scan is running you can choose to have Avast shutdown your computer on completion of the scan by selecting the “Shut down computer after scan finishes” option.
- When the Deep Scan has finished, if it didn’t find anything malicious, click the Done button to return to the Avast Scan Centre.
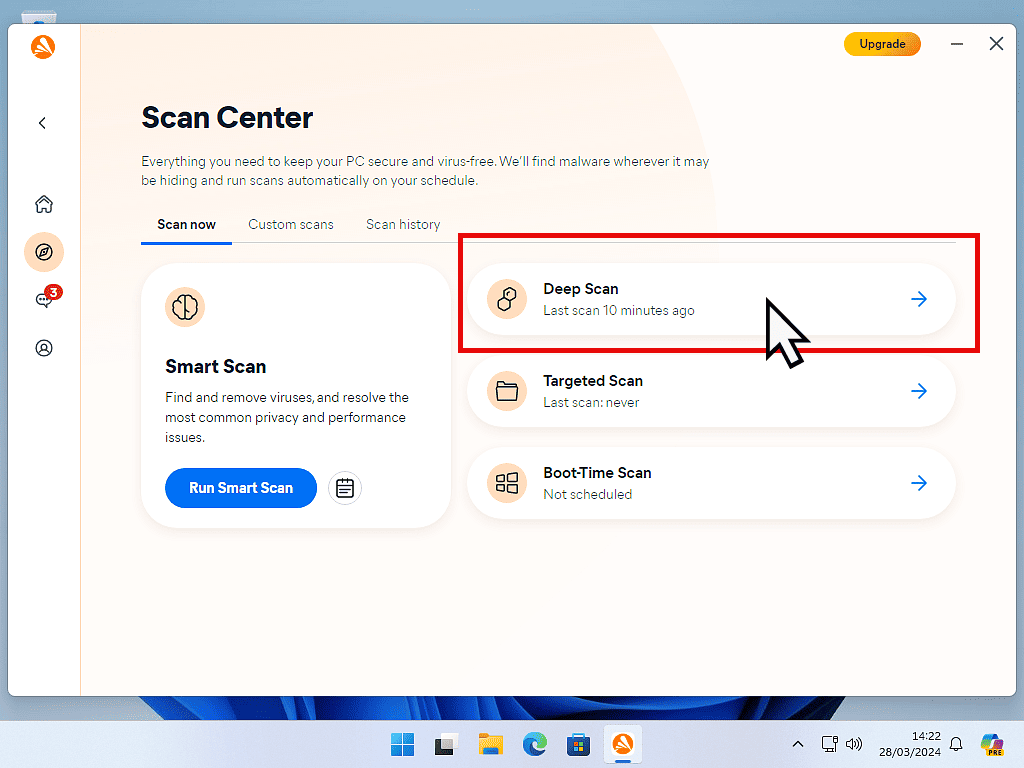
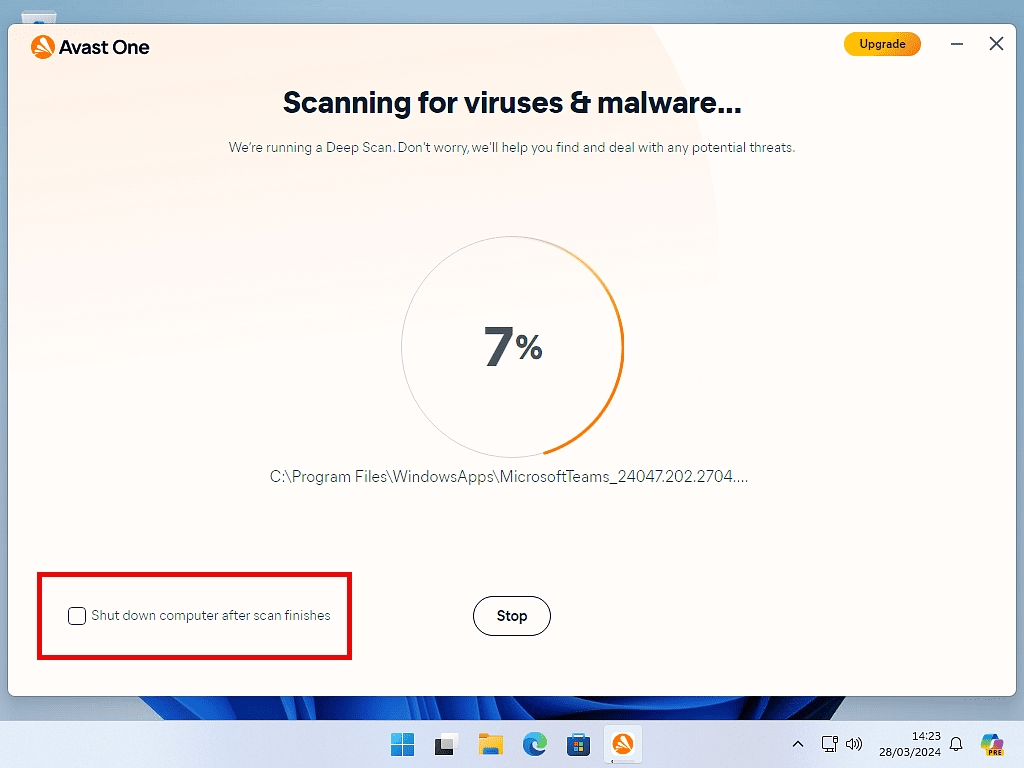
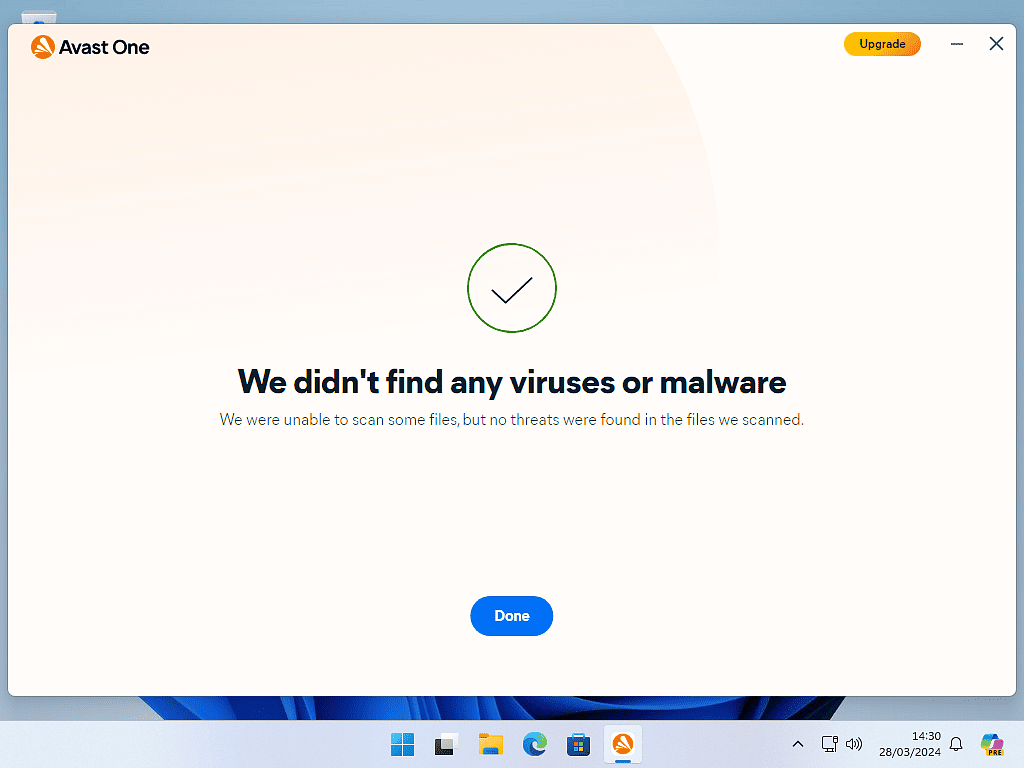
If Avast Deep Scan Found Something.
On the other hand, if the Avast Deep Scan does find something it’ll display the files for you.
- Check which files Avast is identifying as a potential threat. Most of the time I’d advise that you just remove all the threats, but you should still take a quick look because all antiviruses make mistakes from time to time. Click the Select All button.
- Next click the Resolve All button.
- You’ll see a progress display.
- And finally all threats are secured. Click the Done button to return to the Avast Scan Centre.
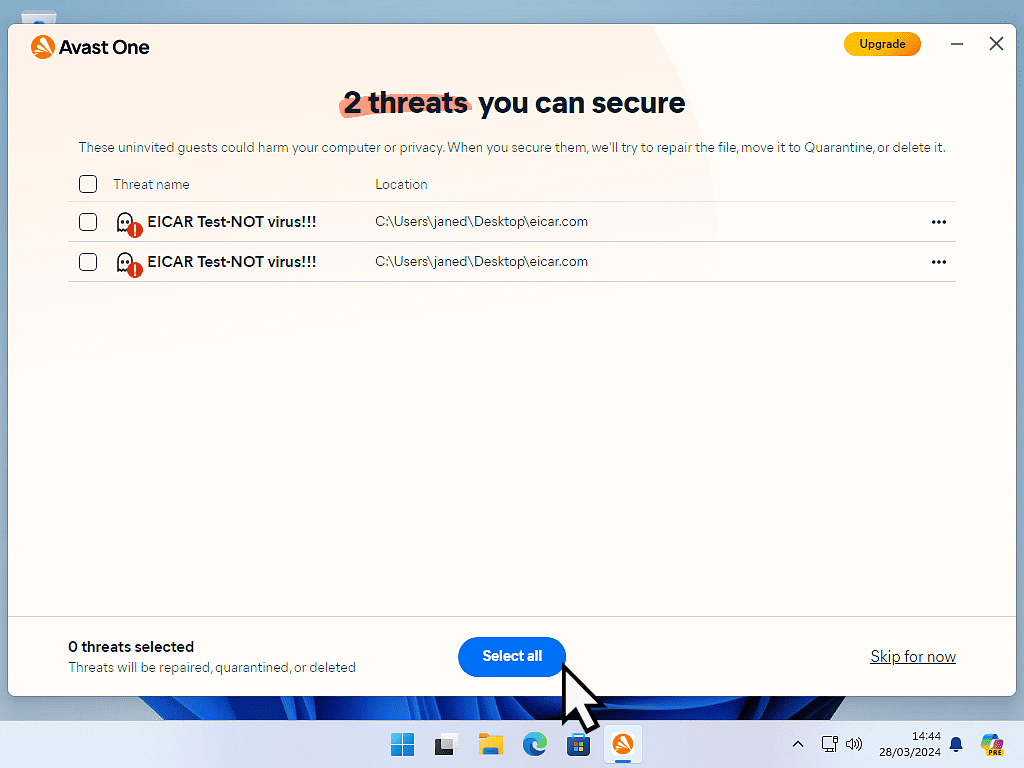
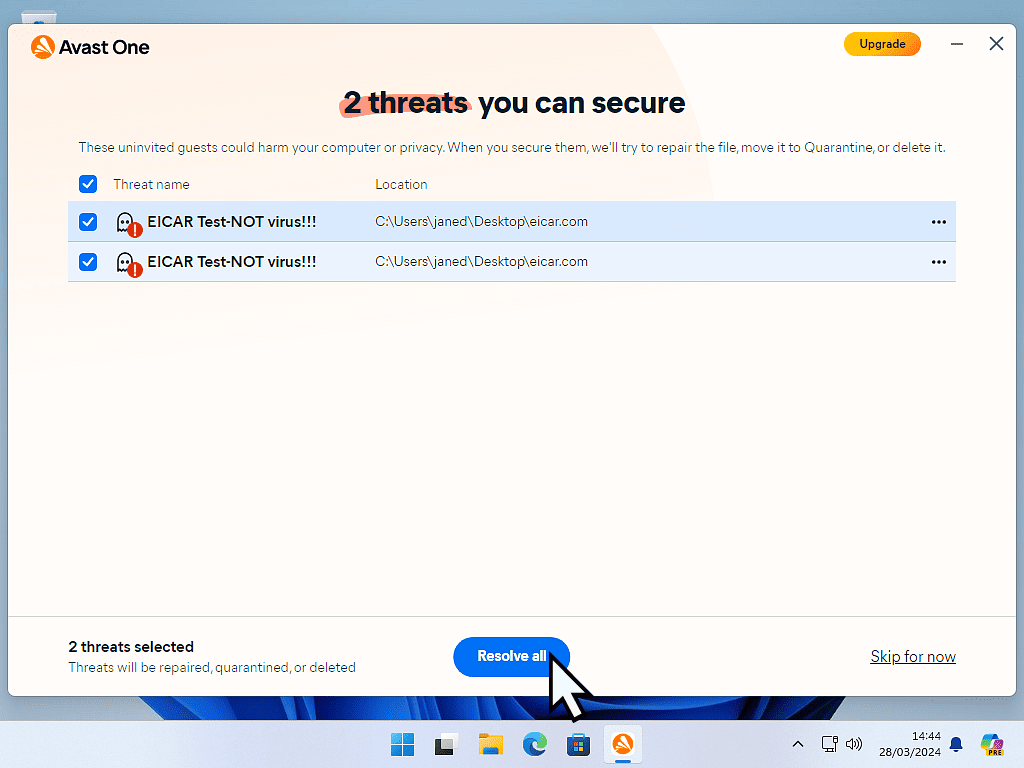
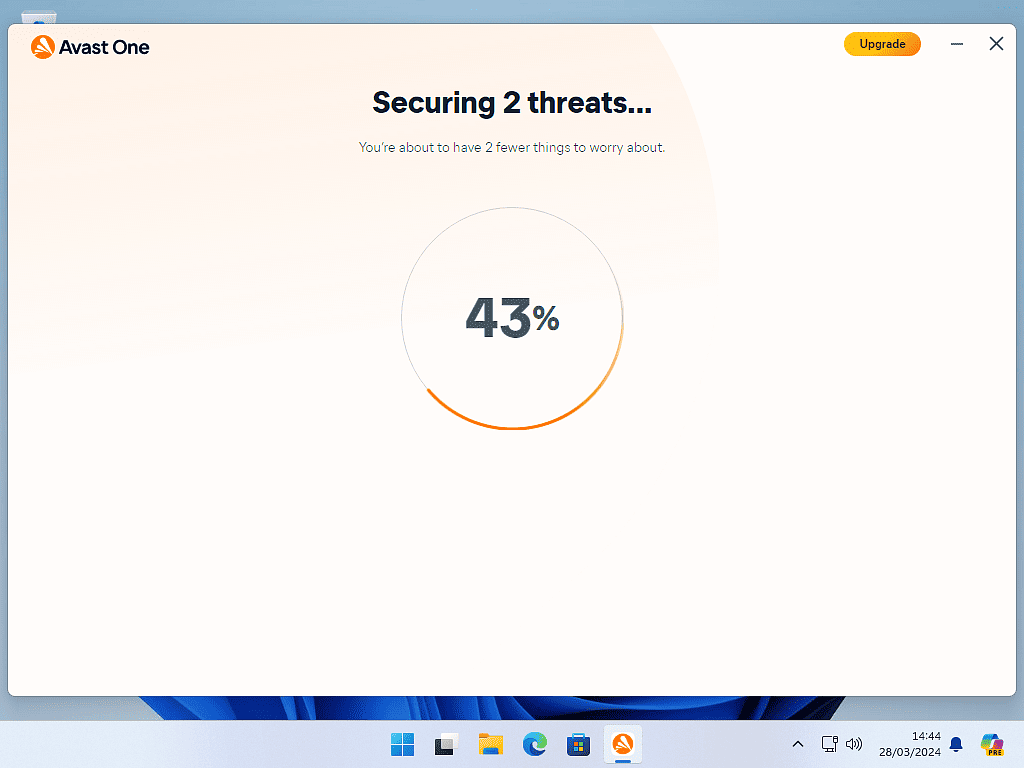
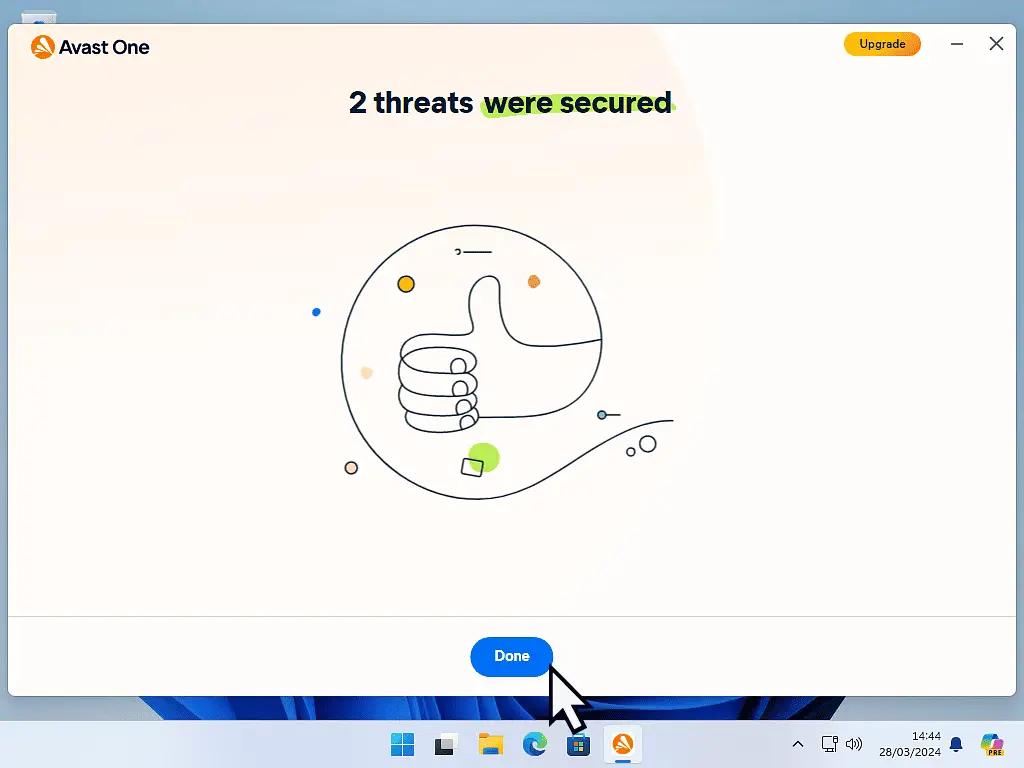
Running A Boot Time Scan With Avast.
The Boot Time scan runs before Windows loads up. Doing this can help Avast to identify and deal with viruses and other malware that could otherwise remain hidden.
Because the Boot Time scan runs before Windows loads, you’ll have to schedule the scan and also download a special set of virus definitions for Avast to use.
To schedule a Boot Time scan, open Avast and click the Scan Centre button.
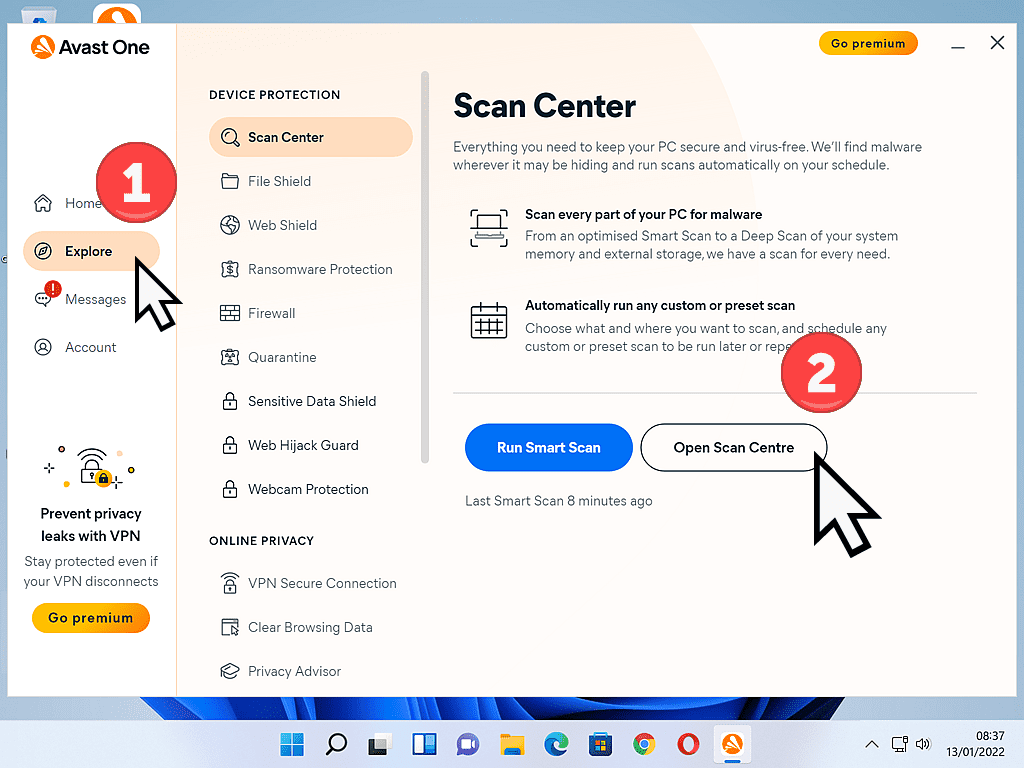
Schedule A Boot Time Virus Scan.
- In the Avast Scan Centre, click on the Boot-Time Scan button.
- Then click the Download button beside “Get specialised antivirus definitions”.
- When the AV definitions have been downloaded and installed, click the button next to “Run next time you restart your PC”.
- Finally click the Close button. Now close Avast and any other open windows and restart your computer.
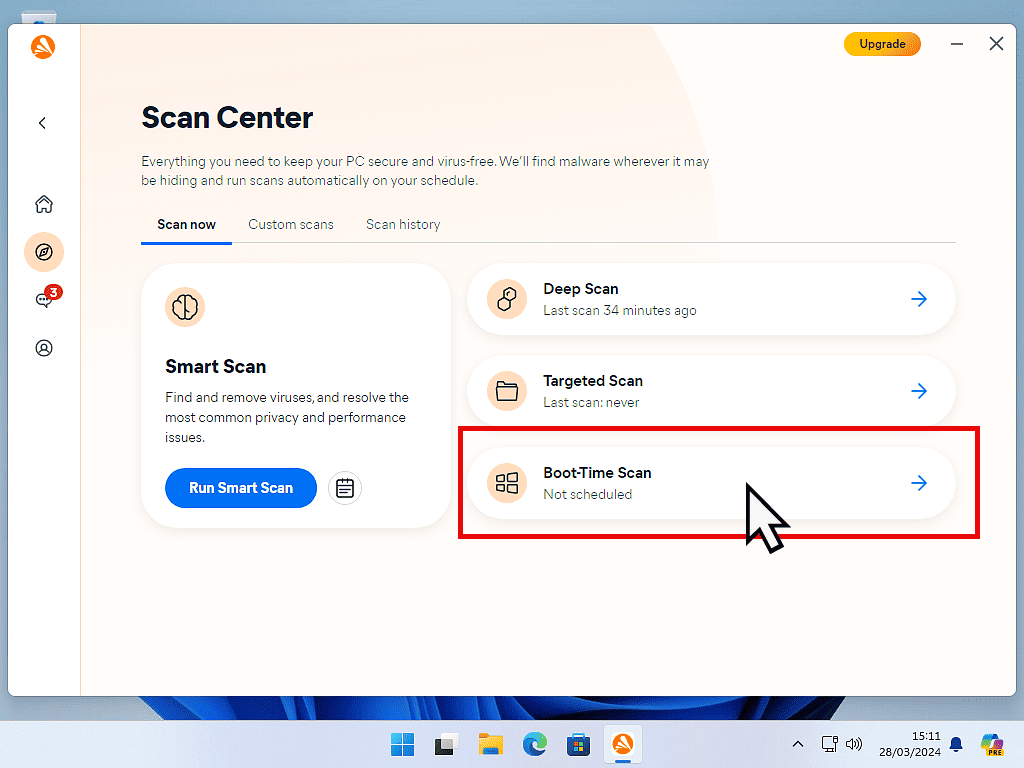
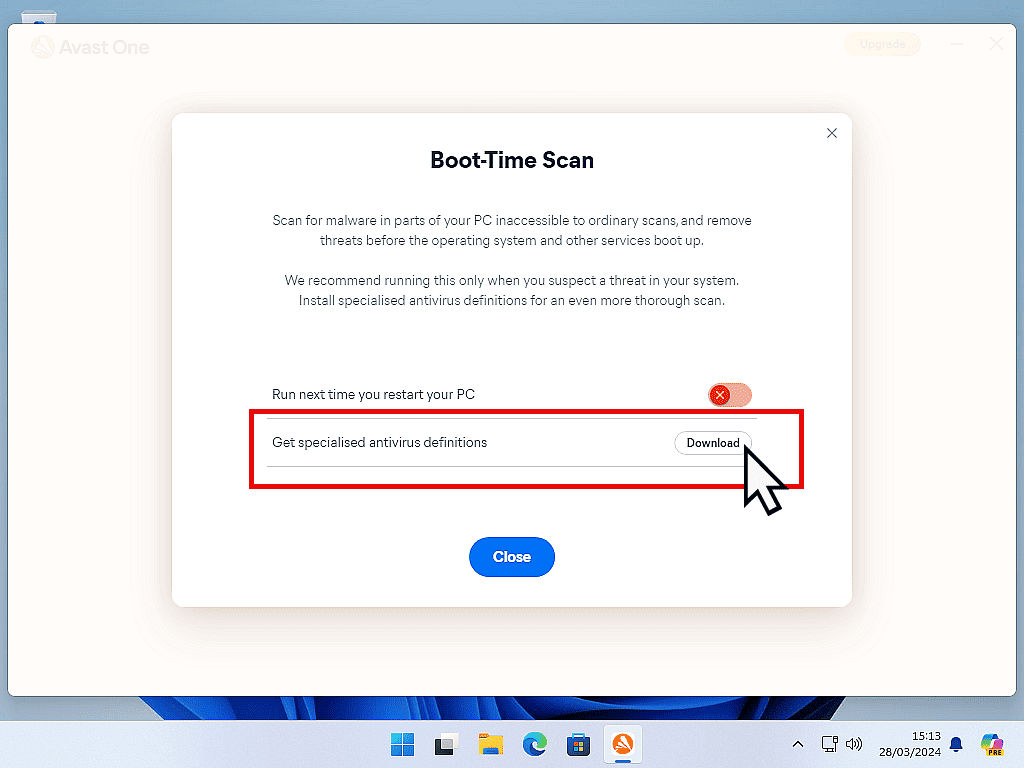
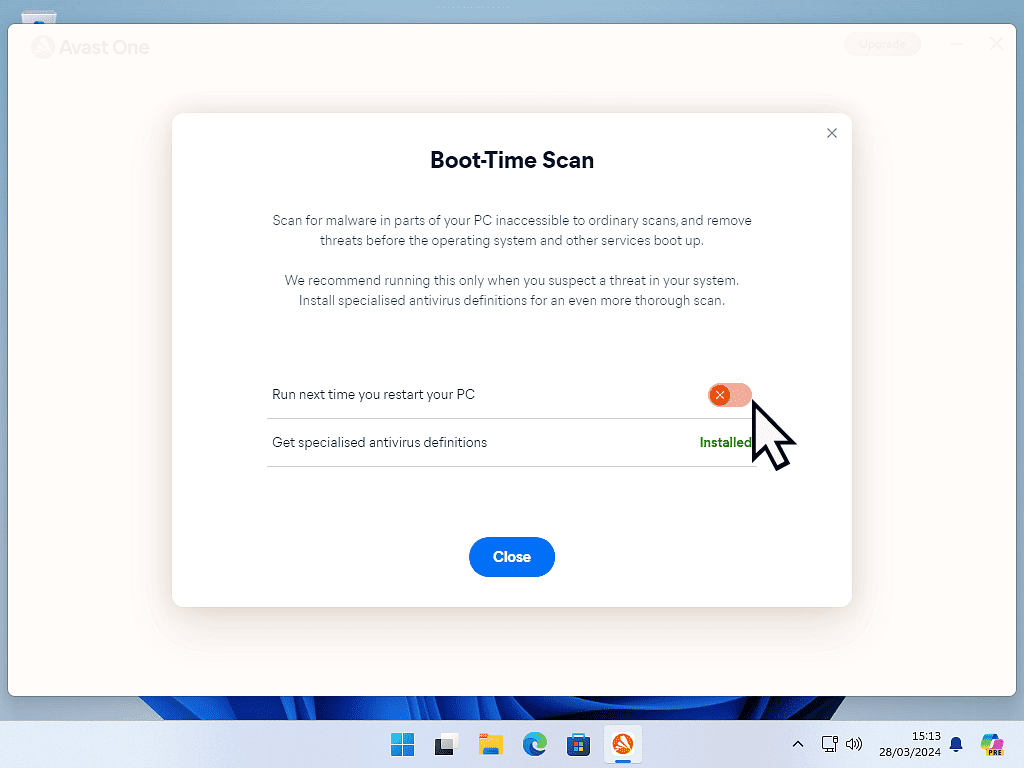
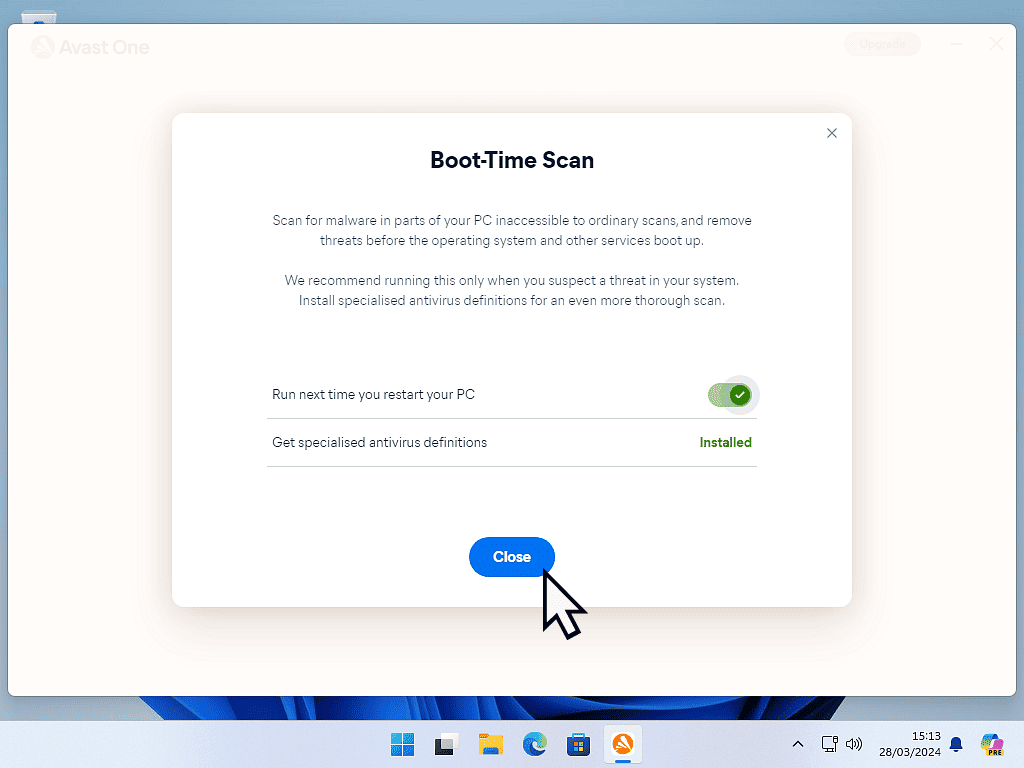
As your computer restarts, instead of the normal Windows start up, you’ll see the Avast Boot Time virus scan.
- You can cancel the virus scan at any time by pressing the Esc (Escape) key on your keyboard.
- Avast will display a list of any files that it identifies as being malware. Just below that it’ll show you the progress as a percentage.
- When the scan is finished Avast will briefly display the results and then reboot your computer.
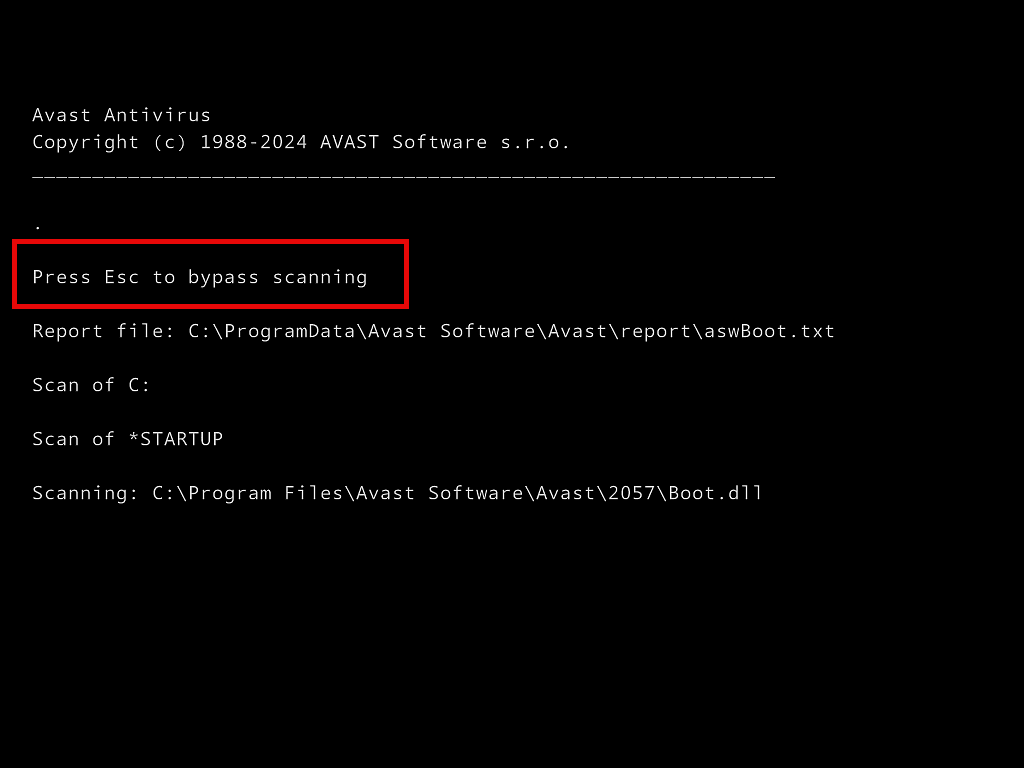
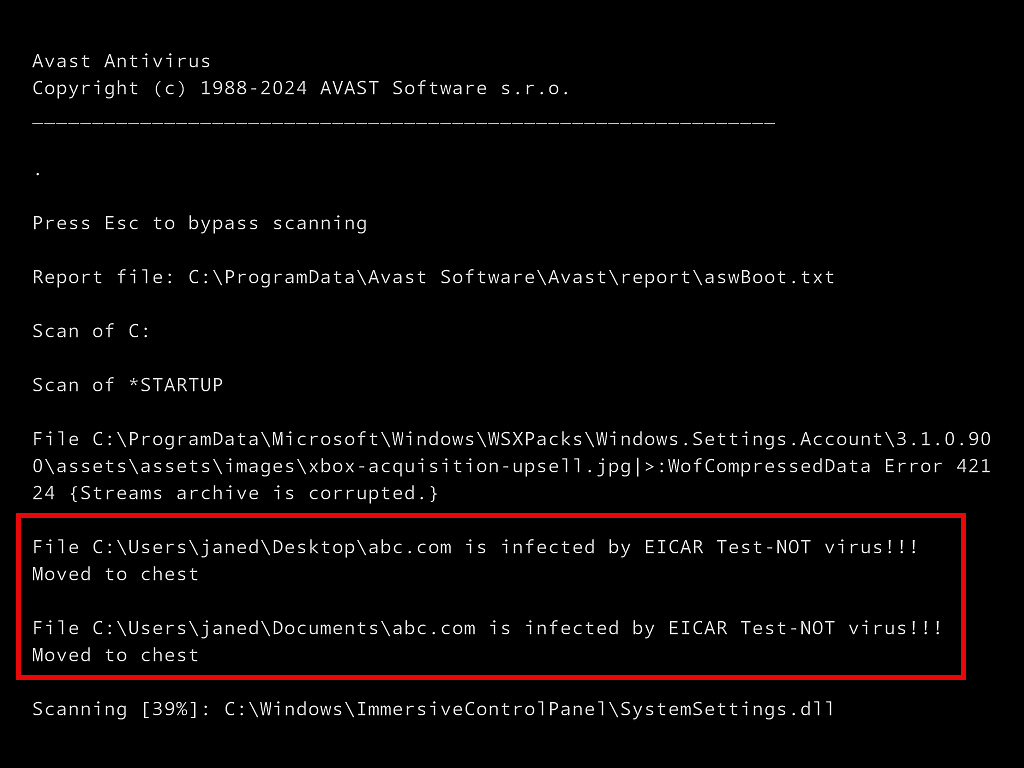
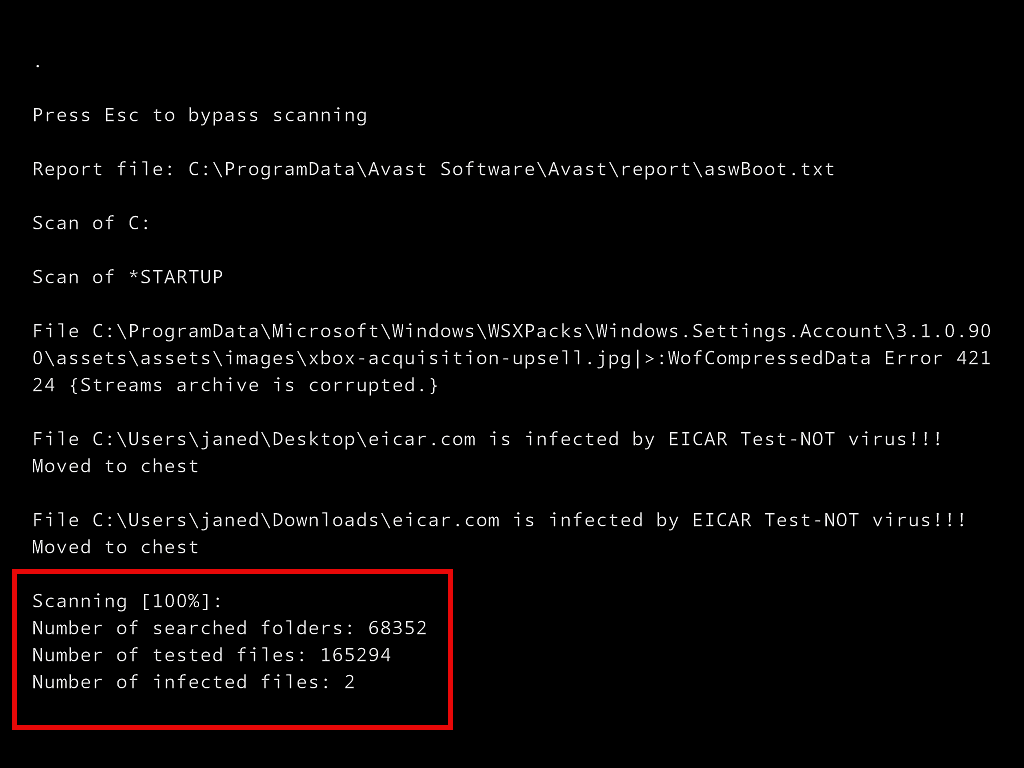
Moved To Quarantine
If Avast found anything which it deems as suspicious during the Boot Time scan, when your PC has properly restarted you’ll see a popup message alerting you to the fact. Click the See Results button.
That’ll open the Scan History page in Avast. You can check which files have been moved into the quarantine area. Click the Done button to finish.
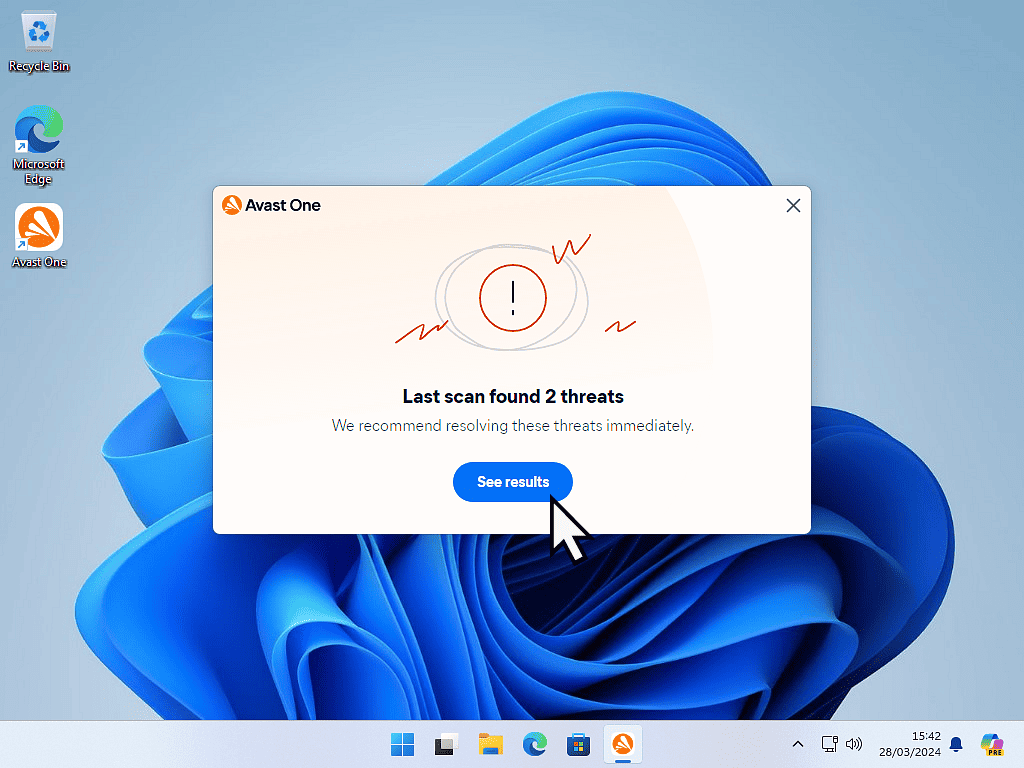
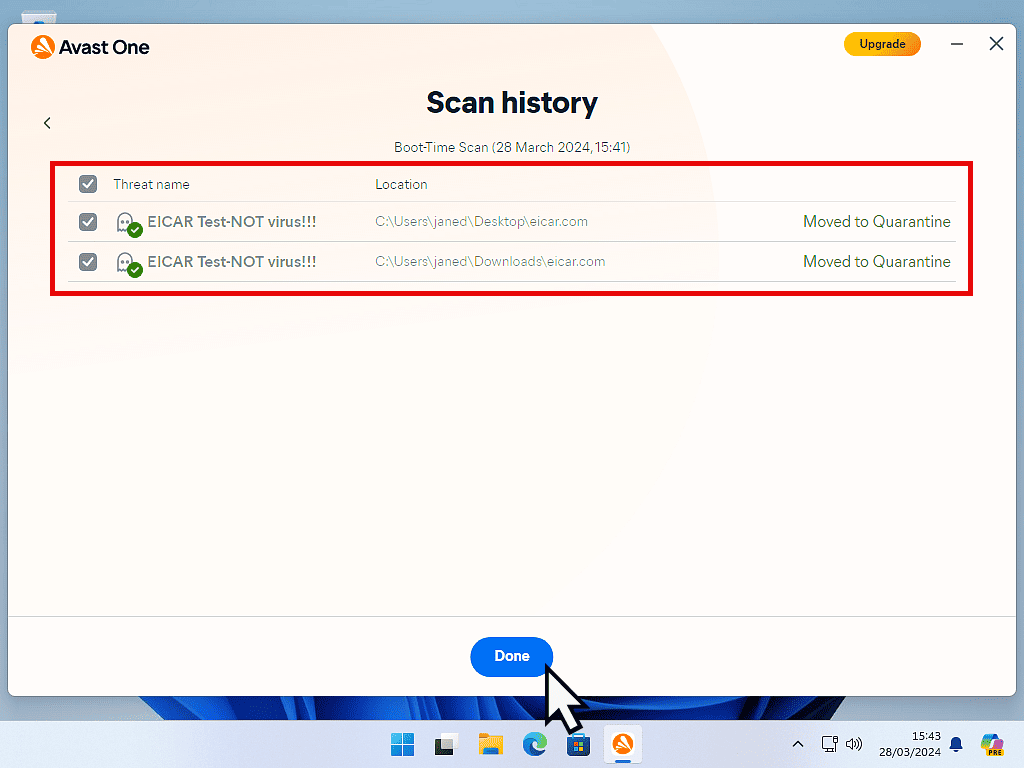
Summary.
Although it’s free, Avast antivirus does come with some powerful options.
Use the Targeted Scan to check anything that you download from the Internet before double clicking on it.
Set a weekly scheduled Smart Scan to check for malware that you may have inadvertently picked up.
If you think that you might be infected, then start by running the Boot Time scan. After that’s finished, go with the Deep Scan (full system scan).
Stay Informed. Stay In Touch.
Now that you’ve found me, keep in touch. I publish new articles and update older ones constantly.
Let me send you a monthly email with all the latest guides for you to see if there’s anything you’re interested in.