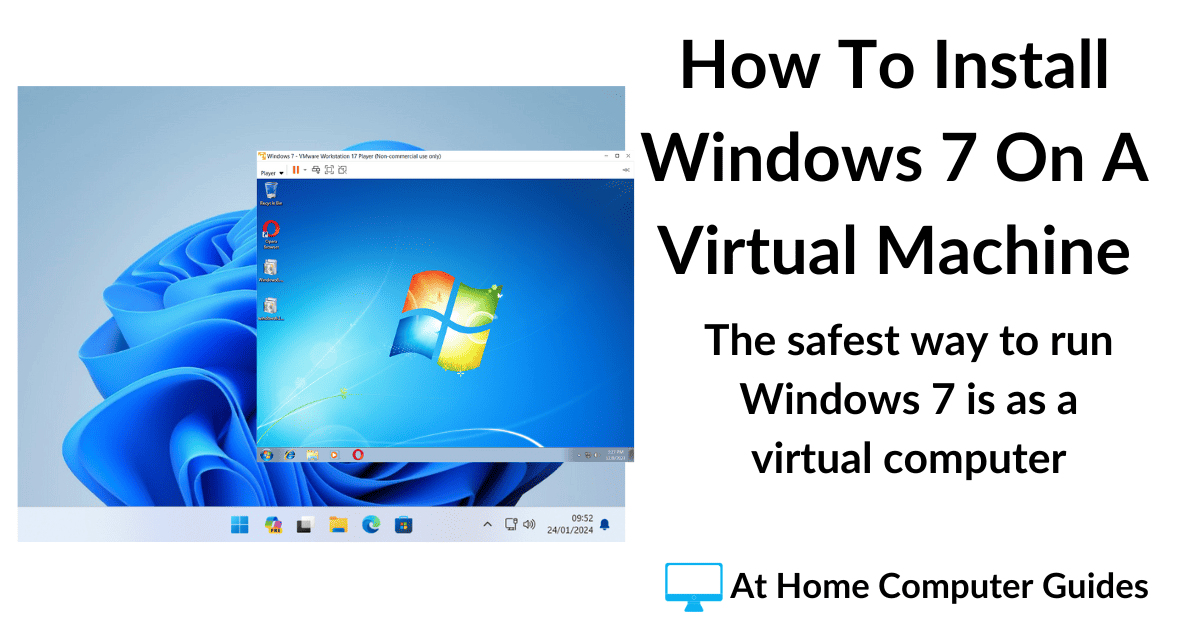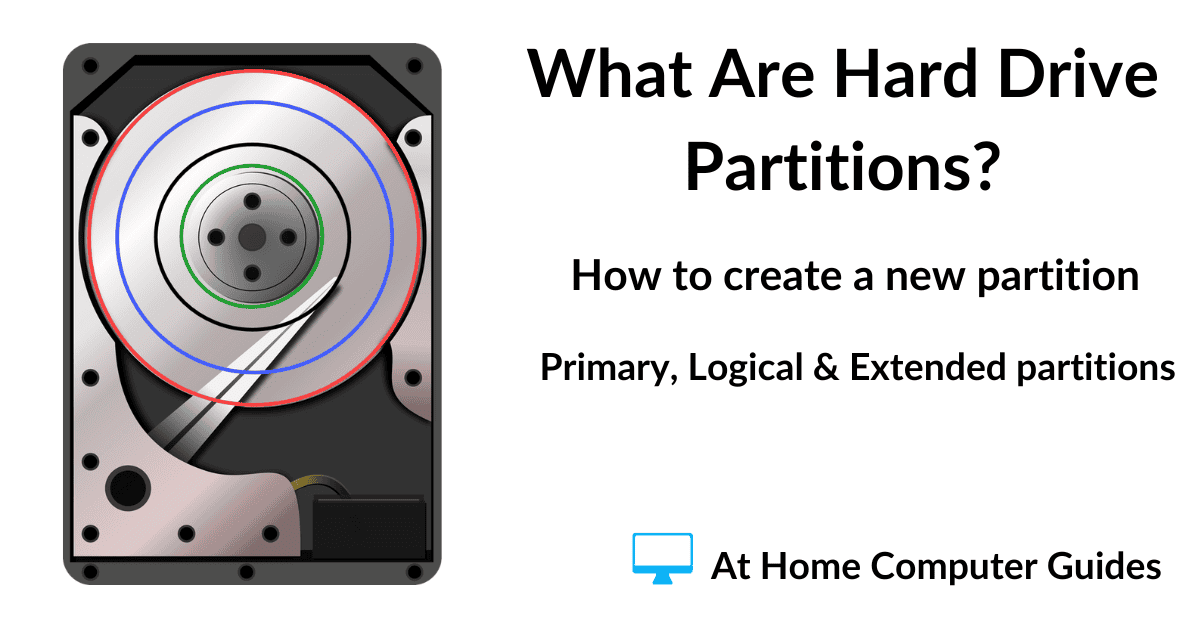Why does an antivirus scan take so long? Maybe it goes on for hours or maybe it never actually completes. How long should a virus scan take anyway?
This applies to all antivirus software, Windows Defender, Norton, Kaspersky, MacAfee, Avast, or any of the others, it doesn’t matter what you’re using, for some people virus scans, go on forever.
These are the 6 most common reasons for virus scans taking much too long and what you can do about it.
Why Is My Virus Scan Taking So Long?
More than 1 antivirus/antimalware program installed. Never have more than one antivirus program installed on your system. It will cause problems.
This issue is something I see all too often. Having multiple antiviruses installed will slow down your whole computer. But definitely it’ll affect the amount of time for full virus scans to complete, if they ever do.
Sometimes it’s done through ignorance, people just not being aware that you shouldn’t have more than one. And sometimes it’s just not realising that there is already an AV installed.
Either way, if your virus scans are taking too long, the first thing to do is to check through your installed apps list. You’re looking for any antivirus or antimalware software.
To open the installed apps list in both Windows 10 and Windows 11, right click on the Start button.
On the menu that opens –
In Windows 10 – click Apps and Features.
In Windows 11 – click Installed Apps.
If you’re not sure how to uninstall apps click here How To Uninstall Programs & Apps In Windows 10 & 11.
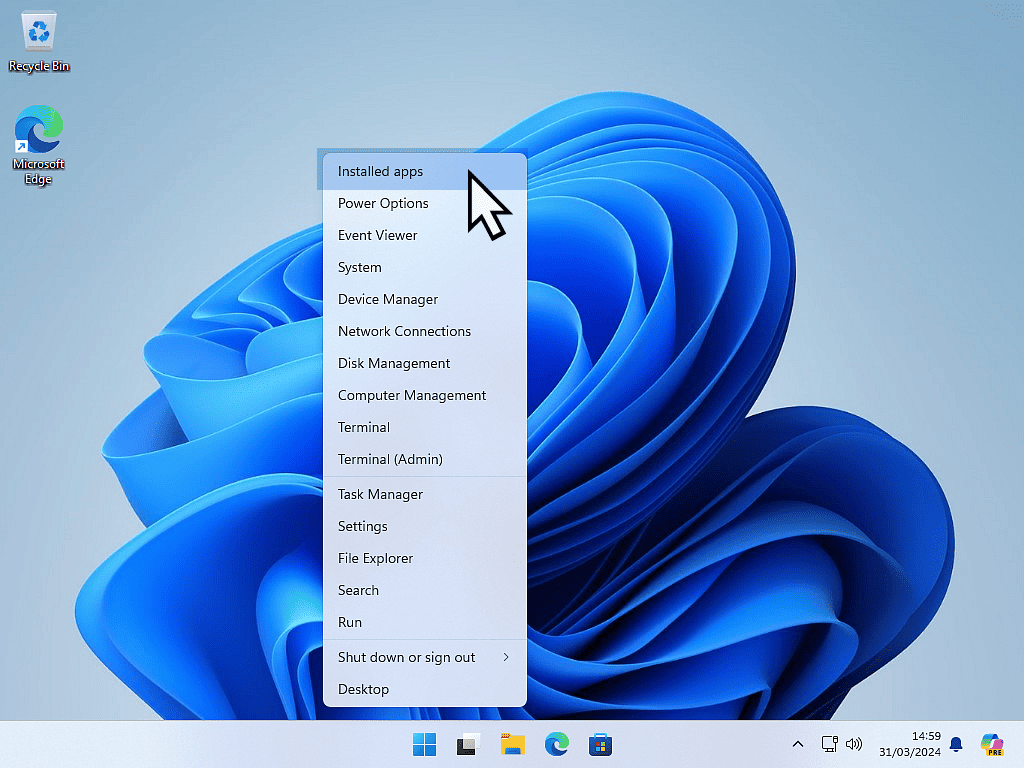
Did You Find More Than One?
If you do find that you’ve got more than one antivirus, then my advice would be to uninstall all of them. Then re-download and install the one that you want to use.
If you find that one or more won’t uninstall, click here How To Uninstall Antivirus Programs That Won’t Uninstall.
It’s important to get rid of all antivirus/antimalware software before continuing.
Computer Enters Sleep/Hibernation Mode.
It’s more than likely that your computer is powering down and entering sleep mode or hibernation. Full virus scans do take some time to complete, and that can often extend beyond the PC’s power setting.
Unless you can be at your computer either using it, or rattling the mouse every so often, then you’ll need to edit the power plan.
Most antivirus programs can’t stop the PC from from powering down even though they’re trying to run a full virus scan.
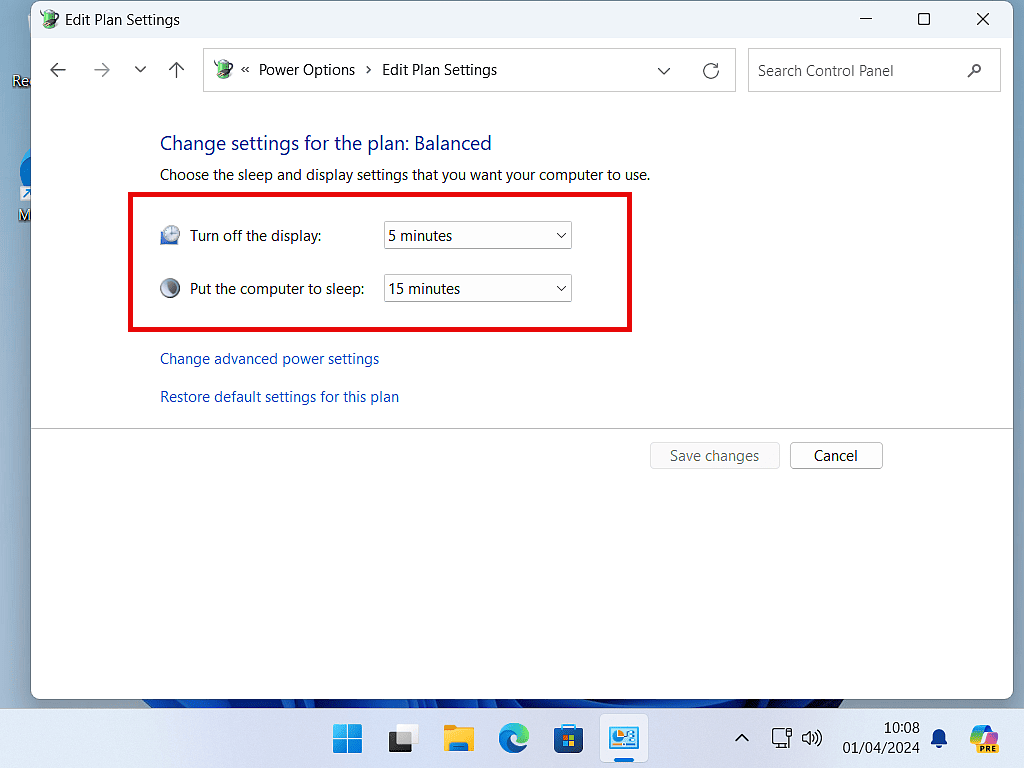
Virus Scan Takes Too Long Because Of Hard Drive Issues.
Another issue that can drastically affect the amount of time that a virus scan takes is the hard drive itself.
Firstly the hard drive’s file system can become corrupt, especially if you’ve had a few blue screens or crashes. Since a full virus scan is trying to check each and every file, if it can’t find them on the drive, that will extend the amount of time the scan takes.
The second issue is dead sectors on the drive. Dead sectors (sometimes called bad clusters) make it difficult )if not impossible) for Norton, ESET, F-Secure etc to inspect the files on your computer. They simply get stuck trying to access the data.
Dead sectors and corrupt file systems will cause the computer to slow down, which is probably why you’re trying to run a virus scan in the first place.
Use Check Disk to scan your drive for errors. It’s a Windows tool so there’s nothing to download or install. The only issue is that it needs to be run from the Command Prompt.
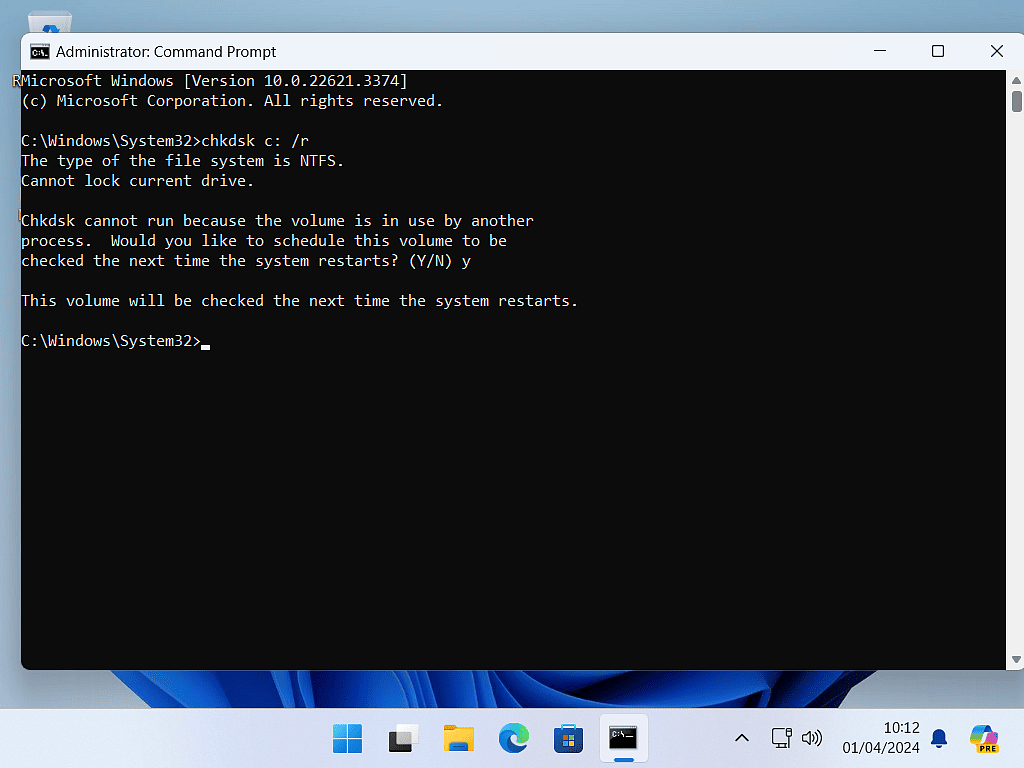
Unplug USB Drives To Speed Up Virus Scans.
When you’re running a full virus scan, it usually means just that, scan everything. So if you find that MacAfee or Malwarebytes etc is taking too long to run a virus scan, unplug all your USB drives. And while you’re there, make sure there isn’t a disc in your CD/DVD drive.
Many of us use external hard drives on our home computers, maybe for backups or perhaps just to store data on that can’t be stored on the computer’s internal drive.
The problem is that these drives can hold many gigabytes of data, but aren’t as fast as internal drives. Particularly if you’re using a USB 2 connection.
Update Windows.
This one is rare but I’ve seen it happen. Windows begins to download or install an update at the same time as the virus scan is running. Normally it wouldn’t be a problem, but when it’s a large update or especially a Feature Update, it can cause untold problems.
Check to see if you’ve got all the latest Windows updates. that they’re all installed and you’ve restarted your PC.
Use Disk Clean-up.
After major updates to Windows, the old version of Windows isn’t deleted, instead it’s saved into a compressed folder so that you can “roll back” if the update doesn’t work properly on your system.
Disk Cleanup is another Windows tool that will safely remove all the extraneous files and folders from your computer.
Click the Start button and then type “disk cleanup“.
When it opens, click the Clean Up System Files button.
Disk Clean-up will close and re-open. It might take a short while to re-open because this time it’ll scan through all the old Windows update files.
Select all the options by checking the boxes on the left hand side of each option and then click the OK button.
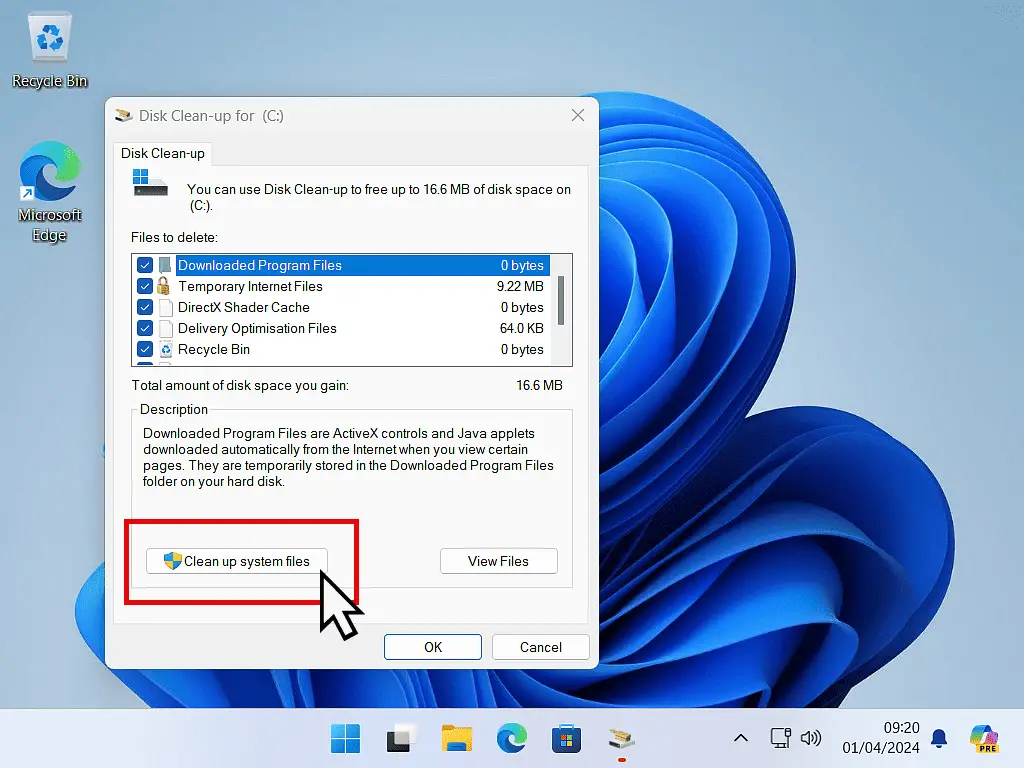
Check List For Speeding Up Full Virus Scan
If you’re experiencing very slow antivirus scans, then here is my checklist of things to do in order.
- Uninstall all antivirus and anti malware software including the one you’re trying to use. Get rid of everything.
- Change the Power Plan settings for your computer. Use the High Performance Plan and make sure Windows won’t turn off your hard drive.
- Run Chkdsk.
- Update Windows
- Run Disk Clean-up
- Unplug all USB devices and remove discs from CD/DVD drives
- Run a full scan of your computer with Windows Defender/Windows Security. If that completes in a reasonable amount of time, then re-install the antivirus software that you prefer and that should now work fine.
- If the Windows Defender scan still takes a very long time, then I’d be looking specifically at your hard drive. Download/install and run SeaTools by Seagate. It’s free and will check your hard drive (whatever the make) for signs of failure. You can download SeaTools from here https://www.seagate.com/support/downloads/seatools/
Stay Informed. Stay In Touch.
Now that you’ve found me, keep in touch. I publish new articles and update older ones constantly.
Let me send you a monthly email with all the latest guides for you to see if there’s anything you’re interested in.