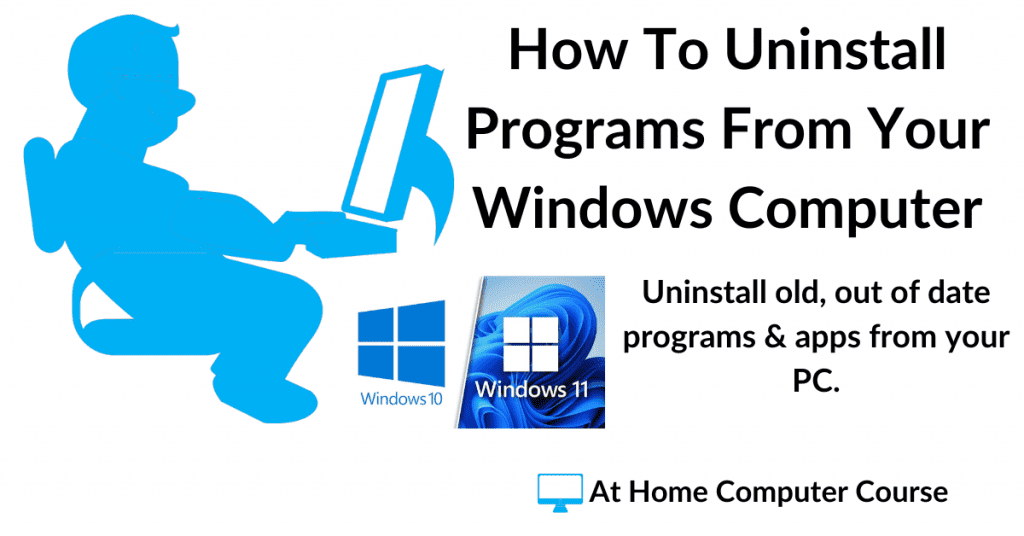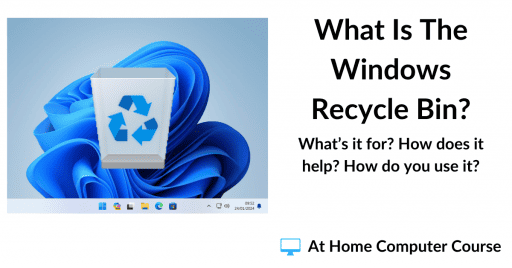How to uninstall programs in Windows 10 & Windows 11? You can’t just delete a program or app from your computer in the same way as you might delete a folder. It has to be uninstalled.
In this step by step guide, I’ll show you two methods for removing unwanted, out dated or nuisance programs and apps from your computer.
How To Uninstall Programs In Windows 10 And 11.
To uninstall a program in Windows 10, right click on the Start button and then left click Apps and Features.
And to uninstall a program in Windows 11, right click on the Start button and then left click Installed Apps.


Uninstall A Program Windows 10.
In Windows 10 the Apps & Features page will open. Scroll down the list of installed programs and apps until you find the one that you want to uninstall.
When you’ve found it, left click it once to reveal the Uninstall button. Note that the Uninstall button will be hidden until you left-click on the program.
Click on the UNINSTALL button and then usually you’ll see second Uninstall button appear, click on that one as well.
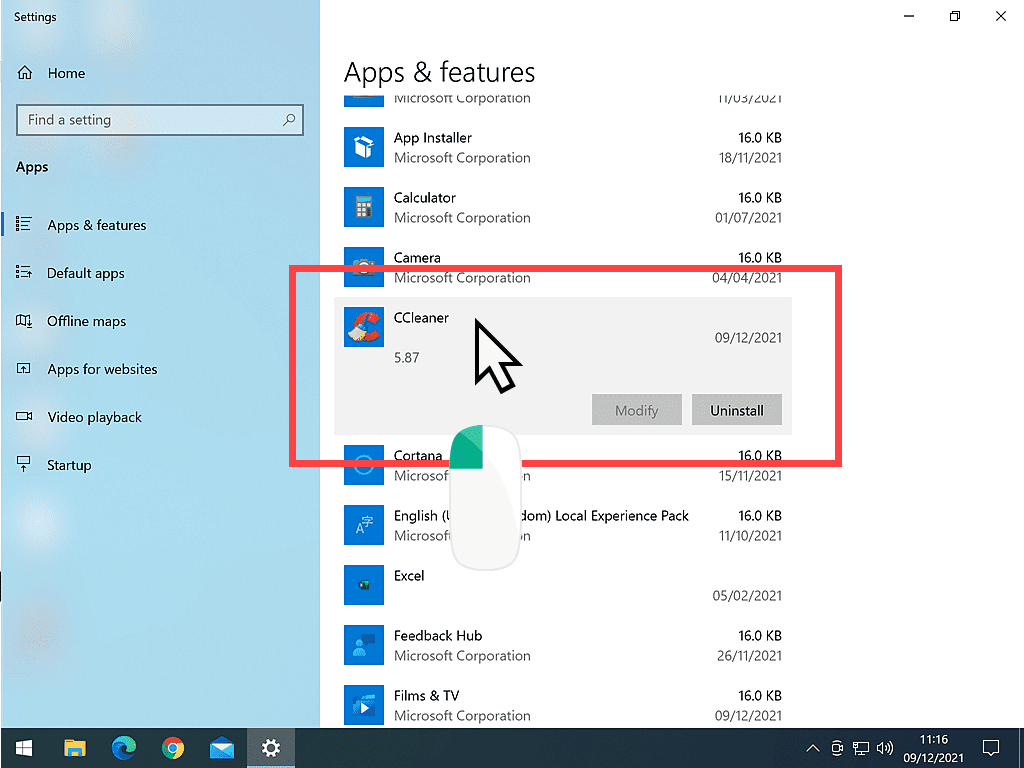
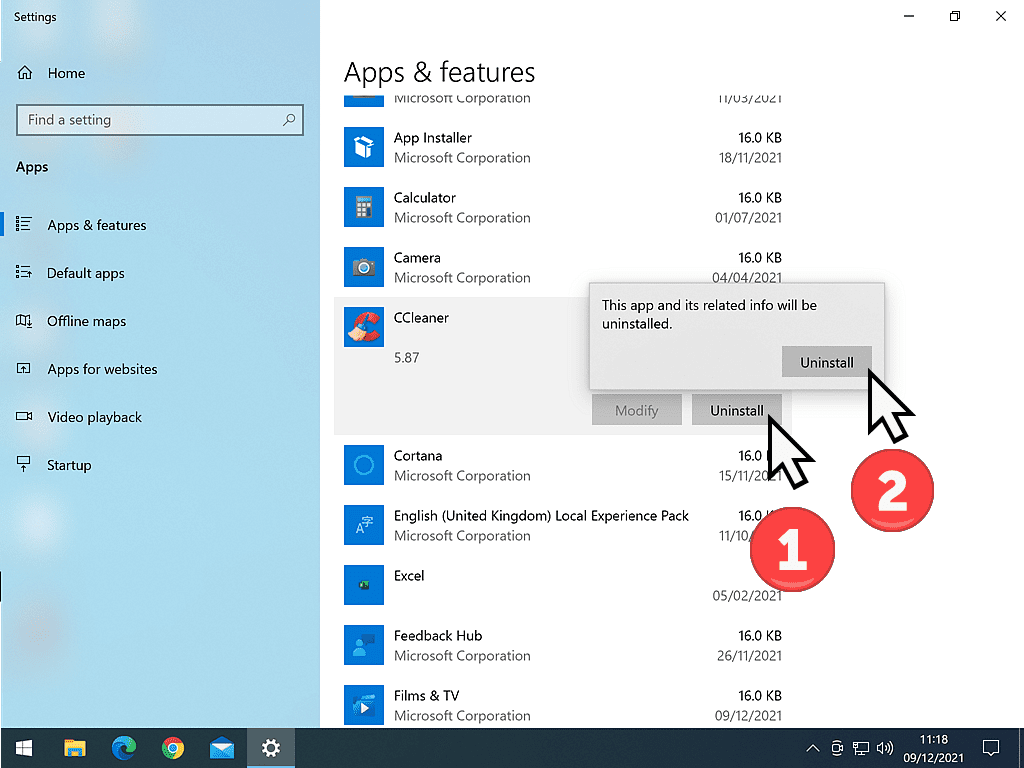
Uninstall A Program Windows 11.
For Windows 11 users, the Installed Apps screen will open. Scroll down the list of installed programs and locate the one you want to uninstall.
Click the 3 horizontal dots next to the program and then click the Uninstall button. A second menu will open, click Uninstall.


User Account Control Popup.
When uninstalling programs and apps in both Windows 10 & 11, you might be asked to confirm the action by UAC (User Account Control).
Check that the correct program or app name is displayed, and if it is, click YES.
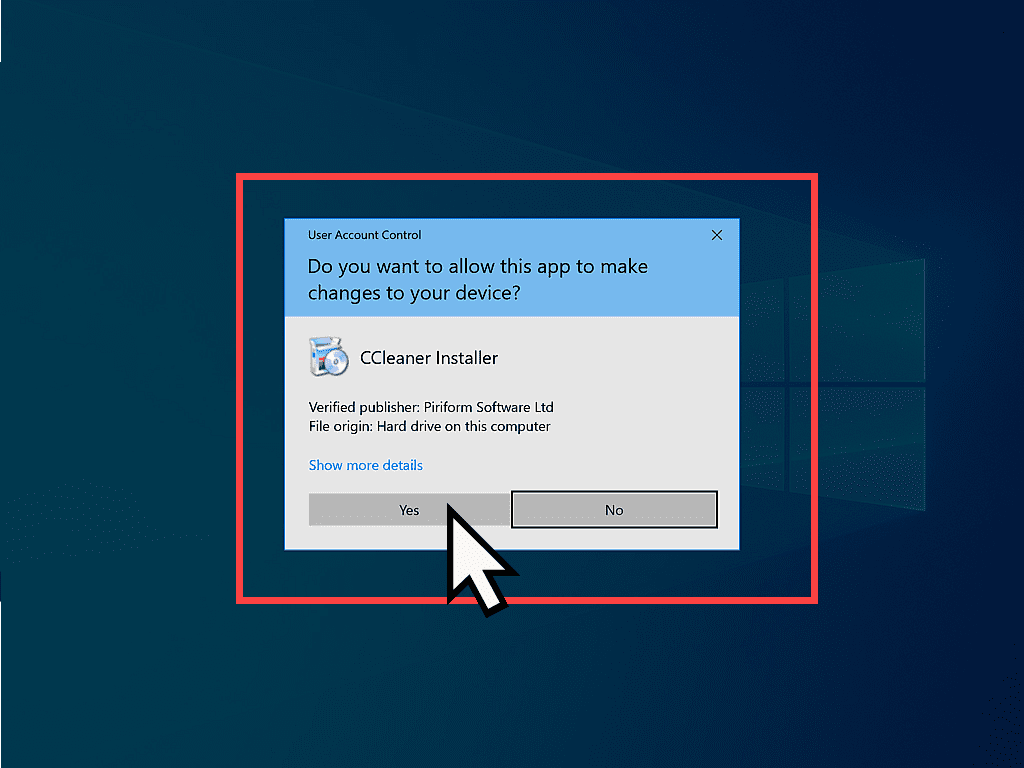
The Program Uninstall Routine Will Start.
The selected program’s uninstall routine will start. They’re all slightly different, but will more or less follow this path.
You’ll see some sort of confirmation screen asking if you’re sure you want to uninstall the program, followed by several screens where you simply need to click Next, Ok or Uninstall etc.
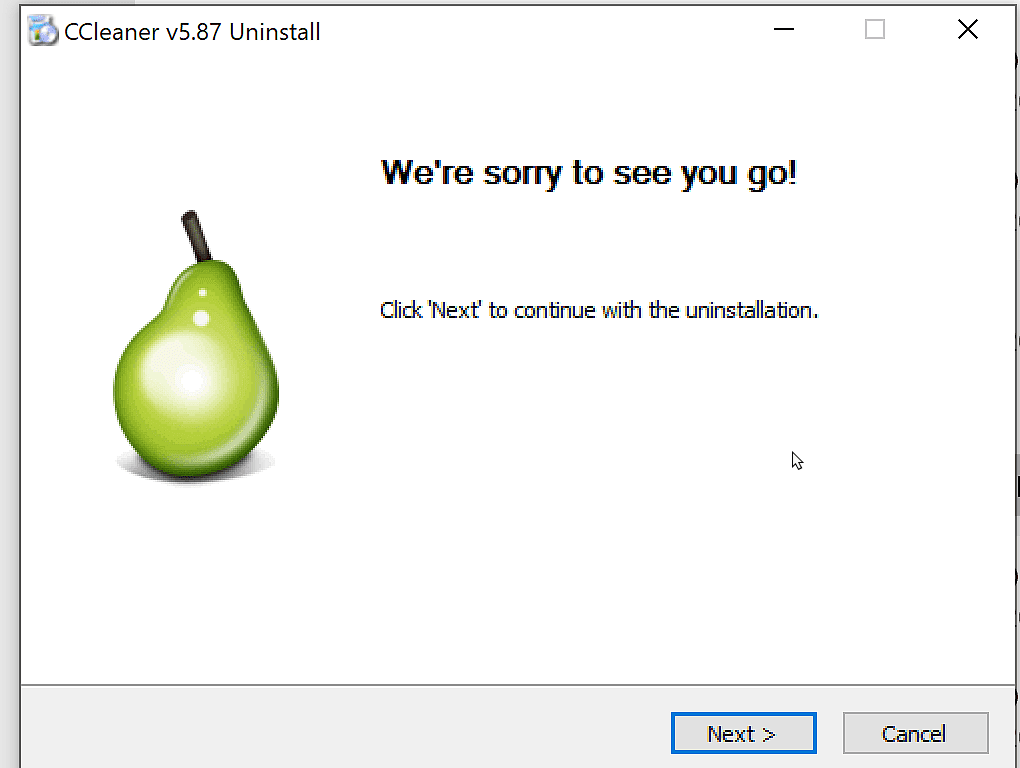
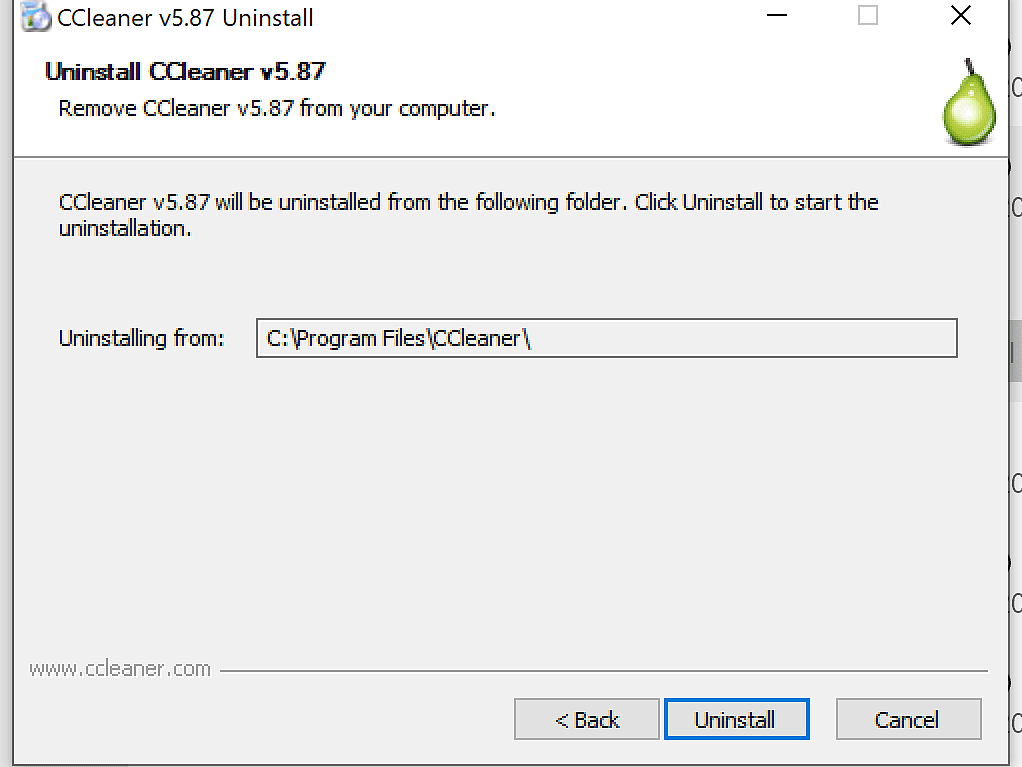
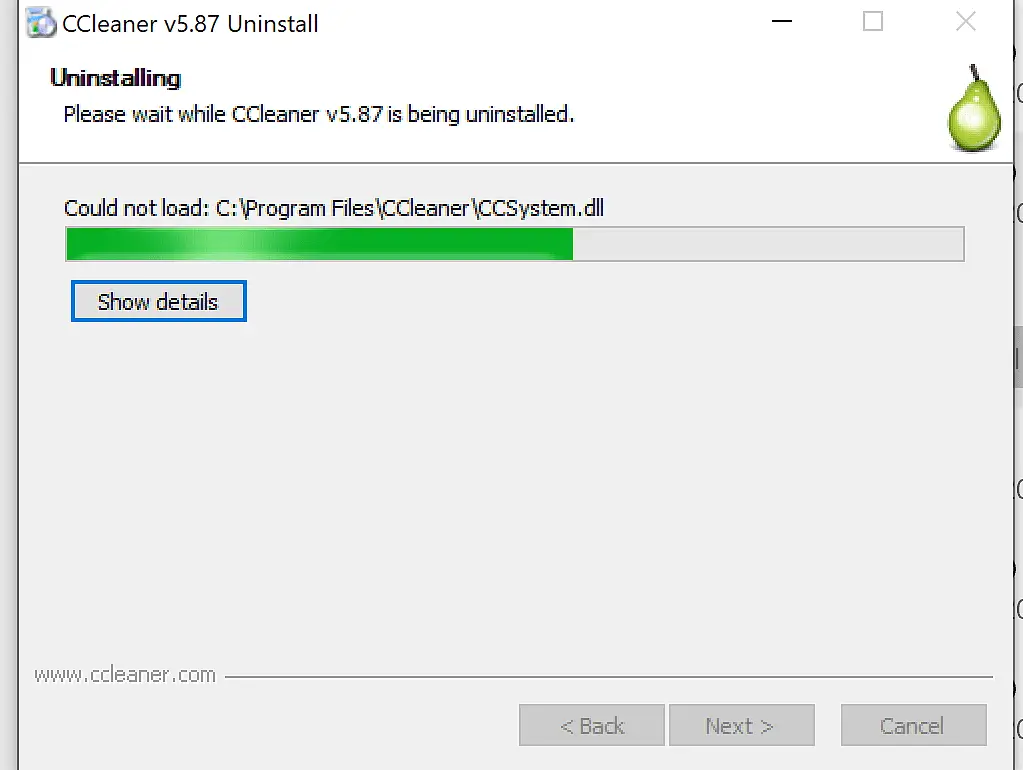
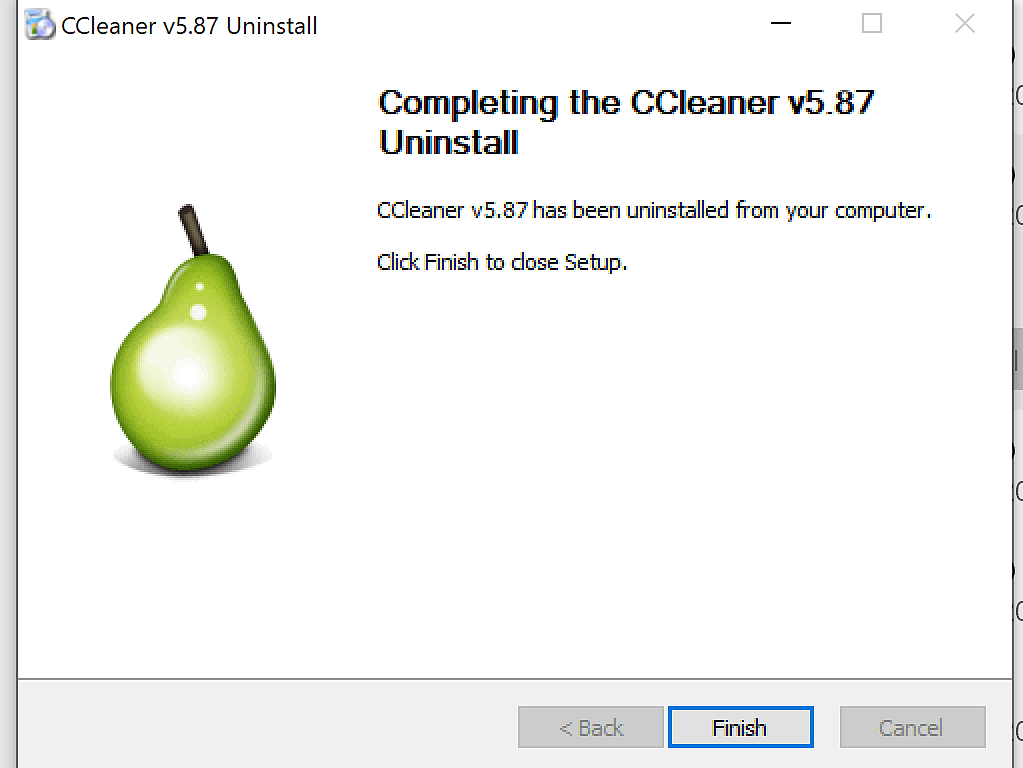
Do You Want To Save Your Data?
Some programs will offer to save your data and licencing information before uninstalling from your computer. What you do will depend on whether you intend to re-install that program at a later date.
If you are going to re-install, then it’s usually a good idea to save the data. If you’re simply getting rid of an app, then click NO.
How To Uninstall Programs Using The Control Panel.
Both Windows 10 & Windows 11 still use the Control Panel, albeit much less than previous version of Windows.
As such, some programs may not appear in the Apps & Features or Installed Apps screens. But you can still uninstall them through the Control Panel.
Click the Start button and then type “control panel”. Click Control Panel (App) when it appears on the search menu.

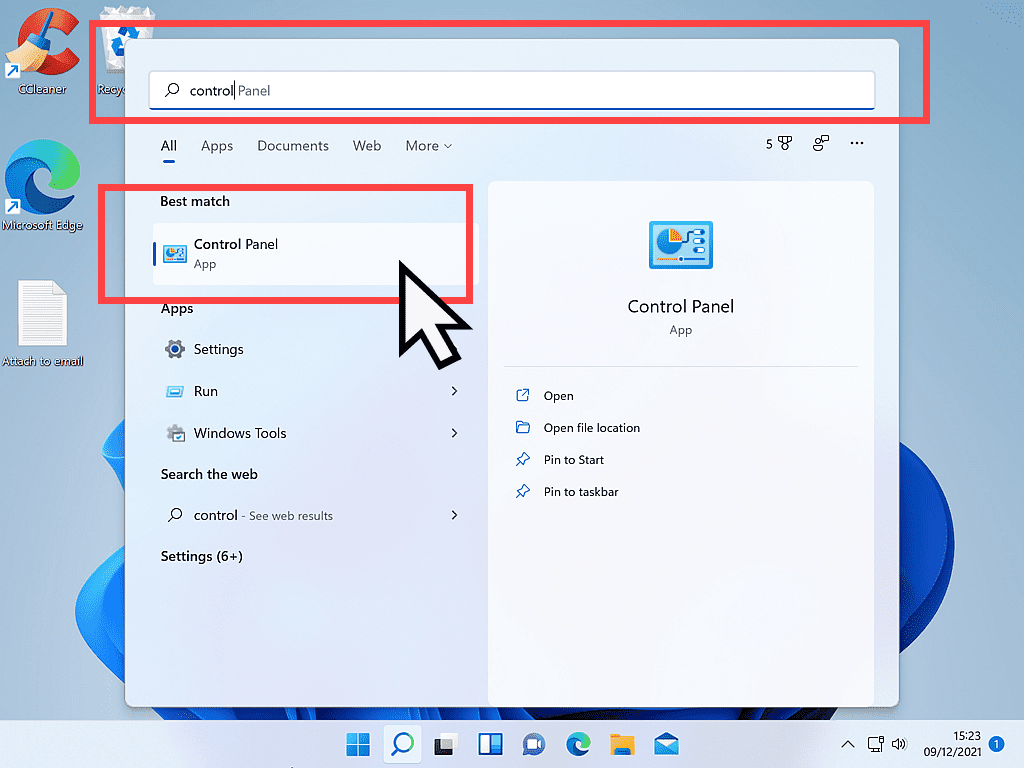
Control Panel View.
Regardless of which version of Windows you’re using, the Control Panel can open in two different views. Category View or Large Icons (technically speaking it could also open in the Small Icons view, but this is exactly the same as Large Icons only, erm, smaller).
Most likely, Control Panel will open to Category View, if it does, left click PROGRAMS (Uninstall a program).
If Control Panel opens into Large Icons (or Small Icons), left-click PROGRAMS AND FEATURES. You may have to scroll down a little to find it.
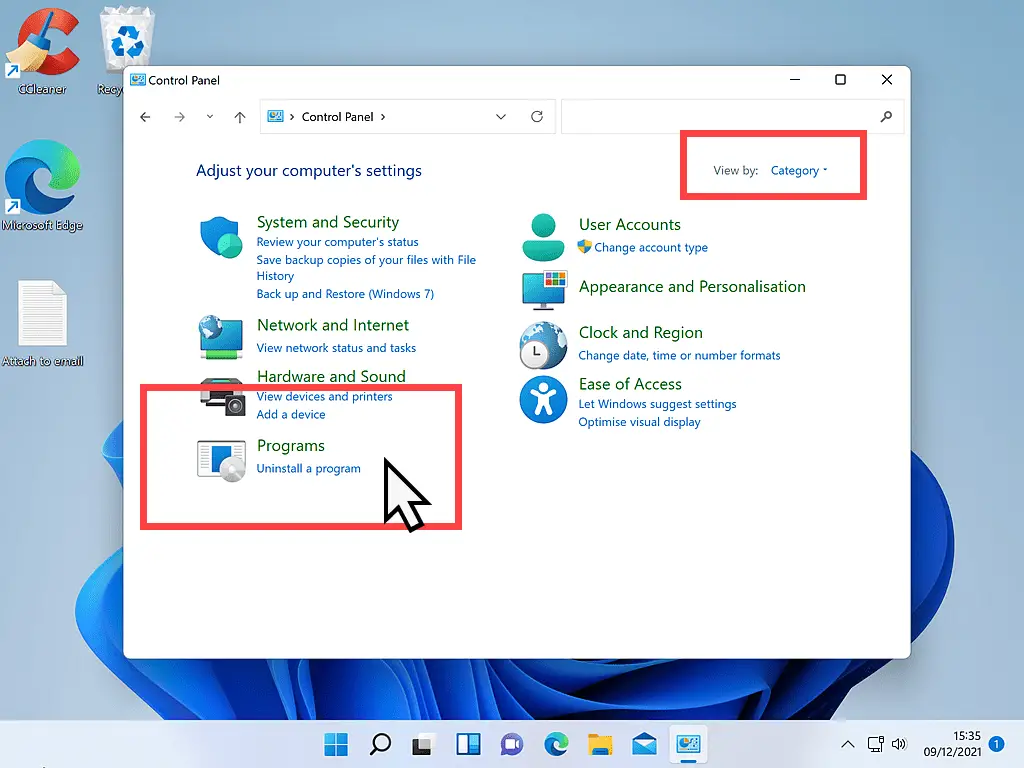
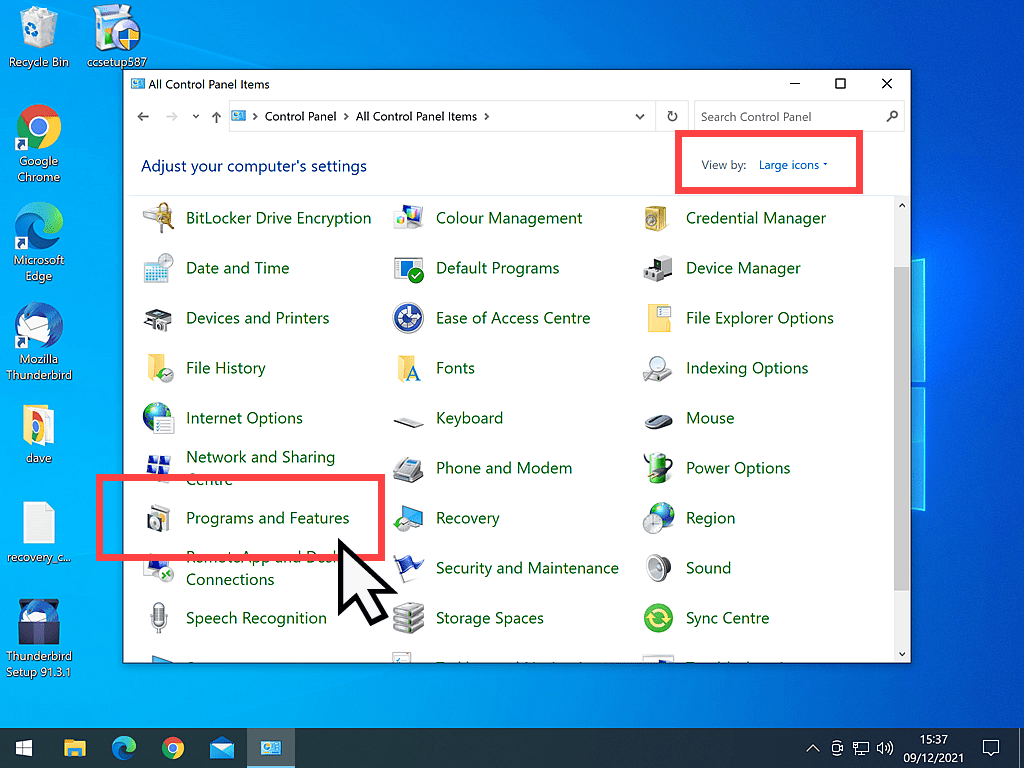
The Programs and Features page is exactly the same in both Windows 10 and 11 because, as I said earlier, it’s a hangover from previous versions of Windows.
The list of programs in Programs and Features will usually be much smaller than in the Apps and Features list we looked at earlier but it works very similarly.
Find the program that you want to uninstall, left-click it once to select it, then click the Uninstall/Change button.
The program’s uninstall routine will start up exactly the same as above.
Simply click YES to any UAC notices that pop up and then keep clicking the NEXT, OK, or CONTINUE buttons as they appear.
Note that the Uninstall/Change button will only appear after you’ve selected a program.
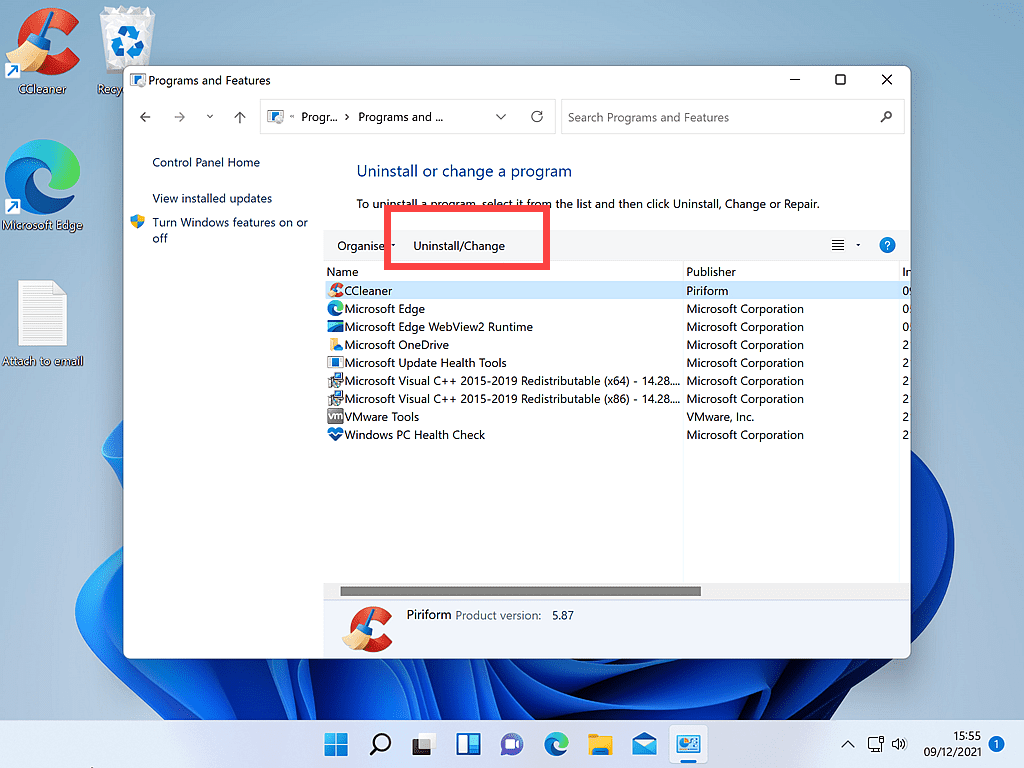
Related Posts.
If a program won’t uninstall from your computer, all is not lost. It gets a bit more involved but you can still do it by following these step by step guides.
Summary.
Generally speaking, it’s a good idea to remove outdated, or unwanted software from your computer. Use the Apps and Features page first, moving to the other two methods if you run into any issues.