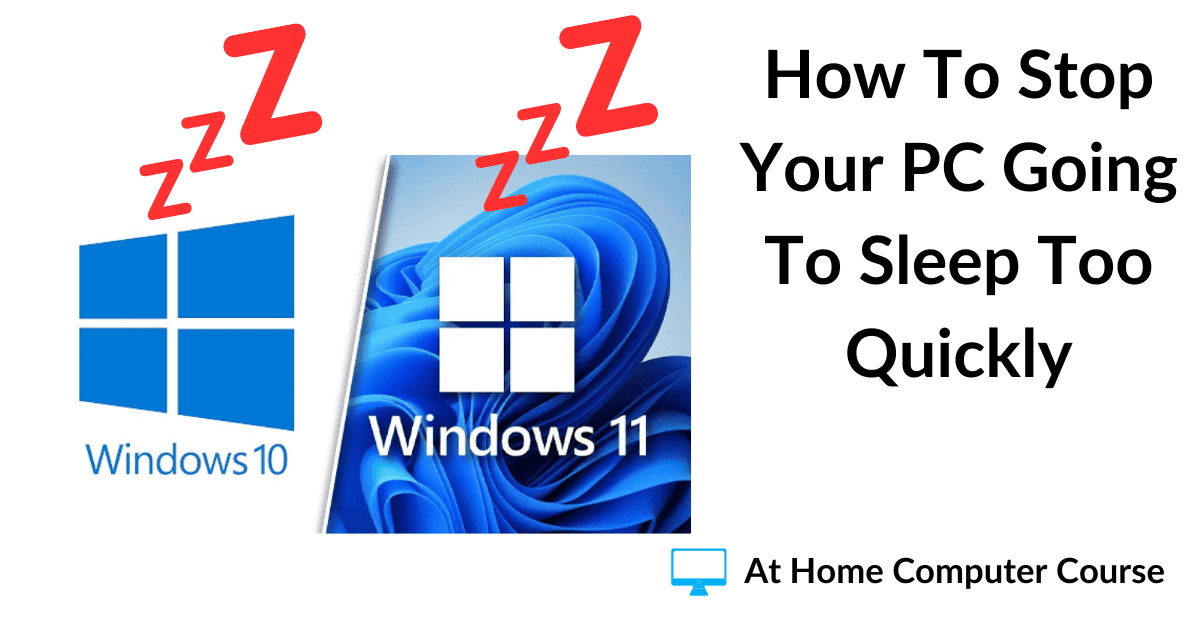The Windows Recycle Bin is a special folder that stores your deleted files and folders. When you delete items on Windows computer, they’re not permanently removed, instead they are moved to the Recycle Bin.
This gives you the option of restoring them if you change your mind or realize that you need them later.
In this guide, we’re going to look at what the Recycle Bin is and how you can use it.
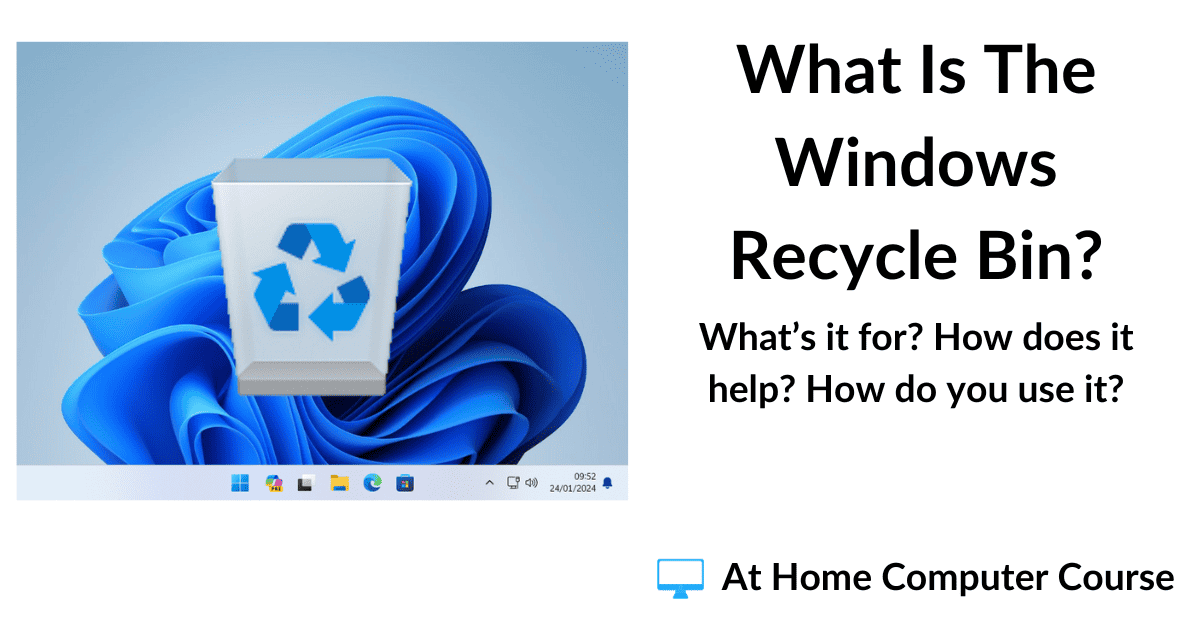
How To Restore Files From The Recycle Bin.
If you’ve deleted something (a file or even a complete folder), then there’s a good chance that it’s going to be in the Recycle Bin.
To restore a file or folder from the Recycle Bin, double left-click its icon on your desktop.
If you can’t see the icon on your Desktop, you can search for it. Click the Start button and then type “recycle bin“.
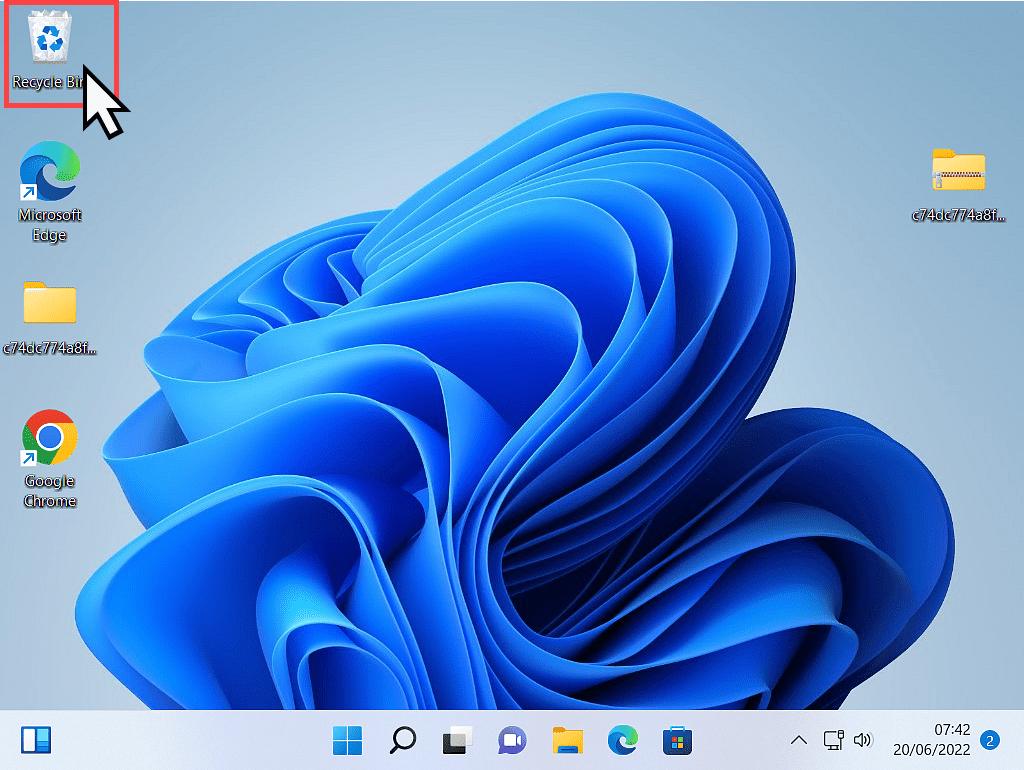
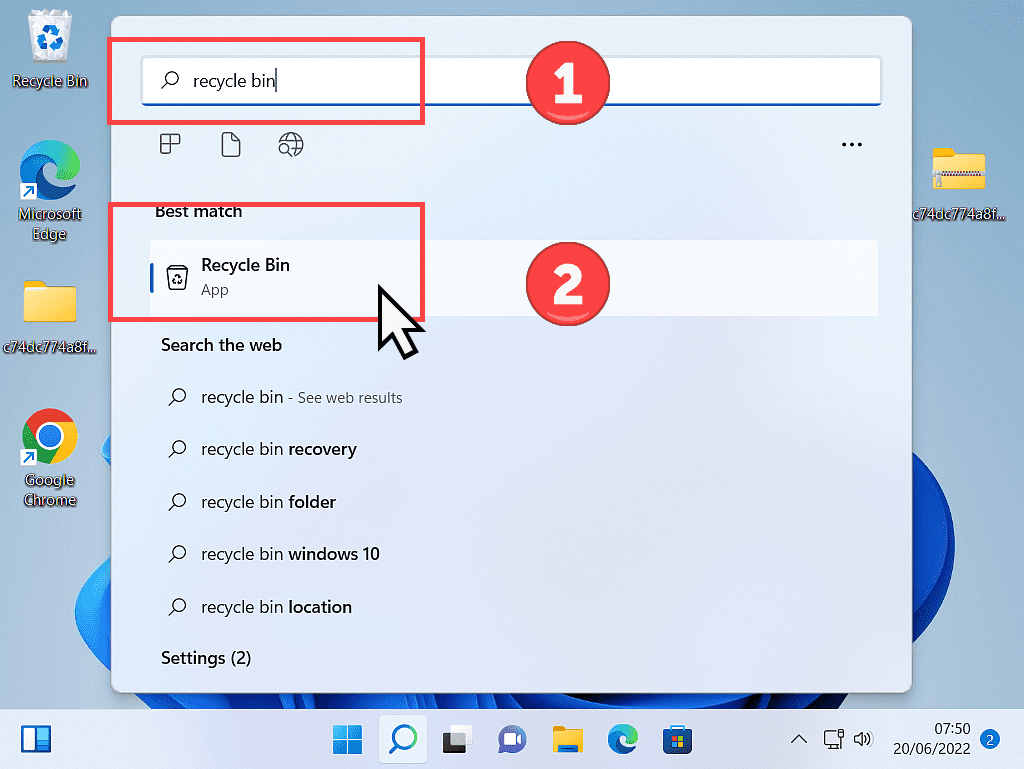
How To Get Your Recycle Bin Icon Back.
Sometimes the Recycle Bin icon will go missing from your desktop. There could be several reasons for this happening, but to get your bin back on the desktop where it belongs read The Windows Recycle Bin Icon Is Missing.
[adinserter block=”4″]
Once you’re inside the bin, it works exactly the same as any other folder on your computer.
To restore a file or folder, scroll through the list and find the item you’re looking for.
When you find the one you want, left-click it once to select it, then right-click on it to open the context (options) menu.
On the menu, left-click RESTORE.
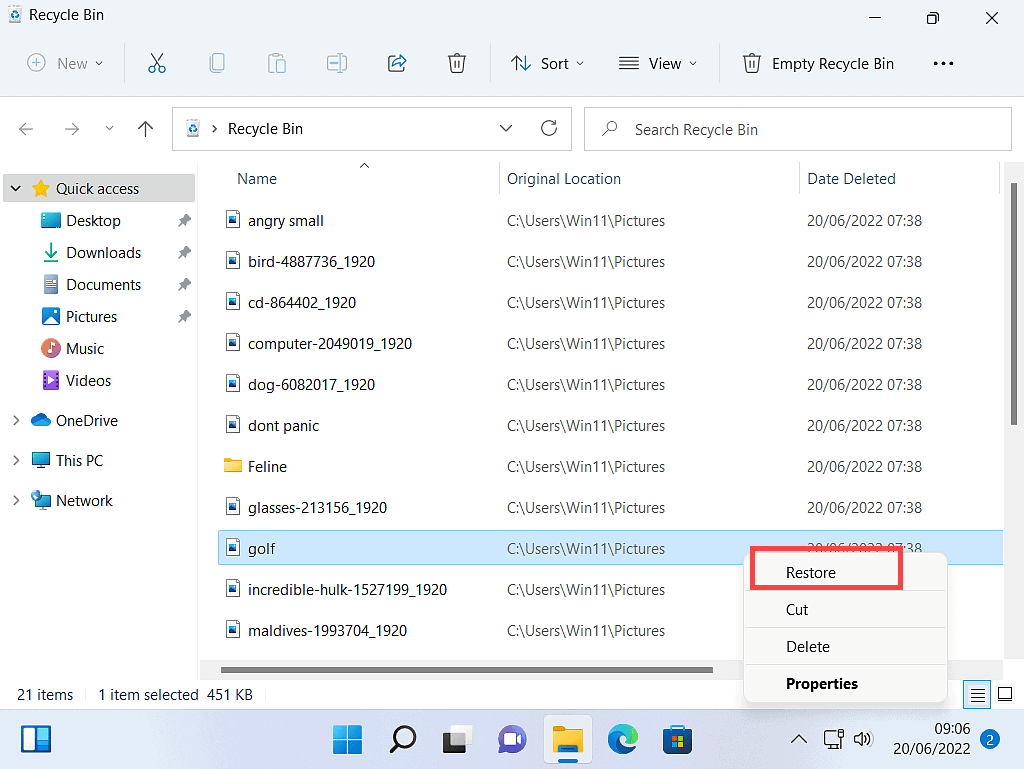
Restored Items.
Note that when you restore (recover) an item from the Windows Recycle Bin, the item will be moved from the bin and returned to the original folder from where it was deleted.
For example, if you deleted a picture from your Pictures folder and then restore that picture. It will be returned to the Pictures folder.
How To Change The File View To Find Images.
When the Recycle Bin opens, it will often default to the Details view (it shows the file names). That’s usually OK when looking for deleted documents, music and folders because you’re going to be looking for the names of the files and folders.
But when you’re looking for pictures, you’ll probably need to see the thumbnails of the pictures.
To change the file view so that it shows thumbnails of images, left-click VIEW on the menu bar. Then, on the menu that opens, left-click either Medium Icons, Large Icons or Extra Large Icons.
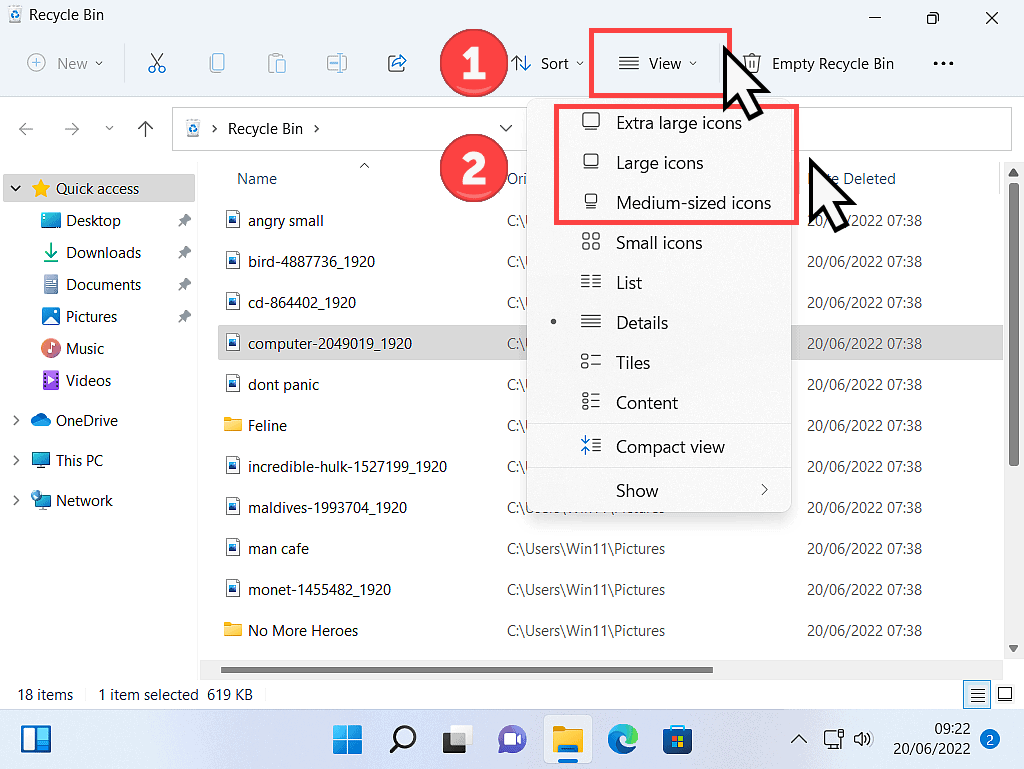
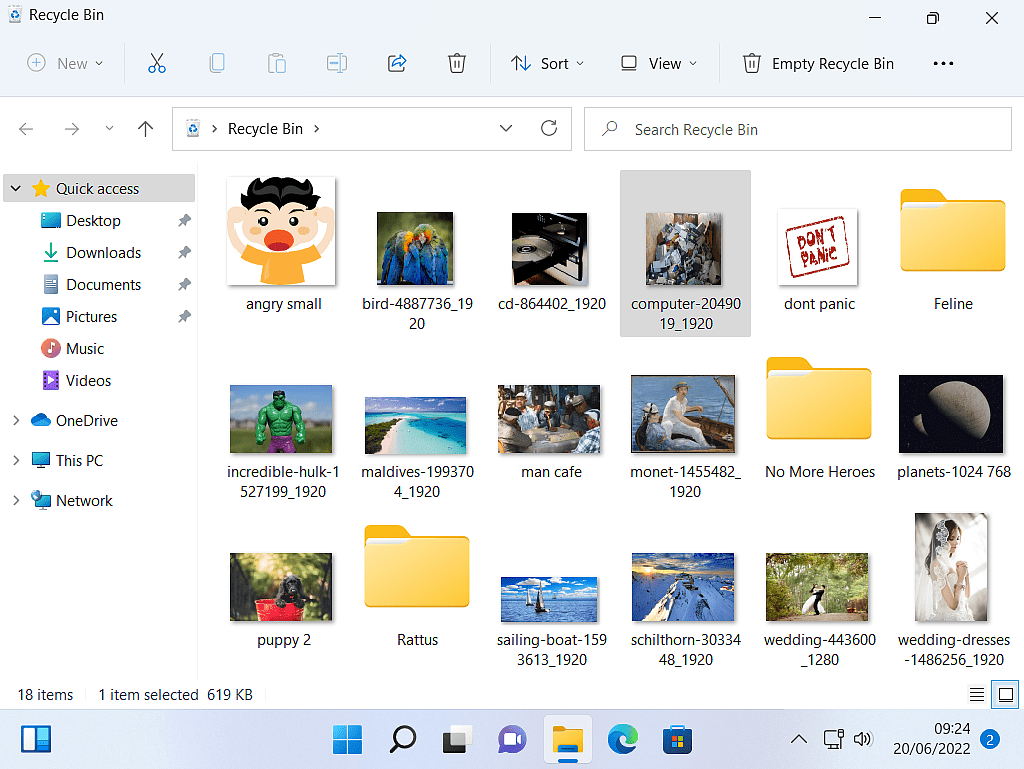
[adinserter block=”4″]
How To Restore An Item From The Recycle Bin To A Different Location.
When you restore (or recover) an item from the Windows Recycle Bin, by default, it will be returned to its original location. Which makes sense, you’re putting it back to where it came from.
But that’s not always a good thing. Sometimes, you won’t actually know which folder it was in when you accidentally deleted it. You could have deleted it weeks ago.
So there is another way to restore items from the bin. You can use Cut & Paste to recover any file/folder. Using Cut & Paste, you can restore the item to any folder on your computer.
As an example, let’s say you want to restore a picture file from the Recycle Bin, but you want to place it on the desktop rather than in its original folder.
Open the bin and scroll through the contents until you locate the picture you’re looking for. Left-click the file to select it, then right-click to open the context menu.
On the context menu, instead of clicking on RESTORE, this time, click CUT.
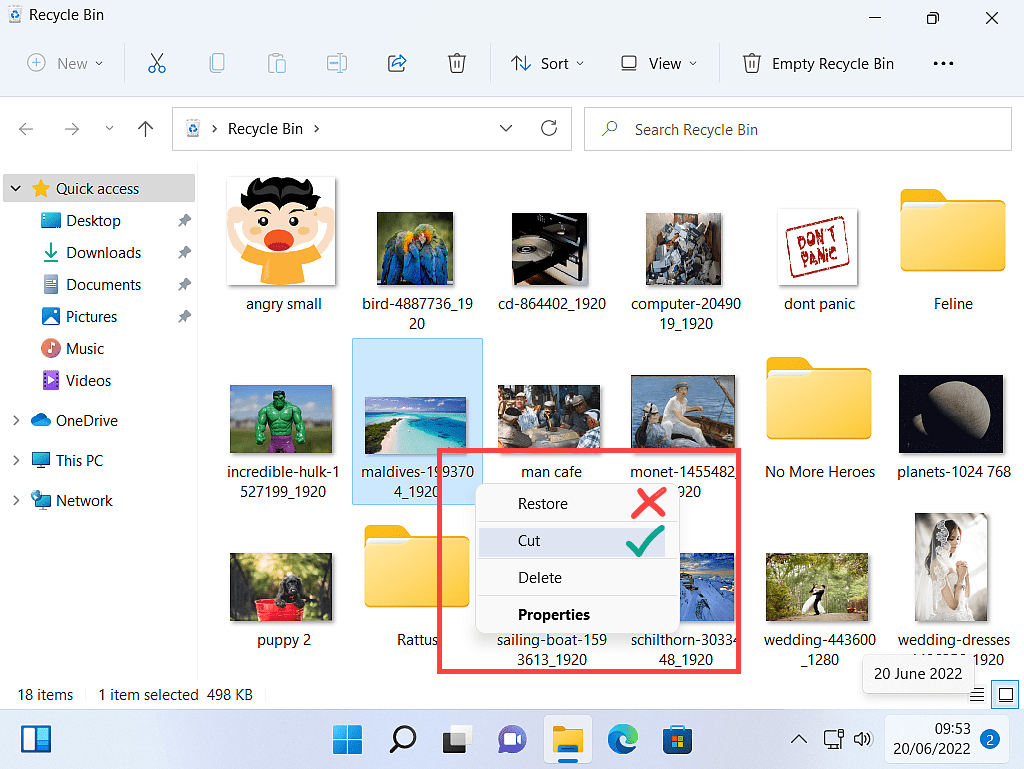
Navigate to the folder where you’d like the item to be placed and Paste it in.
In this example, the image is Pasted (placed) on the desktop.
By restoring files or folders in this way, you can control exactly where they’re placed.
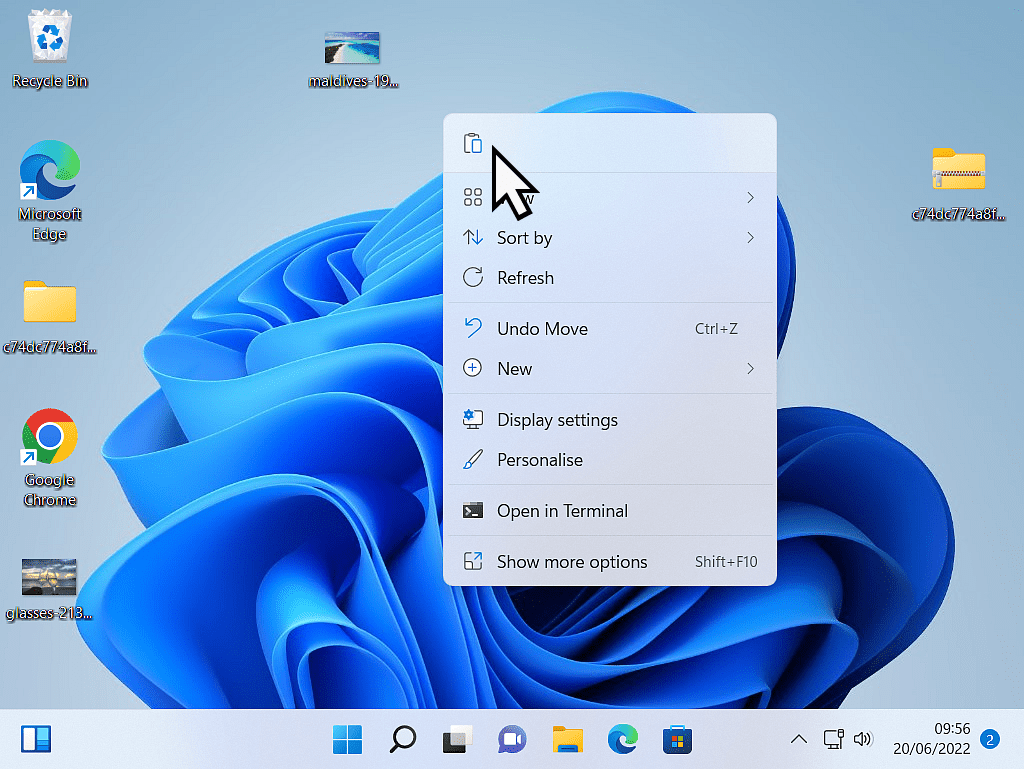
[adinserter block=”4″]
How To Delete Files Without Using The Recycle Bin.
You can either bypass the Recycle Bin on just the odd occasion (such as when deleting a particularly sensitive file), or you can set Windows to never send anything to the Recycle Bin. In effect, turning the Recycle Bin off.
Hold down the SHIFT key on your keyboard while you’re deleting an item. Holding down the Shift key will to tell Windows to delete the item without moving it to the Recycle Bin.
To disable the Windows Recycle Bin completely, right-click its icon on the desktop.
On the menu that opens, left-click PROPERTIES.
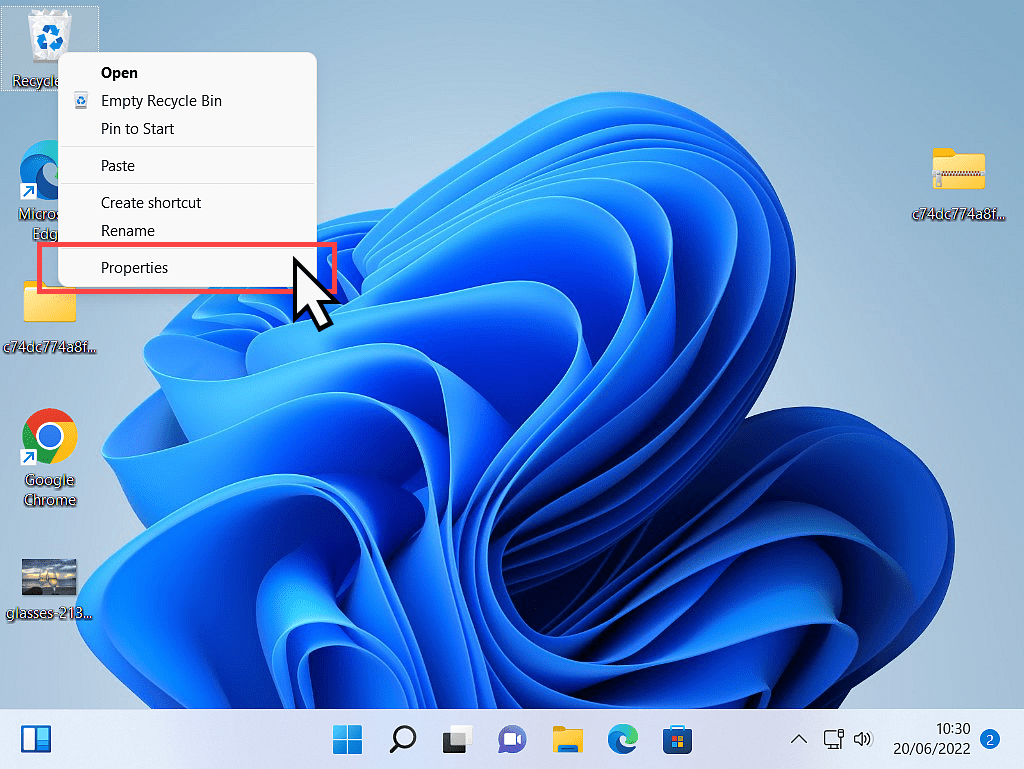
When the Recycle Bin Properties window opens, select the option “Don’t move files to the Recycle Bin. Remove files immediately when deleted”.
Click the OK button.
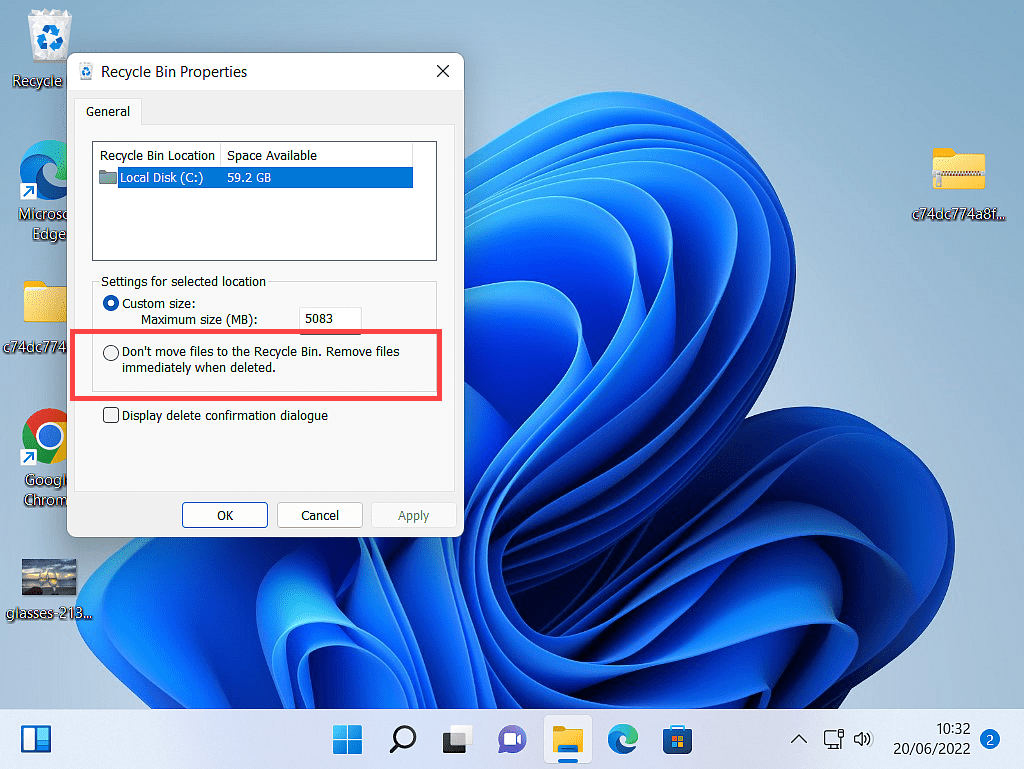
Quick Note.
Although you can disable the Recycle Bin, that doesn’t mean you should. From personal experience, I can tell you that the bin has saved my day on more than one occasion.
I’d strongly suggest that you leave the bin enabled and use the SHIFT delete option when deleting sensitive files.
Summary.
Knowing how to rescue your files from the Recycle Bin can be a life saver. We all make mistakes from time to time. Personally I wouldn’t normally recommend turning off the Recycle Bin, it’s there for a reason and most of the time it does a good job.
Remember that you can delete files and folders immediately by using the Shift key on your keyboard.
At Home Computer Guides.
These easy to follow guides aren’t part of the course, rather, they are standalone guides. They extend beyond the basics that we’re covering on the course.